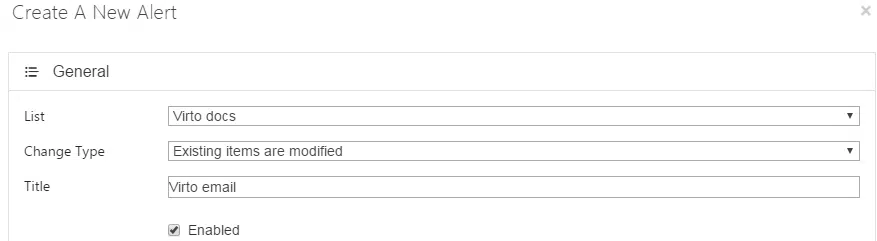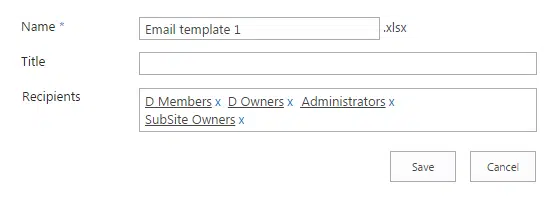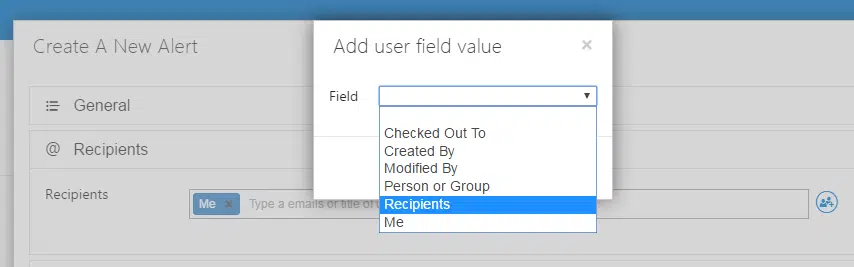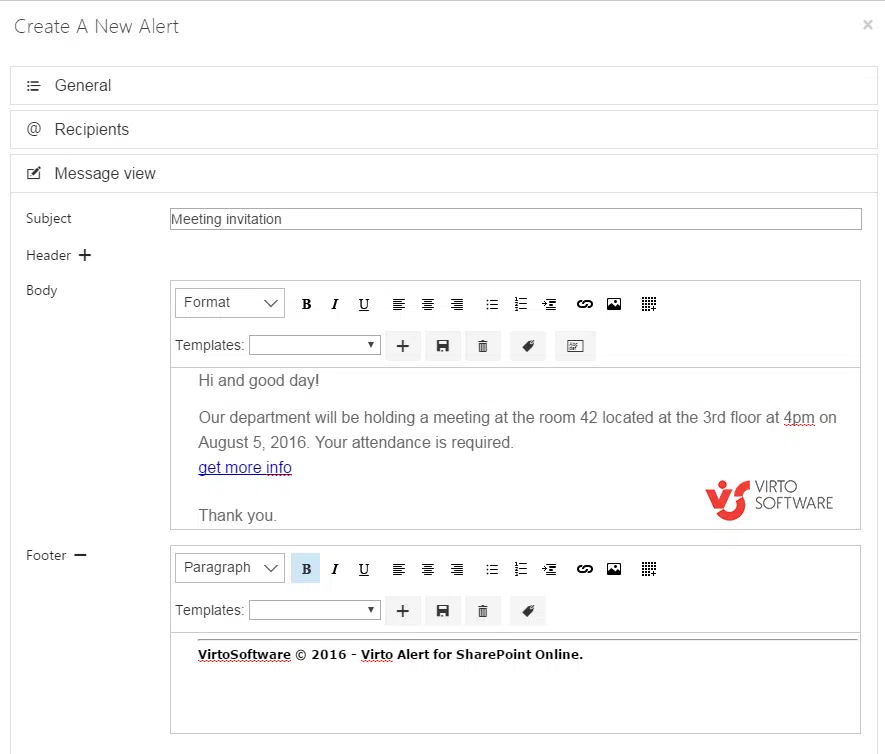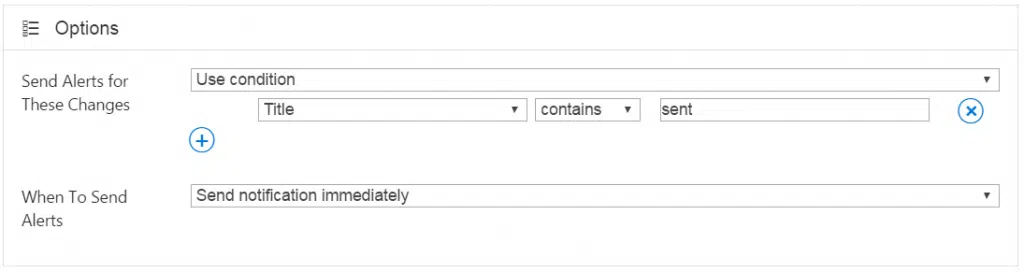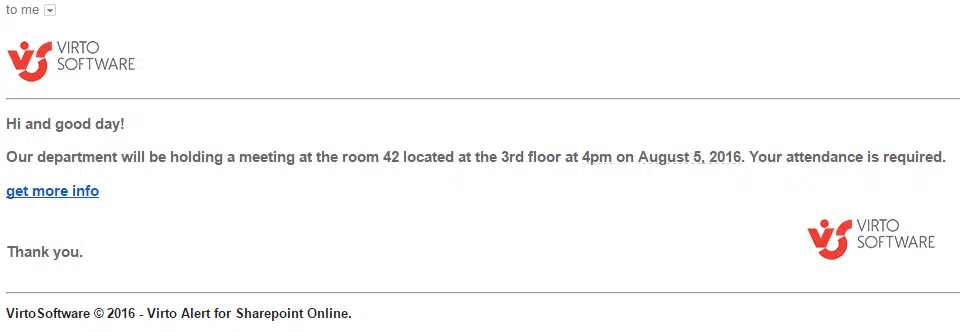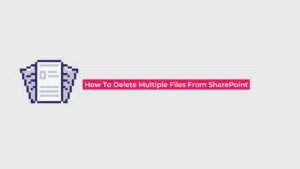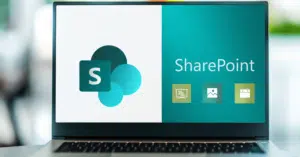SharePoint email use cases are very diverse depending of business requirements. You may want to send a notification or SharePoint e-mail for any of a wide variety of purposes.
For example, you may need to send an alert to a SharePoint user group when new item was added or changed in the list or documents library.
One of the most frequently used solutions is creating a workflow with SharePoint Designer that sends a SharePoint email. This workflow automatically notifies the chosen list of users. Such process organization can be elementary for a power-user, but what about the rest of users with lacking skills in SharePoint Designer usage?
Virto SharePoint Alerts add-in is a versatile tool that can be also used to create and send SharePoint email templates in an intuitive interface. You are able to add pictures, formatting text, add link in a single view to create a beautiful SharePoint newsletter.
1. Create a list
Create a list to trigger the SharePoint email sending. Then open SharePoint Alerts add-in and create a new alert. Choose the previously created list.
2. SharePoint email receivers
Now you need to define recipients. Choose a field from list with predefined list of users or user groups. Make sure that you have added everyone’s SharePoint email addresses to the list.
Then choose field in Virto alert add-in to define the list of your SharePoint email recipients.
Next step is email body creation.
3. SharePoint email customization
You can adjust header and footer, text formatting, add links, pictures, tables and tags to your SharePoint newsletter.
Also, you are able to save this SharePoint email as a template to use it later again or with minor changes.
4. Custom schedule
Then you should define SharePoint email sending schedule and set time when you will send this SharePoint email.
Select conditions that are triggering this SharePoint email sending. For example, some changes in a list field can be such a condition. In our case, if you type “sent” in the Title field of the list, the SharePoint email will be sent.
Do not forget to save your SharePoint email template. It will be displayed is the alerts list of Virto alert add-in.
Now you can edit this SharePoint email alert, enable or disable it in a convenient view.
Now if you will change the Title field in your list, the recipients will receive an email. Its just a basic example, but you can use this feature to create a newsletter for clients from a specified SharePoint list. Also, you are able to notify a client or an employee whenever new details has been added to any list.
You can learn more about other abilities of SharePoint alert add-in in this article: Office 365 Alerts.
Or just download the fully functional trial and explore all Virto SharePoint Online alerts features right now.
| Related Products: |
|---|
 |
| Office 365 Alerts |