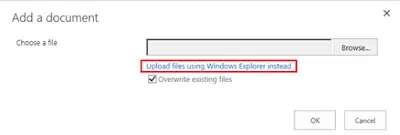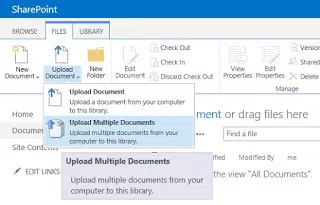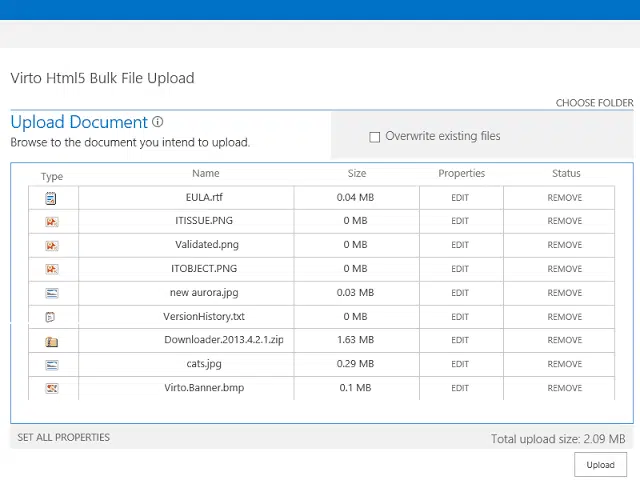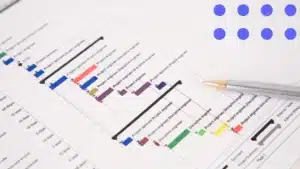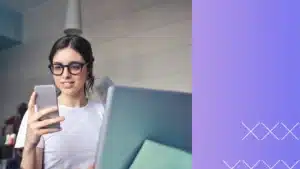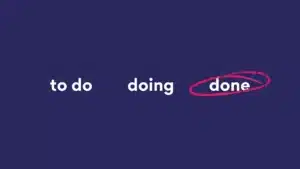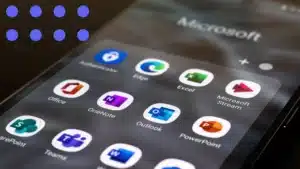Administratorunterstützung ist erforderlich
Sie können eine Windows-Explorer-Ansicht verwenden, um mehrere Dateien hochzuladen, und Elemente per Copy/Paste einfügen. Sie können auch auf die Schaltfläche „Mehrere Dokumente hochladen“ in der Multifunktionsleiste klicken. Allerdings ist die Administratorberechtigung erforderlich, bevor Sie mehrere Dokumente in SharePoint hochladen können. Einige Einschränkungen einer Bibliothek können die Anzahl der hochgeladenen Dateien begrenzen oder einige Dateitypen können aus Sicherheitsgründen blockiert sein.
Manchmal können Sie auch mit der vollen Berechtigung die Option zum Hochladen mehrerer Dateien in SharePoint auf der Registerkarte Dateien nicht sehen und die Schaltfläche „Mehrere Dokumente hochladen“ im Menüband ist deaktiviert und wird ausgegraut. Dann müssen mehrere Dinge überprüft werden.
Kompatibilitätsprobleme
Auf vielen Systemen funktioniert diese Option im Internet Explorer 11 einwandfrei, aber es scheint, dass die 64-Bit-Version nicht immer das hochladen mehrerer Dokumente auf SharePoint unterstützt, diese Option funktioniert meist mit Internet Explorer (32bit) und nur unter Windows. Damit der SharePoint Uploader für den Windows Explorer korrekt funktioniert, muss sich Ihre SharePoint-Website in der vertrauenswürdigen Zone des IE befinden. Dann brauchen Sie nur Ihren IE neu zu installieren und können einfach wieder die 32-Bit-Version verwenden.
Drag & Drop-Funktion
Natürlich können Sie immer die Drag & Drop-Funktion verwenden, aber das Problem beim Bulk-Upload in SharePoint ist, dass dabei Metadaten verloren gehen. Außerdem ist das manuelle Verschieben von Ordnern sehr zeitaufwändig, besonders wenn Sie einen SharePoint-Bulk-Upload mit gespeicherten Metadaten durchführen möchten. In diesem Fall werden Sie alle Dokumente manuell mit Metadaten anreichern.
Einzelner Datei-Upload in SharePoint
Beim Standard-Uploader von SharePoint geht es nicht immer nur um das Hochladen mehrerer Dateien. Hier sind die 3 Möglichkeiten, eine einzelne Datei in SharePoint hochzuladen, wobei nur der grundlegende SharePoint-Uploader verwendet wird.
Erste Methode
Die erste geht über die Schaltfläche „Hochladen“: Nachdem Sie sich auf Ihrer Team-Website in SharePoint angemeldet haben und zum Feld „Dokumente“ auf der linken Seite des Bildschirms gehen, sehen Sie eine Reihe von Schaltflächen, wie „Neu“, „Hochladen“, „Schnellbearbeitung“, „Sync“, usw.
Klicken Sie auf die Schaltfläche „Hochladen“. Daraufhin wird ein Popup-Fenster angezeigt, in dem Sie die hochzuladende Datei auswählen können. Nach der Auswahl der Datei können Sie den Hochladevorgang mit der Schaltfläche „Öffnen“ im selben Pop-up-Fenster starten.
Zweite Methode
Die zweite Methode zum Hochladen einzelner Dateien ist etwas komplexer. Zuerst müssen Sie zu Ihrem Windows Explorer gehen und dort die Datei finden, die Sie hochladen wollen. Als nächstes ziehen Sie diese Datei auf das Symbol Ihres Internet-Browsers, so dass das Browser-Fenster in den Vordergrund kommt, und dann ziehen Sie die Datei, die Sie immer noch halten, in den Teil des Browser-Fensters, der mit „Dokumente“ bezeichnet ist.
Beachten Sie, dass um den Bereich „Dokumente“ ein grauer Rahmen erscheint und nur das Ablegen von Dateien innerhalb dieses Rahmens den Upload startet, der Rest des Bildschirms sollte nicht so funktionieren. Nachdem Sie Ihre Datei in diesen „grauen Bereich“ abgelegt haben, sollten Sie sehen, dass der Hochladevorgang begonnen hat.
Dritte Methode
Die dritte Methode zum Hochladen einzelner Dateien im SharePoint-Uploader ist etwas komplexer und beginnt damit, dass Sie die URL der Registerkarte „SharePoint-Dokumente“ aus Ihrem Internetbrowser kopieren. Als Nächstes müssen Sie die Datei, die Sie hochladen möchten, in Ihrem Windows Explorer öffnen, sei es ein Excel-, Word-, PowerPoint- oder ein anderer Dateityp.
Microsoft-Anwendungen haben eine spezielle Registerkarte „Speichern unter“, auf die Sie klicken müssen, um den Vorgang fortzusetzen. Um die Datei durch Hochladen direkt auf Ihrem SharePoint-Server zu speichern, müssen Sie auf die Schaltfläche „Durchsuchen“ klicken und dann die URL, die Sie zuvor kopiert haben, anstelle des üblichen Windows-Dateipfads einfügen (durch Klicken auf den Dateipfad im oberen Teil des Bildschirms können Sie den traditionellen ordnerbasierten Dateipfad durch Ihre URL ersetzen).
Manchmal müssen Sie Ihre Anmeldedaten wie Login und Passwort eingeben, nachdem Sie die URL eingefügt und auf „Eingabe“ geklickt haben. Der letzte Schritt dieses etwas komplizierten Prozesses ist das Klicken auf die Schaltfläche „Speichern“ im gleichen Pop-up-Fenster, und der Upload beginnt. Sie sehen die Datei Ihrer Wahl, die gerade hochgeladen wird oder bereits hochgeladen ist, nachdem Sie in Ihrem Browser zurück zu Ihrer SharePoint-Oberfläche wechseln und die Seite „Dokumente“ aktualisieren.
Das sind drei verschiedene Möglichkeiten, eine einzelne Datei in SharePoint Online/Office 365 mit dem einfachen SharePoint-Uploader hochzuladen. VirtoSoftware hat zwei professionelle und kompatible Lösungen entwickelt, mit denen Sie den Upload mehrerer Dateien in SharePoint mit nur wenigen Klicks und unter Angabe von Metadaten durchführen können.
Das Virto SharePoint Bulk Upload Webpart basiert auf Silverlight und funktioniert in SharePoint 2013, 2010 oder 2007 und der HTML 5 Version von SharePoint Bulk Upload für SharePoint 2013 (diese Lösung ist komplett in HTML 5 geschrieben) und ermöglicht es Ihnen, den Upload mehrerer SharePoint-Dateien in wenigen Sekunden durchzuführen.
Hauptfunktionen von Virto SharePoint Uploader:
- Feldbeschreibungen hinzufügen.
- Überschreiben-Option.
- Unterstützung für benutzerdefinierte Metadaten.
- Anzeige des Datei-Upload-Fortschrittsbalkens.
- Einstellung der maximalen Dateigröße und des erlaubten Dateityps.
- Hochladen von großen Dateien.
- Größenänderung von jpeg-Bildern während des Uploads.
- Die Möglichkeit, alle Anfragen von der Standard-Upload-Seite auf den Virto Bulk Upload umzuleiten.
- Unterstützung für Content-Organizer-Regeln.
- Aktuelle Benutzervorgaben für Eigenschaftswerte.
- Teilweises Hochladen, wenn der Vorgang abgebrochen wird.
- Cross-Browser-Unterstützung für IE, Firefox, Chrome und Opera.
Beide Virto SharePoint Uploader-Tools verfügen über eine breite Palette von Einstellungen, die Ihnen bei der Verwaltung Ihrer Dateien während des Upload-Prozesses in SharePoint helfen.
Keine Fehlersuche mehr und die ständige Notwendigkeit, große Dateien manuell eine nach der anderen zu verschieben! Jetzt können Sie SharePoint Uploader von Metadaten in die Dokumentenbibliothek auf eine schnelle und bequeme Weise ohne Probleme verwenden! Der Bulk-Upload in SharePoint wurde durch die intuitive Benutzeroberfläche von Virto SharePoint Bulk Upload viel einfacher.