SharePoint Calendar. Calendar in SharePoint. SharePoint Calendar Views
A SharePoint calendar can contain multiple items and be shared among multiple users with permission to edit. In this blog post, we have prepared a list of SharePoint views you can use and simple tips to create them. Read on to see how you can create and apply different SharePoint views for various purposes.
Default SharePoint List Views
Depending on the content, SharePoint lists can have various views. Open the list settings.

Scroll down and click “Create view.“
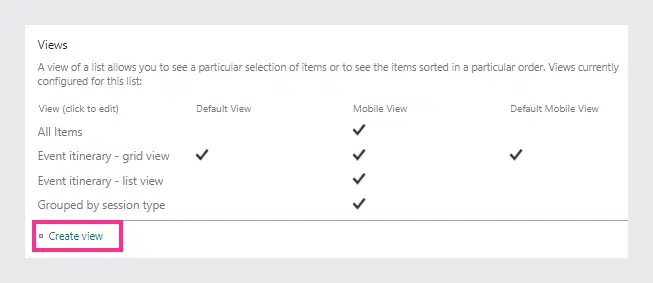
Here are the default SharePoint list views you can use.
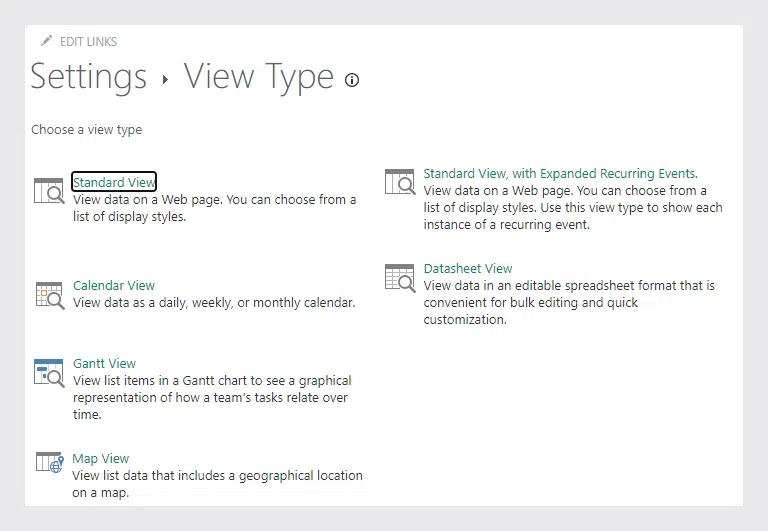
Calendar View. This is the most relevant view for a SharePoint event list (or any list with a date field). You can add filters to the view, change the scope, and choose the event details.
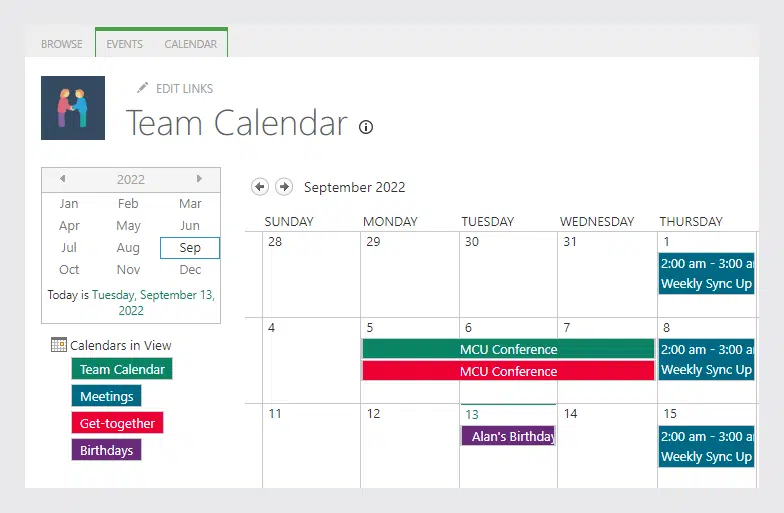
Standard View. The default view for any SharePoint list.
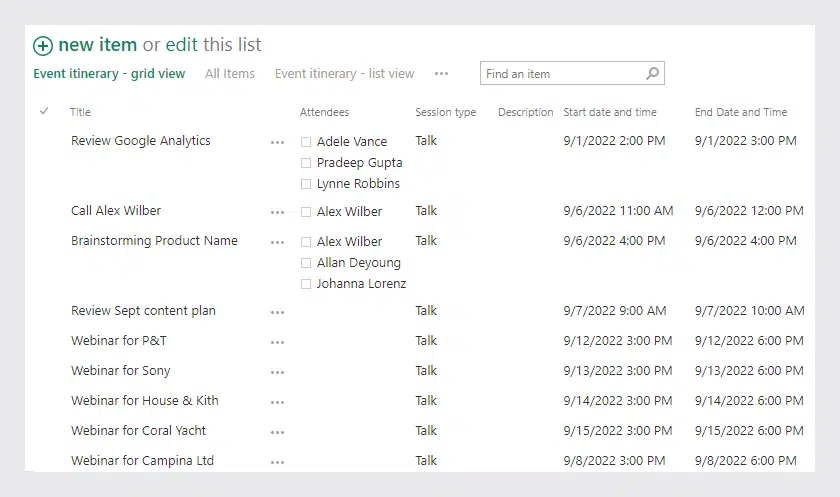
Datasheet View. This view type is best if you need to edit calendar events quickly. It looks like a classic Excel spreadsheet, and you can sort and filter the list and bulk edit the items.
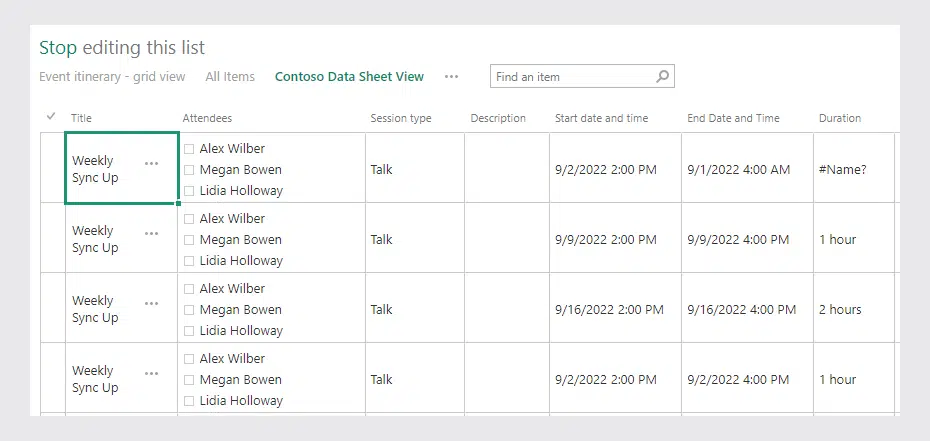
Gantt view. This is the best option for projects, displaying task progress in an easy-to-view timeline.
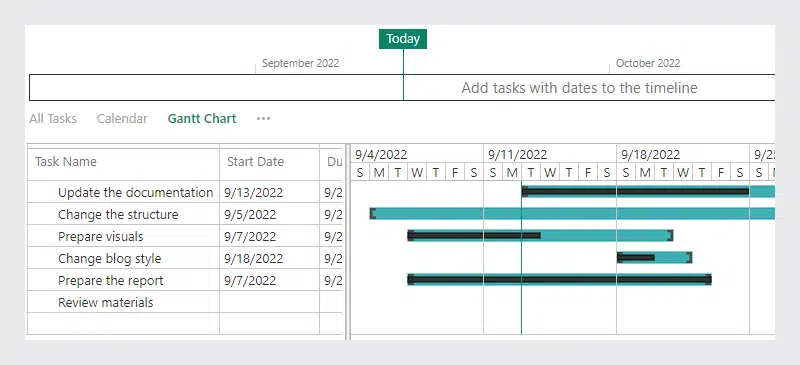
Changing the Scope in Your SharePoint Calendar
You can view your calendar by day, week, or month. To change this, open the calendar tab and select Day, Week, or Month view.
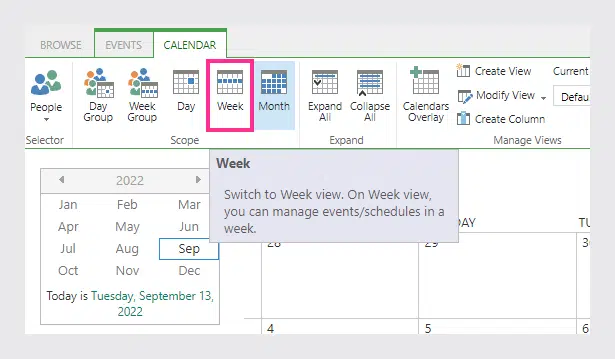
This will provide temporarily change the calendar view. You’ll need to create a custom view if you want to change the default calendar scope permanently.
Creating Custom SharePoint Calendar Views
To create a custom view, select “Create view” in the Calendar tab, or use the “Modify view” option to change the original settings.
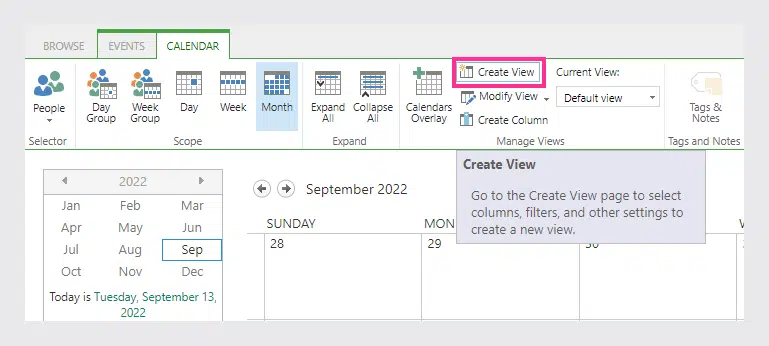
Specify the name of the new view and determine the access level – public or private. You can sort the list by columns, apply filters, and group events to display them on your calendar.
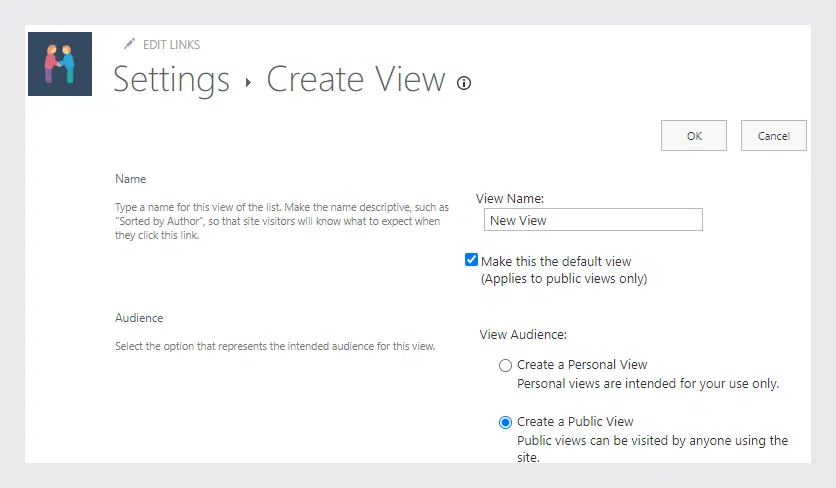
How to Display Custom SharePoint Calendar Views
Check the “Make this the default view” check box when creating a new custom view to make it your default view.
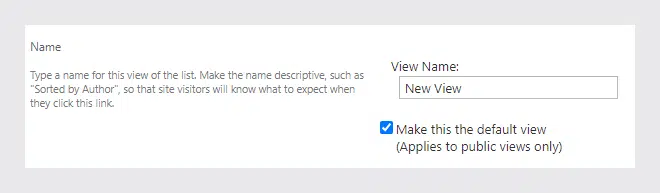
✓ USEFUL LINKS ON CALENDAR IN SHAREPOINT





