How to Create a SharePoint Calendar: Step-by-Step Tutorial
How to Add a Calendar from SharePoint
In this SharePoint tutorial, you will learn the convenient way of incorporating a calendar into SharePoint Online. Rather than using the traditional approach of using a calendar web part that is no longer available, we will show you how to display a SharePoint Online list in a calendar view (in both classic and modern SharePoint Online). Using this method, any entries added to the SharePoint Online list will automatically appear on the corresponding calendar.
By the end of this tutorial, you’ll have a full understanding of how to seamlessly incorporate a calendar into your SharePoint Online environment.
Understanding SharePoint Calendars
This article was updated in June 2023 to ensure our readers receive the most up-to-date information and insightful tips.
Welcome to our updated guide on how to add a calendar to SharePoint Online. Whether you’re a novice at using SharePoint Online or seeking to expand your proficiency, this guide will provide you with a detailed overview and step-by-step instructions to seamlessly integrate a calendar into your SharePoint Online site.
SharePoint is renowned for its robust collaboration capabilities. Effectively implementing and managing calendars is crucial for organizations using SharePoint. This process becomes even more efficient with the use of Virto Calendar Overlay, a tool that allows users to merge multiple calendars, Microsoft Planner tasks, and more into one consolidated view.
SharePoint calendars provide numerous benefits. They allow users to conveniently manage personal events and synchronize them with team activities and company schedules. SharePoint calendars also empower managers to verify coworkers’ availability and communicate effectively about upcoming events. The visibility provided by a shared calendar enhances productivity and fosters an efficient working environment.
Moreover, SharePoint calendars support the effective planning and tracking of team projects by making project timelines clearer and aiding in resource allocation. By centralizing schedules, SharePoint calendars provide a holistic view of corporate timetables and eliminate the confusion that can be caused by scattered event notifications.
To experience these benefits and make the most of your SharePoint calendar, consider incorporating Virto Calendar Overlay. It’s a powerful tool that elevates your SharePoint experience, providing a clean, unified view of all your schedules.
How to Create a SharePoint Online Calendar
Before you begin creating your calendar, it’s essential to ensure that you have the appropriate access permission level for the SharePoint site. If you plan to create a team calendar, the SharePoint site containing your calendar should be a public site, making it accessible to other users in your team.
Once you’ve confirmed the permissions and site set-up are correct, you can add a SharePoint calendar. The process differs slightly for SharePoint modern and classic views, so we’ve provided instructions for both below.
Option 1: For SharePoint Modern View
Navigate to the SharePoint site page and click the “Edit” icon in the toolbar.
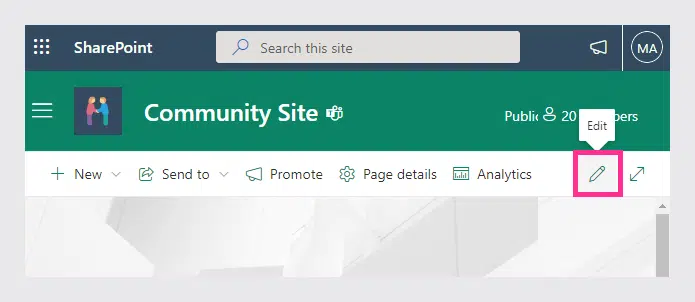
Click the plus icon to add a new web part in column one.
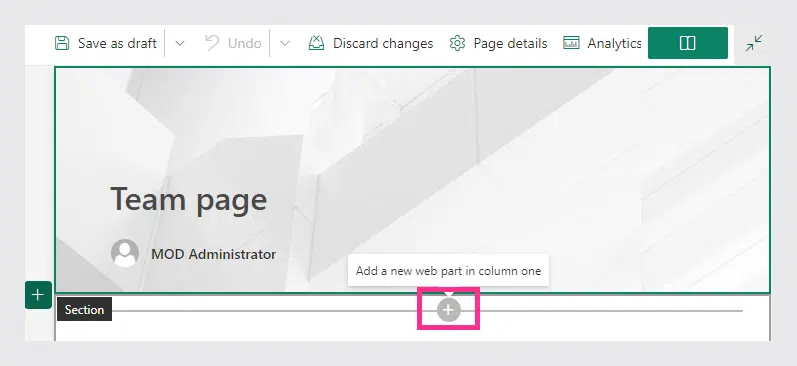
Search for the “Events” web part and add it to your page.
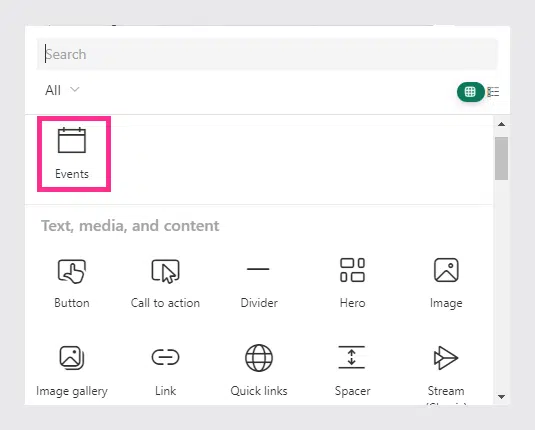
Use the “Edit” icon to enter edit mode. Adjust the web part and select the events list you want to display in your calendar. Then exit edit mode.
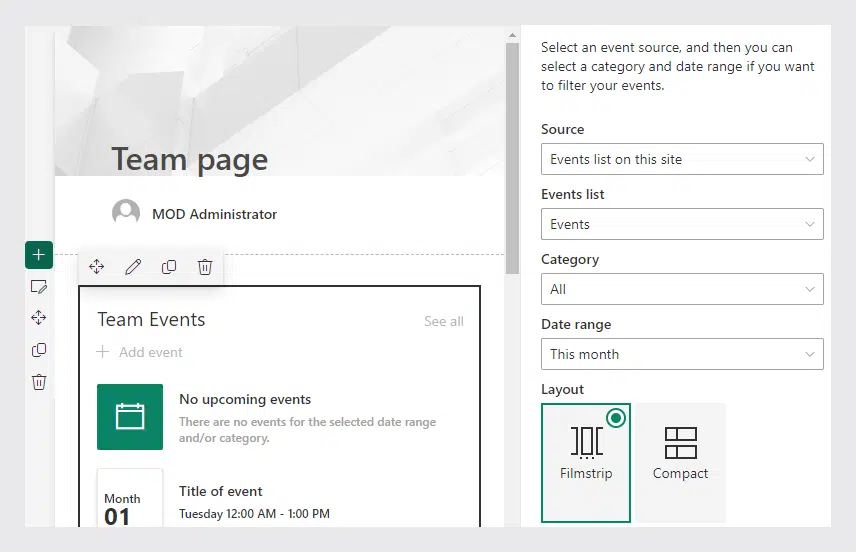
Upcoming events will now appear on the selected page as you add them.
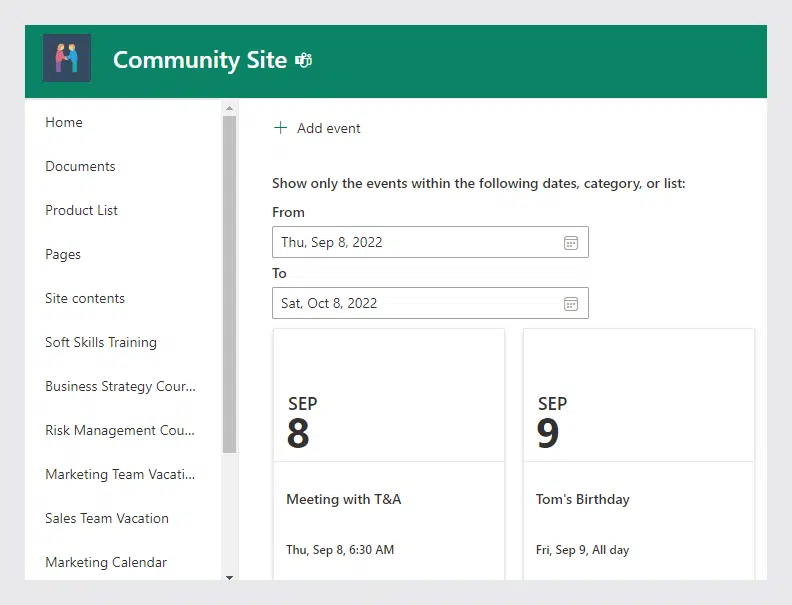
To view the same information as a calendar, navigate to site contents and locate the events list.
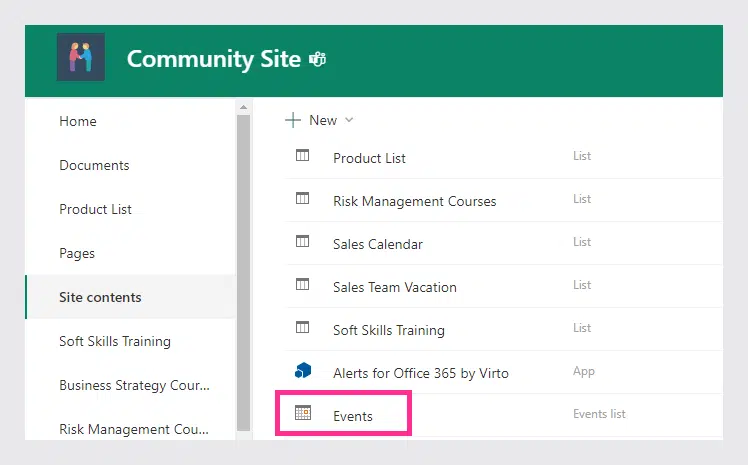
You can now enjoy the calendar view of the events list.

Option 2: For SharePoint Classic View
If you’re using SharePoint’s classic view, follow these steps to add a SharePoint calendar.
Go to site contents and click “add an app.”
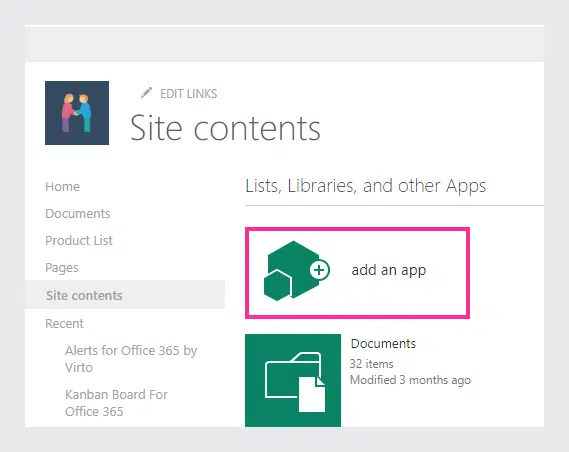
Search for and select the calendar app.
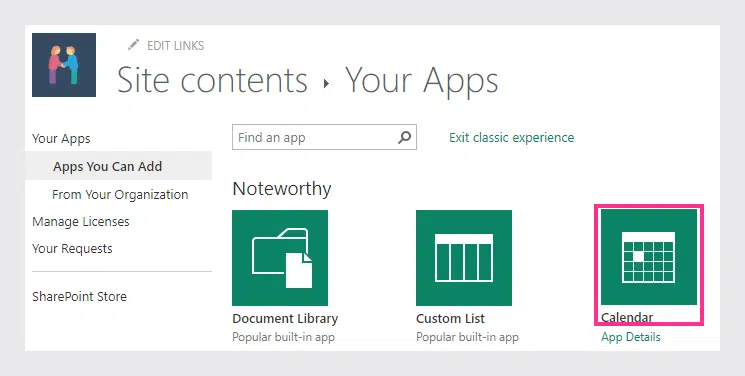
Enter the calendar name and click “Advanced Options.”
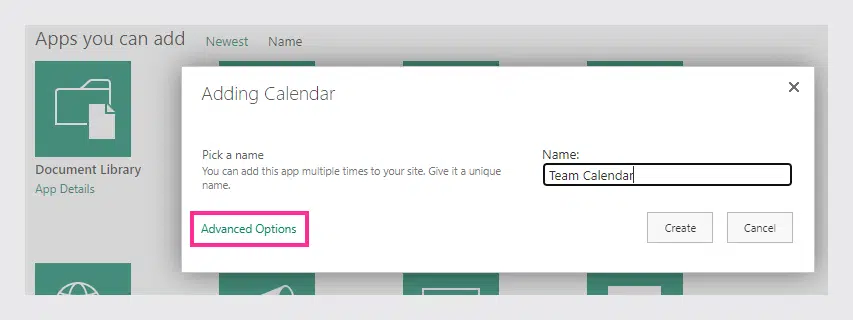
Add a description for your calendar and define its type. Check “Yes” if you want to add a calendar to the SharePoint team site and convert it into a group calendar. Then click “Create.”
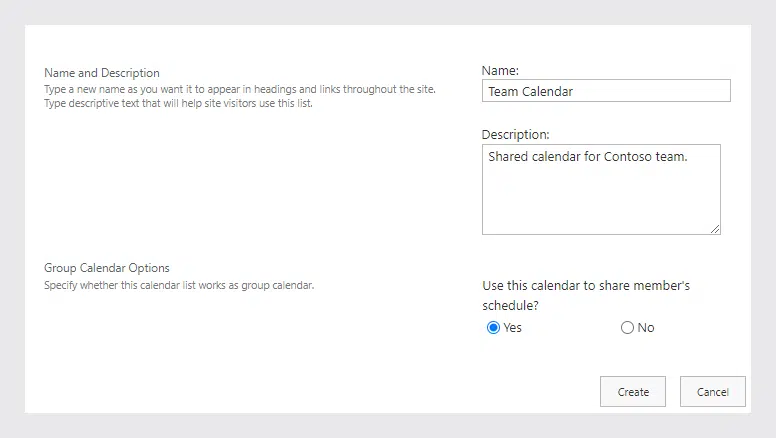
Select the users from your site or site collection you want to have access to the calendar.
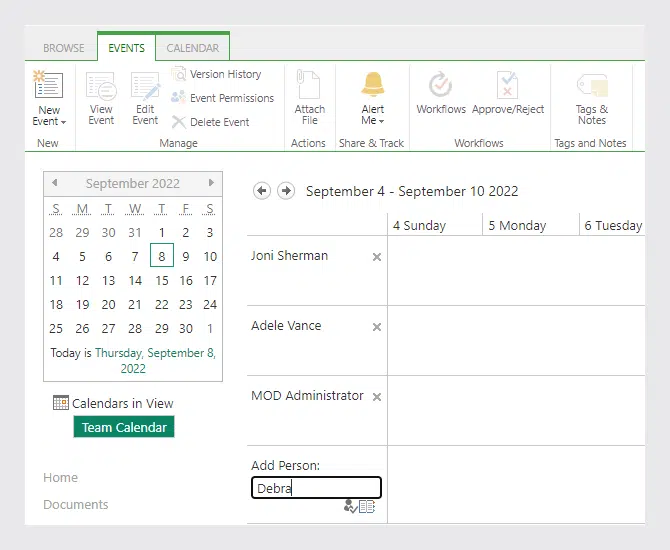
Your new calendar will now appear linked on the left-hand menu in the calendar view. You can switch to the calendar tab and change the display from group view to any other available view.
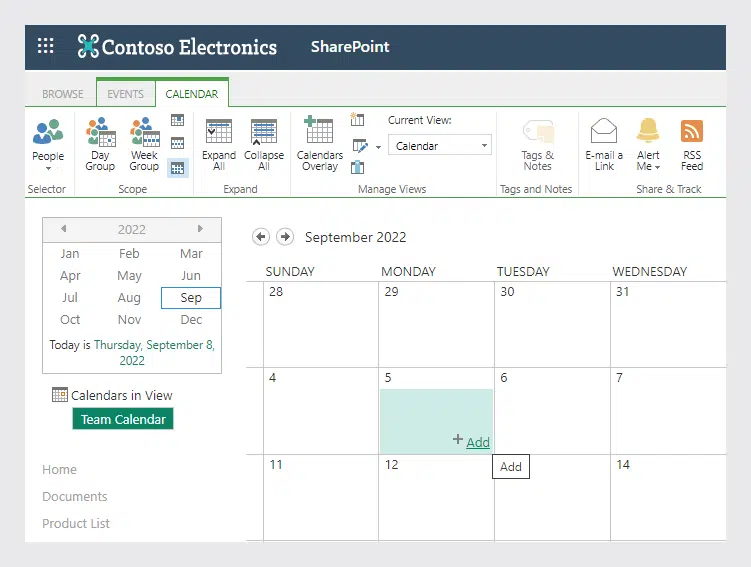
Choose either of these two methods to add a calendar to your SharePoint modern or classic site.
Wrapping It Up
This guide has walked you through the process of creating a SharePoint Online calendar, providing practical instructions for SharePoint’s modern and classic view. The beauty of SharePoint lies in its robust collaborative capabilities, and these are significantly enriched by integrating a calendar into your SharePoint site. A SharePoint calendar facilitates the synchronization of personal and teamwide events, enhances communication, and supports the planning and tracking of projects.
While SharePoint calendars are powerful tools in themselves, the efficiency and visibility they offer can be amplified with Virto Calendar Overlay Pro. This tool allows you to overlay multiple calendars, Microsoft Planner tasks, and more into a single view, giving you a clear perspective on your schedules for seamless project management.
So, are you ready to elevate your SharePoint experience? Get started now and experience firsthand how Virto Calendar Overlay can transform your SharePoint calendar management. Try Virto Calendar Overlay completely free for 30 days, and witness the revolution in your organizational effectiveness.
FAQ about SharePoint Calendars
1. How do I create a calendar in SharePoint?
Creating a calendar in SharePoint can be done in two ways: by adding a calendar app or creating a custom list with the calendar template. Both are quick and easy processes, but they each serve slightly different needs.
Adding a calendar app
This method is an excellent choice if you’re looking for a standard calendar with predefined fields such as title, location, start time, end time, etc. Here’s how to do it:
- From the home page of your SharePoint site, click “Site contents” in the left-hand menu.
- Click “New,” then select “App.”
- In the search box, type “Calendar,” then select the “Calendar” app.
- Enter a name for your calendar and click “Create.”
The new calendar will be added to your site contents. You can then navigate to your new calendar and start adding events. Switch to the events tab and select “New Event” to start adding entries to your calendar.
Creating a custom list with the calendar template
If you want more flexibility and customization options, creating a custom list using the calendar template is just what you need. This method allows you to add custom fields to your calendar. Here’s how to do it:
- From the home page of your SharePoint site, click “Site contents” in the left-hand menu.
- Click “New,” then select “App.”
- In the search box, type “Calendar,” then select the “Calendar” app.
- Enter a name for your calendar and click “Create.”
Your new custom calendar will be created and added to your site content. You can start adding items to your list and switch to the calendar view to see them displayed as a calendar.
Note: The availability of certain features might depend on the version and settings of your SharePoint environment. Make sure you have the necessary permissions to create apps or lists. If you don’t have them, request them from your SharePoint administrator.
2. How do I use a calendar in SharePoint?
When using a calendar in SharePoint, you can add, edit, and manage events, appointments, and meetings. You can also set reminders and customize calendar views. Let’s elaborate on these features.
Adding, editing, and managing events, appointments, and meetings
- To add an event, navigate to the calendar and click on the day you want to add an event to.
- Fill in the necessary details such as the event’s title, location, start time, end time, etc. Click “Save” when you’re done.
- To edit an event, select it and then click the “Edit” button. Make your changes and click “Save.”
- You can delete an event by opening it and clicking the “Delete” button. Remember, once an event is deleted, it cannot be recovered.
Setting reminders
While SharePoint itself doesn’t support reminders, you can integrate your SharePoint calendar with Outlook, which does support reminders:
- Navigate to the SharePoint calendar you wish to link to Outlook.
- In the calendar tab, click “Connect to Outlook.”
- In the pop-up window, click “Allow” to confirm the connection.
Once connected, your SharePoint calendar events will appear in your Outlook calendar, where you can set reminders as usual.
Customizing calendar views
SharePoint allows you to customize your calendar view according to your needs:
- To create a new view, navigate to your calendar, click the calendar tab in the ribbon, then click “Create View.”
- Choose the view format you want. For example, the standard view gives you a traditional calendar layout. Other options include a list view or a Gantt view, which is helpful for project planning.
- Customize the view settings, including the name, the time range to display, and which events or fields to display.
- Click “OK” to create your view. You can switch between views using the “Current View” option in the calendar tab.
Remember to always check your permissions level in your SharePoint environment as certain actions might require specific permissions.
With these features, SharePoint calendars provide a versatile platform to organize your schedules, plan projects, and coordinate team activities.
3. Can SharePoint have a calendar?
Yes, SharePoint can indeed have a calendar, both built-in and from third-party developers. In fact, SharePoint calendars are key components of the platform and are widely used for managing and scheduling events, tasks, and meetings.
You can create a comprehensive overlaid calendar in SharePoint by adding a Virto Calendar app to your site. SharePoint calendars can also be integrated with other calendars, such as Outlook or Microsoft 365 Group calendars. This way, you can sync schedules across various platforms. In addition to the built-in SharePoint calendar, there are also third-party apps like Virto Calendar Overlay, which provide additional features such as the ability to combine several calendars, including external internet calendars, into a single view.
4. How do I create a calendar in SharePoint for a team?
- Log in to the SharePoint site where you want to create the calendar.
- From the home page of your SharePoint site, select “Site contents” in the left-hand menu. In the site contents page, click “+ New,” and then select “App.”
- In the “Apps you can add” page, look for “Calendar” in the list. If it’s not immediately visible, use the search bar at the top of the page to find it. Click “Calendar” to create a new one.
- Give your new calendar a name. It will be used as the title for the calendar, so make sure the name is easily identifiable for your team.
- After naming your calendar, click “Create.”
- You’ll now be able to access your new team calendar from the site contents page. Click the calendar name to view it.
You can customize the calendar’s settings, such as permissions, alerts, and event categories. You can start adding events and invite your team to do the same. Ensure that all team members have the necessary permissions to view, add, and edit the calendar.
5. How do I add a calendar to a modern SharePoint page?
- Go to your SharePoint site and open the page where you want to add the calendar.
- Click the “Edit” button at the top right of the page.
- Click the plus icon to add a web part on the page where you want to add the calendar. This will open a list of web parts you can add. Scroll down or search for “Events,” then click it to add it to the page.
- Once the events web part is added, you can configure it. Click on the pen icon to edit the web part. This will open the web part settings on the right side of the page.
- In the “Source” drop-down list, you can select a calendar (SharePoint list) from which the events should be pulled.
- You can select the desired layout, the category of events to be shown, the number of events to be displayed, and other settings.
- After making all your changes, click the “Publish” or “Republish” button at the top right of the page to make your new calendar visible to others.
6. How do I add a calendar for all users in SharePoint?
Adding a calendar for all users in SharePoint involves creating a calendar in a SharePoint site that all users can access. Do this by following these steps:
- Choose or create a site that all users can access. If you’ve already created a SharePoint site that all users already have access to, you can use this site. If not, you need to create a SharePoint site where you can grant access to all users and then create a new calendar.
- Go to the site contents page by clicking “Site contents” in the left-hand menu. Click “New,” then select “App.” Search for “Calendar” in the search box and click the calendar app.
- Give the calendar a name and click “Create.” The calendar will now be added to your site contents.
- Ensure that all users have the appropriate permissions to view and edit the calendar. Go to the calendar settings by clicking the calendar in the site contents page, switching to the calendar tab in the ribbon, and clicking “List Settings.” From here, you can manage the calendar permissions.
- Let all users know about the new calendar and how to access and use it. Consider adding your new calendar to the main page of the site for quick access.
7. How do I create a calendar view from a SharePoint list?
To create a calendar view from a SharePoint list, follow these steps:
- Navigate to the SharePoint site where your list is located.
- Go to the list for which you want to create a calendar view.
- Switch to the calendar tab in the ribbon at the top of the page.
- Click “Create View.”
- In the “Create View” dialog box, select “Calendar View” and provide a name for your view.
- Configure the calendar view settings:
- Select the columns you want to display on the calendar, for example, title, start time, and end time.
- Set the time interval for the calendar view (day, week, or month).
- Specify any filters, sorting, or grouping options that you need.
- Click “OK.”
8. How do I add a meeting to a calendar in SharePoint?
- Navigate to the SharePoint site where the calendar is located. Ensure that you have permission to add events to the calendar.
- Open the calendar list by clicking its name or accessing it through the site’s navigation menu.
- Click the desired date in the calendar to open the event creation form.
- In the event creation form, enter the details of the meeting (event title, start date and time, end date and time, location, description, attendees, etc.).
- Once you’ve filled in the necessary information, click “Save” or “Create” to add the meeting to the calendar.
The meeting should now be added to the SharePoint calendar. Other users will be able to view and interact with the meeting details according to their permissions.
9. Are there any alternatives to the deprecated SharePoint Online calendar web part?
Yes, there are numerous alternatives, both free and premium, offered by Microsoft and third-party developers.
- SharePoint Events web part: This web part allows you to display events from a SharePoint calendar or several calendars in a visually appealing manner.
- Microsoft Teams: Teams offers its own calendar feature where you can create and manage events. You can embed the Teams calendar in a SharePoint page using the “Microsoft Teams” web part to display events.
- Power Apps: With Power Apps, you can create custom calendar apps that integrate with SharePoint. You can design your own calendar interface, add event creation and management capabilities, and connect it to SharePoint data.
- Third-party apps: There are several third-party vendors that offer calendar web parts for SharePoint Online, and one of them is Virto Calendar Overlay Pro. This app provides additional features and customization options beyond the default options offered by SharePoint and other Microsoft calendars.
Useful Links to Investigate
- The 5 Best Shared Calendars for Microsoft Teams
- How to Color-Code SharePoint Calendars
- How to Add SharePoint Calendar to Outlook? SharePoint Calendar in Outlook. How to sync SharePoint Calendar with Outlook?
- How to Sync Office 365 Calendar with Outlook
- SharePoint Calendar. Calendar in SharePoint. SharePoint Calendar Views
- SharePoint Calendar. Team Calendar in SharePoint





