Adding Teams Calendar to Google Calendar: A Quick Tutorial
Our digital age is all about making tools work together smoothly. Microsoft Teams and Google Calendar are perfect examples of this. They deliver great user experience and help us keep track of tasks, meetings, and events. But things get even better when they’re connected.
In this guide, we’ll show you how to sync your Microsoft Teams calendar with Google Calendar, making scheduling tasks easy and straightforward. We’ve got practical steps, tips for managing your events like a pro, and fixes for any syncing issues you might run into. And for those of you thinking about third-party tools that could make the process even smoother, we’ll mention those too, including the Virto Calendar Overlay app. Our goal is to help you ensure both your calendars are always in sync, making your work routine hassle-free. Let’s dive in!
Overview of Microsoft Teams & Google Calendar
Microsoft Teams and Google Calendar are two widely used applications for teamwork. Here, we’ll delve deeper into their features and how they may complement each other.
Let’s start with Microsoft Teams. In simple words, it is a collaboration platform designed for instant communication within organizations. Its key features include:
- Chats: Private one-on-one chats, group chats, or team-wide conversations.
- Meetings: Audio and video conferencing for real-time communication with screen sharing, whiteboard, and file sharing features.
- Calls: Voice and video calling capabilities, both within and outside the organization. Offers recording, transcription, and voicemail features.
- Document collaboration: Microsoft Teams integrates with Microsoft applications like Word, Excel, PowerPoint, etc.
- Integration with Microsoft services: It seamlessly integrates with Microsoft 365 services such as SharePoint, OneDrive, and Power BI.
- Integration with third-party applications: Users can tailor the functionality of Teams to their needs with third-party Microsoft Teams apps that can be downloaded from the Microsoft Teams marketplace.
- Cross-platform availability: Microsoft Teams can be used on any device and operating system.
Google Calendar is a popular scheduling application, a simple and handy calendar. Its major features are:
- Events and appointments: users can create various meetings, invite attendees, and set reminders.
- Calendar sharing: Google Calendar allows users to share their calendars with their families and colleagues, making it easy to coordinate schedules.
- Multiple calendars: Users can create and manage multiple calendars, allowing them to separate their personal, work, and study schedules.
- Color-coding: Google Calendar supports color-coding, enabling users to categorize and visualize events quickly.
- Mobile access: Google Calendar is accessible on mobile devices, ensuring users can view and manage their schedules on the go.
Why Sync Microsoft Teams Calendar with Google Calendar?
One major reason for syncing Google and Microsoft Teams calendars is to better manage personal schedules alongside work commitments and team collaboration. For instance, if all your work-related communication occurs in Microsoft Teams and Microsoft 365, and your personal calendar is on Google, combining both calendars in one place makes it easier to find available time slots for meetings and set realistic deadlines.
This integration is particularly helpful for remote workers or those with flexible schedules who can work during their free time. When working remotely, it’s not uncommon to feel like the workday never ends. By merging your work and personal calendars, you can set clear boundaries for your work hours and keep your colleagues informed about your availability.
Virto Calendar Overlay App
When talking about a unified calendar experience in Microsoft Teams, the direct integration between Teams and Google Calendar has its limitations. While they can work in harmony, a complete overlay—viewing both calendars in one interface within Microsoft Teams—isn’t achievable through direct integration alone.
The Virto Calendar Overlay app offers a solution. Its primary feature is to overlay calendars, allowing you to see multiple calendars in one unified space within Microsoft Teams. This consolidated view means you can oversee events from both platforms without constantly toggling between them.
To see these two calendars in Microsoft Teams, you first add them both to Virto Calendar Overlay. Once they’re integrated there, you can then add this unified calendar to Microsoft Teams. This process ensures that changes made in one calendar are instantly visible in the overlay, providing real-time synchronization and a consolidated overview.
While the Virto Calendar Overlay app promises user-friendliness, it’s a game-changer for individuals or teams juggling events across multiple platforms. Having all events in one place prevents potential scheduling conflicts and missed appointments.
In the following section, we’ll dive deeper into the step-by-step process of overlaying these two calendars and displaying them in Microsoft Teams using the Virto Calendar Overlay app.
Syncing Teams Calendar with Google Calendar
Syncing your Microsoft Teams calendar with Google Calendar is pretty easy. However, there are two parts to this process. We’ll break down all the steps for you. Plus, you’ll see why the Virto Calendar Overlay App is a game-changer in this process. If you’d rather watch than read, we’ve got a YouTube video ready to guide you through.
Import Microsoft Teams Calendar into Google Calendar
Step 1: Export your Microsoft Teams Calendar
Open your Outlook calendar and click on the cog icon in the top right corner. Then click “View all Outlook settings” at the bottom.
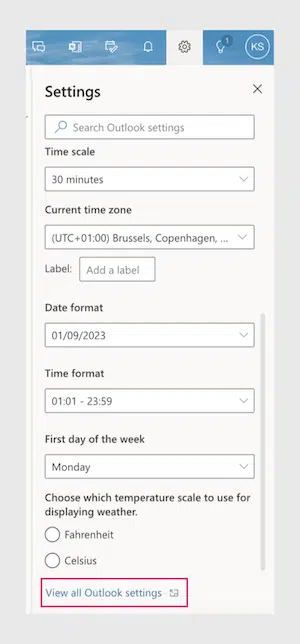
Go to Calendar => Shared Calendars. Choose which calendar you want to publish, so you can get an ICS link and add it to your Google calendar. Choose permissions (how you want your events to appear on Google Calendar – if you are doing this for your own use, we recommend choosing the latter option.). Click “Publish.”

Click the link to the .ics calendar file and click “Copy link.”
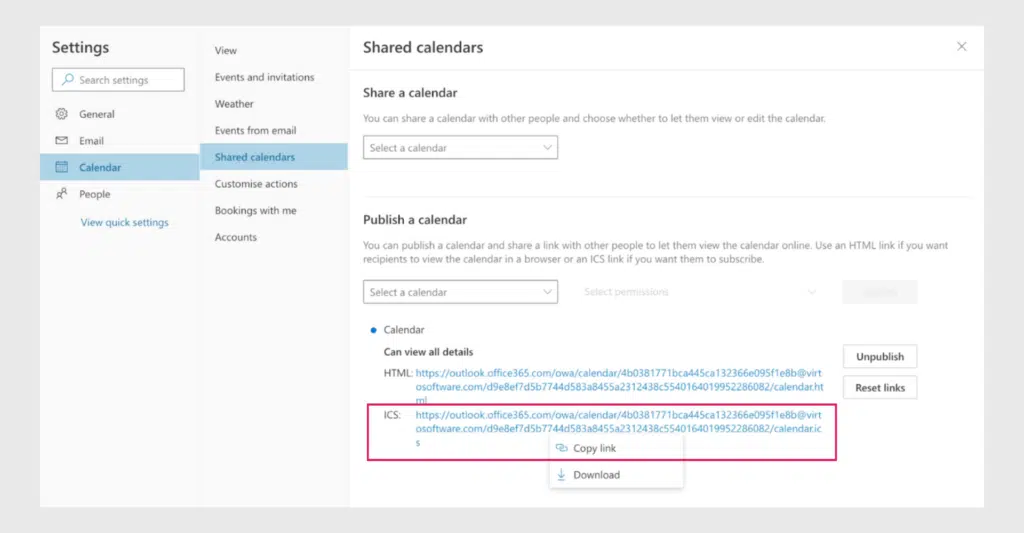
Step 2: Import your Microsoft Teams Calendar into Google Calendar
Open Google Calendar and click on the “+” icon beside “Other calendars.” Click “From URL”.

Paste the link you’ve copied in step 1. Click “Add calendar.”
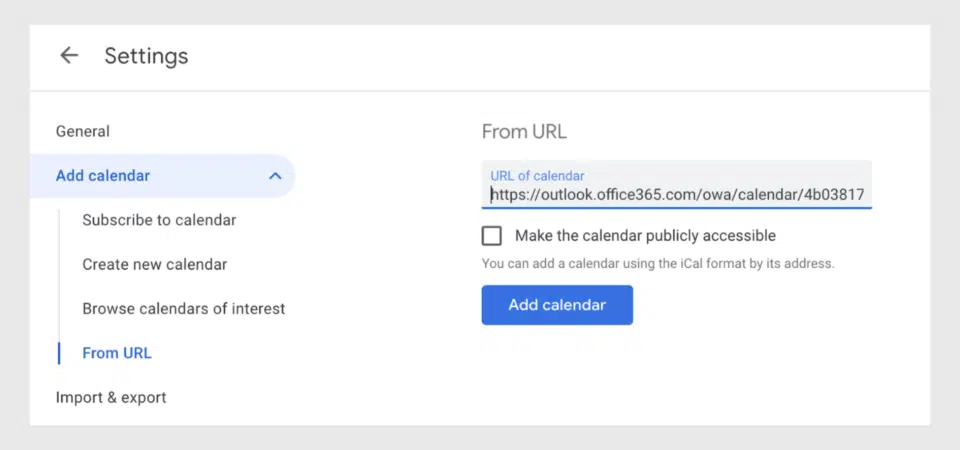
Your calendar has been added! Now you can provide any name for your newly added calendar, configure permissions, set up notifications (get notified via email when events are added, changed, or canceled), integrate the calendar to other calendars and websites, or remove it.
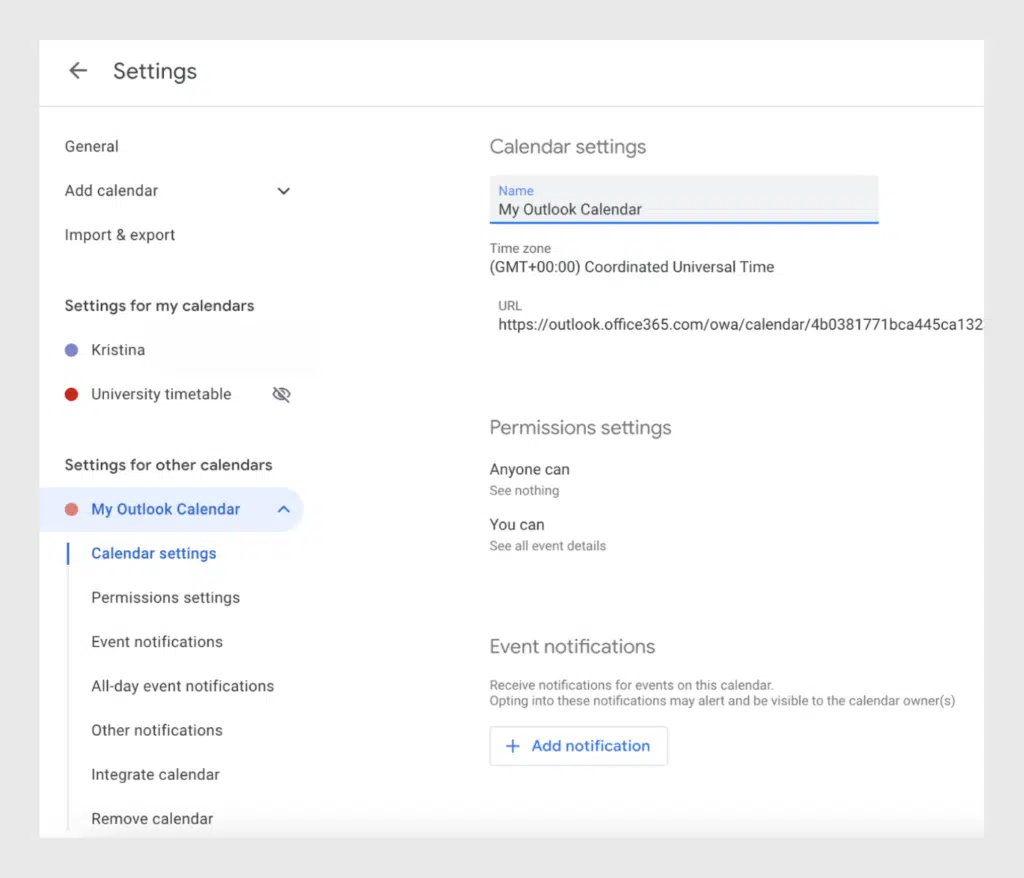
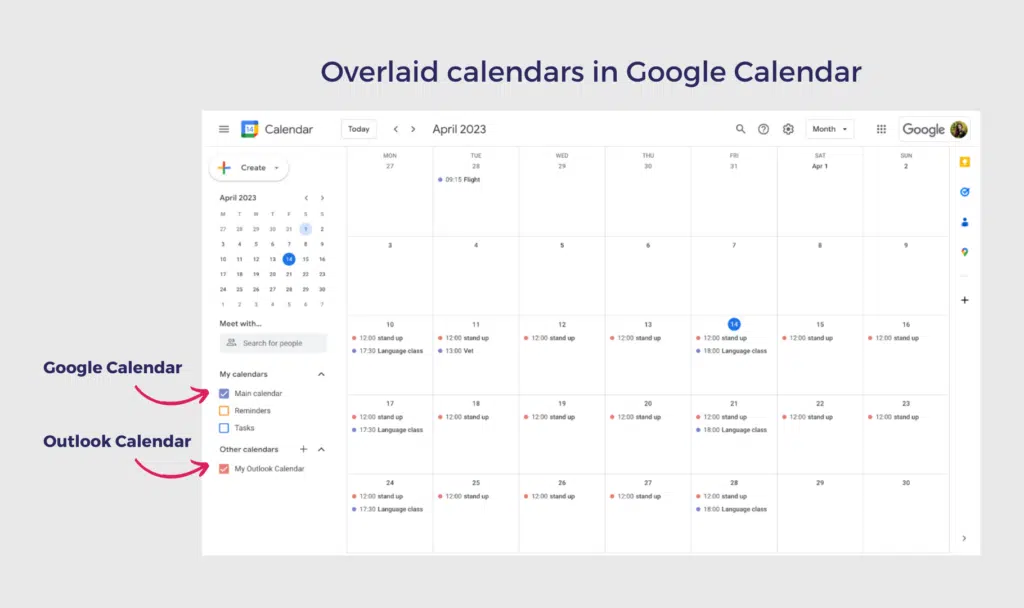
Important! It is also possible to add google calendar to Outlook and view your calendar there. But you won’t be able to view this Google calendar in your Microsoft Teams.
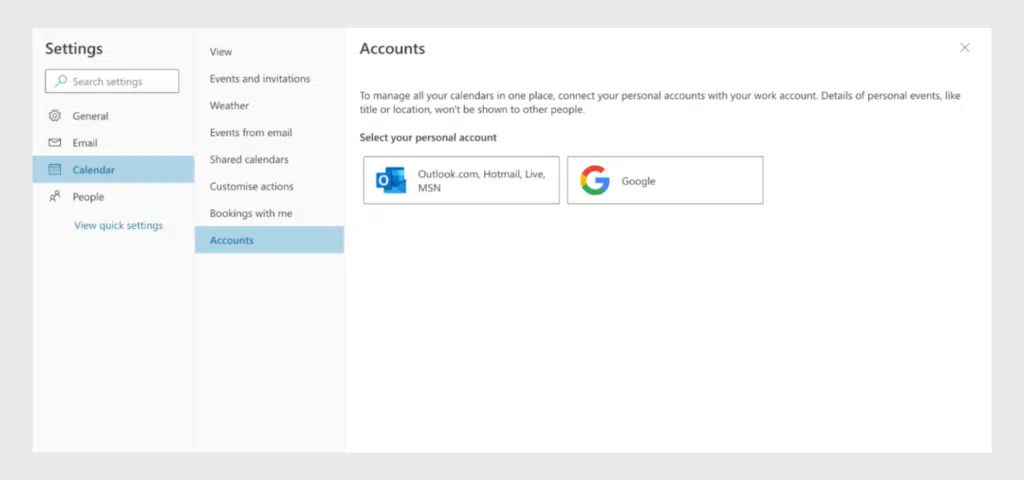
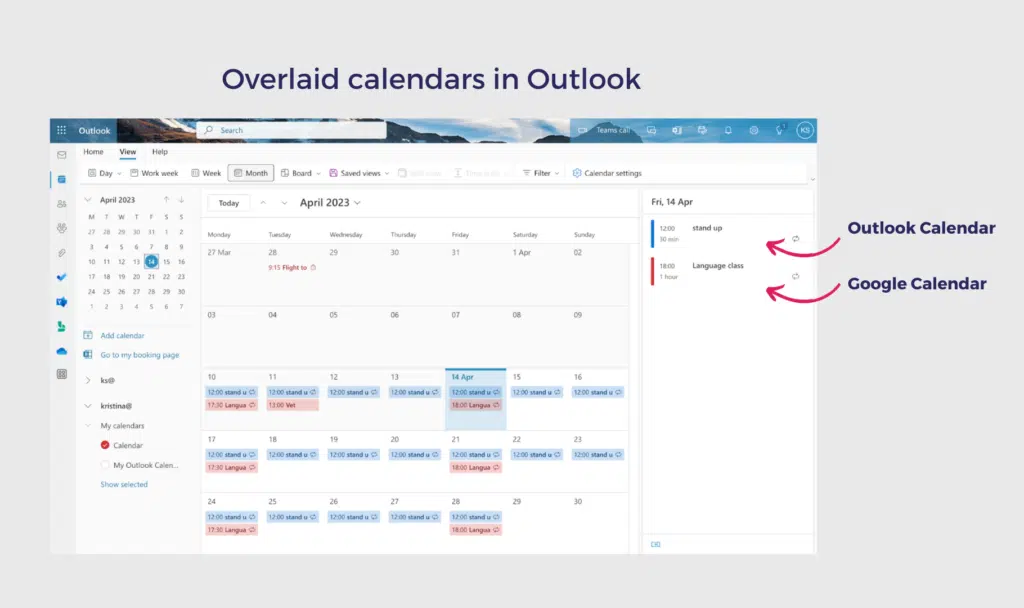
To see these two calendars in Microsoft Teams, you will need to add them both to Virto Calendar Overlay by Virto and then to Microsoft Teams.
Step 3: Set Up Automatic Syncing
To sync Outlook with Google Calendar, first, go to the settings of your Google calendar you want to add to
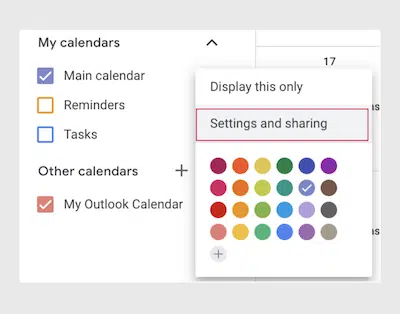
Make your Google calendar available to the public.
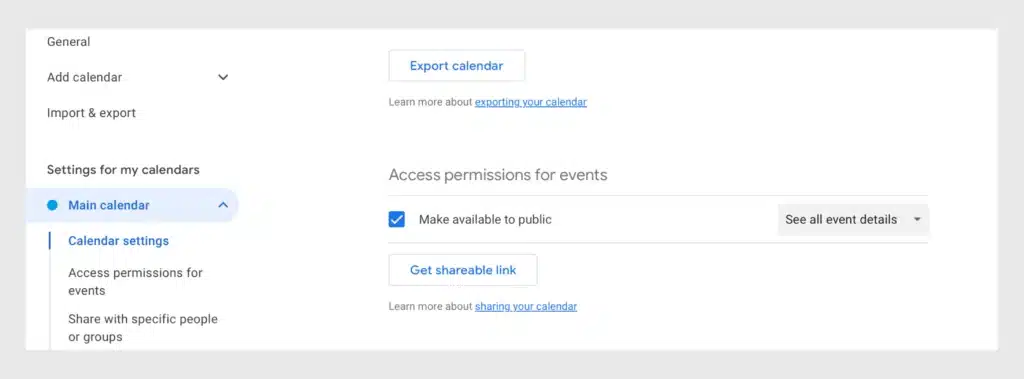
Then follow “Integrate calendar” and copy the link from the “Public address in iCal format” line.
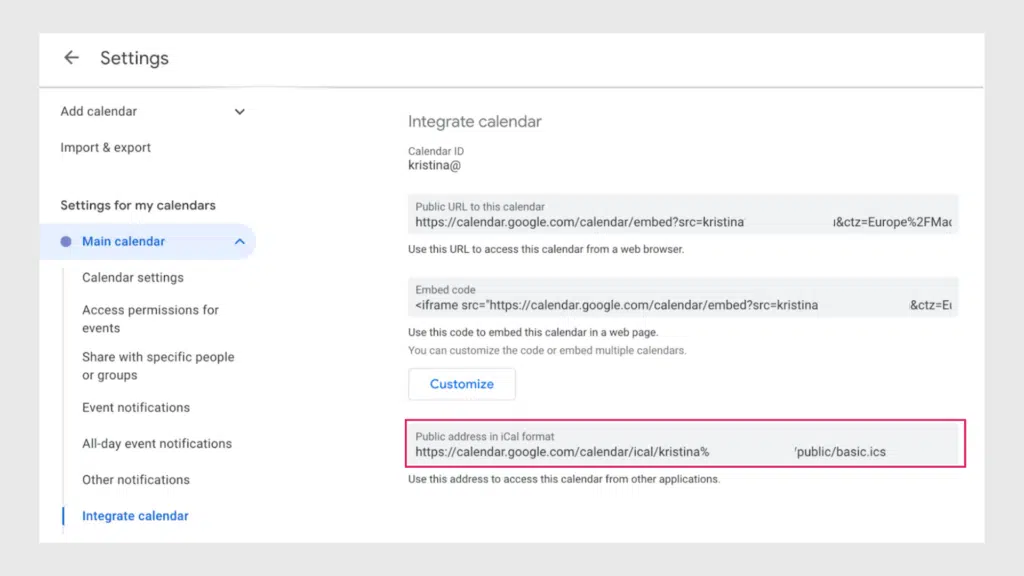
Second, you will need to overlay Outlook Calendar with Google Calendar. Open your Virto calendar where you want to overlay your calendars. Click the calendar settings icon next to the calendar’s name.
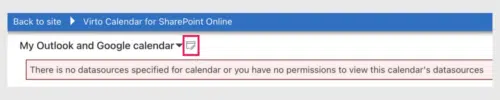
You will see the “General settings” tab. Check the box next to the “Display events from user’s Exchange Online Calendar (s).”

Then scroll down to Internet calendars and add your Google calendar data there.

Scroll down and click “Save and open.”
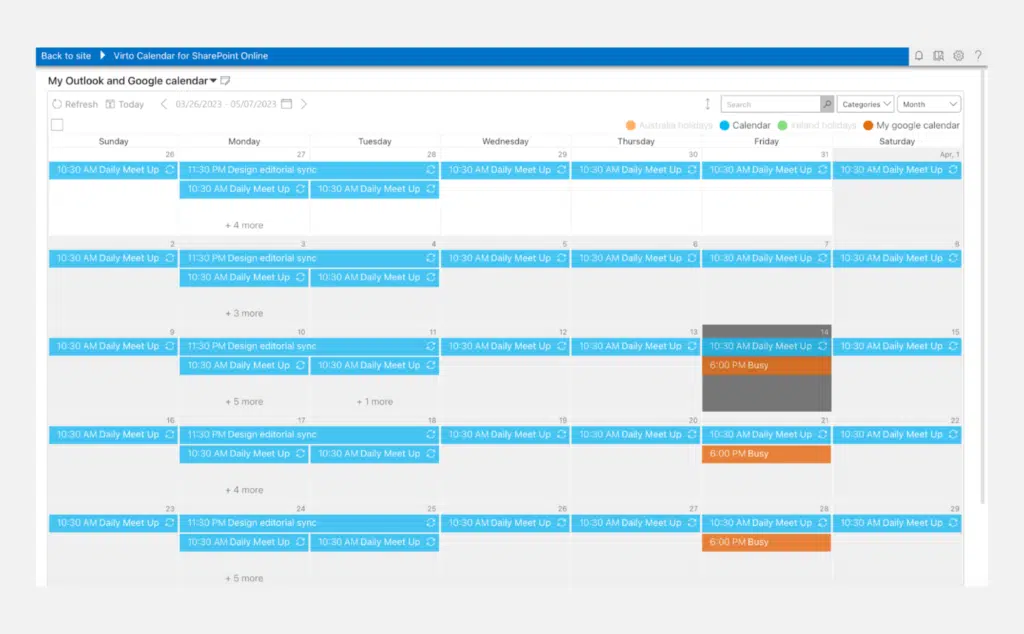
You can see your Outlook calendar events colored in blue and Google events in orange.
Add Google Calendar to Microsoft Teams calendar with Virto Calendar Overlay
Proceed to your Microsoft Teams and open the Teams tab. Choose the channel you want to add your calendar to. Click the “+” sign on the ribbon. Search for Virto Calendar and launch it by clicking on it.
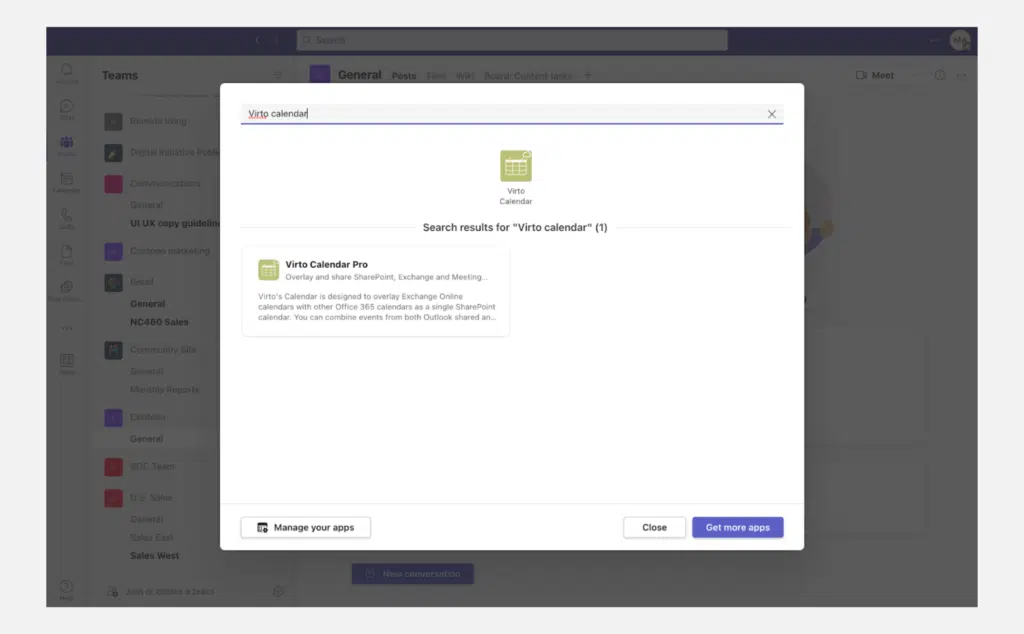
Select your newly created calendar and click “Save. “

Now you have all your calendars in one place. You don’t need to do any more steps to sync Microsoft Teams calendar with Google Calendar: all changes in Google Calendar’s events will also be automatically displayed in your Microsoft Teams calendar. However, you will not be able to change/delete Google Calendar events via your Outlook, Microsoft Teams, or Virto Calendar Overlay – on these platforms, your Google calendar opens in view-only mode.
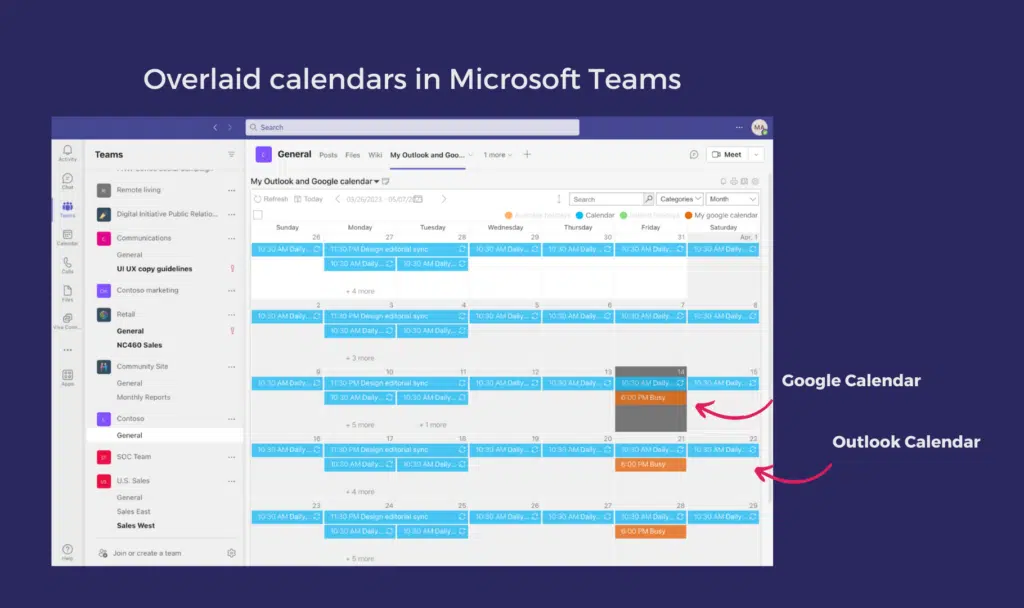
You can rename your calendar by clicking its name, so your teammates won’t get confused!
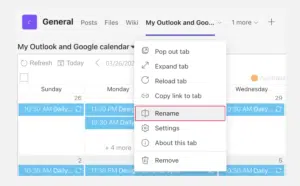
Troubleshooting and Common Issues
Normally, there are no issues when syncing Microsoft Teams Calendar with Google Calendar and adding them to the Microsoft Teams channel. But if you’ve encountered some, we recommend going through these troubleshooting scenarios and their solutions:
Syncing not working
Ensure you have the correct permissions and that both calendars are properly linked. Check if you’ve added the proper link to the Google calendar – it should end with .ics.
Duplicate events
Check if events have been imported more than once or if multiple calendars have been synced.
In case you are using Virto Calendar Overlay in SharePoint, if you add the same internet calendar twice, none of them will be displayed. If you have this issue, please check that you haven’t added the same calendar twice in this step:
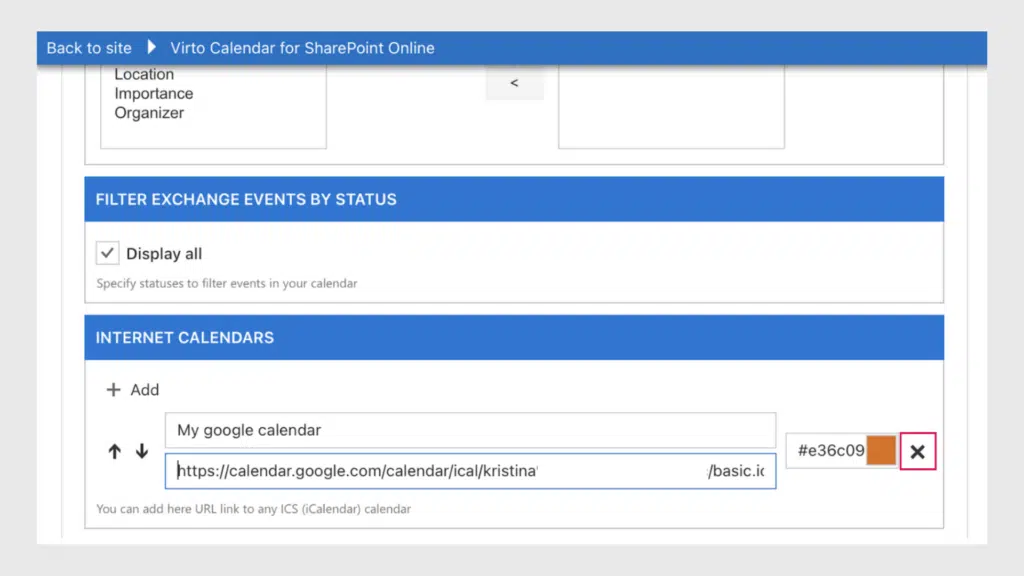

Incorrect Time Zones
Usually, there is no problem with time zone synchronization. The settings for these parameters can be found here in Outlook:
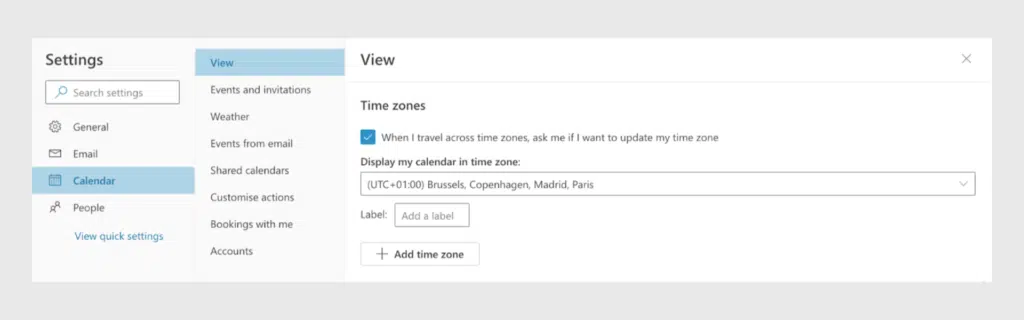
In Google:
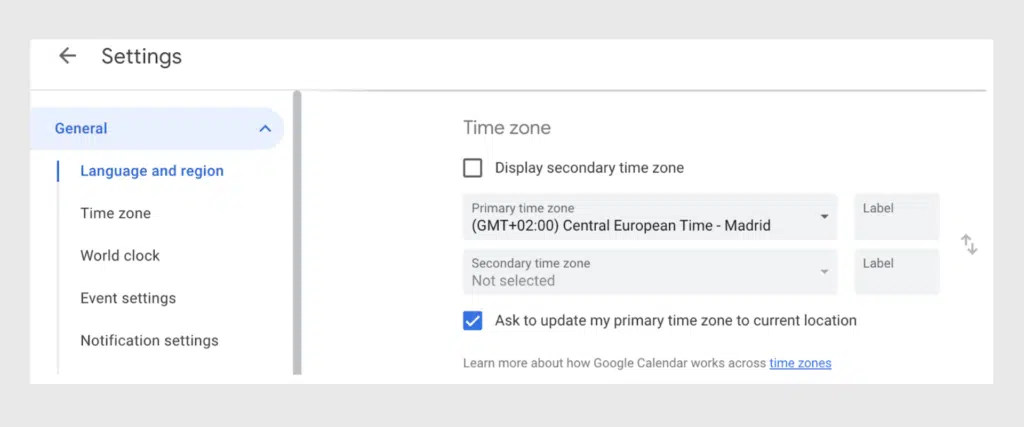
But if suddenly your time zones are not synchronized, try the following action: go to the Language and Time Zones of your SharePoint site and check that the time zones of all calendars in the Microsoft 365 environment match.
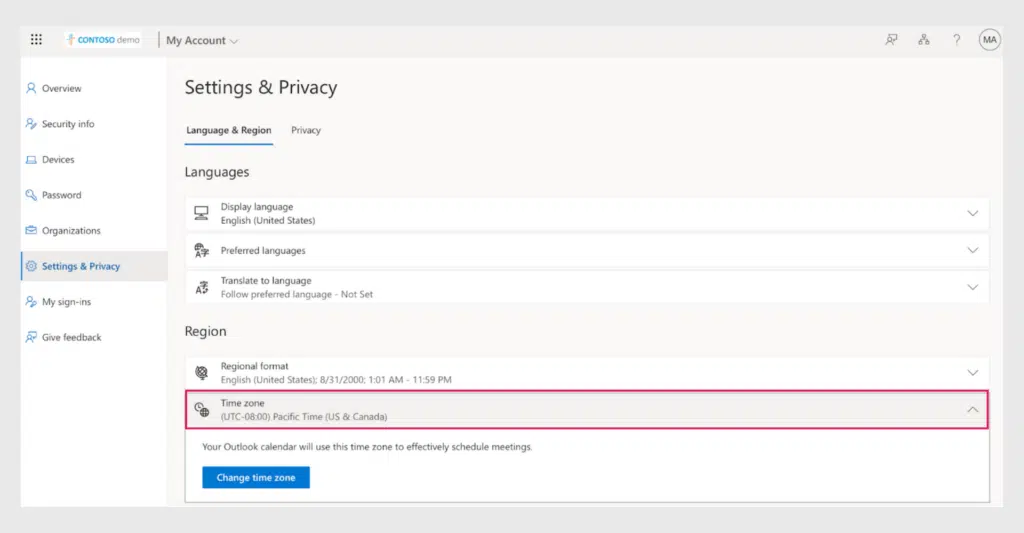
Syncing the wrong calendar
Make sure you have selected the correct calendars to sync. If you’ve selected the wrong one, you can delete it from the list of your added calendars.
Here’s how to delete it from Outlook (click “Remove”):
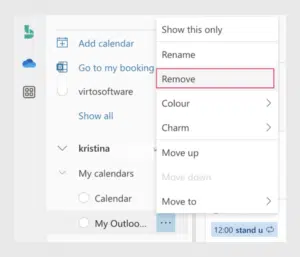
From Google Calendar (click “Unsubscribe”):
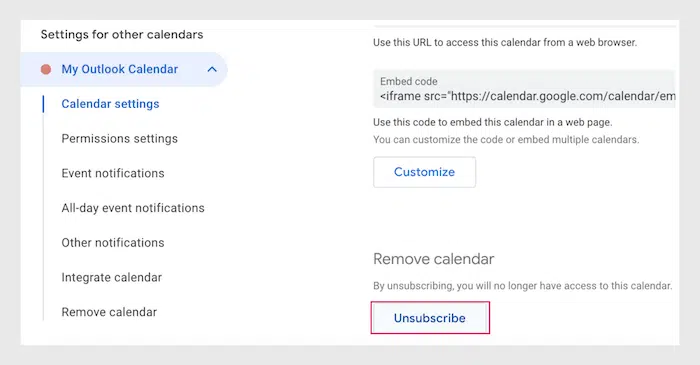
From Virto Calendar Overlay (Click “X” next to the calendar):

From Microsoft Teams (Click “Remove”):
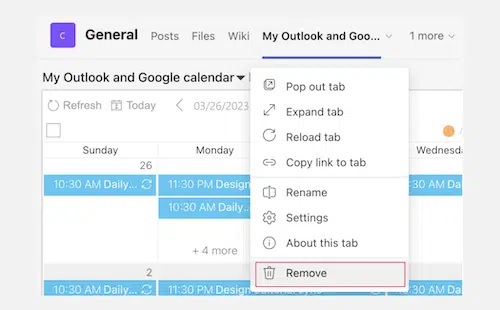
Missing events
Verify that all events have been correctly imported or synced. If your calendar displays events from someone else’s calendar in any of your apps, they normally will not sync with the third app for security reasons.
Syncing issues with recurring events
If your calendar displays recurring events from someone else’s calendar in any of your apps, they normally will not sync with the third app for security reasons. In case you have problems with recurring events in Virto Calendar Overlay, please contact our support.
Privacy and permissions
When you share your calendar with someone, whether it’s Outlook, Google, or some other, the app will always ask you exactly what you want to share. Here’s an example of Outlook sharing permissions:
When you share your calendar with someone, whether it’s Outlook, Google, or some other, the app will always ask you exactly what you want to share. Here’s an example of Outlook sharing permissions:
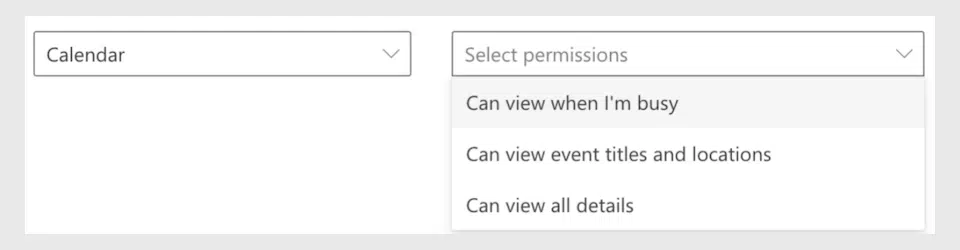
You can always go back to the calendar settings and change how events are displayed in the shared calendar. There are screenshots of all the calendar settings in the text above, where you can see the calendar display setting. If your calendar is not displayed for someone on your team, you need to ask the administrator to check the permissions of that user. You may have added the calendar in Microsoft Teams to a tab that a particular user does not have access to.
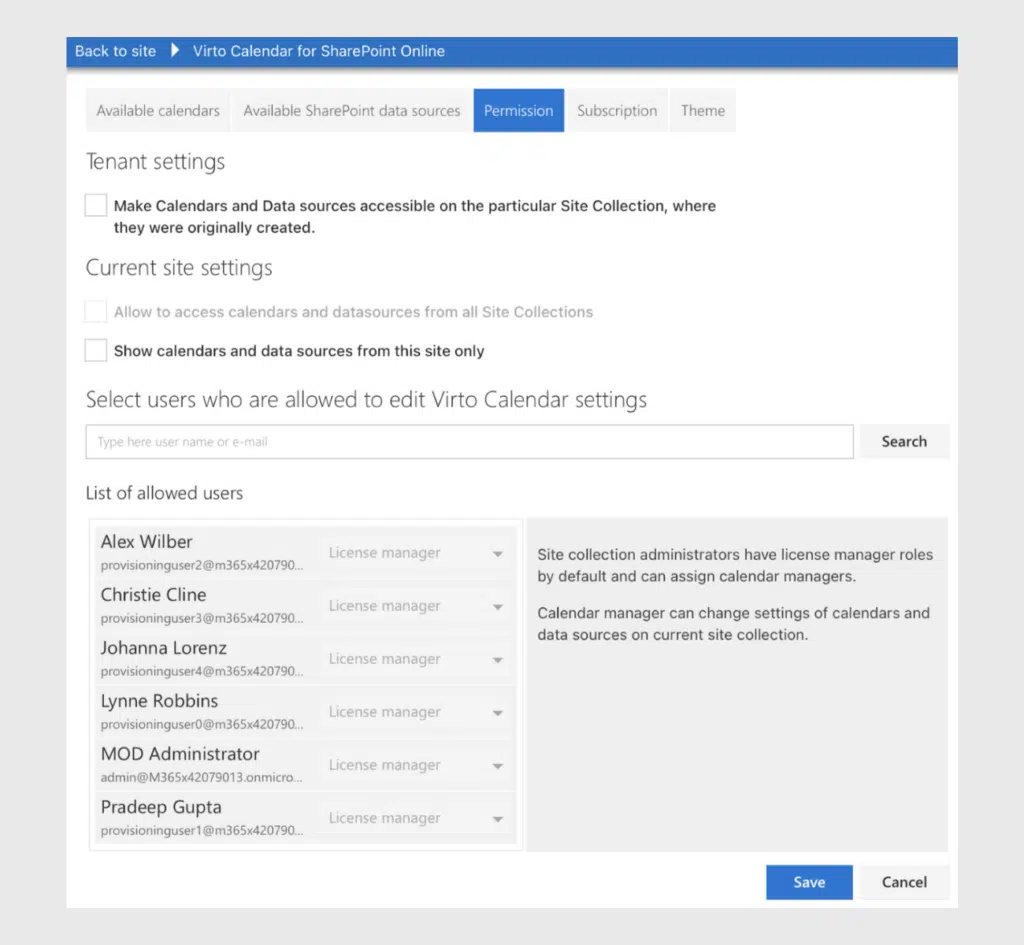
You can also manage permissions of Virto Calendar Overlay in calendar settings by clicking the “Permissions” tab.
Summary
We’ve just discussed the awesome benefits of syncing your Microsoft Teams Calendar with Google Calendar. By following our step-by-step guide, you can create a one-stop shop for managing tasks, appointments, and events for both your personal life and within your team.
We’ve also mentioned how Virto Calendar Overlay plays a crucial role in overlaying Outlook calendar with Google Calendar. It helps you tackle common issues like privacy, permissions, time zones, and duplicate events. With Virto Calendar Overlay, you can keep everything in one place, whether you prefer the SharePoint site or Microsoft Teams channel, it makes life easier and boosts collaboration with your crew.
Ready to amp up your scheduling game? Give Virto Calendar Overlay app a 30-day free trial and see for yourself how it can make both your work and personal life more efficient and enjoyable. Happy syncing!





