Understanding Microsoft Lists: From SharePoint Evolution to Modern Information Management
What Is Microsoft Lists?
Microsoft Lists represents the evolution of traditional SharePoint lists to a more modern form of information management. It facilitates the tracking and organization of tasks for personal users or for teams. Enabling the swift development of lists, grids, and calendars, the Microsoft Lists app presents complex information in a clear and easily digestible format.
The Microsoft Lists application is driven by three principles:
- Simplicity: Start a list easily from scratch or quickly with ready-to-use templates.
- Flexibility: Keep everyone in sync with smart alerts and formatting.
- Integrations: Collaborate directly in Microsoft Teams using flexible views such as gallery, list view, and calendar.
Included in the Microsoft 365 suite, MS Lists is a work tracking app that allows you to create one or several lists containing whatever type of information you need so it’s ready to access whenever you need it.
Microsoft Lists is great not just for personal use but also for team projects. It integrates natively with other Microsoft 365 apps like SharePoint Online and Microsoft Teams, making it a handy tool. Using Microsoft Lists for project management helps teams easily share and track project information by adding lists to channels and site pages.
The Microsoft Lists app provides a number of default list templates, but you can also create lists from scratch, from Excel sheets, or from existing lists. You can think of a list like a database or spreadsheet, and with the ability to customize your view of the data displayed, you can create a list that’s easy to use and exactly suited for your situation.
Here are some example use cases for MS Lists:
- For QA engineers: Track issues, assign them to your team members, and send notifications to close tasks faster.
- For managers: Keep track of the ideas contributed by the whole team in a suggestions page. Share the most interesting articles or videos connected to your project with your team. Use them later to brainstorm new ideas for content creation, product upgrades, and so on. Track all data connected to the event, such as participants, their emails, and their timetables, in an event itinerary.
- For HR and team leads: Introduce new coworkers to relevant contacts, resources, and tasks with the use of an onboarding checklist.
- For chief information officers: Monitor physical assets such as laptops and accessories, their condition, and their checkout dates with the asset manager.
- For general use: Define your own training roadmap with the learning content you have pending.
With ready-made templates, you can quickly create lists in the Microsoft Lists app, Microsoft SharePoint, in the Microsoft Lists mobile app, and directly in Microsoft Teams. And because it’s part of Microsoft 365, you can rely on enterprise-grade security and compliance.
Microsoft Lists: Now open to everyone
Exciting news—Microsoft Lists is no longer just for business and enterprise users. Microsoft issued news in October 2023 that from now on, everyone can enjoy its robust task management features on iOS, Android, and the web, making it even more versatile and user-friendly. Whether planning daily tasks, logging product bugs, crafting detailed schedules, or managing budgets, Lists offers extensive customization and organizational options, even letting you create, share, and export your lists with ease.
Here’s what VirtoSoftware’s CEO, Sergi Sinyugin, thinks of this move:
Microsoft is now turning toward small businesses and personal users, stirring up competition with Google. And that’s a great thing, because ‘Lists’ is a super easy-to-use and versatile app in Microsoft 365, letting users get started with their work in a snap.
Now imagine harnessing the power of Microsoft Lists along with Virto Calendar Overlay and Virto Kanban Board. These apps are designed to streamline your task and calendar management.
Virto Calendar Overlay: Say goodbye to toggling between different sources for date-specific data. This app unifies them into a single, interactive calendar view, overlaying multiple project timelines and offering a simplified, color-coded overview of your schedules, essential for coordinating multifaceted projects.
Virto Kanban Board: Elevate your task management by converting your lists into a visual kanban board. Get an at-a-glance view of tasks, their statuses, and overall project progression, fostering collaboration and improving overall productivity.
Combine MS Lists with Virto’s Calendar Overlay and Kanban Board to bring your projects to life in a visual and simple way. With Virto’s tools, your team can easily see and manage tasks and schedules, making project management simple. Explore a user-friendly approach that ensures clear and easy team coordination.
Features of Microsoft Lists
With Microsoft Lists, you can improve the visual representation of data to make it simple and intuitive. Thanks to this, your team will get the most out of it and maximize their overall productivity.
Manage rules
An interesting feature of the Lists app is the rule system, which works similarly to the filters in Outlook. With this, you can automate the processes of creating reminders and notifications and updating values in lists based on changes in data within a list or when a new file is created in a library.
Whether a list is short or long, simple or complex, it is important to be able to work with others and to do so in a way that is efficient for all. When you share a list or individual items in your Lists app, you can set rules such as enabling or disabling the ability to edit lists or set expiry dates. You can also set a password for access to lists or items.
Sharing lists and items
You can share lists with editing or read-only permissions. You can also share individual items, enable or disable the ability to edit, set expiry dates, and require users to enter a password before accessing the data in the Lists app. People with access can add comments to the list or only to some items to increase productivity and team communication.
Calendar, gallery, and list views
There are four main views in the Microsoft 365 Lists app in which you can configure your lists: list, grid, gallery, and calendar view. Each default view has its advantages, and you can decide which one is the most convenient for you:
- Grid view is the default style you see when you first create a list—it sets out the items in rows and columns that can be configured and reordered. Grid view is the best choice when you want the list information to be easy to edit.
- List view is like a grid but without the click and edit option. It looks more like a SharePoint list.
- Gallery view can be used when you want to highlight images.
- Calendar view is best when the information to be displayed includes dates. For better organization, you can customize this view by adding filters or sorting for more attractive visualization.
You can adjust the way information appears in these views using conditional formatting. For example, you can change the background fill color of an item from orange when the status is “Under Review” to green when the status is “Approved.” The background, font color, and icons change dynamically when certain criteria are met.
How to Create and Manage Microsoft Lists
The application is available on several platforms, through the web browser, or on the mobile app. Once you’ve opened Office 365 Lists, you can create a list by simply clicking “+.” This will give you the option to start from scratch or use a default template.
If you are wondering “how do I create a list in Microsoft Lists?” here’s how to use Microsoft Lists to not just create but also manage your lists, ensuring you enjoy all the functionalities it offers.
Follow these steps to create a list:
- Go to your Microsoft 365 website, and type “Lists” in a search bar. Click the Lists icon to open the app.
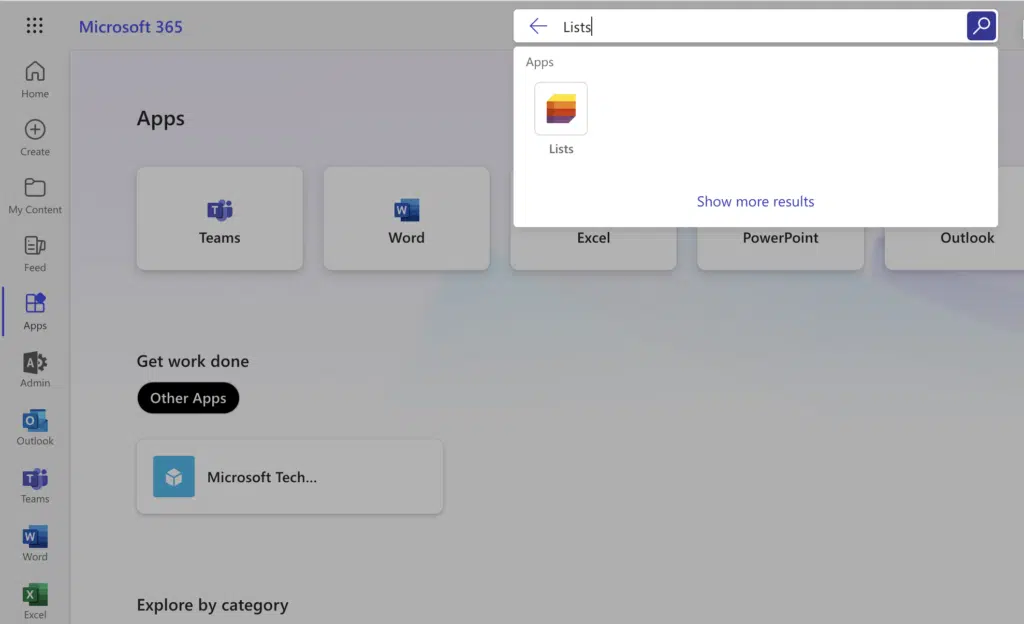
2. Create a new list by clicking the “+ New list” button at the top of the page. This will give you the option to create a blank list, create a list from an existing list, create a list from an Excel spreadsheet hosted in Office 365, create a list from a CSV file, or choose a template.
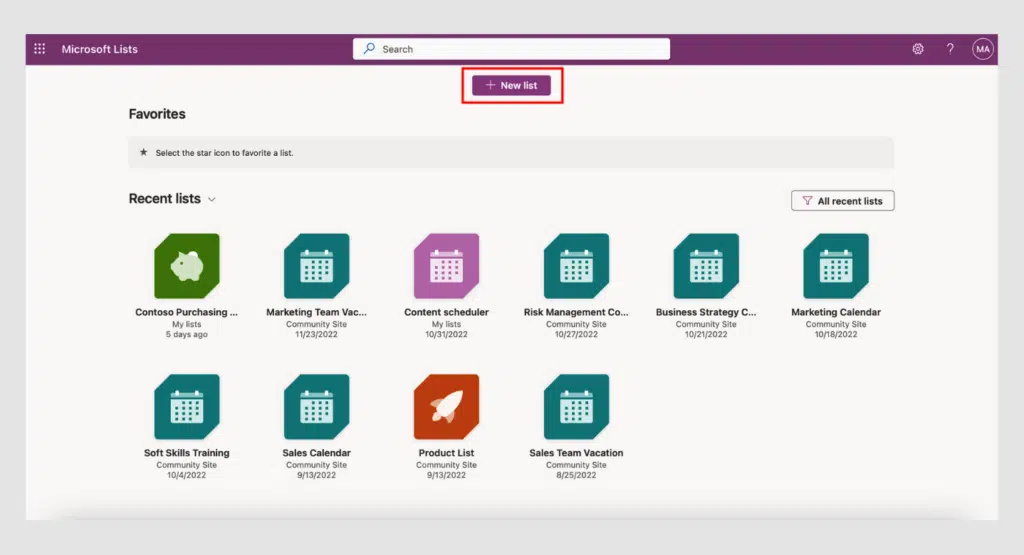
3. When creating a new blank list, give the list a name and choose where you’d like to save it (your list or a site within your company’s SharePoint).
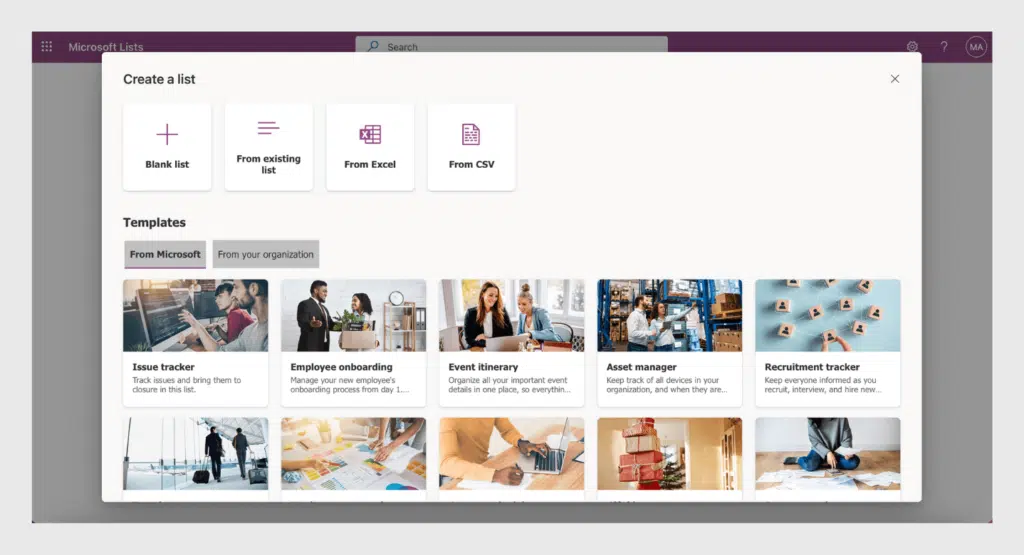
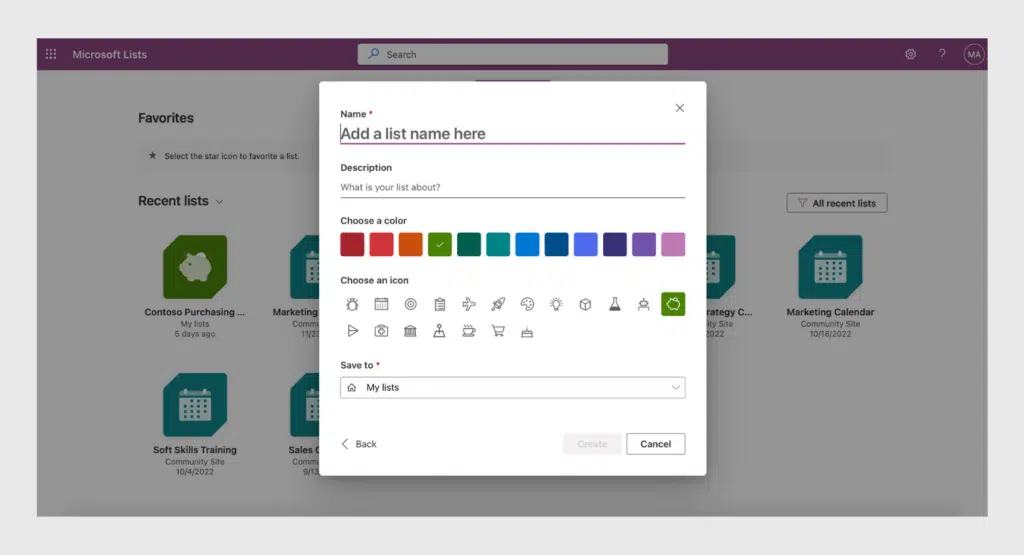
4. When you’ve saved your list, you’ll have a new list that you can fill with items by clicking “+ New” in the top left.
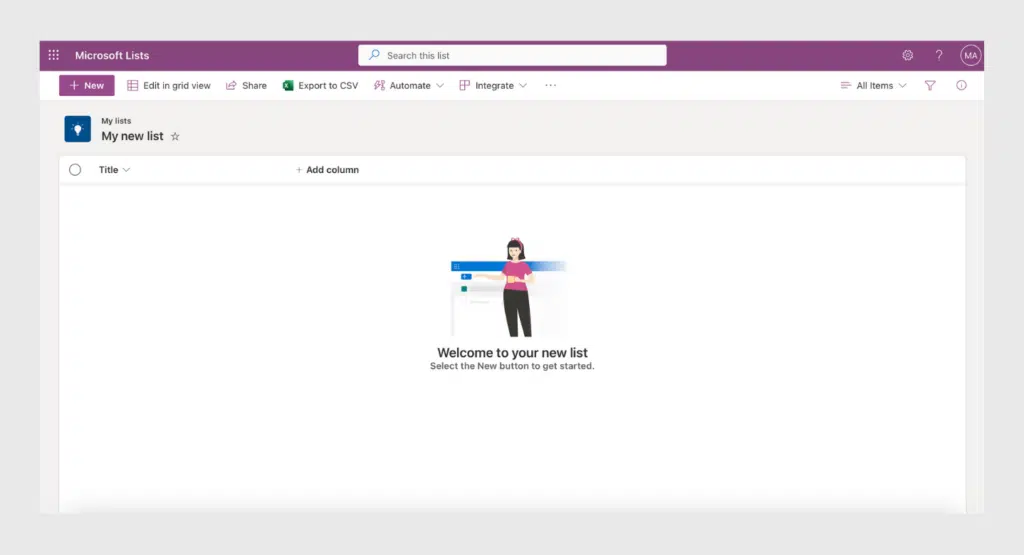
Hint: If you’re wondering how to download the Microsoft Lists desktop app for quick access, click the three dots in your Google Chrome browser and then choose “Install Microsoft Lists.”
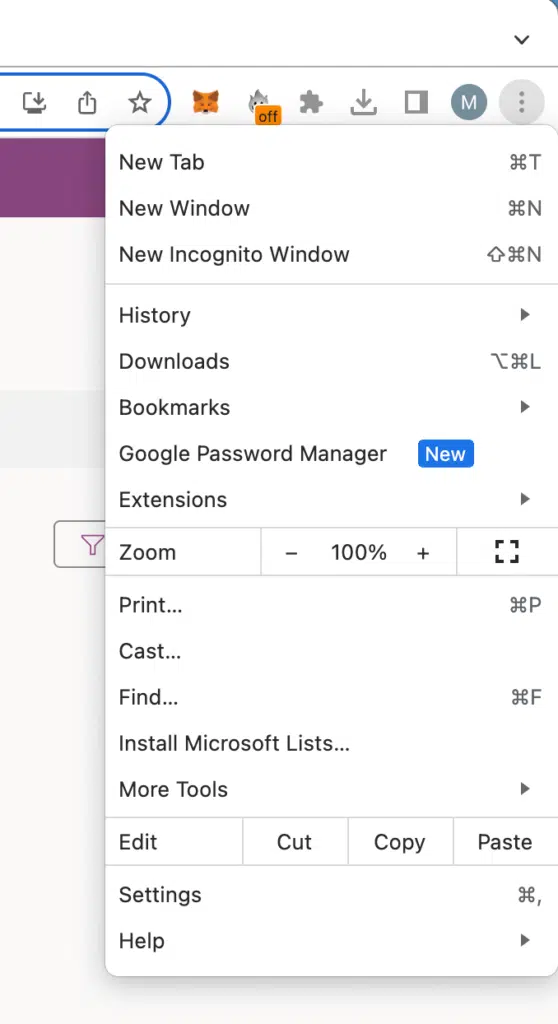
Is there a limit to Microsoft Lists?
Yes, Microsoft Lists can hold up to 31 million items per list. But keep in mind, this might change with future updates. Always check Microsoft’s latest information to keep your lists running smoothly.
How to display multiple lists in a single view
If your lists have dates and times you need to track, use Virto Calendar Overlay. It lets you see all those important dates from different lists in one single calendar view. Imagine having all your key dates, from different projects, in one place. Wouldn’t that make things simpler?
If your lists are for tracking tasks and seeing what is and isn’t completed, Virto Kanban Board is for you. It can turn those task lists into a visual board so you can see where every task is—from “not started” to “completed”—all in one glance!
With Virto Calendar Overlay and Virto Kanban Board, handling your lists, tasks, and dates becomes a breeze, letting you and your team stay on top of things without the hassle.
Where are Microsoft Lists stored?
Microsoft Lists are stored in Microsoft’s cloud, specifically within the SharePoint Online environment, as Lists is built on the SharePoint platform. When you create a list in Microsoft Lists, it’s stored in the SharePoint site that you choose when you create the list. If you’re creating a personal list, it will be stored in your OneDrive, which is also part of SharePoint Online but is a personal space rather than a shared one.
Using Templates
The Microsoft Lists app offers numerous templates, saving you time when creating new lists. They can be useful sources of inspiration and provide you with Microsoft Lists examples.
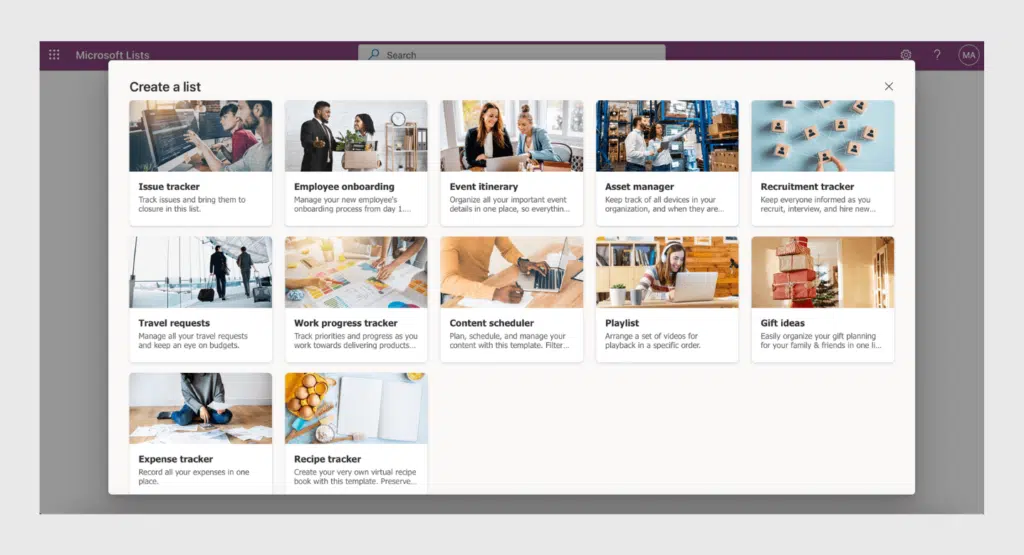
The Microsoft Lists app’s templates are designed for different use cases, such as tracking issues, onboarding new employees, managing an event itinerary, or managing assets. These templates include the structure, forms, conditional formatting, and everything else that you may need to quickly get started on the job at hand. You can preview each template to see which suits your requirements best. If something’s not quite how you want it, you can modify the list to your liking and needs.
In addition to list templates, there are two other time-saving ways to create lists in the Lists app:
- Create a list from an existing list, inheriting the structure and formatting.
- Create a list from Microsoft Excel, importing data from an Excel table while choosing the best way to present it. Once started, you will have everything in the new format with views, rules, and more to better display your data and get right to work.
Here’s how to make a list from Microsoft Excel:
- Choose a file from your OneDrive or upload a file from your device.
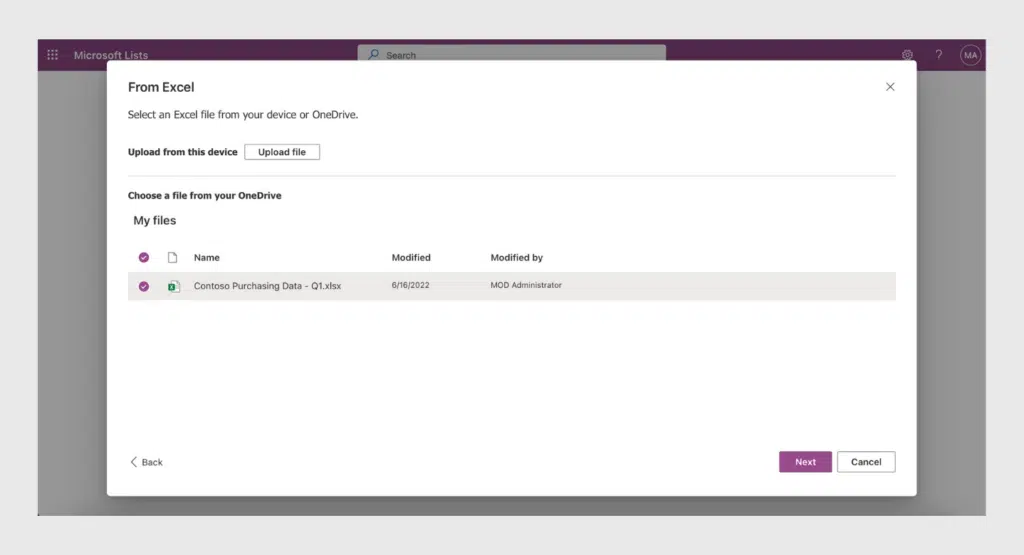
2. Choose the data that you’d like to upload and use in your new list. You can also customize the column types if the current selection is incorrect.
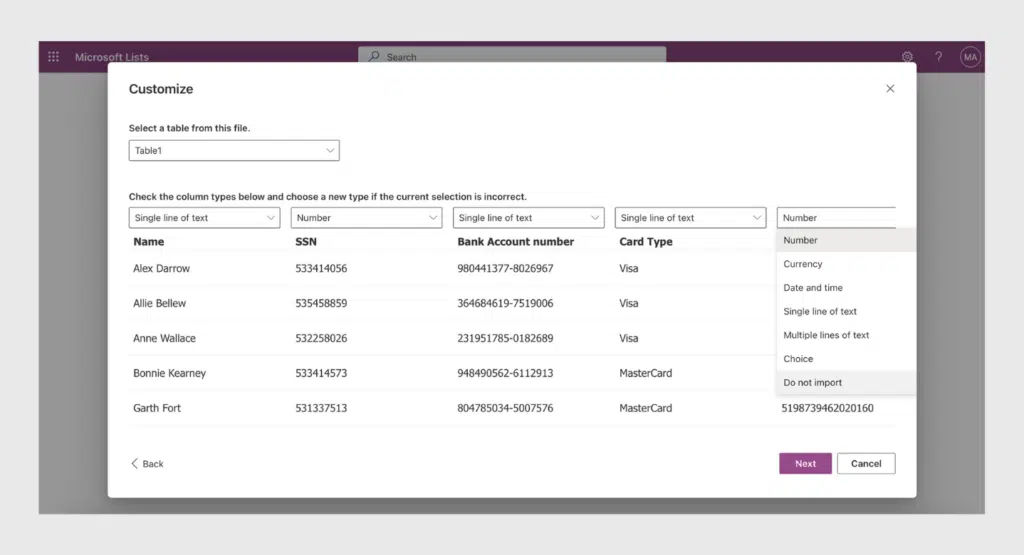
3. This will create your new list, ready for you to use.
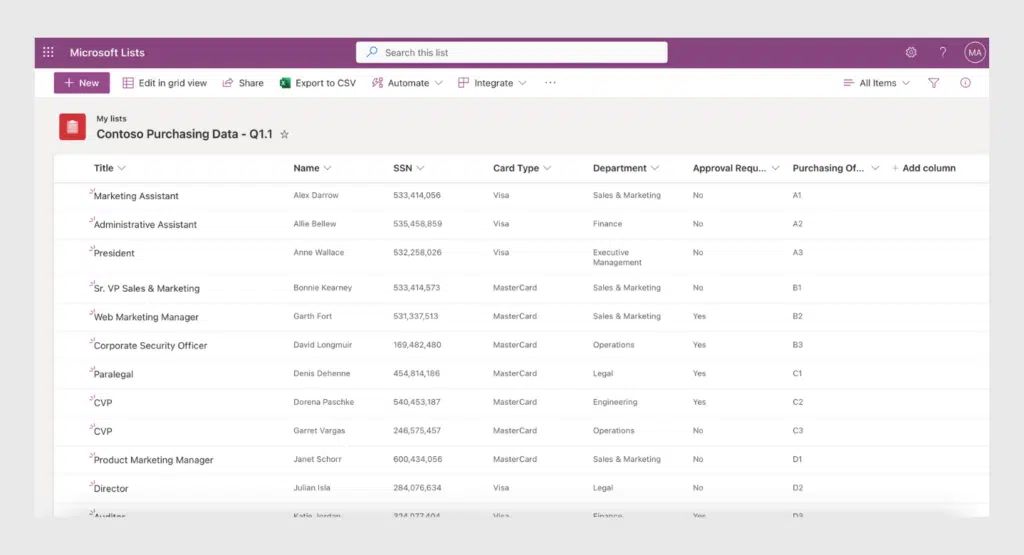
Can you duplicate lists in Microsoft?
If you want to duplicate a list, first use the “Save List as Template” option, then upload it to your site collection. For a thorough guide on how to manage list templates, consult a Microsoft article.
Important:
- Ensure the list you’ve created in Microsoft Lists is saved to a SharePoint site.
- Activate a custom script for your SharePoint site—learn how to do it from Microsoft’s instructions.
How to delete a column in Microsoft Lists
To delete a column in Microsoft Lists, follow these steps. Ensure you have the necessary permissions to edit the list before proceeding.
- Open Microsoft Lists and select your list.
- Find the column you wish to delete.
- Click on the column name, hover over “Column settings” and click “Edit.”
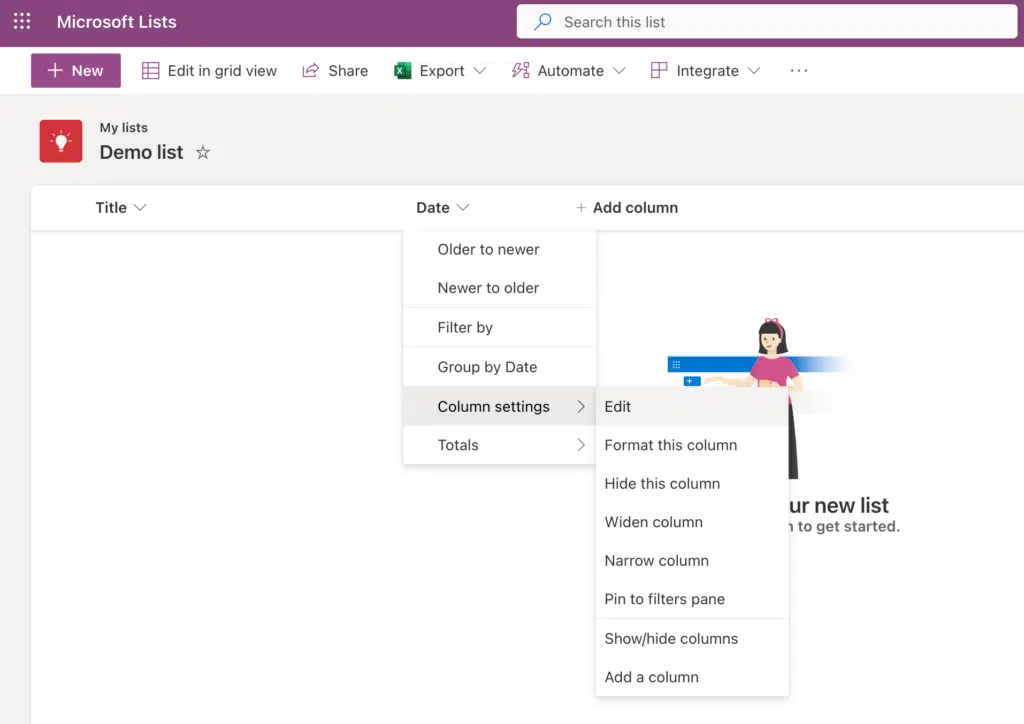
4. In the right-hand window that opens, click “Delete” on the bottom right.
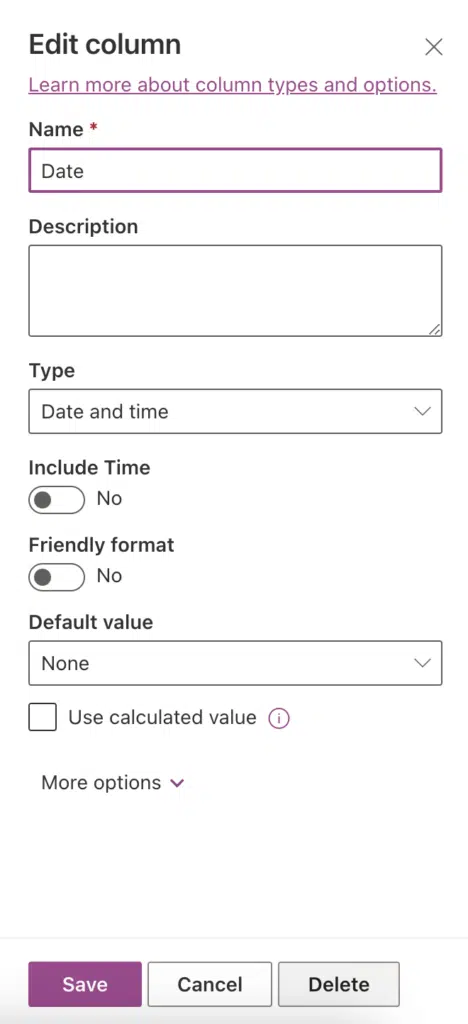
Remember, deleting a column erases all its data, so ensure you back up important information beforehand. Always refer to the most recent guidance on the Microsoft website for any updates or changes to these steps.
How to show pictures on Microsoft Lists
First, add a column to your list and set it to the “Image” format.

To add a picture to an item, simply click on an existing item or create a new one and upload your image.

Lastly, click on a picture in the list of items and click once more to view it in a new window at full size.
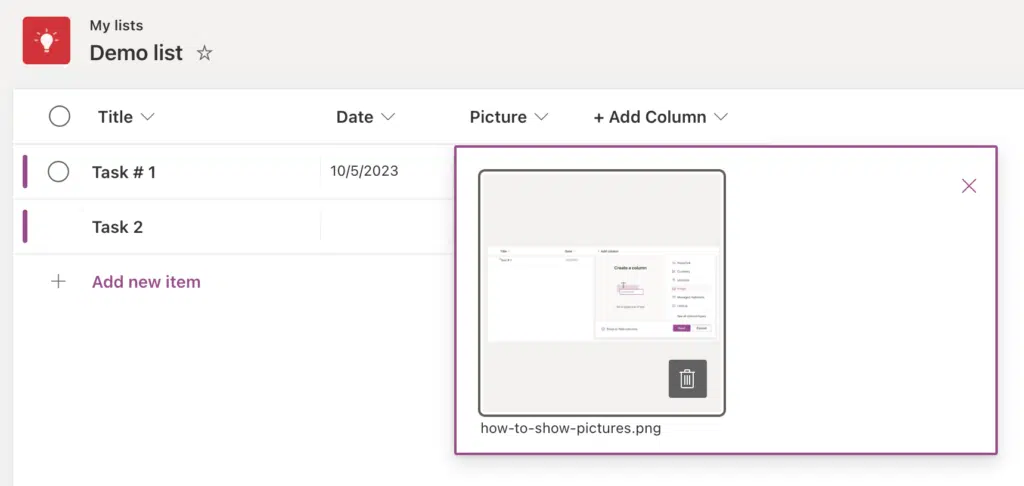
How to print Microsoft Lists
Printing directly from Microsoft Lists isn’t as straightforward as you might wish due to its lack of built-in print settings. Instead, you’ll need to use your web browser’s print function, which means there’s no in-app flexibility to select or deselect specific items for printing. To print your Microsoft List, navigate to “File” on your browser ribbon, then select “Print” and adjust your options as needed.
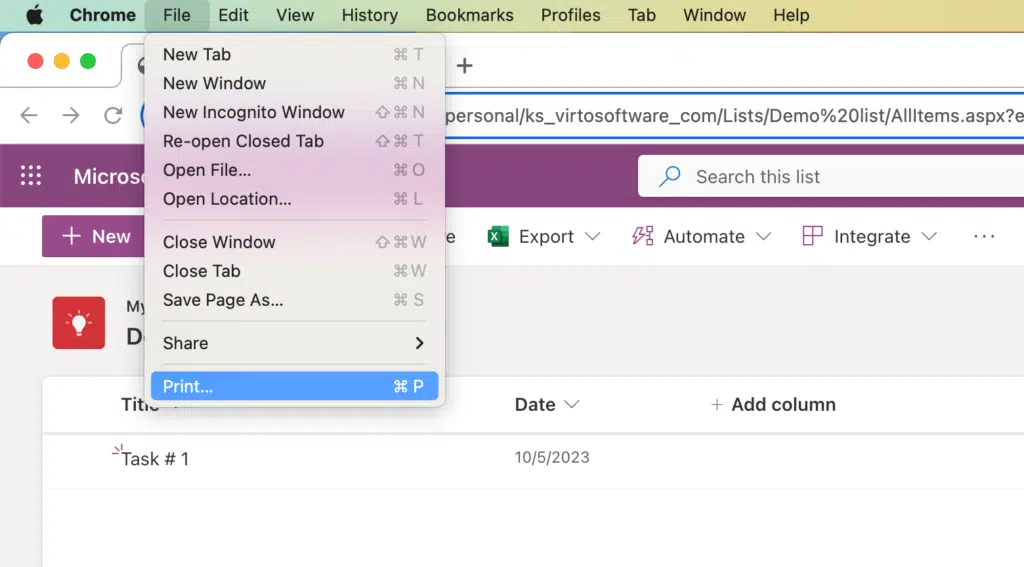
A quick tip to tidy up your printout: In the print window, uncheck the Margins option (or click “Margins” and then select “None” from the dropdown). This removes details such as the list name, print date, and URL, which would otherwise appear at the top and bottom of the page, providing a cleaner printout of your list.
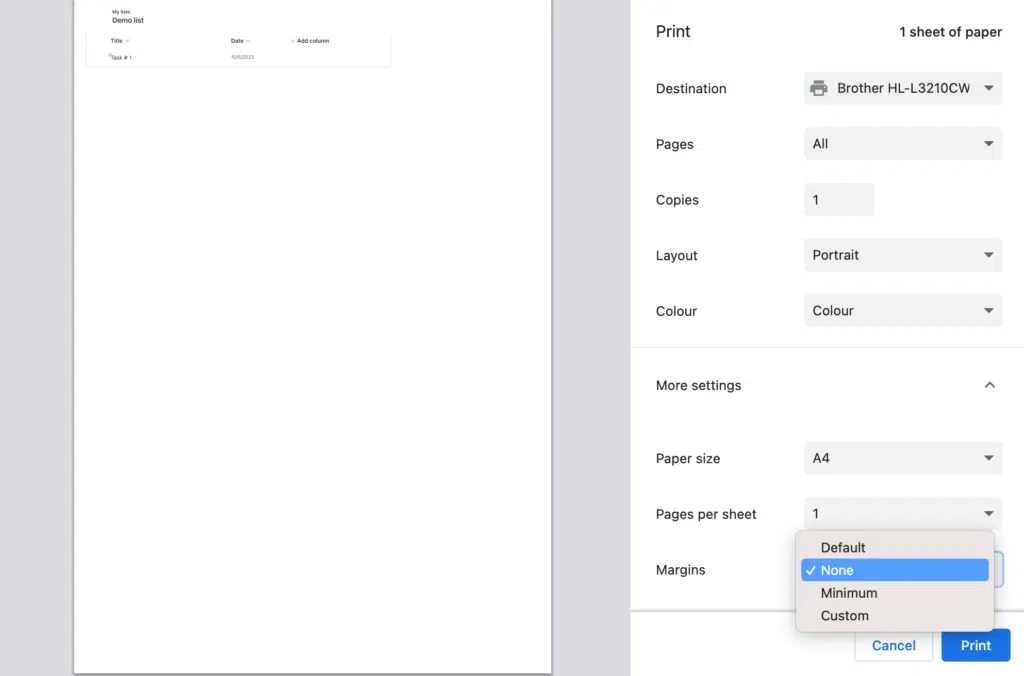
The Microsoft Lists Mobile App
With the MS Lists mobile app, you can enjoy the full power of the Microsoft Lists application on the go. Access any lists whenever you need to, create new ones quickly using the templates or starting from scratch, and edit list items, adjust columns, and share information as links with your colleagues. You can also enjoy dark mode and a convenient landscape orientation, and the Office 365 Lists app for mobile allows you to do everything while you’re away from your laptop.
Comparison with Other Microsoft Apps
Throughout this article, we have highlighted some features of the Lists app. However, Microsoft 365 has some other similar project management apps, which may be confusing. Let’s find out what these apps are, what they are good for, and how they differ from the Lists app.
Microsoft Lists vs. Microsoft To Do
Microsoft To Do is another to-do-list-management application in the Microsoft 365 ecosystem that you might easily mistake for Microsoft Lists, as they look and function very similarly.
On the one hand, Microsoft To Do is rather minimalistic, but on the other hand, it offers some features that are uncommon for free apps: you can create recurring tasks and set reminders, you can break tasks down into steps, you can add comments, and you can combine tasks into lists. You can also sync it with Outlook and To Do on other devices.
The main difference between these two Microsoft 365 apps is that the Microsoft Lists app offers great value when storing all the relevant information for a project, while Microsoft To Do helps individuals organize their pending commitments. This means that To Do is more suitable for personal use than MS Lists, which is convenient for shared projects with large amounts of data. However, both applications facilitate task management and can complement one another if you clearly define the “why” of each of them in your day-to-day work.
Microsoft Lists vs. SharePoint Lists
Is Microsoft Lists the same as SharePoint Lists? Well, yes and no. Microsoft Lists is viewed as the new generation and a modernized version of SharePoint Lists. Two main differences distinguish these tools:
- Microsoft Lists is a collaboration platform while SharePoint lists are more about storing data in a similar way to Excel spreadsheets. In the Lists app, you can discuss the items added.
- In Microsoft Lists, you can view data in four different ways, while you can only view SharePoint lists in a spreadsheet.
The Lists app is a part of Microsoft 365 that better meets today’s project management requirements than SharePoint lists thanks to its flexibility and communication capabilities.
Microsoft Lists vs. Microsoft Planner
With the Microsoft Lists app, you can create lists with various data types and view them in your preferred format. In addition, you can use templates addressing specific goals, such as inventory management, human resources, and content management.
Microsoft Planner is designed for agile team collaboration and looks like a classic kanban board. This tool is created for daily use and managing projects, but it is not as customizable as the Lists app.
Integration with Apps
Just like all the Microsoft 365 tools, the Lists app offers a wide range of integrations with other products and services within the enterprise’s ecosystem. Let’s take a look at the most popular ones.
Integration with SharePoint
Microsoft Lists can be used in Microsoft 365 not only via the Lists app but also in SharePoint sites. This integration is available as standard. You can access MS Lists in SharePoint from two places:
- By clicking the “New” button on the home page of a site.
- By clicking the “New” button on the contents page of a site.
Either option opens the list-creation pop-up you’ll be familiar with from the Microsoft Lists app. The difference in this case is that the list will be created on the current site.
Integration with OneDrive
Using Microsoft Lists, users can create private lists, making it a tool suitable for both corporate and personal use. If you create a personal list, it is stored directly in your Microsoft 365 OneDrive for Business and not in the SharePoint library.
Collaboration with Microsoft Teams
Add the Lists app as a tab to your Teams channel so you have quick access to the same information whether you’re using Lists, SharePoint, or Teams:
- Click “+” in a Teams channel to open the tab library and add a Lists application tab to the selected channel.
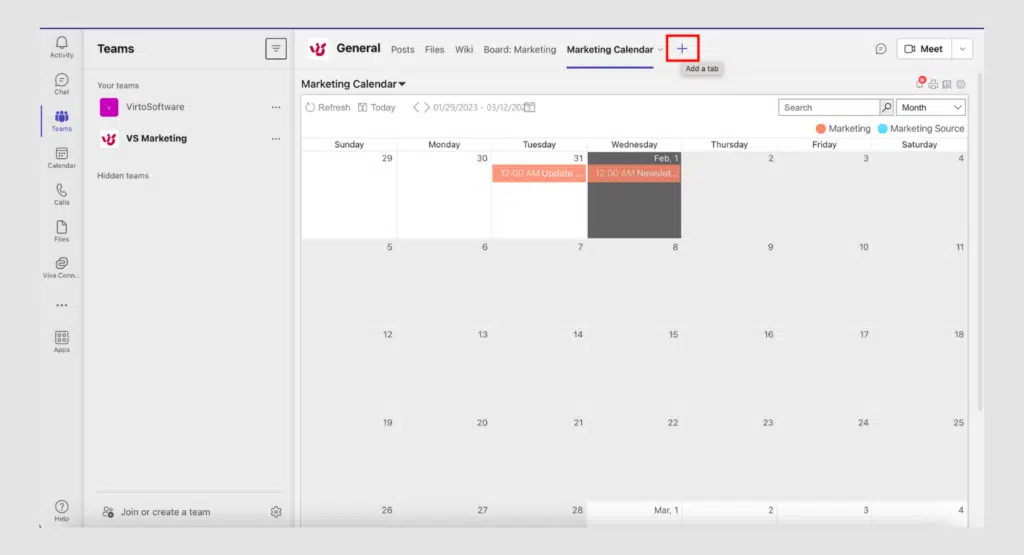
- Find the Lists application and click it.
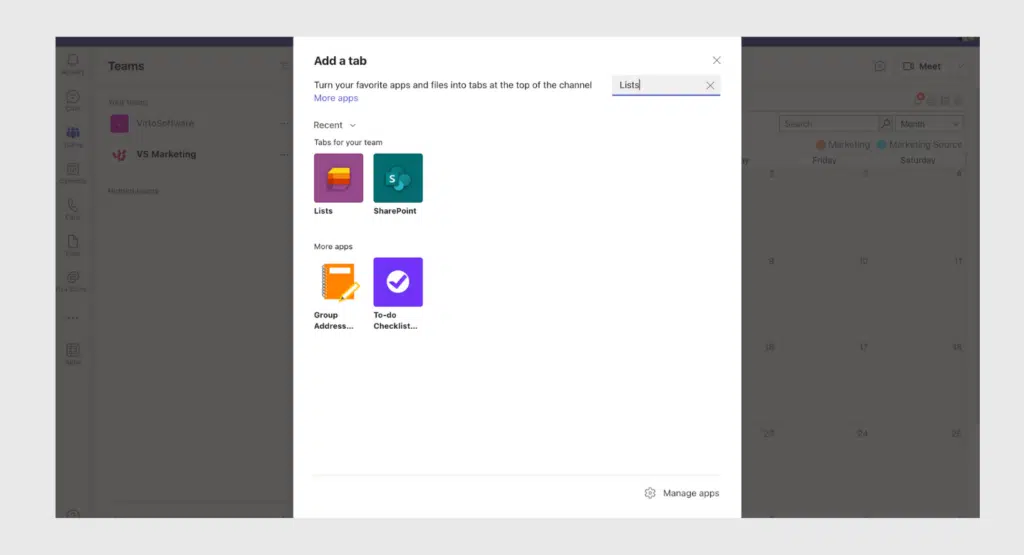
3. Click “Save.”

4. Add an existing list or start from scratch by creating a new list.
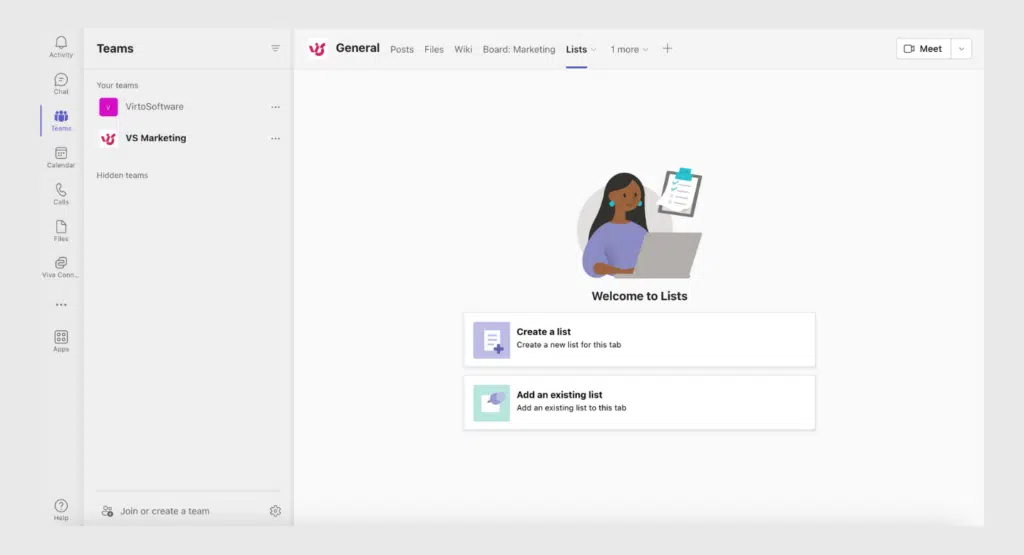
The Lists app in Microsoft Teams supports the following functions:
- Creating a new list from scratch, from templates (eight standard templates and three industry templates: Patients, Credits, and Incidents), from Excel data, and from an existing list.
- Importing existing lists to your tabs.
- Accessing all the standard Lists functions in a SharePoint website: column types, various views, quick editing, exporting to Excel, sorting, filtering, and so on.
- Allowing channel conversations about list items.
Customize your list by adding new columns, defining options in a drop-down menu, creating views, editing shared links, creating custom filters, and setting rules—you can ensure your list is tailored to you and your team in the best way possible. You have the power to configure the appearance of your Lists app and how it works for you, all from within Microsoft Teams.
Integration with Power Automate
Microsoft Lists integrates with the Power Platform, including customized Power Apps list forms and Power Automate workflows. What does this mean in practice? You can automate actions such as sending customized emails to team members when a new file is added, requesting manager approval, or obtaining signatures for selected files. Thanks to this robust tool, you can automate many processes in your organization.
What Is Microsoft Lists Used For?
Using Microsoft Lists, you can easily plan and monitor any project with handy templates and lots of customization options. Below we look at the most common use cases for the Microsoft 365 Lists app.
Project and task management
If you wish to track the progress of a project but don’t want to invest in an expensive and sophisticated tool, the Lists app can help you. Manage your workflow by assigning tasks and setting deadlines, receive notifications when each of them is marked as “done” or “issue,” and see the entire project timeline with the calendar view option.
Content scheduling
Try using the content scheduler template in the Lists app to create a convenient content plan for your corporate social networks. You can attach all the images, text, and videos that you plan to publish as well as the date of publication and other relevant information.
Client and employee onboarding
Use the Microsoft 365 Lists app’s onboarding template, specially designed to track employees’ and supervisors’ onboarding progress. Alerts can notify managers about the completion of each onboarding stage. When an NDA agreement is marked as “signed,” the Lists app can notify stakeholders that access to the employee’s account and all the necessary keys have been granted.
Asset management
With a resource list template, you can keep count of corporate devices and all related information. The Lists app saves you time. You don’t need to spend your working time searching for warranty information: plan the maintenance dates and set alerts for upcoming deadlines. The visual grid view will allow you to quickly find the required information.
Summary
Microsoft 365 won’t stop releasing convenient products for effective teamwork. However, these products often lack functionality for full-fledged project management or for addressing specific requirements.
Microsoft Lists is far from being a comprehensive visual project management tool. Essentially, it comprises lists of items and its columns resemble a user-friendly version of Excel. Of course, it has its advantages in some cases as we’ve highlighted in this article. For example, the asset management template can be convenient for tracking assets. However, in the visual representation of task progress, Microsoft Lists lags behind contemporary agile tools like kanban boards or feature-rich calendars. It is not an agile tool the likes of which many managers nowadays prefer to use for their project management.
So what are the alternatives? Tools such as the Virto Calendar Overlay app and Virto Kanban Board provide visual, customizable, and feature-rich environments to simplify your project management. Easily corral all your key dates into one view and turn task lists into intuitive visual boards, ensuring your team stays organized and on track without the fuss. Plus, remember that both of these efficient apps are completely free for 30 days. Experience them firsthand and discover the convenience they can bring to your business!





