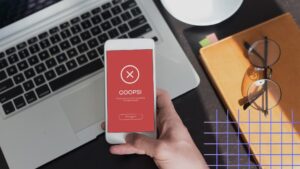Microsoft Teams is one of the most widely used communication and collaboration platforms in business environments. It is often used for instant messaging, virtual meetings, shared calendars, and document repositories. Microsoft Teams can be integrated with additional applications like Virto Calendar Overlay that help both individuals and enterprises to organize and manage daily tasks and processes.
In this article, we will take a closer look at the best third-party calendars that extend the capabilities of the Microsoft Teams shared calendar.
Introduction
The Microsoft Teams calendar lets employees from various teams organize and plan their interactions in an agile and efficient way. In addition to an individual calendar, Microsoft Teams allows you to have a shared calendar in each channel so members can view and edit events. Team calendars in Microsoft Teams are one of the most popular calendar applications to use for teamwork.
By connecting third-party calendar apps to a Microsoft Teams shared calendar, you expand the range of available features to include integration with web calendars and productivity tools, multiple calendar overlays, rich color coding, time zone detection, and more. Keep reading to discover how these apps can elevate your team’s collaboration and to make the most out of the Microsoft Teams Calendar.
Teams Calendar vs. Shared Calendar vs. Channel Calendar
With so many calendar options in Microsoft Teams, it’s easy to get confused. Let’s analyze the three most popular ones: Microsoft Teams Calendar, Microsoft Teams Shared Calendar; Microsoft Teams Channel Calendar and the differences between them—they each serve different purposes, so you’ll want to make sure you choose the right one for your needs.
Understanding the Microsoft Teams calendar
The Microsoft Teams app is well known for its instant chat function, but it also has a basic, built-in calendar. It doesn’t have any sophisticated features, but it works perfectly, is easy to navigate, and is sufficient for many small companies. This calendar is considered a personal workspace, so it’s not possible to use it team-wide.
You can see the Microsoft Teams calendar icon on the left when you open the app. It has a day view, workweek view, or weekly view. You can create events and meetings as well as accept or decline invitations. You can also click on a meeting to enter a call directly from the Microsoft Teams calendar or send a message to colleagues on a call if you are running late.
The Microsoft Teams calendar has native integration with the Microsoft Outlook calendar, which allows you to add and manage events directly in Microsoft Teams without switching tabs. And since synchronization between the Microsoft Teams calendar and Outlook calendar is two-way, you don’t have to do twice the work—you’ll always have the latest information in both calendars.
Unfortunately, the Microsoft Teams calendar does not have a monthly view, which for many people, is the most familiar format. However many small organizations are happy with this calendar and find it successfully covers their daily project management needs.

Microsoft Teams channel calendar
Users can add a Microsoft Teams channel calendar as a separate tab in a Microsoft Teams channel, and it will be automatically shared with all the channel members. This relatively new and convenient team calendar in Microsoft Teams allows your crew to be on the same page: you can schedule an event directly in the shared calendar, and everyone invited will be notified automatically. It will also appear as a post in the activity field, where you can add important information and team members can discuss the event.
This type of team calendar in Microsoft Teams is perfect for those with a busy schedule who need to create separate events based on teams, projects, etc It helps to prevent confusion and reduce the likelihood that people will miss important meetings.
A major drawback of this calendar is that Microsoft Teams channel calendar meetings can only be scheduled from the Teams app; they cannot be created using Outlook. However, it does have reverse integration with Outlook. This means that if you schedule a meeting using the Microsoft Teams channel calendar, it will automatically sync to the Outlook client’s calendar.
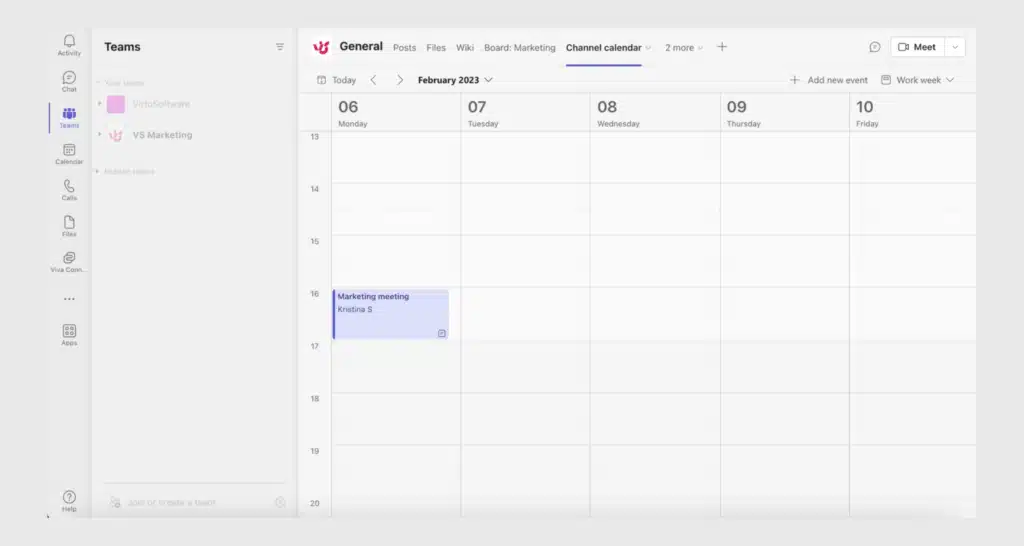
Microsoft Teams shared calendar
It’s no wonder that the Microsoft Teams shared calendar is one of the most popular tools for productive collaboration. With it, you can control human resources, effectively distribute the workload, and see all vacations and deadlines. The Microsoft Teams shared calendar is easy to create and improve.
A Microsoft Teams shared calendar is normally created in Outlook or SharePoint and then added to Microsoft Teams. The calendar will be stored in Outlook, but it will be integrated automatically with the Microsoft Teams shared calendar.
To create a Microsoft Teams shared calendar from Outlook, follow these steps:
- Go to your Outlook web app and find a group that you want to share a calendar with.
- Click on the group name and then click “Calendar” in the menu.
- You will be taken to the group’s shared calendar in the browser. Copy the URL.
- Go to the Microsoft Teams app, choose a group, and press + on the top menu.
- Choose “Website,” add a calendar title and paste the URL.
Now your Microsoft Teams shared calendar will be added as a separate tab and ready to use.
Note: If you want to create a Microsoft Teams shared calendar for a group that does not already exist, you can create the group first.
Another option is to create a shared calendar in SharePoint and then add it as a tab to Microsoft Teams. To do this, you will need to use Virto Calendar Overlay. With this app, you can overlay multiple calendars in one place and have everything at hand.
Of the three options we’ve looked at so far, this is the best and most flexible for team use. It overcomes the limitations of the default Microsoft calendars, allowing you to view by month, color-code events, and view multiple calendars all at once. Due to its customizability, you can enhance your Microsoft Teams shared calendar functionality until you are completely satisfied with it.
Understanding Shared Calendars
Shared calendars are powerful tools for managing events within a team. By sharing a calendar, team members can access and view event data in one centralized location. Let’s take a closer look at shared calendars and explore how they can benefit teams.
What is a shared calendar?
In a shared calendar, event information can be shared among team members so that multiple people can view event data in one place. Normally, a shared calendar is created in a web tool, for example, Google Calendar or Microsoft Teams. The information is typically synchronized between all devices and users, so all team members can see the same version of the shared calendar across all devices.
How is a shared calendar used?
As we’ve discussed earlier, Microsoft Teams has several shared calendar options that can be created in Outlook, in the Microsoft Teams channel, or using Virto Calendar Overlay. Any member of the shared calendar can add meetings or events manually, and they will be visible to the other members. If you’d like to add guest users to the event, they will be able to see that event in the calendar but will not be able to create a new event.
Let’s have a closer look at how the Microsoft Teams shared calendar works on an example of the Microsoft Teams channel calendar. We’ll assume you are familiar with the purpose of channels and how to use them.
The Microsoft Teams shared calendar allows channel members to access events and provides the following features:
- Each event scheduled in a channel calendar will automatically create a publication in the channel with the details of the event.
- Members who have enabled notifications for that channel will receive an alert that an event has been created.
The user’s personal calendar is different from the Microsoft Teams shared calendar, which must be accessed from within a channel to schedule a meeting with channel members.
The same logic applies to Virto Calendar Overlay. You can add a shared calendar as a separate tab to any team in Microsoft Teams and receive notifications right in your channel, thanks to the Virto Notifications & Reminders app. Unlike the Microsoft Teams channel calendar, however, you can share this with external users.
How can a shared calendar enhance your productivity?
Many organizations nowadays depend on the effective coordination of team members. When synchronization between colleagues is key to productivity and business development, it is necessary to provide the right tools, such as shared calendars, so they can self-organize without any difficulties.
The Microsoft Teams calendar is ideal for effective self-management. Whatever type of business you are in, using a shared calendar will help you improve your business performance.
Let’s see how a shared calendar in Microsoft Teams can increase the productivity of an entire team.
1. With a shared calendar, you’re always aware of what your colleagues are doing
Having an overview of each employee’s schedule improves productivity and makes it easier to distribute tasks, schedule events, or plan meetings.
With a shared calendar, you don’t have to ask everyone whether they are free at a particular time to schedule a team-wide event. You simply need to find a slot in the team calendar in Microsoft Teams that meet the requirements and add the information you want. At that moment, all attendees will know that they have a new assignment on the date and time indicated.
2. A shared calendar saves you time
By seeing each colleague’s schedule, you save time. You can quickly plan an event or meeting in Microsoft Teams shared calendar without needing to ask everyone about their availability.
You won’t have to chase after colleagues who are always busy, and they won’t have to chase after you when you’re not available. A Microsoft Teams shared calendar eliminates the time required to set up meetings between several colleagues.
3. A shared calendar helps you to remember events
Without a shared calendar, it’s easy to forget things. We all have a lot on our plate every day, and even if we’re told about an upcoming event we have to attend, we can still completely forget about it.
When all your work commitments are listed in a Microsoft Teams shared calendar, you will receive alerts at the right time so that you never forget anything.
4. Your clients can assign you a meeting in a shared calendar without disturbing you
You don’t have to talk to every client you need to plan a meeting with; you can let them open your availability calendar (it can even be a team calendar in Microsoft Teams) and set up a meeting in one of your free slots.
This greatly simplifies the process of finding an ideal time for everyone and improves productivity by allowing you to spend time on other tasks.
Although it is not always acceptable to share information from an internally used tool like the Microsoft Teams channel calendar, you can benefit by sharing only your availability and knowing the availability of others.
Using shared calendars like the Microsoft Teams calendar is one of the easiest ways for a team to organize their day-to-day work. They are simple, robust, user-friendly, and truly time-saving apps.
The Top 5 Microsoft Teams Shared Calendars
There are dozens of third-party apps for improving the Microsoft Teams calendar and increasing productivity. In this section, we’ll take a look at five of the most popular, starting with the built-in Teams channel calendar that came out a couple of years ago.
Channel calendar
As you know, in Microsoft Teams, we had shared calendars that we could access from different places (for example, from Outlook).
We could also schedule our meetings in the channels, which were automatically updated in the team’s shared calendar, but there was no way to view our appointments divided by channel. This all changed with the introduction of Microsoft Teams channel calendars.
With the feature added in January 2021, we can now add a Microsoft Teams channel calendar to any Teams channel as a tab, so we have a convenient view of all the events linked to that channel.
Microsoft Teams channel calendars help teams to be more organized when working on different projects. It’s now easier for you to view scheduled channel meetings in a more organized way. The team leader can create a team calendar in Microsoft Teams with all related events and work meeting dates and share it directly in the channel. Every time a change is made in the shared calendar, a post is automatically created in the channel so that all members can view it and no one will miss an update.
In addition, events from the Microsoft Teams channel calendar are seamlessly updated both in the Teams calendar tab and, if necessary, in your Outlook calendar.
Note: Microsoft Teams channel calendar meetings can only be scheduled from the Microsoft Teams app and are not possible to create using Outlook. If you schedule a meeting using the Microsoft Teams channel calendar, it will be automatically synced to the Outlook client’s calendar.
You can also sync your Microsoft Teams channel calendar with external calendars from Outlook or from services such as Google Calendar and other web calendars.
Limitations of the Microsoft Teams channel calendar
First and foremost, when creating a meeting within a Microsoft Teams channel calendar, you need to specify all the participants. Yes, it’s a bit confusing: just because an event is created within a channel doesn’t mean that all channel members will automatically participate in it.
There are additional limitations that you should keep in mind when using a Microsoft Teams channel calendar:
- There’s a limit of one calendar per channel.
- You can’t add guests to a Microsoft Teams channel calendar.
- Integration with Outlook or SharePoint is not possible without third-party apps.
- If team members have disabled notifications for the channel, they won’t receive alerts about the scheduling of events.
- For every scheduled event in the Microsoft Teams channel calendar, a post will be automatically created in the channel. For some, this will be convenient, but for others, it may seem unnecessary.
- You can’t overlay multiple calendars in a Microsoft Teams channel calendar. This can be inconvenient if you are working on several projects.
Virto Calendar Overlay
Virto Calendar Overlay allows you to access multiple calendars in one place. With it, you can manage an infinite number of Office 365 calendars (currently Microsoft 365) in SharePoint Online and Microsoft Teams and add external calendars using iCal data sources. Other features of Virto Calendar Overlay include:
- combining and overlaying multiple calendars
- fast and flexible color-coding
- easily creating recurring events
- adding a calendar as a separate tab in Microsoft Teams for both personal use and as a shared calendar
- using it on your smartphone
With Virto Calendar Overlay, you can add events from Outlook and SharePoint to your Microsoft Teams calendar. Integration with Microsoft Teams channel calendars is currently in development, so stay tuned!
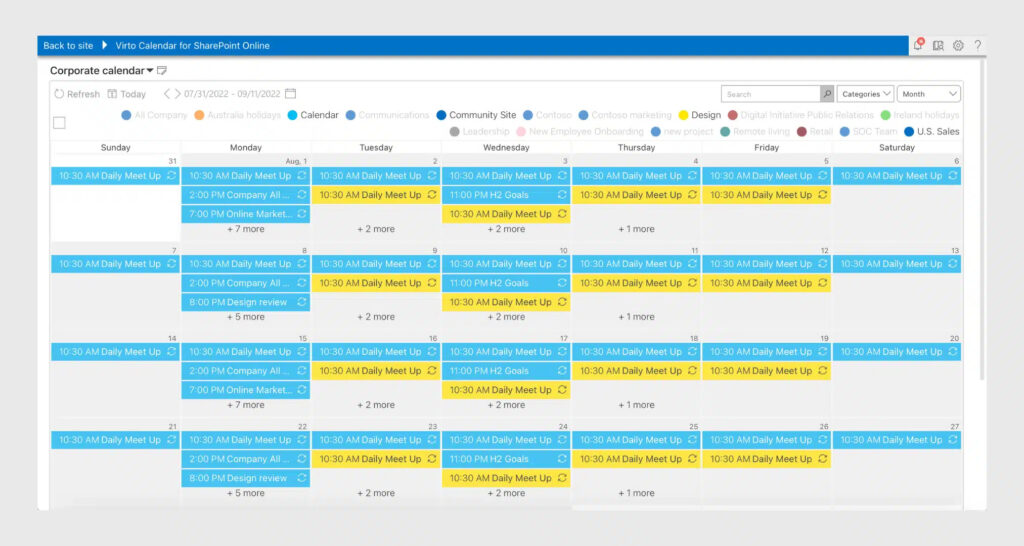
Virto Calendar Overlay has a free trial period of one month. After the trial ends, it remains completely free to use for up to five users.
Witivio Calendar Pro
This is a collaborative calendar for Microsoft Teams. You can add it to your Microsoft Teams calendar to create a shared calendar with your teammates. With Witivio, you can:
- create single or recurring events
- color-code events
- print out calendars
This last feature is one which stands out for many of Witivio’s clients, such as medical organizations, schools, etc.
The Witivio shared calendar has a free version that offers unlimited events and a limited number of calendar sources (3). The premium version—$0.49–$0.69 per user per month, depending on the size of your team—includes all other features like recurring events, geopositioning, personalized tags, unlimited resources and tabs, and printing. The price for more than 250 licenses is calculated individually.
CalendarHero
CalendarHero is a meeting scheduling platform with over 60 integrations, including Microsoft Teams. With it, you can organize internal and external team meetings, book meeting rooms, sync meeting details, and more. Its distinctive feature is that it is an AI-powered tool that offers an intelligent meeting assistant that can speed up the meeting booking process, so you don’t need to switch back and forth while searching for the right time in your shared calendar.
A two-week free trial is available for any CalendarHero plan. After that, the basic plan stays free, the professional plan costs $8 per month, and the team plan is $12 per user per month. Unlike the individual plans, the team plan has a meeting room booking feature, customizable meeting invite emails, and team-wide settings and usage monitoring.
Cronofy Calendar Connector
The most significant advantage of this tool is that your calendar administrator needs to set up integration with only one calendar API, through which you can connect to Google Calendar, Apple Calendar, Outlook, and all the Microsoft services including team calendar in Microsoft Teams. It’s a great time and money saver.
With their unified calendar API, you can manage users’ calendars, including Microsoft Teams calendars, in one place while keeping their data secure. Cronofy also offers several convenient UI elements for fast and easy event scheduling.
They have a complex pricing system, which starts from $599 per month for fifty active users if billed annually and $1899 for up to 200 users.
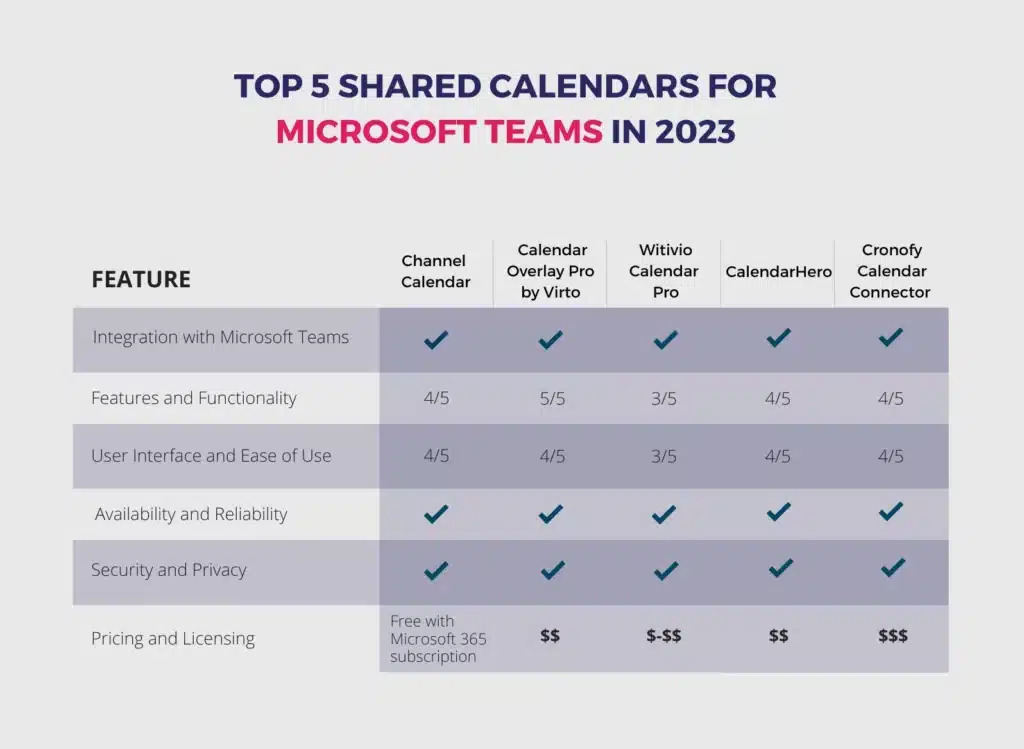
Conclusion
In terms of value for money, Virto Calendar Overlay is by far the best choice. It is a flagship product that integrates natively with any Microsoft calendar, including the Microsoft Teams calendar. Virto Calendar Overlay is flexible, and Virto’s development team constantly updates the product with new functionality.
Start a free trial of Virto Calendar Overlay for Microsoft Teams now and see how it can facilitate your team work with the most extensible and user-friendly shared calendar on the market.
FAQs about the Microsoft Teams Calendar
Is there a calendar in Microsoft Teams?
Yes, Microsoft Teams has a built-in calendar that allows users to schedule, manage, and join meetings directly within the Microsoft Teams app from any device. The calendar integrates seamlessly with other Microsoft Teams functionalities. You can create events, invite participants, set reminders, and view the availability of team members. Additionally, the calendar syncs with Outlook, ensuring that your appointments and meetings are synchronized across the two platforms.
How do I get the Microsoft team calendar?
- Open the Microsoft Teams app on your computer or mobile device.
- Sign in with your Microsoft Teams account credentials.
- In the left sidebar, click the calendar icon.
- The calendar view will open, displaying your meetings and events.
How do you set up a team calendar on a team?
To set up a free team calendar within Microsoft Teams, follow these steps:
- Open the Microsoft Teams app and navigate to the team you want to create a calendar for.
- Click the “+” icon on the ribbon to add a new tab to the team.
- A pop-up window will appear with various app options. Search for “Tasks by Planner and To Do” and click its icon.
- In the next window, you can either create a new plan or choose an existing one to use as your team calendar. If you want to create a new plan for the team calendar, click on the “Create a new plan” option.
- Give your new planner a name and click the “Create” button.
- Once created, the planner tab will be added to your team’s channel. Click it to open the planner interface.
- In the planner interface, you’ll see a board with default columns, such as “To Do,” “In Progress,” and “Completed.” These can be customized to represent different stages or categories on both your team board and calendar.
- To add tasks or events to the team calendar, simply create new cards within the appropriate column. Provide a title, due date, and any additional details for each event. To display them as a calendar, click “Schedule” on the ribbon.
Is Microsoft Teams and Outlook Calendar the same?
Teams and Outlook calendars are not the same, but they are closely integrated within the Microsoft 365 ecosystem. Here’s an overview of the two calendars:
- Microsoft Teams Calendar: The Teams calendar is a feature within the Microsoft Teams collaboration platform. It allows you to schedule and manage meetings, create events, and view the availability of team members. The Teams calendar is primarily focused on coordinating meetings and collaboration with your crew within the Teams app.
- Outlook calendar: The Outlook calendar is a separate application and part of the broader Microsoft suite. It provides scheduling and time management capabilities. The Outlook calendar allows you to schedule meetings, events, and appointments, manage invitations, set reminders, and organize your personal and professional schedule.
While the Teams and Outlook calendars are distinct applications, they are closely connected and share synchronization capabilities:
- Syncing: The Teams and Outlook calendars can be synced, ensuring that events and appointments created in one calendar are visible in the other.
- Meeting Integration: When you schedule a meeting in Teams, it generates an associated meeting invitation in Outlook, which can be sent out to participants via email. Similarly, when you schedule a meeting in Outlook, you can tick the box to create a Teams meeting and join it from within the Outlook interface.
- Availability: Both calendars show the availability of team members. You can check their status, view their calendar availability, and schedule meetings.
Is Microsoft Teams App free or paid?
Microsoft Teams is available in both free and paid versions. The features and pricing of the Microsoft Teams paid plans can vary depending on the subscription type and the size of the organization, ranging from free to $12.50 per user per month. For more information and to select the most suitable plan for your needs, please visit the official Microsoft Teams website.