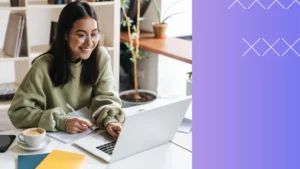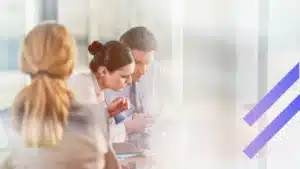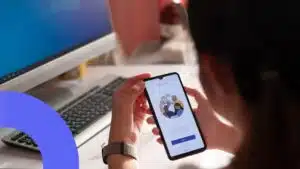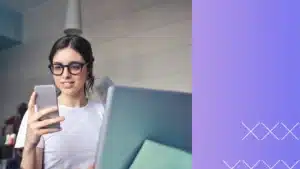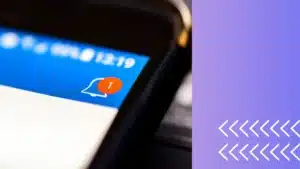Das Hinzufügen eines Kalenders in SharePoint hilft den Benutzern, einen einfachen Zugang zu persönlichen Ereignissen zu haben und diese mit Team-Events und dem Unternehmenskalender zu synchronisieren. Ein SharePoint-Kalender ermöglicht es Managern, Mitarbeiter über Meetings zu informieren und auch ihre Verfügbarkeit zu überprüfen.
Erstellen eines SharePoint Online-Kalender
Vor dem Beginn müssen Sie prüfen, ob Sie eine geeignete Zugriffsberechtigungsstufe auf der SharePoint-Website haben. Wenn Sie einen Teamkalender erstellen möchten, stellen Sie sicher, dass die SharePoint-Seite, die Ihren Kalender enthalten wird, eine öffentliche Seite ist (d. h. sie muss für andere Benutzer in Ihrem Team verfügbar sein).
- Navigieren Sie zur Seite „Contents“, klicken Sie auf „Neu“ und wählen Sie „App“ im Dropdown-Menü.
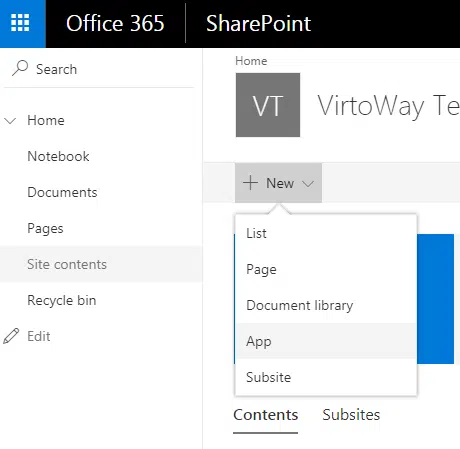
Wenn Sie SharePoint On Premises verwenden und z. B. einen Kalender in SharePoint 2013 einfügen möchten, erhalten Sie folgende Ansicht. Im Grunde ist es die gleiche Funktionalität, nur mit einer etwas anderen Ansicht.
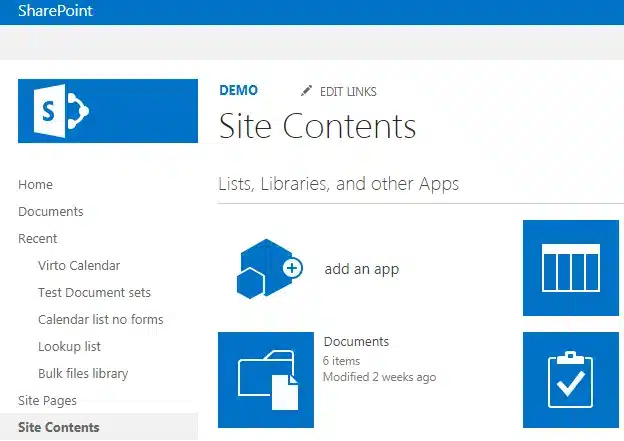
- Wenn Sie das getan haben, können Sie Ihren Kalender hinzufügen. Scrollen Sie nach unten und wählen Sie „Kalender-App“.
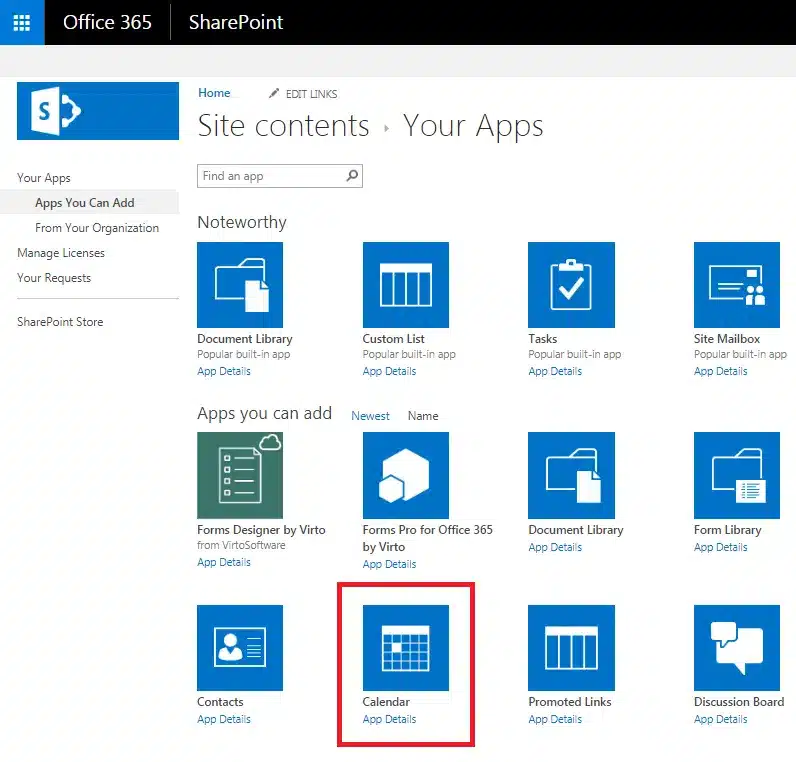
- Klicken Sie auf „Erweiterte Optionen“, um im nächsten Schritt einen Kalendernamen auswählen zu können. Geben Sie einen individuellen Namen ein, fügen Sie eine kurze Beschreibung für Ihren Kalender hinzu und definieren Sie den Typ. Sie können ihn als persönlichen oder Gruppenkalender hinzufügen. Aktivieren Sie das Kontrollkästchen „Ja“, wenn Sie den Kalender zur SharePoint-Teamseite hinzufügen und ihn zu einem Gruppenkalender machen möchten. Klicken Sie auf die Schaltfläche „Erstellen“.
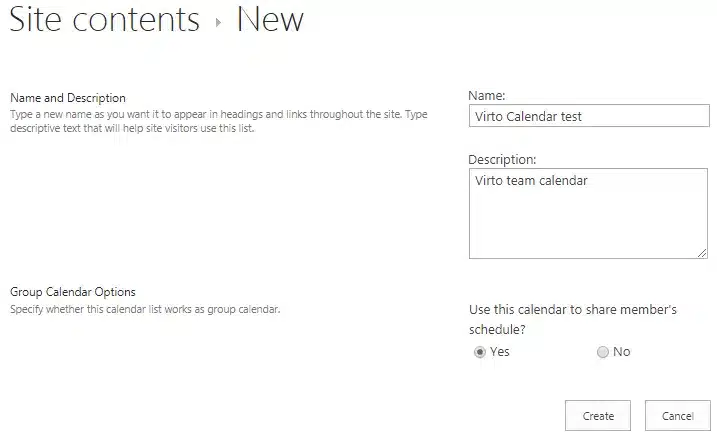
- Nun können Sie die Benutzer, die dem Kalender hinzugefügt werden sollen, aus der Liste der Benutzer, die im Pop-up-Fenster erscheint, auswählen. Bitte beachten Sie, dass Sie keine externen Adressen zum SharePoint-Kalender hinzufügen können.
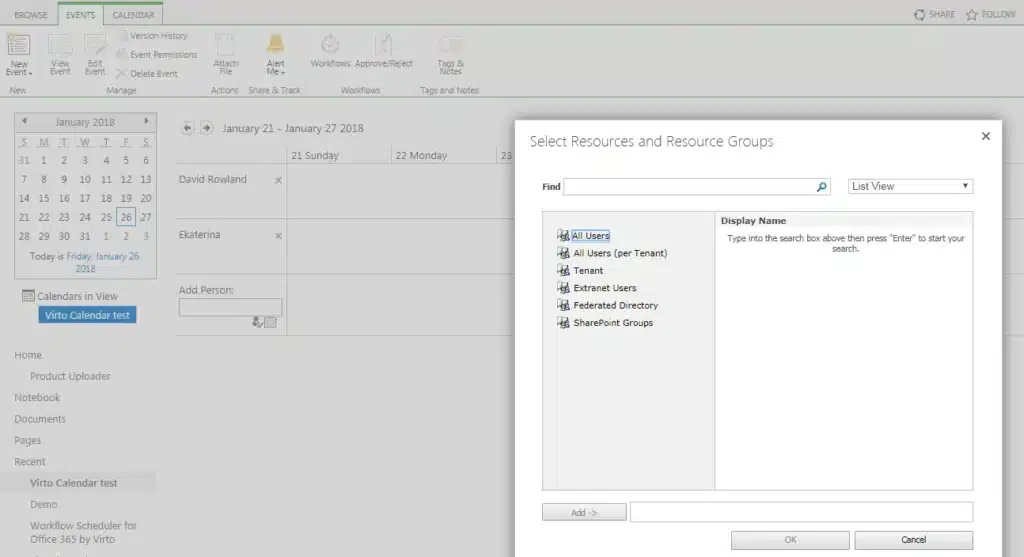
- Ein Link zum neuen Kalender, der zur SharePoint-Website hinzugefügt wurde, wird im linken Menü angezeigt. Sie können auf die Registerkarte „Kalender“ wechseln und die Anzeige des Rasters von der Gruppenansicht in einen beliebigen anderen Bereich ändern.
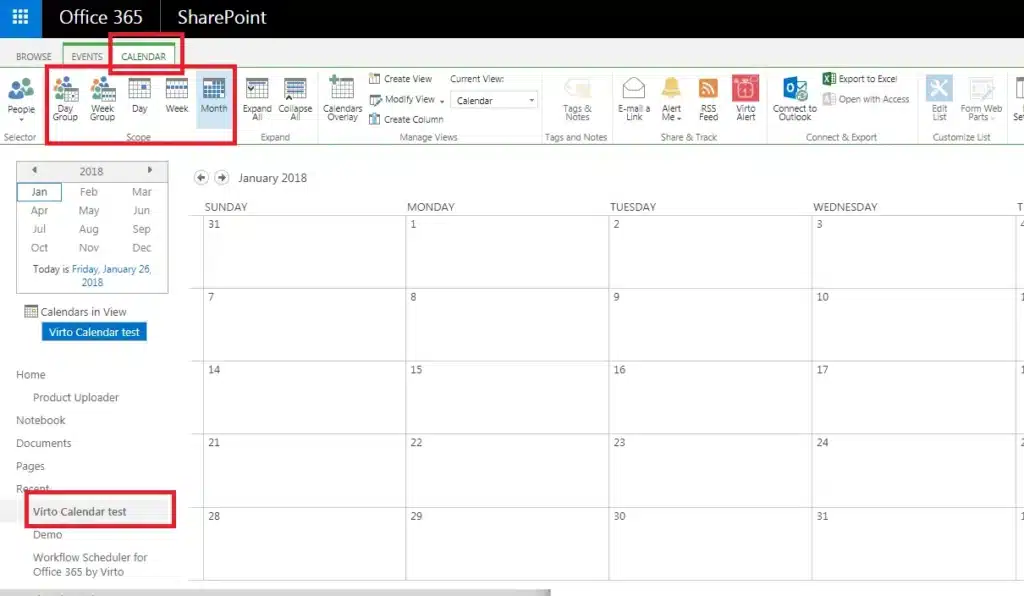
Sie haben nun also einen Kalender in SharePoint erstellt. Sie und Ihr Team haben Zugriff auf den Kalender und können alle unternehmensweiten Ereignisse, Meetings und Termine erstellen und verwalten.