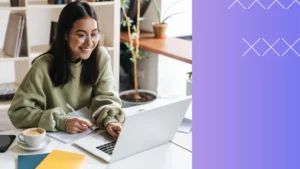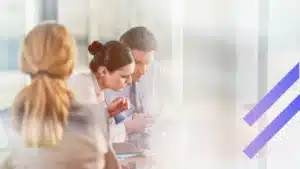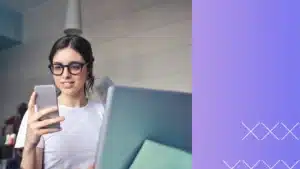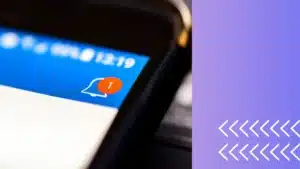Mal sehen, was heute der Anwendungsfall ist. Wir haben eine SharePoint-Liste mit geplanten Schulungen für die Mitarbeiter des Unternehmens. Wir müssen sie über anstehende Kurse informieren, damit sie ihren Stundenplan überprüfen und Zeit für die Unternehmensschulung einplanen können. Und die Erinnerung sollte im MS Teams-Kanal erscheinen. Dazu verwenden wir die Virto Alerts Online App.
1) Erinnerung hinzufügen
Also gehen wir zur Seite der Virto Alerts-App und klicken auf „Erinnerung hinzufügen“.
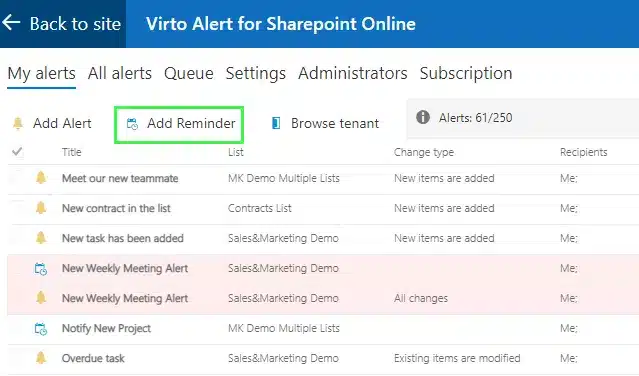
2) Liste hinzufügen
Wählen Sie im nächsten Schritt die SharePoint-Liste der geplanten Kurse aus und geben Sie den Titel der neuen Erinnerung ein. Klicken Sie dann auf „Empfänger“.

3) MS Teams Webhook hinzufügen
Im Abschnitt „Empfänger“ müssen wir einen Microsoft Teams-Webhook hinzufügen, da wir die Benachrichtigung direkt an den Teams-Kanal senden müssen.
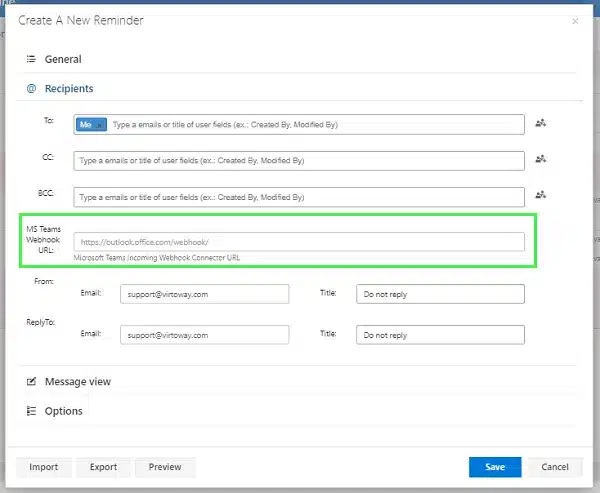
Gehen Sie also zum Teams-Kanal, an den Sie die Erinnerung senden müssen, und wählen Sie im Menü mit den drei Punkten „Connectors“ aus.
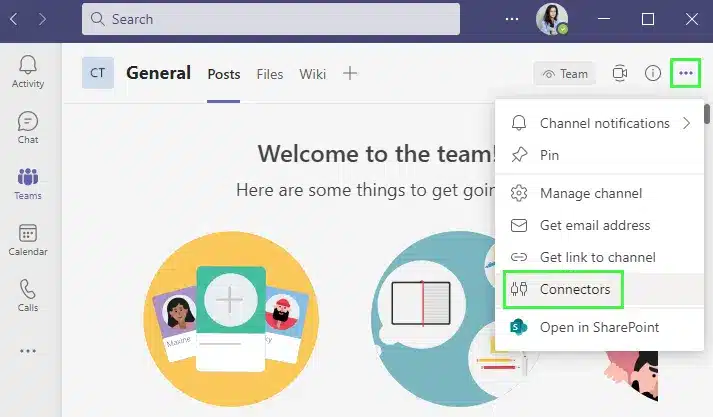
Suchen Sie nach dem eingehenden Webhook und klicken Sie auf „Hinzufügen“.
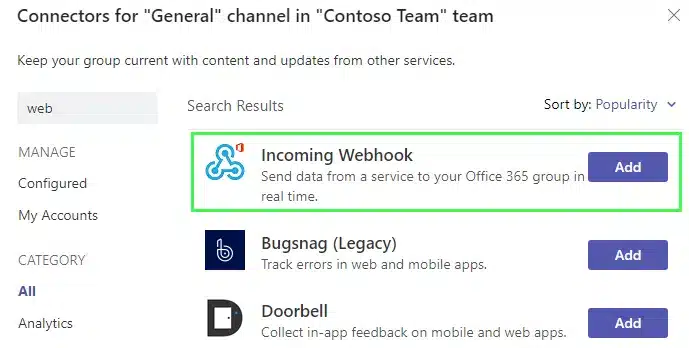
Klicken Sie dann ebenfalls auf „Hinzufügen“.
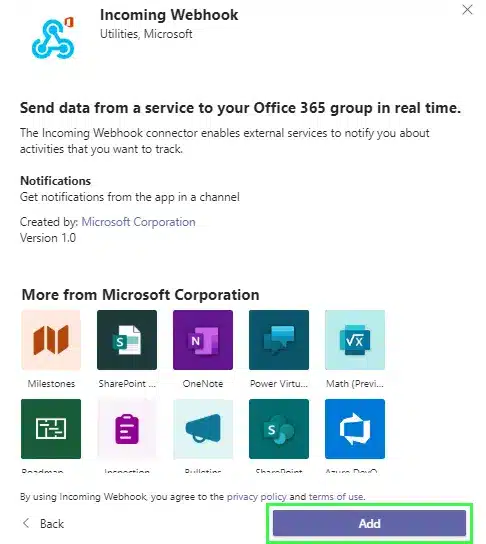
Geben Sie dann den Namen Ihres Webhooks ein und klicken Sie auf „Erstellen“.
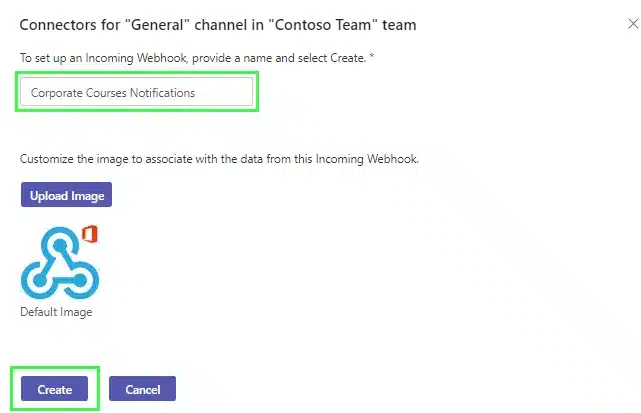
Kopieren Sie den generierten Link in die Zwischenablage und klicken Sie auf „Fertig“.
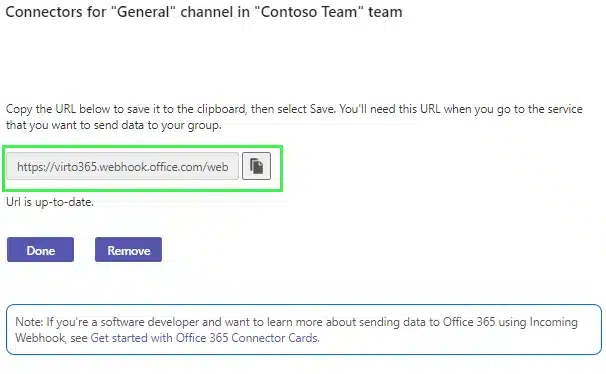
Und fügen Sie diese URL in das Erinnerungsfeld für den Teams-Webhook ein.
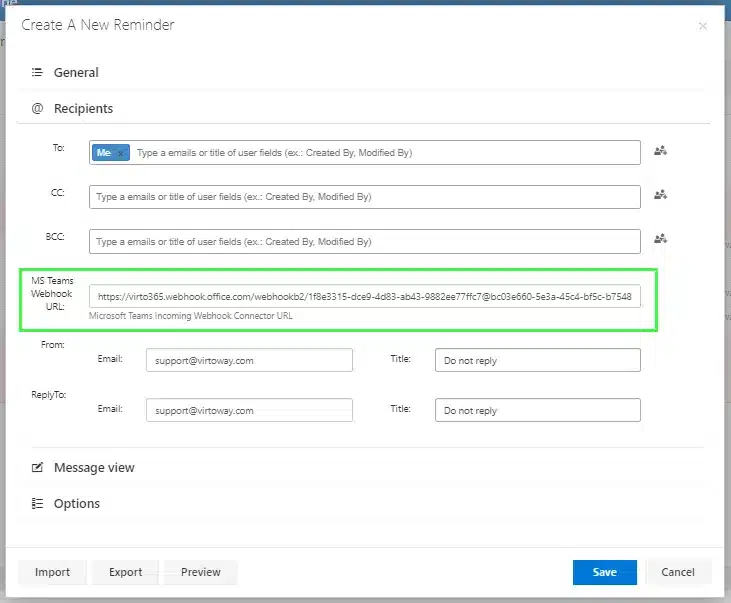
Hinweis: Denken Sie daran, die Standardfelder „Von“ und „Antwort an“ zu ändern. Stellen Sie sicher, dass Sie die Adresse für Ihr Unternehmen eingegeben haben, nicht für das Muster.
4) Nachrichtenansicht definieren
Legen Sie im Block „Nachrichtenansicht“ fest, wie Ihre Erinnerung aussehen soll. Markieren wir es zunächst als wichtig. Neben dem Text fügen wir eine Tabelle mit den bevorstehenden Kursen, deren Startdatum und -uhrzeit sowie der Dauer hinzu. Klicken Sie auf das Symbol „Tabelle hinzufügen“ und wählen Sie die Anzahl der Spalten aus. Wir brauchen drei.

Definieren Sie dann die Breite von Spalten und Rahmen in Pixeln.
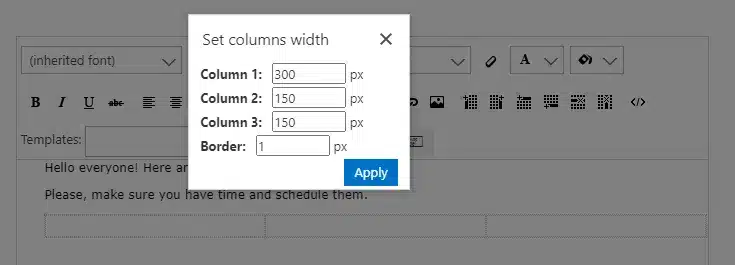
Fügen Sie danach das Tag „Artikelverknüpfung“ zur ersten Spalte hinzu (Symbol „Tag hinzufügen“). Die Erinnerung fügt den Wert aus der ausgewählten Liste automatisch hinzu. Als Ergebnis sehen wir den Titel des kommenden Kurses und einen Link dazu. Das hinzugefügte Tag wird in blauer Farbe angezeigt.
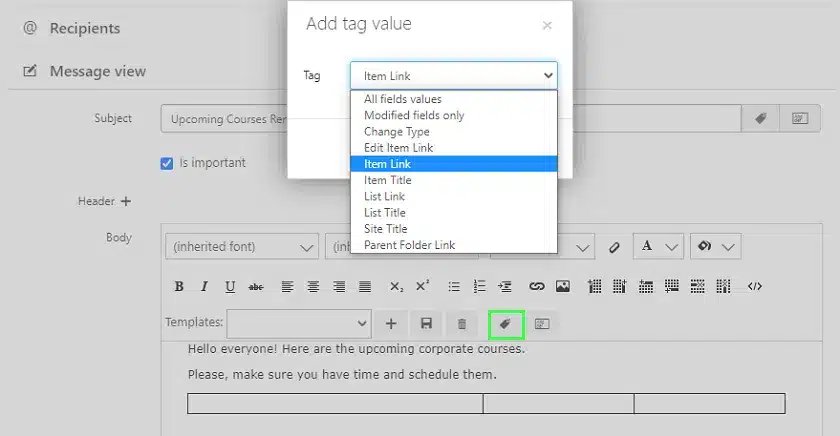
Klicken Sie dann auf das Symbol „Feldwert hinzufügen“ und fügen Sie das Startdatum und die Dauer in die nächsten beiden Spalten ein. Hinzugefügte Felder erscheinen in grüner Farbe.
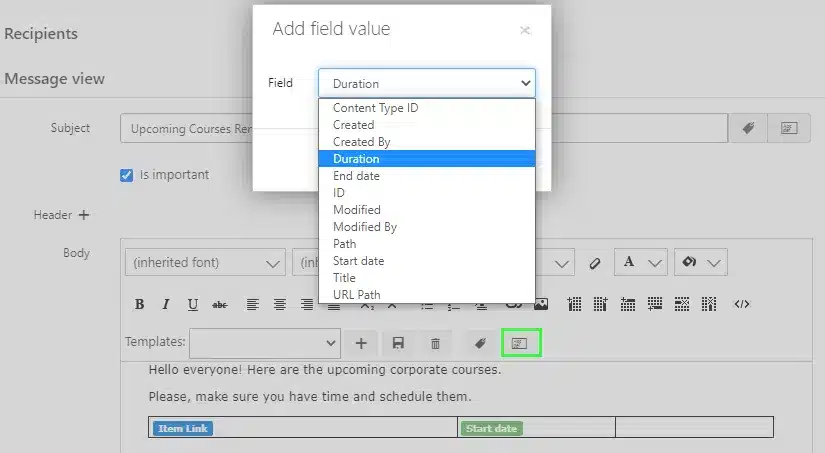
Dies ist die Ergebnisnachricht, die wir haben.
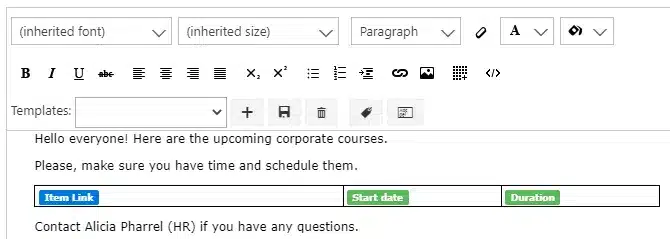
5) Geben Sie Optionen an und speichern Sie die Erinnerung
Um das Erstellen einer Erinnerung abzuschließen, gehen Sie zum Block „Optionen“ und geben Sie an, wann die Empfänger die Erinnerung erhalten sollen. Wählen wir „Abhängig vom Wert eines Felds“. Weil wir zwei Tage vor Kursbeginn Erinnerungen versenden müssen. Wählen Sie das Feld „Startdatum“ und geben Sie „vor 2 Tagen“ an. Klicken Sie dann auf „Speichern“.
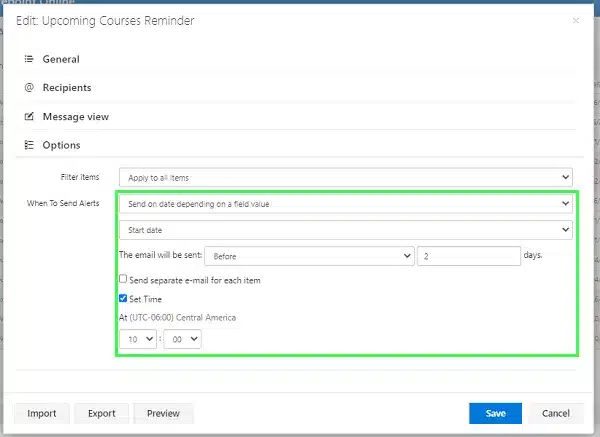
Genießen Sie das Ergebnis in Teams
Wenn jetzt noch zwei Tage bis zum Kurs verbleiben, wird die Erinnerung im ausgewählten Teams-Kanal angezeigt.

Und dieselbe Nachricht wird als E-Mail-Benachrichtigung angezeigt.

So können Sie automatische Benachrichtigungen für Ihr Team organisieren. Nahezu jede Flexibilität ist möglich. Entscheiden Sie einfach, was Sie sehen möchten, und verwenden Sie eine breite Palette von Virto Alerts-Funktionen, um dies auszuführen.
Vielen Dank für Ihr Interesse an Virto-Produkten. Bitte zögern Sie nicht, Feedback auf unserer Website zu hinterlassen.