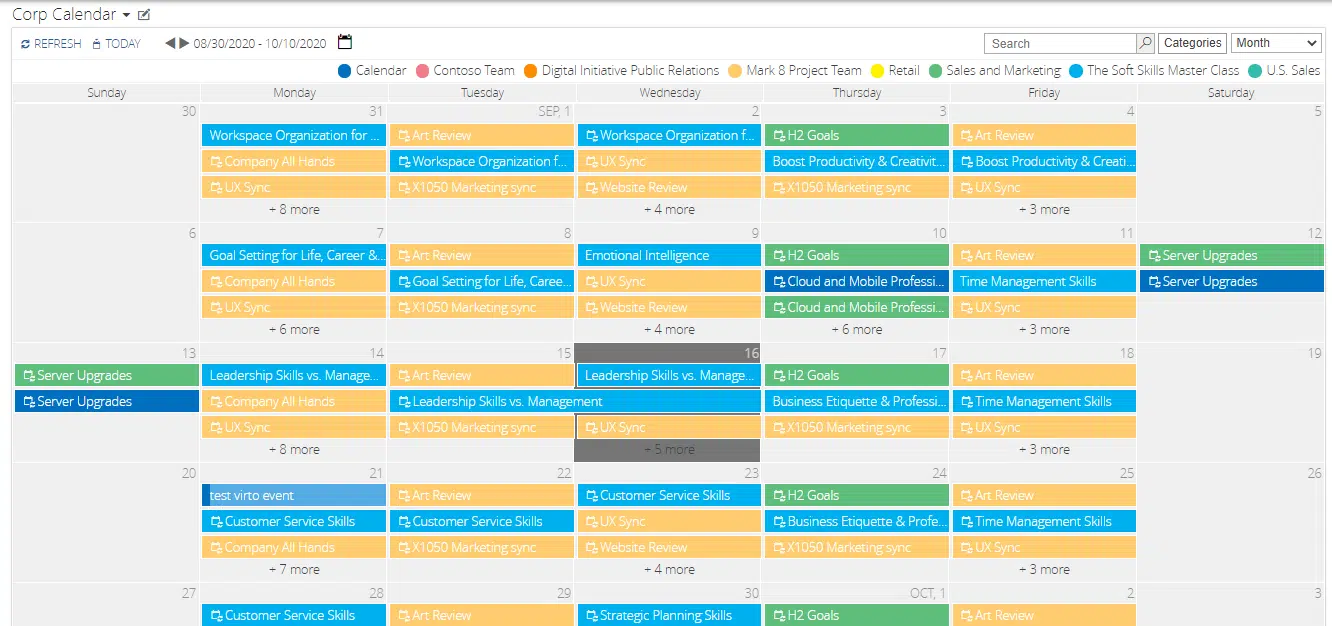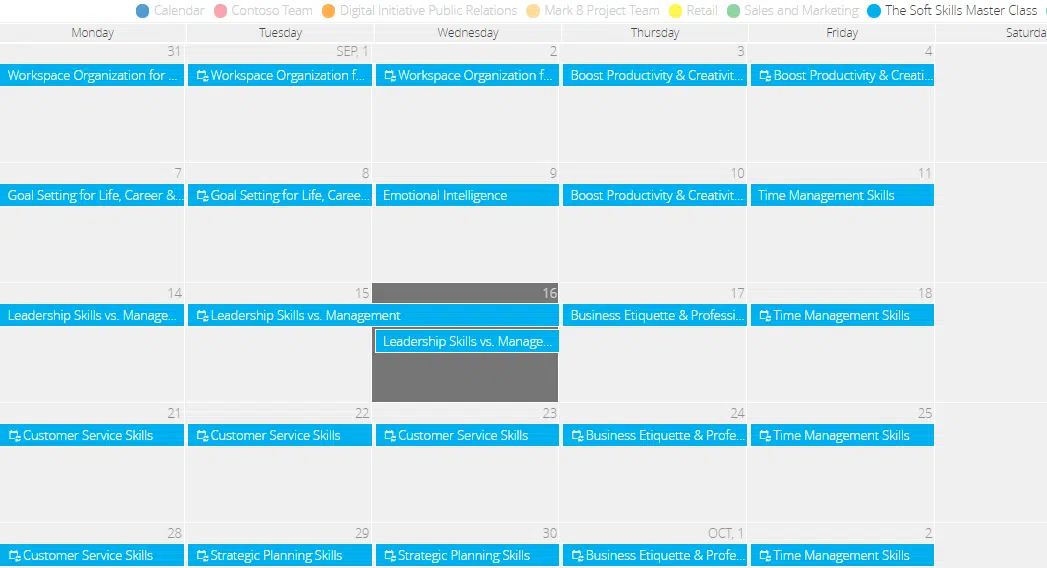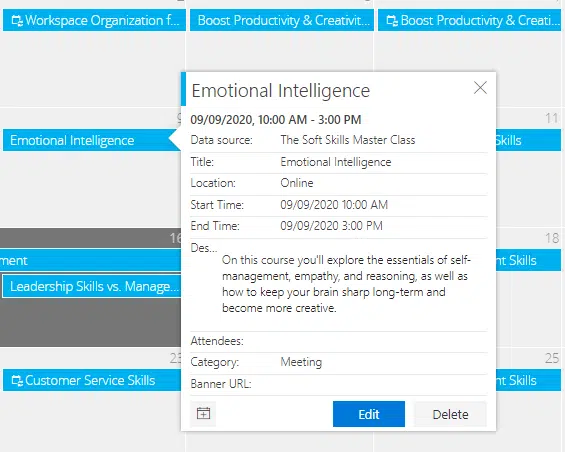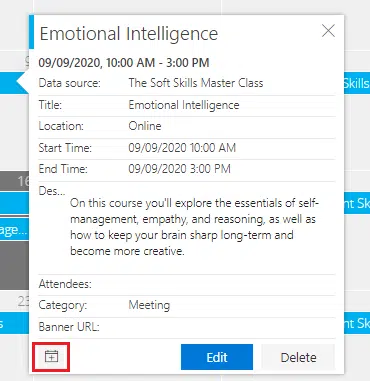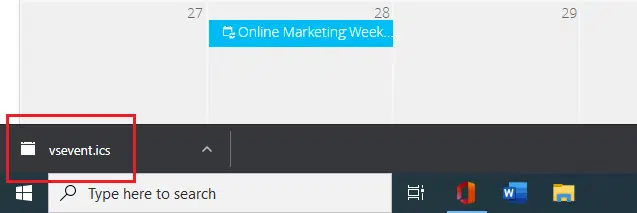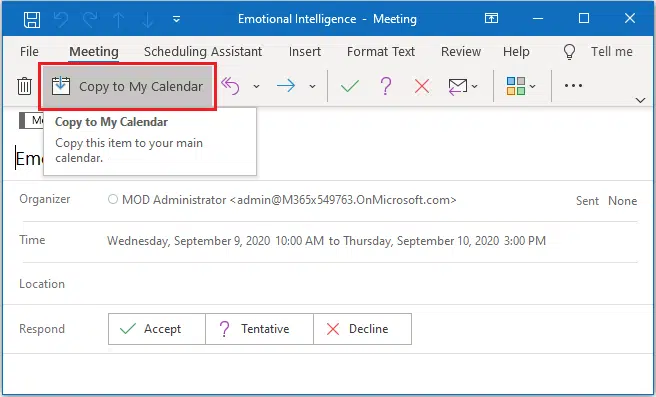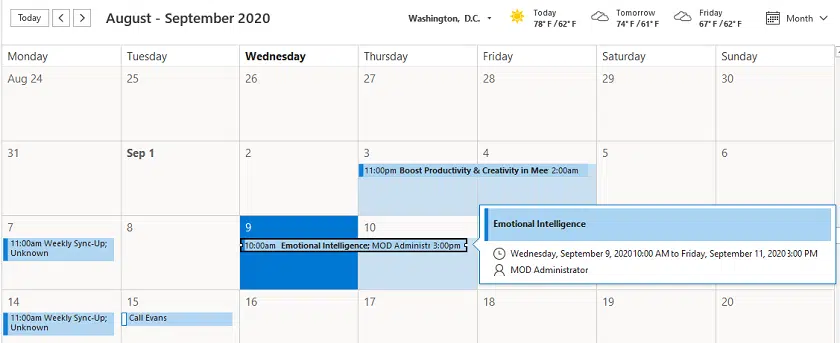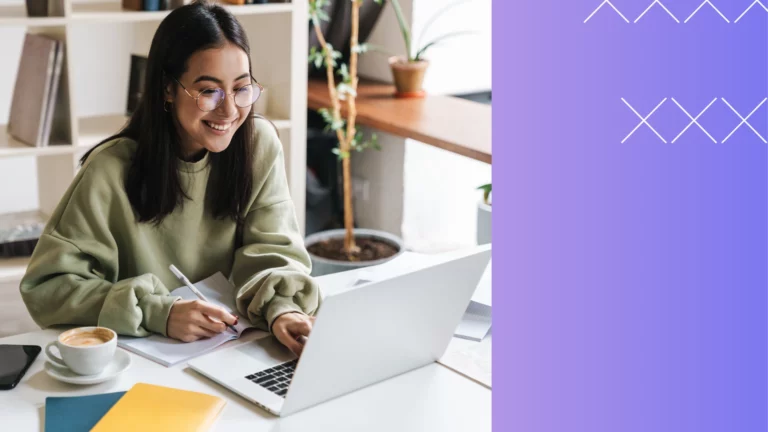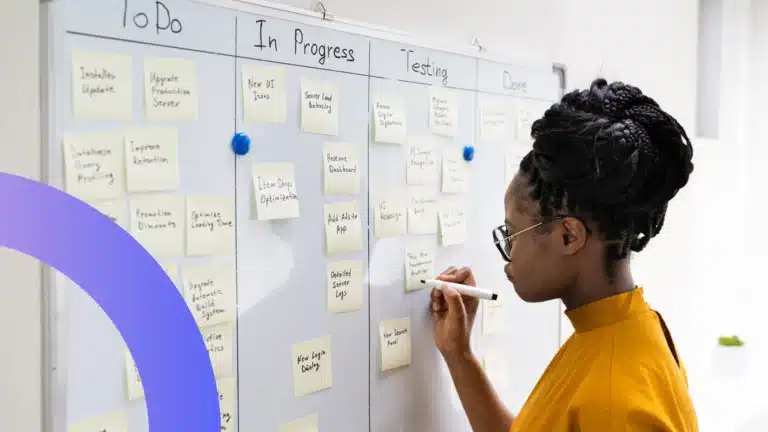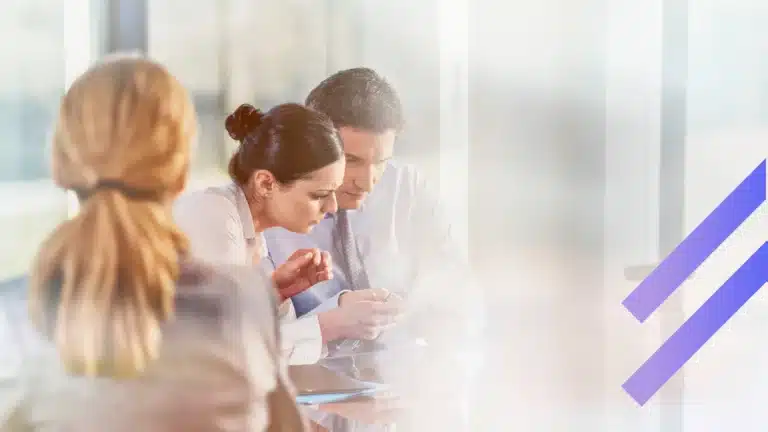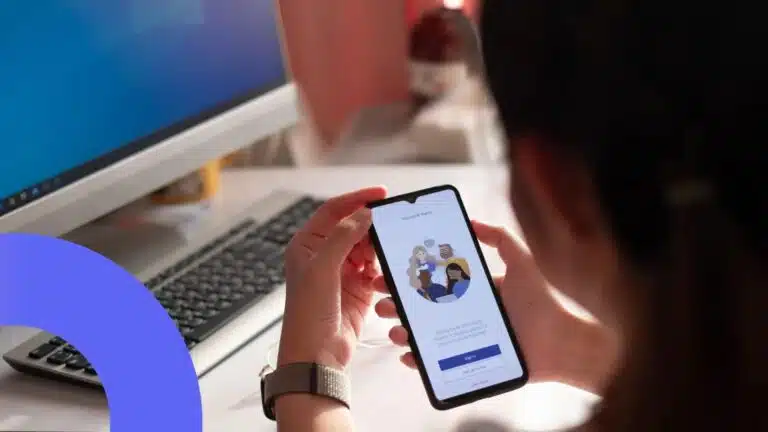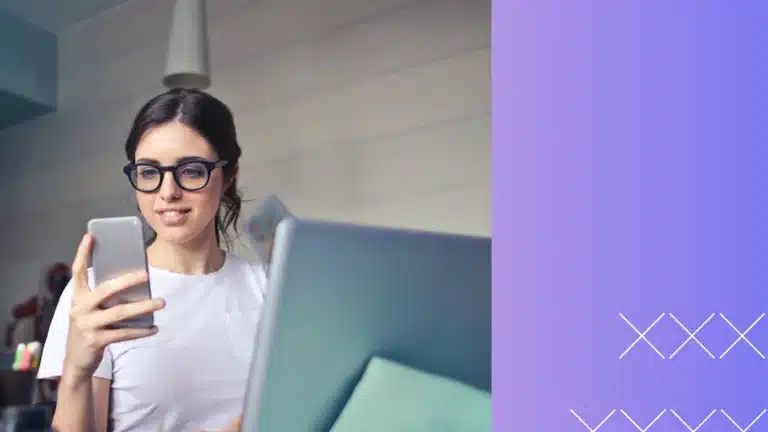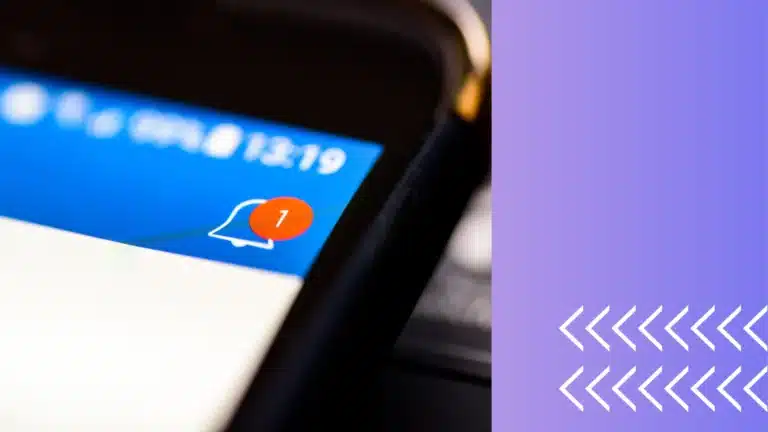Virto Calendar Online — Export von ICS-Dateien nach Outlook
Die Virto Calendar Online-App für Office 365 unterstützt das Hinzufügen von SharePoint-Ereignissen des Kalenders zu Ihrem Outlook. Wir haben diesen Anwendungsfall vorbereitet, damit Sie sehen können, wie einfach der Prozess ist. Folgen Sie den unten beschriebenen Schritten und exportieren Sie SharePoint-Ereignisse aus Ihrem Virto-Kalender nach Outlook.
Vor kurzem haben wir die Virto Calendar Online App aktualisiert und in unserem Blog über ihre neuen Funktionen berichtet. Einer davon war das Hinzufügen von SharePoint-Ereignissen zu Ihrem Outlook. Um diese Aktion abzuschließen, erstellt das System eine iCalendar-Datei (.ics), die Sie später verwenden, um ein Ereignis zu Outlook hinzuzufügen. Deshalb zeigen wir Ihnen heute, wie Sie dies in wenigen Schritten tun.
In unserem Anwendungsfall verfügt ein Team über ein unternehmensinternes Virto-Kalender-Overlay mit Ereignissen aus verschiedenen Datenquellen. Einige davon stammen aus Outlook und andere aus SharePoint. Stellen wir uns vor, ein HR-Manager hat gerade eine SharePoint-Ereignisliste mit Soft Skills-Trainings für das Team erstellt und sie dem Virto-Kalender hinzugefügt.
Wir haben einige Ereignisse des Kalenders ausgeblendet, um die Ereignisse der Datenquelle „Soft Skills Master Class“ hervorzuheben. In diesem Trainingsplan finden Sie die Kurse zur Verbesserung der Soft Skills:
- Arbeitsplatzorganisation,
- Produktivität & Kreativitä,
- Ziele setzen,
- emotionale Intelligenz,
- Zeiteinteilung,
- Kundendienst,
- strategische Planung,
- Führungskompetenz,
- und Geschäftsetikette.
HR bietet dem Team an, die Kurse auszuwählen, die es besuchen möchte. Die Teammitglieder können einen Blick darauf werfen und entscheiden, welche sie wirklich bevorzugen.
So exportieren Sie ein SharePoint-Ereignis
Schritt 1
Klicken Sie auf das Ereignis und verwenden Sie das „Hinzufügen“-Symbol links im angezeigten Tooltip.
Schritt 2
Speichern Sie die automatisch generierte .ics-Datei und klicken Sie darauf.
Schritt 3
Klicken Sie im Outlook-Ereignisfenster, wie es auf dem Bildschirm angezeigt wird, auf „In meinen Kalender kopieren“.
Das ausgewählte Ereignis erscheint in Ihrem Outlook-Kalender mit den gleichen Daten wie im Virto-Kalender.
Auf diese Weise können die Teammitglieder beliebige Termine, die sie in ihrem Outlook sehen möchten, hinzufügen und gemäß dem Zeitplan an ausgewählten Kursen teilnehmen.
Vielen Dank für Ihr Interesse an der Virto Calendar Online-App für Office 365. Bitte zögern Sie nicht, uns Ihr Feedback zu hinterlassen und uns dabei zu helfen, die Funktionalität unserer Produkte für Ihr Unternehmen zu verbessern.
| Verwandte Produkte: |
|---|
 |
| Calendar Online-App für Office 365 |
[contentblock id=4 img=html.png]