The SharePoint Forms Designer Feature Overview
The Virto Forms Designer allows you to create complex SharePoint list forms, enjoying the user-friendly app interface with a rich set of customizing features.
With SharePoint Forms Designer, you can transform a SharePoint list into a well-structured form with sections, tabs, buttons, and other elements to create a perfect layout.
Custom Forms for Each SharePoint List View
How to create separate views for New, Edit, and Display forms in SharePoint: Go to the required list in your SharePoint, and switch to the Library or the List tab. Click on the SharePoint Forms Designer icon on the ribbon to open the app in a new window.
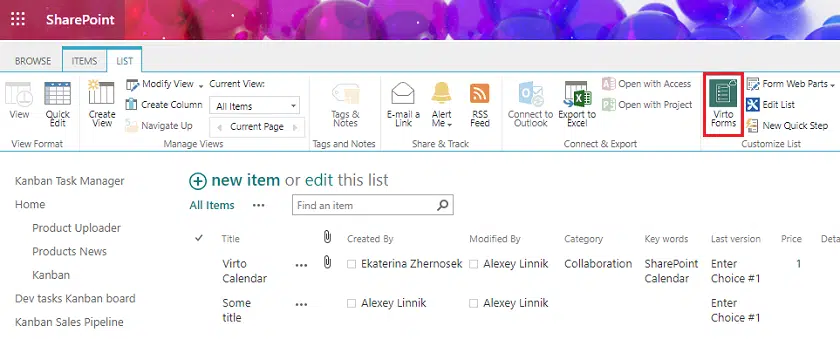
On the Forms Designer interface select a form type you are going to customize. Let’s say, you want to create a new Edit form for a list item:
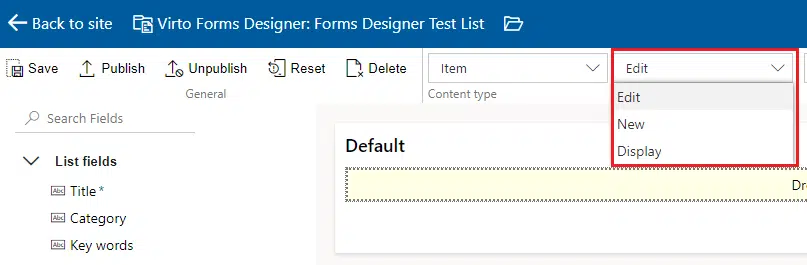
Drag-and-Drop SharePoint Forms Designer
You have all the existing item fields and the basic Forms app’s controls displayed on the left. Now, you can rearrange, delete, or add fields and elements, and set up specific permissions to the created view. Drag and drop SharePoint list fields and ready-to-use controls to create a form in a few minutes. To transform long SharePoint lists into a compact form view, place the list fields into tabs and accordions.
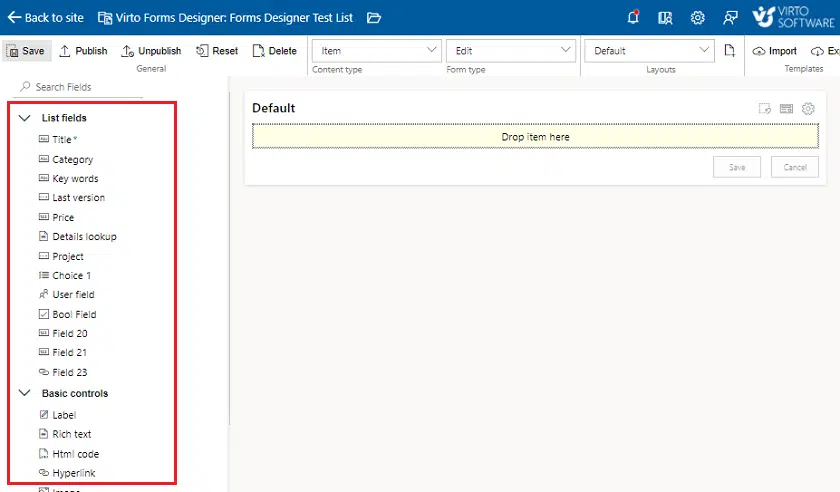
SharePoint Forms Designer Permission Set Up
Manage user permissions to display a specific form layout to certain SharePoint users or user groups. You may grant view permission or read-only permission to certain SharePoint list fields to selected users only. Note that the required fields marked with * are always visible for all your SharePoint site users.
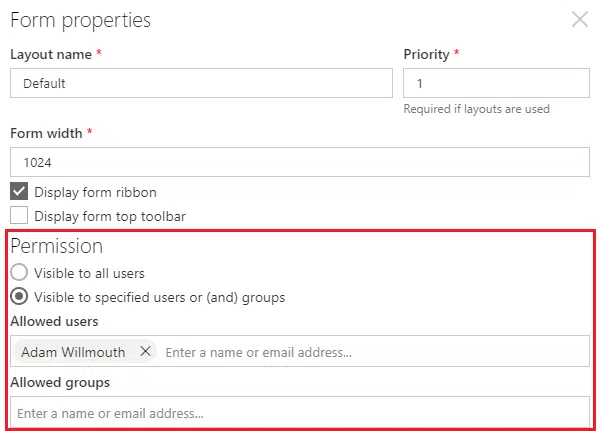
Custom SharePoint Forms Designer Coding Options
You may use HTML, JavaScript, and CSS editors from within the Virto Forms app to add complex functionality to your customized SharePoint list forms.
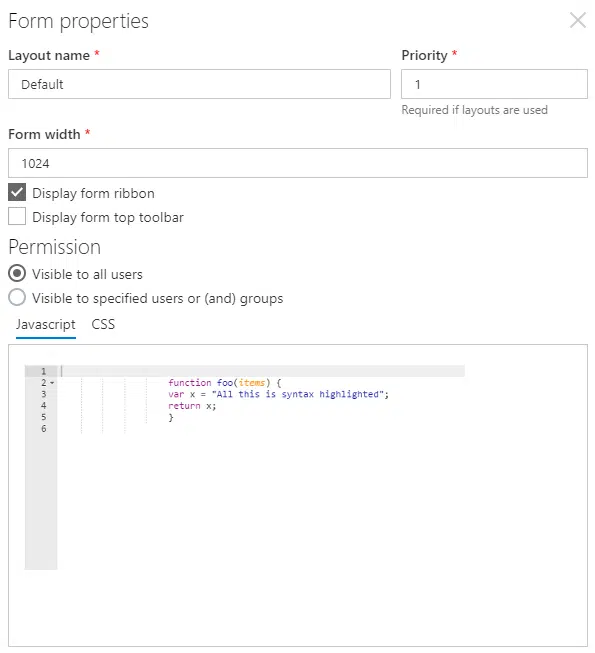
Join the VirtoSoftware YouTube channel to learn about tricks, tips, and practices, which become available with Virto’s SharePoint Online apps.





