How to Show Microsoft Planner Tasks in Microsoft Teams in Calendar View
The Kanban board is now a synonym of a classic tool for visual project management: buckets with tasks that are widely used by content managers to software developers. But what if you can move these endless tasks from multiple cards into a single calendar? This way, all your to-dos, and in-progress would have even clearer start and end dates, including the exact time.
This is also useful if you need to combine both tasks and events in one view to have a complete picture of your personal or your team’s workload. An entire workday at your fingertips!
In this article, we will give detailed instructions on how to achieve a higher level of planning and management with the combination of Microsoft 365 apps and a third-party app by VirtoSoftware.
Calendar View of Microsoft Planner Tasks in Teams
Microsoft Planner offers a feature that allows viewing tasks as “Schedule.” In practice, it looks like a SharePoint calendar but without any information of a time, as Microsoft Planner simply doesn’t offer an exact time for each task, only a day.
You can opt for this view both in the browser and in Microsoft Teams.
But this is not enough if you wish to see all your daily plans: even if you choose a monthly view, your Microsoft Planner tasks will be hidden randomly if there’s more than one task per day. In this screenshot, you can see what we mean – look at the 12-14th of February, where every event is hidden, and on 10-11, where you see both events unhidden.
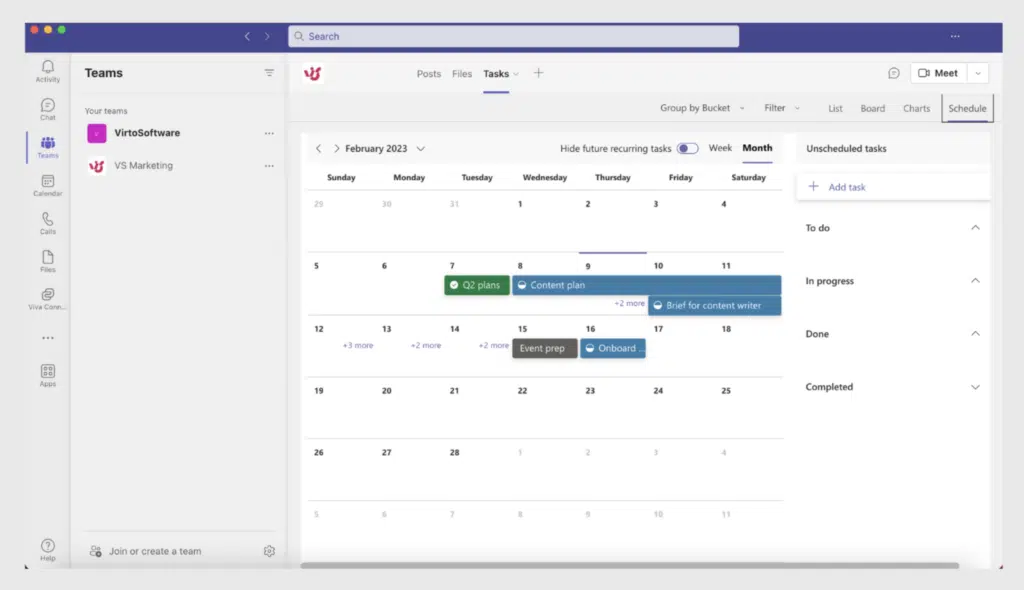
When choosing a weekly schedule view, this is how it looks in Microsoft Teams Planner:
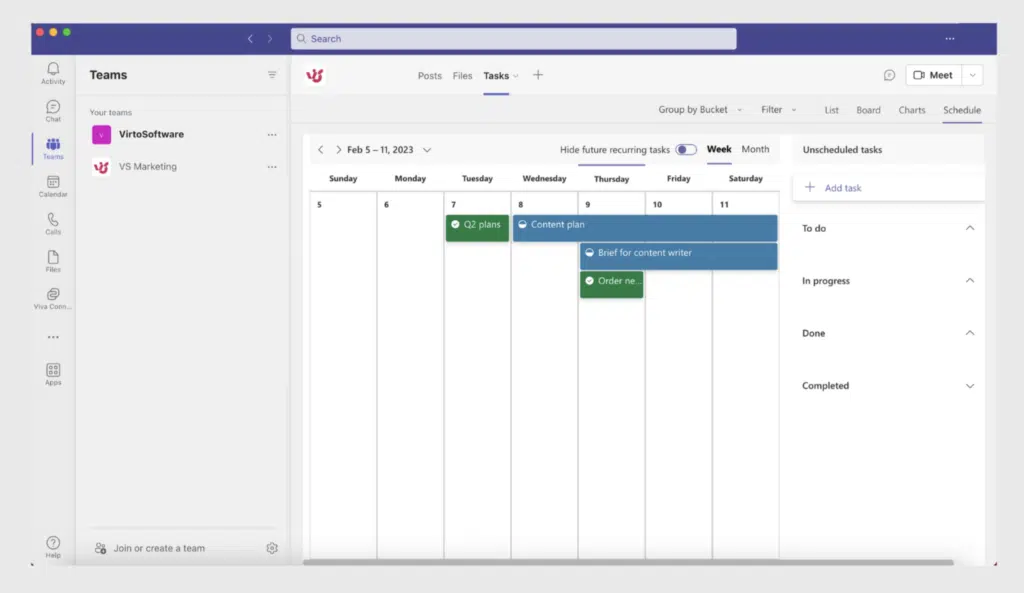
Looks more like a Gantt chart than a weekly calendar view. And it is a very convenient view option for boards, but it is not a full-fledged substitute for a calendar because you can’t enter or view any events with a clear indication of time, like, for example, 11:30 am – Marketing meeting.
To get a calendar view of Microsoft Planner tasks in Microsoft Teams, you should use third-party Microsoft 365 apps like Virto Calendar. With it, you can see the Microsoft Planner among the source calendars and add tasks from your plans directly to Virto Calendar synced with your Microsoft Teams.
Sharing Tasks via Planner and To Do in Teams
Sharing Tasks by Planner and To Do in Microsoft Teams takes only two steps.
First, choose a channel in Microsoft Teams where you want to add Tasks by Planner and To Do.
Second, click the “+” sign in the top toolbar.

Third, find this app and add it to your channel by clicking on it. The app will be added to the channel as a separate tab.
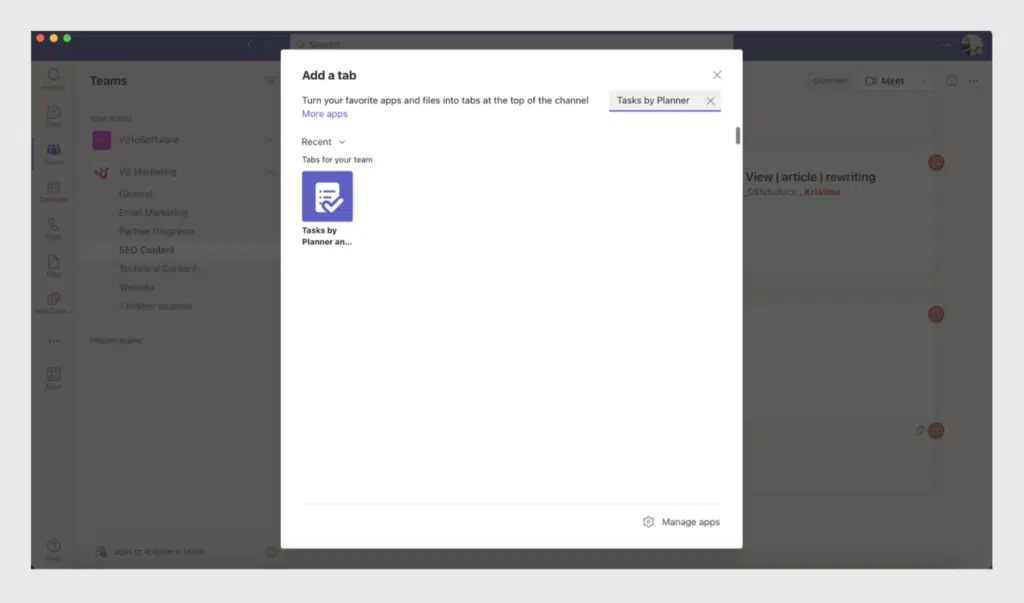
Choose how you would like to launch your Task by Planner and To Do in Microsoft Teams: by creating a new plan or using an existing one from this team (if you have some previously created plans – choose the desired one from the drop-down menu).
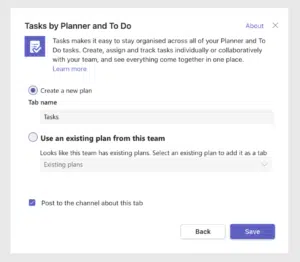
The content of your Tasks by Planner and To Do will be shared with all of your team within this channel automatically.
Importance of Calendar View for Tasks
By using Microsoft Planner, you can easily see your plans structured on a Kanban board. As we already mentioned, you can also view them as a Gantt chart or Schedule. But these views aren’t good enough if you need to measure time and build the schedule of your working day/week, month, especially if you look for hourly planning. And when you work with a team, you may also need to share all these plans with your colleagues and see not only tasks but also events and meetings in one place to provide efficient collaboration for your projects.
We have prepared a detailed description of how you can ease your business pain and assemble three collaboration tools with their specific tasks into a single view.
Challenges
Some of the most common challenges Microsoft Teams Planner users face:
- Showing a kanban board as a calendar
- Sharing your tasks as a calendar with your team
- Overlaying multiple calendars in a single view
- Sharing calendars with your team in a single view
…and having all the above right in Microsoft Teams without having to switch multiple windows back and forth.
Below we describe how to overcome all these challenges with three simple tools.
Required Software & App Tools
You will need the following Microsoft Planner collaboration tools for Microsoft 365:
- Microsoft Planner itself
- Microsoft Teams
- Virto Calendar App for Microsoft Teams
Download them from Microsoft Apps and continue reading.
What is Microsoft Planner?
Microsoft Planner is a planning application available for free in the Microsoft 365 suite. Microsoft Planner use cases are quite diverse, and they are especially good at covering the needs of small teams. Planner enables teams to create plans, assemble and assign tasks, share files, collaborate with other users, and receive progress updates. By having a board view, you can organize tasks in buckets and easily track progress.
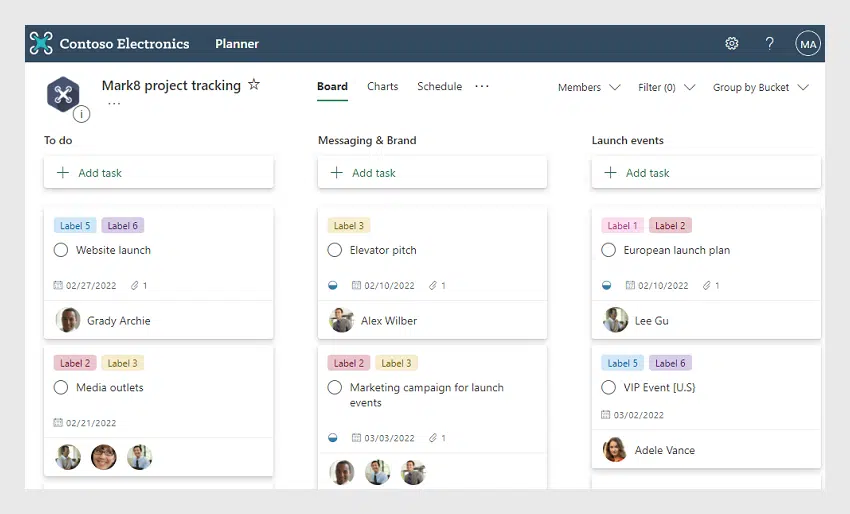
You can also view information as a Gantt chart in Teams Planner. By clicking “Charts” in the upper right corner, you will see multiple Gantt charts with status and bucket, priority of tasks, and members.
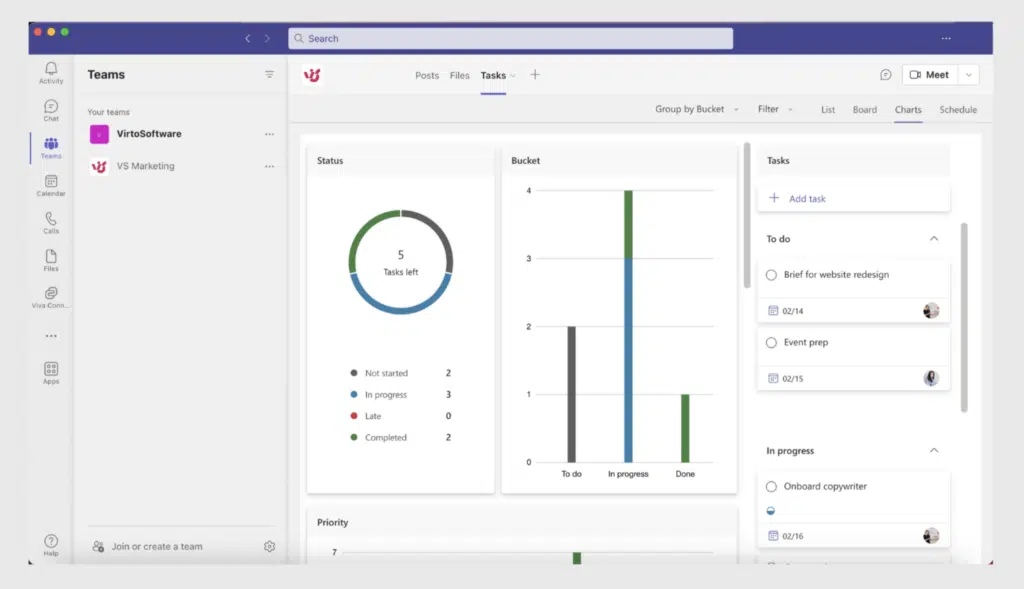
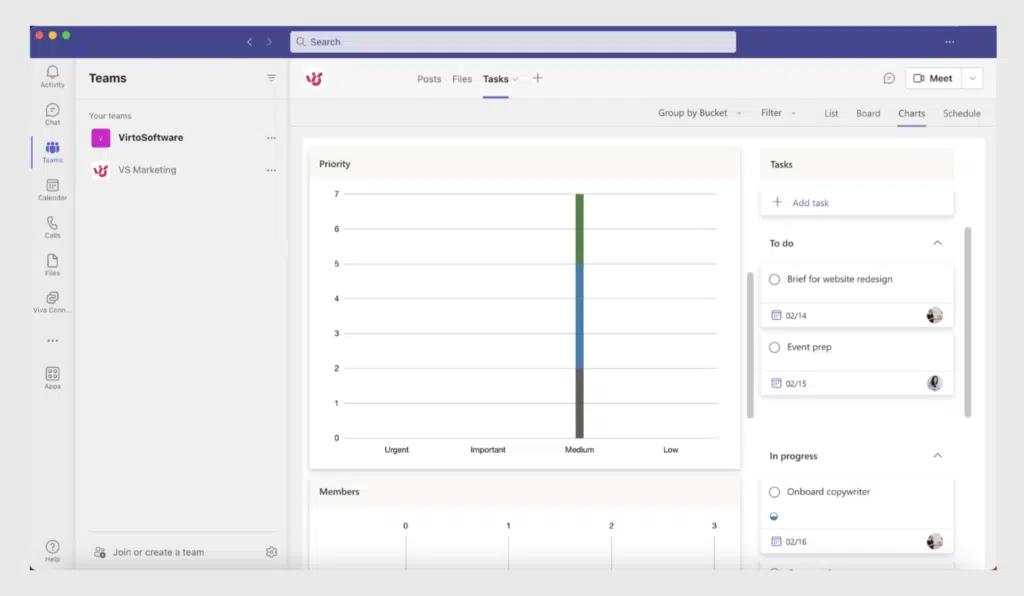

What is Microsoft Teams?
Microsoft Teams is used for instant communication with your team and company employees, bringing together chats and threaded conversations, meetings & video conferencing, calling, and content collaboration.
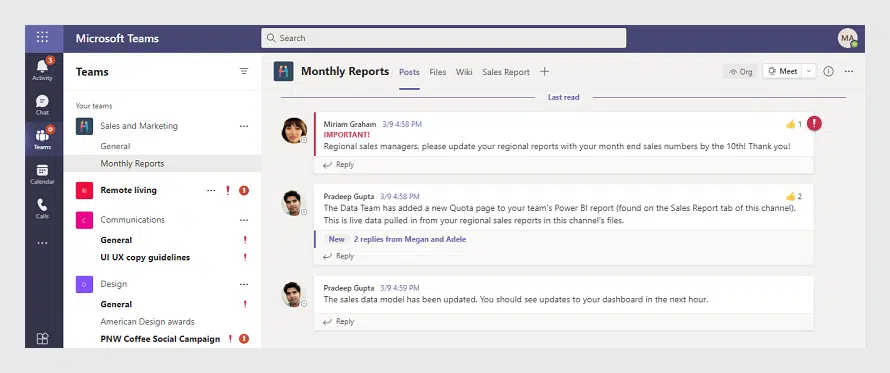
What is Virto Calendar?
Virto Calendar is a third-party app for Microsoft 365 that lets you overlay multiple calendars both on desktop and mobile (Outlook, SharePoint, public folder calendars, external sources) and create a single calendar view. You can assign each calendar its specific color and event category to get a well-structured and clear SharePoint calendars overlay.
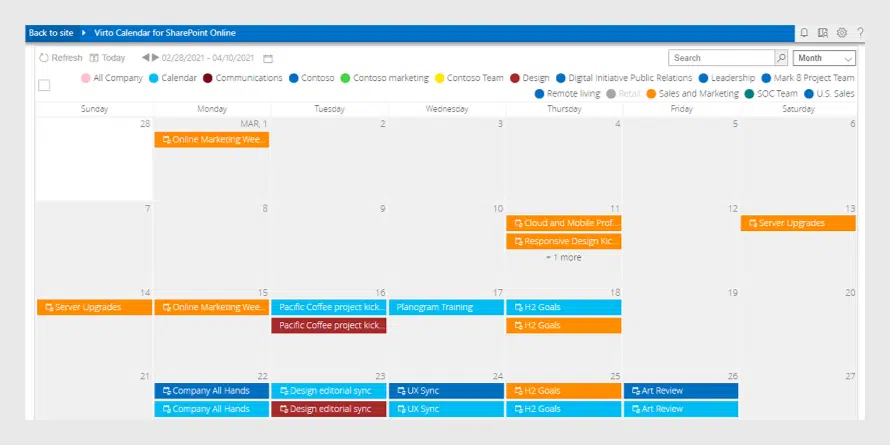
Let’s sum up these tools:
- Microsoft Planner is used for tasks
- Virto Calendar Overlay is designed for events
- Microsoft Teams is an app for instant communication
Each tool is designed for a specific type of task and covers certain needs in your daily work. All three applications let you see your workflow from different angles. Using each of them, you can focus either on tasks themselves, on the time you need to complete them, or on people working on these tasks with you.
But the more tools you use, the more time it takes to jiggle your apps and tabs. What if you can combine them and save time and energy, having a clear picture of all the workflow elements in one view? Let’s see how it can be done.
How to orchestrate tools together
You can organize your tasks by adding one or more Planner tabs to a team channel in Microsoft Teams. Then you can work on your project from within Microsoft Teams or in Planner for the browser and set notifications so that you get them right in Teams when someone assigns you a task in Planner. This will improve your collaboration experience but won’t cover all the pains of switching between apps. You will see only the shared tasks but not events from the shared calendar.
So, you will still have to check your calendar all the time to sync up.
Try using Virto Calendar Overlay with Microsoft Planner and Microsoft Teams. All you need to do to solve the challenge is:
2) Overlay and share all the calendars you need, including tasks from Planner.
3) Create a tab in the Microsoft Teams channel with the shared Virto Calendar.
Step 1.
Go to the Virto Calendar settings and open “Available Calendars”. Click “Create New” or open the existing calendar where you want to add Planner’s tasks.
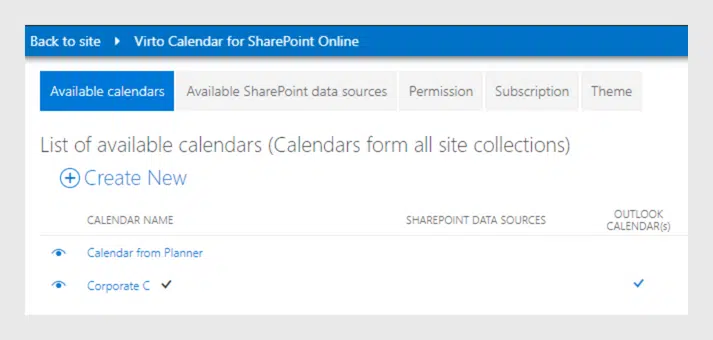
Step 2.
Tick the “Display tasks from MS Planner” checkbox and save the calendar settings.
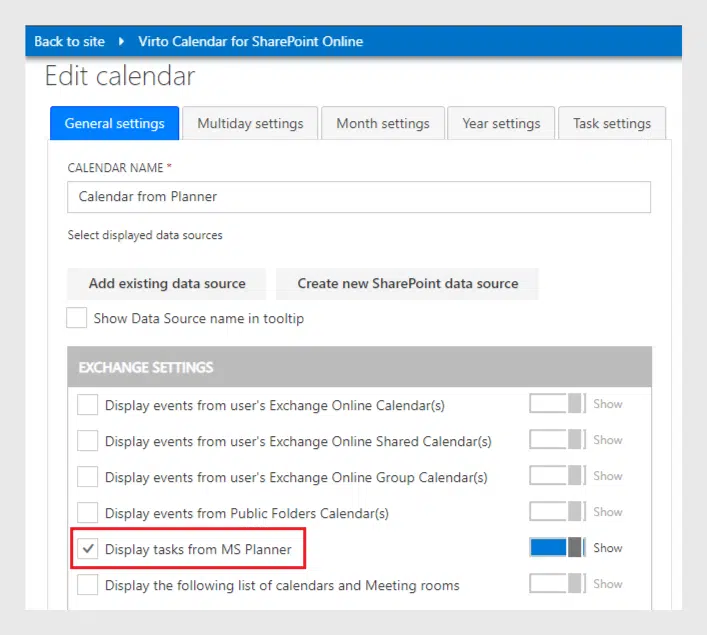
The tasks from Microsoft Planner will appear in the shared calendar. Now you can see and track them in a single view without switching between the apps.
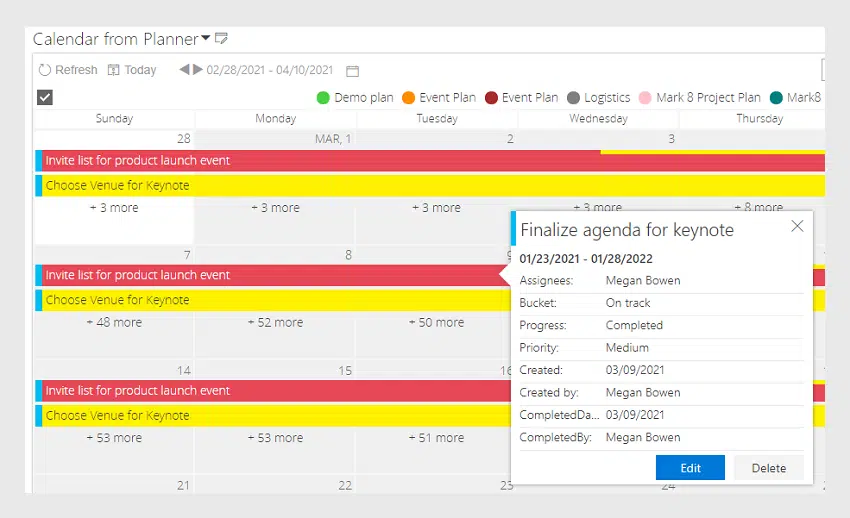
Step 3
And the final step: add Virto Calendar with tasks from your Microsoft Planner to your Microsoft Teams channel. To do it, open the channel and click “+” in the upper toolbar.
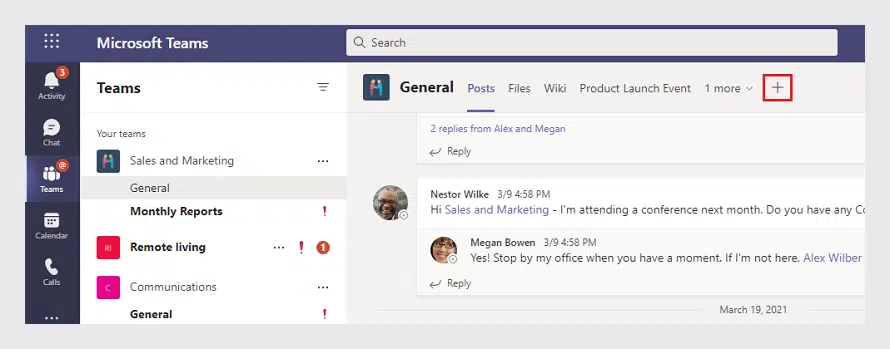
In the pop-up, search for Virto Calendar.
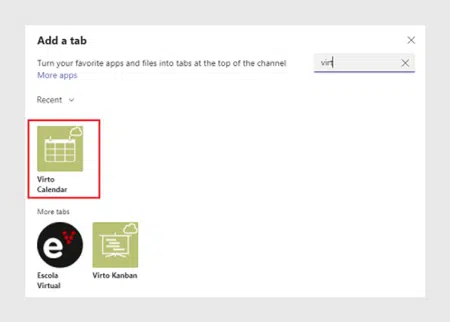
Select the “Calendar with Planner” and add it to Microsoft Teams.
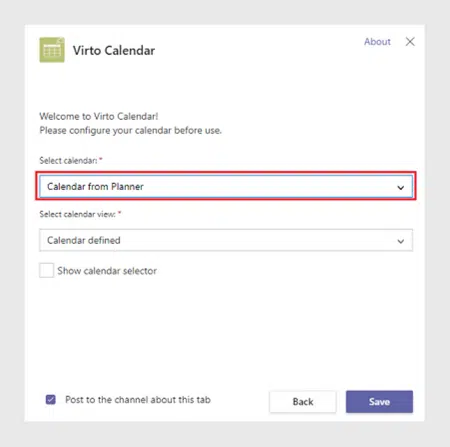
The calendar will be added to a separate tab of your Microsoft Team’s channel. Now you have your tasks from Planner and shared calendars in your Microsoft Teams. Use it without switching between the apps and browser tabs anytime and from any device!
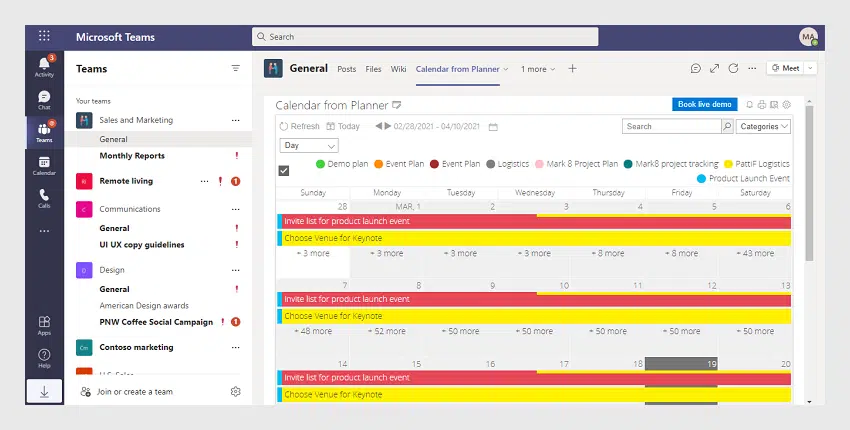
Hint: create Microsoft Teams meetings from Virto calendar events simply by clicking on an event, clicking “edit,” and ticking the “Teams meeting” checkbox.
Summary
Virto Calendar Overlay simplifies your work and saves you time. Let’s summarize all the benefits you get when using this calendar app with Teams Planner.
- Visualize insight into your team’s tasks and events in one place;
- Organize teamwork with a feature-rich and intuitive interface;
- Assemble three tools in a single view without having to switch between them;
- Work on the go and enjoy a full-fledged experience in a mobile version;
- Manage all your tasks and events in Microsoft Teams
- Create Microsoft Teams meetings from Virto calendar events
With Virto Calendar, you can manage a workflow of any complexity easily in one place.
Start your free trial today and see how your project management will improve in just a single week.





