Virto Social Aggregator for SharePoint Site Announcements
This article describes how Virto Social Aggregator can be used to publish SharePoint Announcements from different sites in a single location.
Introduction
You need to have Virto Social Aggregator installed. A 30-day trial is available on the product website http://www.virtosoftware.com/virto-rss-twitter-facebook-aggregator-web-part-for-sharepoint.aspx.
The web part is fully compatible with both SharePoint 2007 & 2010 & 2013.
Virto Social Aggregator is a SharePoint web part for aggregating and displaying posts from various RSS feeds. It combines blogs, news, as well as posts from Twitter and popular social networks (Facebook).
Virto Social Aggregator Web Part aggregates feeds from various sources and displays them on your SharePoint site in a single view, which is subject to flexible customization using XSL and CSS. Users can easily customize the overall layout and style sheet, as well as define their individual data sources for the feeds.
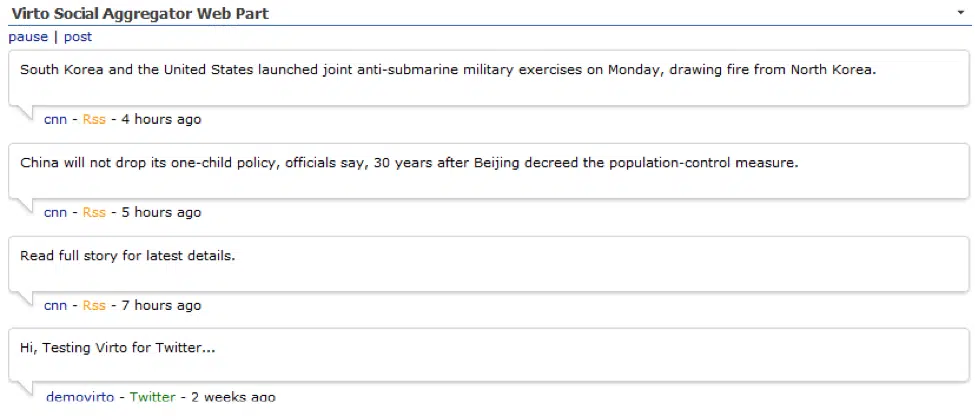
Adding to a SharePoint
Go to the SharePoint site where you would like to add the web part and open “Site Actions – Edit page”. You will switch to edit mode.
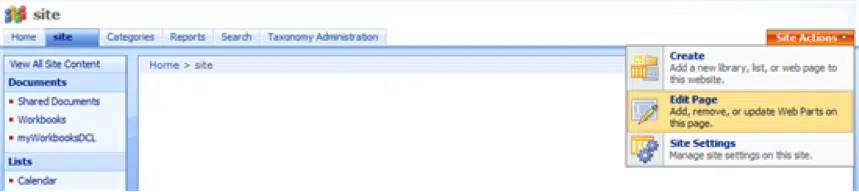
Click “Add a Web Part”.

Select “Virto Social Aggregator Web Part” at the bottom of the list and click “Add”.
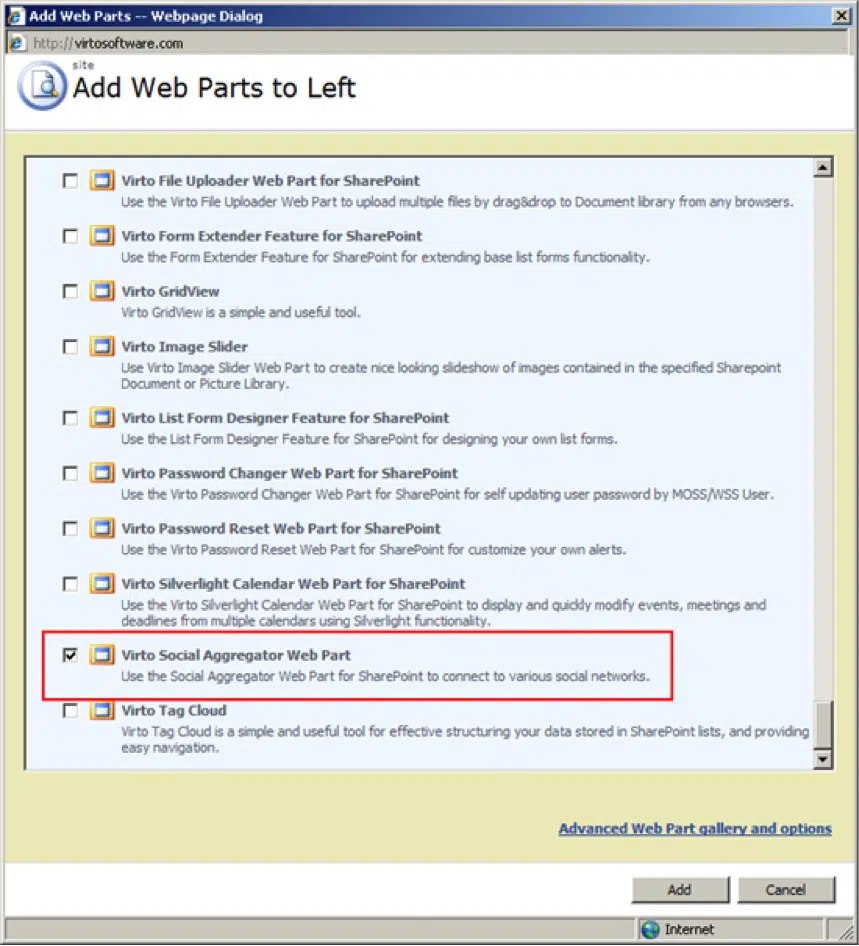
After you have clicked “Add”, select “Exit edit mode”.
Getting Announcements
SharePoint Announcements supports RSS format as well as any other SharePoint list. RSS (most commonly expanded as Really Simple Syndication) is a family of web feed formats used to publish frequently updated works—such as blog entries, news headlines, audio, and video—in a standard format. To get a link to the RSS feed, go to the Announcements list and click View Feeds on this page.
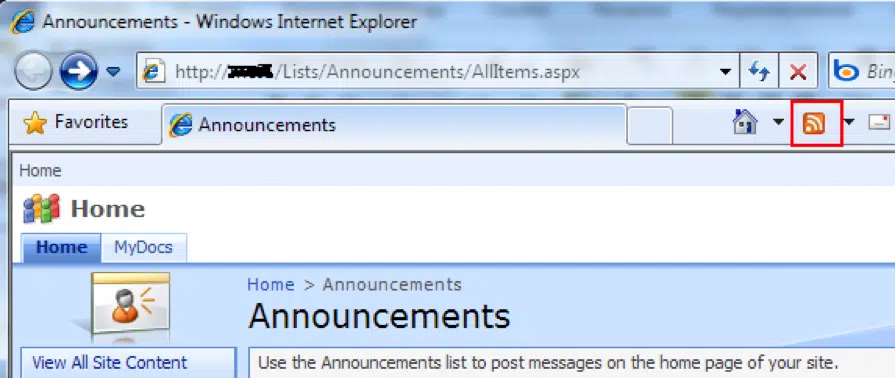
You will be directed to the RSS feed page.
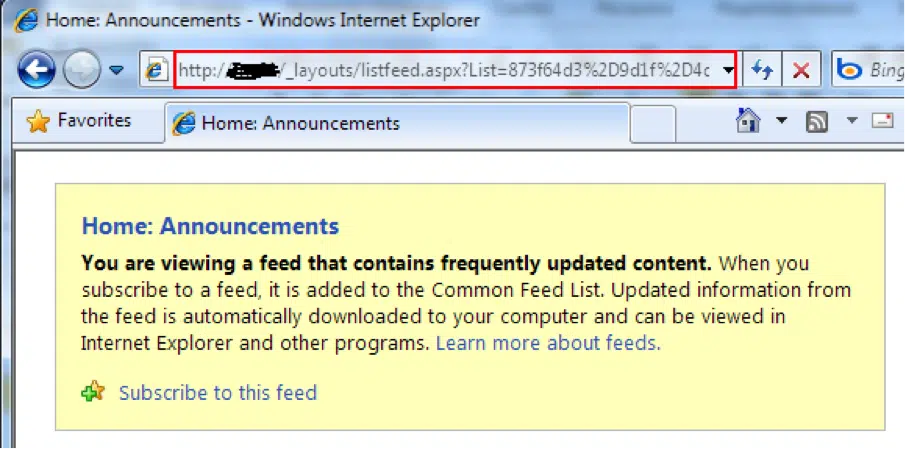
Copy the link and save it.
Do the same with Announcements lists on other sites. This way you will get links to Announcements in RSS format on different sites.
Note: By default, RSS Feed is not filtered for the display. You can easily notice it from the URL itself, it will look like: http://localhost/_layouts/listfeed.aspx?List=ListGUID. The correct URL should look like:
http://localhost/_layouts/listfeed.aspx?List=ListGUID&View=ViewGUID. If you want to apply view settings to RSS, you need to manually resolve and add ViewGUID into the URL.
Adding a new RSS feed
Create a data source for every link to Announcements on different sites in RSS format. Add RSS feed as a data source, fill out the following fields:
1. Data source name;
2. Check the box “Display data from this source”;
3. Define number of items to load;
4. Use XSL Editor to change layout;
5. Select “RSS or Atom” as a data source type;
6. Check the box “Use Credentials” to display items posted on behalf of a current user;
7. Enter the URL feed (where the items will be taken from).
8. Specify credentials to define authentication settings for your RSS feed (see the next section).
Click “Save” to save the settings for your RSS data source.
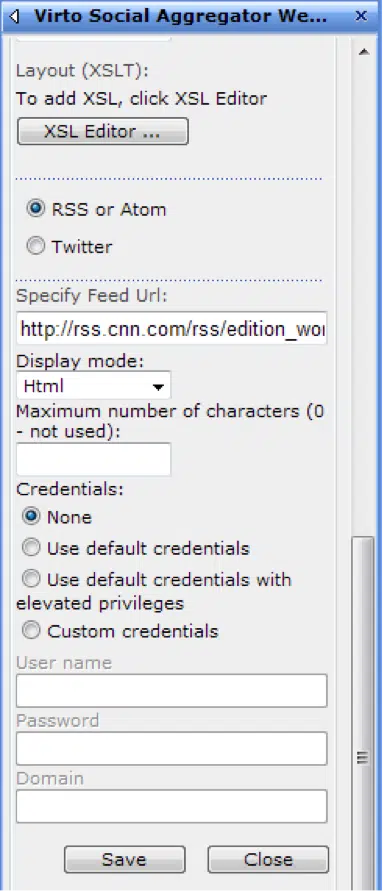
Final
Below is an example of the end result. We have two sites – Home Site and Reports. We’ve added two data sources and related them to two RSS feeds. As a result, we will see all Announcements from both sites in a single location.
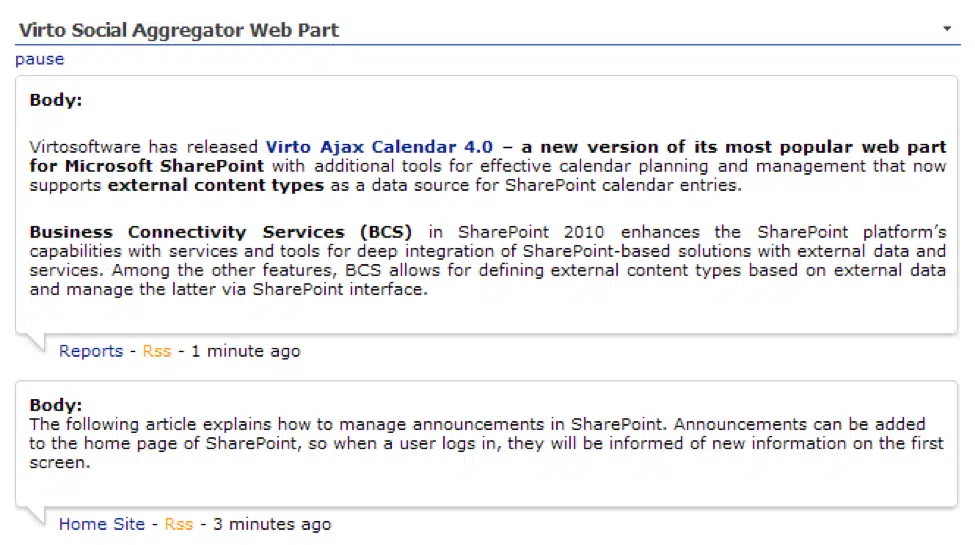
| Related Products: |
|---|
 |
| SharePoint Social Aggregator |





