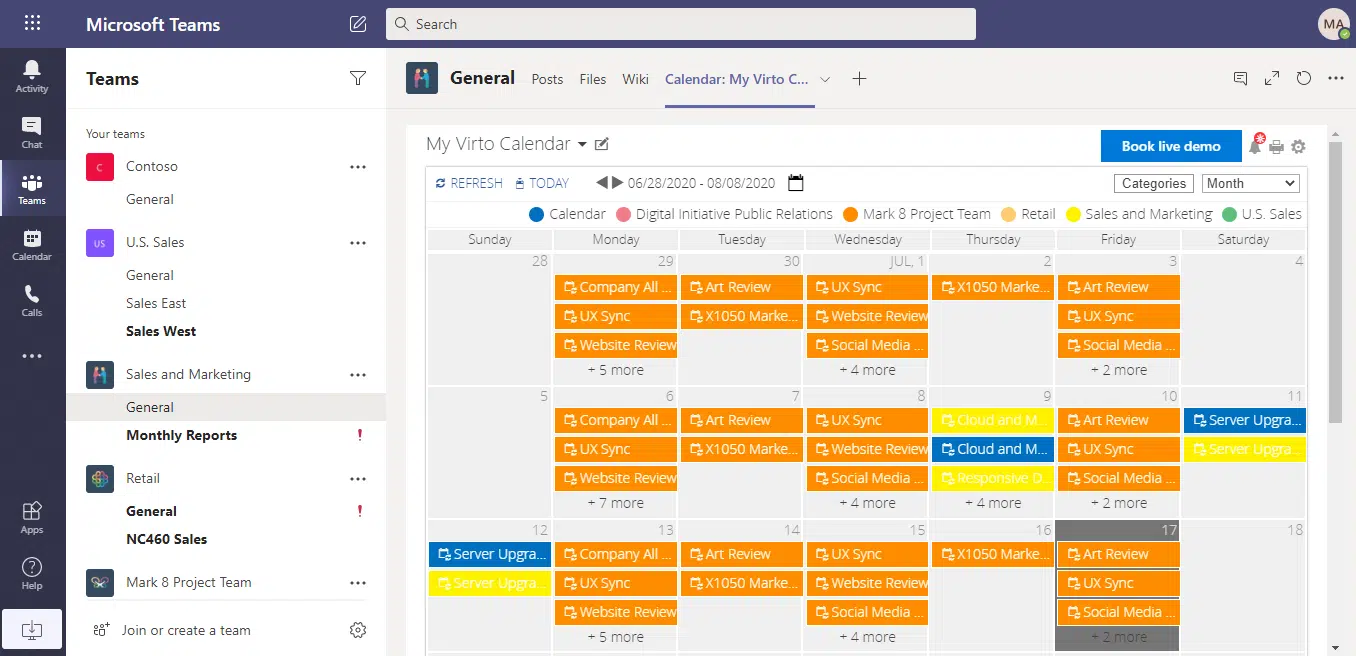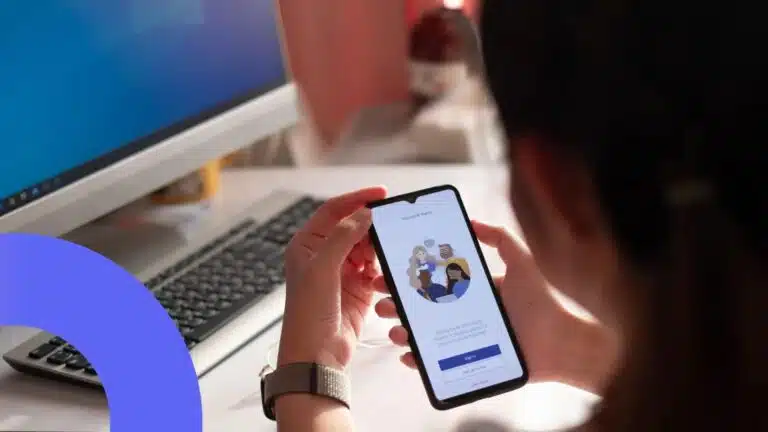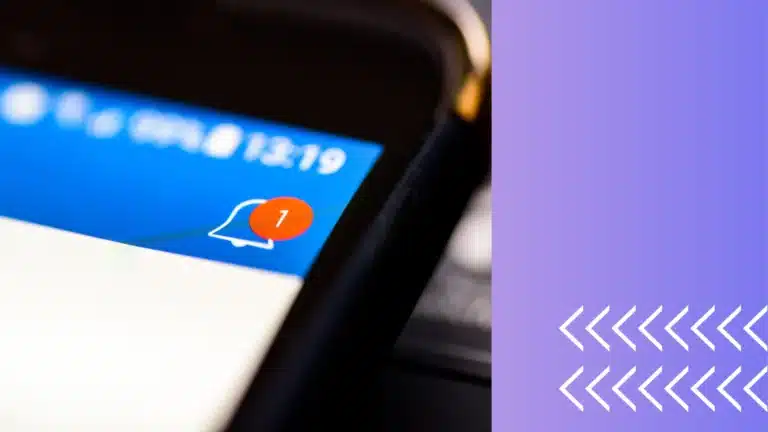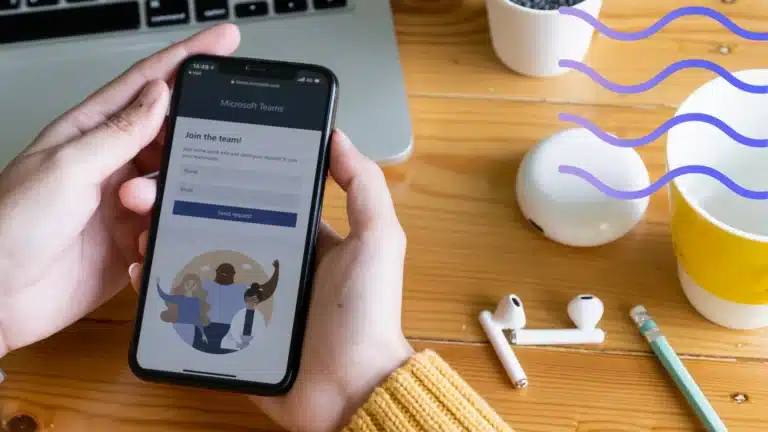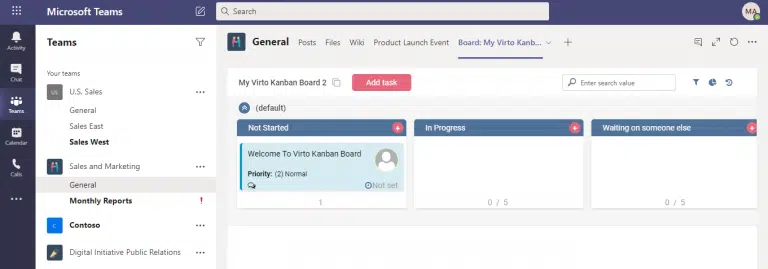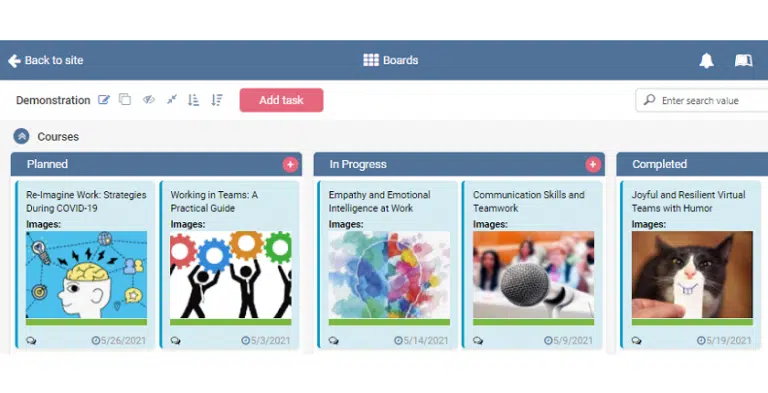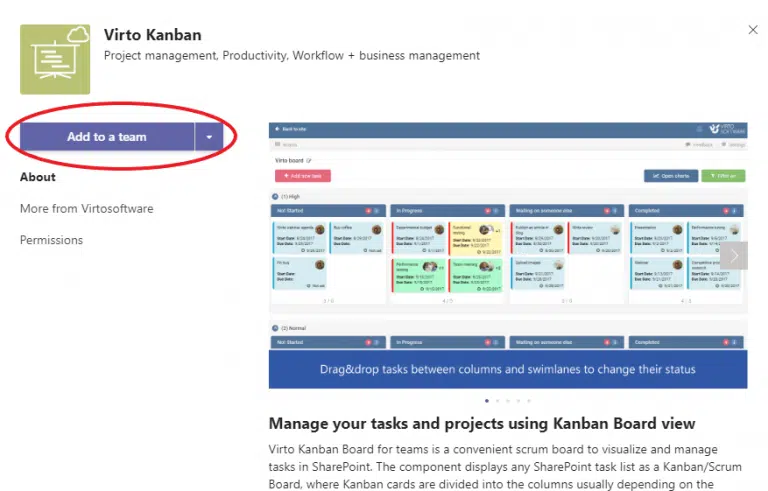Virto Kalender in Microsoft Teams – jetzt verfügbar!
Wie verwendet man einen SharePoint-Kalender in Teams? Wir haben es mit einem neuen Update von Virto Calendar vereinfacht!
Sie können die Virto Calendar App direkt aus Ihrer MS Teams-Anwendung installieren. Folgen Sie den Schritten, die im Video oder unten im Artikel beschrieben sind.
Wenn Sie einen angepassten Virto Virto Calendar Overlay Pro App, können Sie diesen in Teams als separate Registerkarte hinzufügen, um Ihren Terminplan anzuzeigen und mit Kollegen zu teilen.
Jetzt können Sie alle Ihre Termine direkt in Teams erstellen und verwalten, ohne zwischen den Anwendungen wechseln zu müssen.
Klicken Sie auf das „+“, um einen Kalender als Registerkarte zu einem Diagramm hinzuzufügen.

Suchen Sie die App „Virto Calendar“ und fügen Sie sie hinzu.
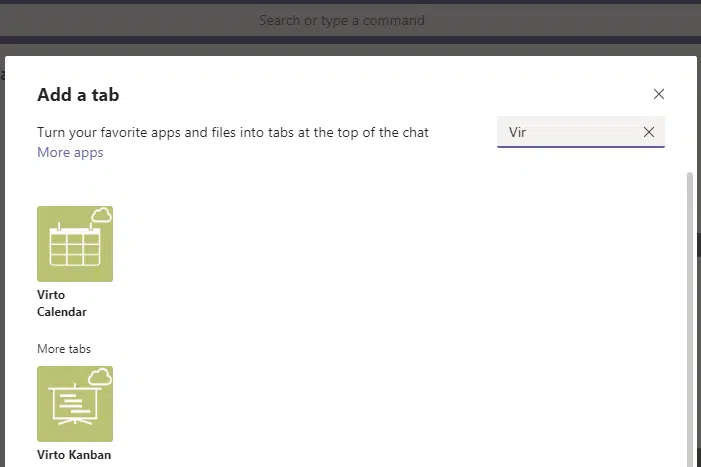
Wählen Sie einen Kalender aus Ihrer Websitesammlung aus, der in MS Teams angezeigt werden soll.
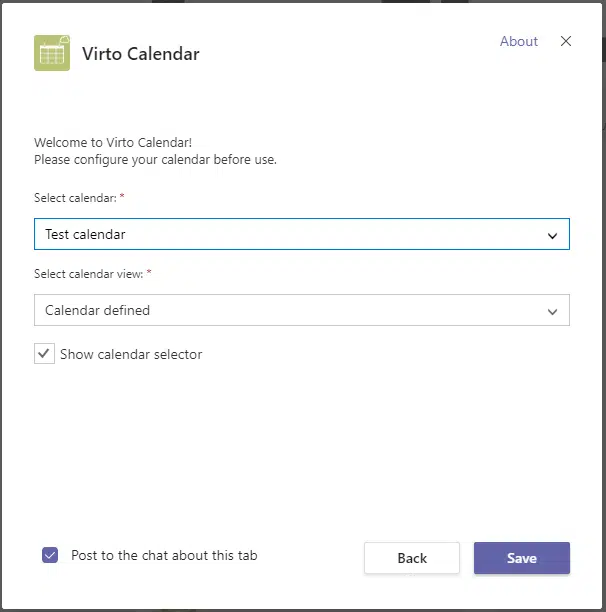
Das war’s! Jetzt können Sie Ihre Termine in Teams verwalten!
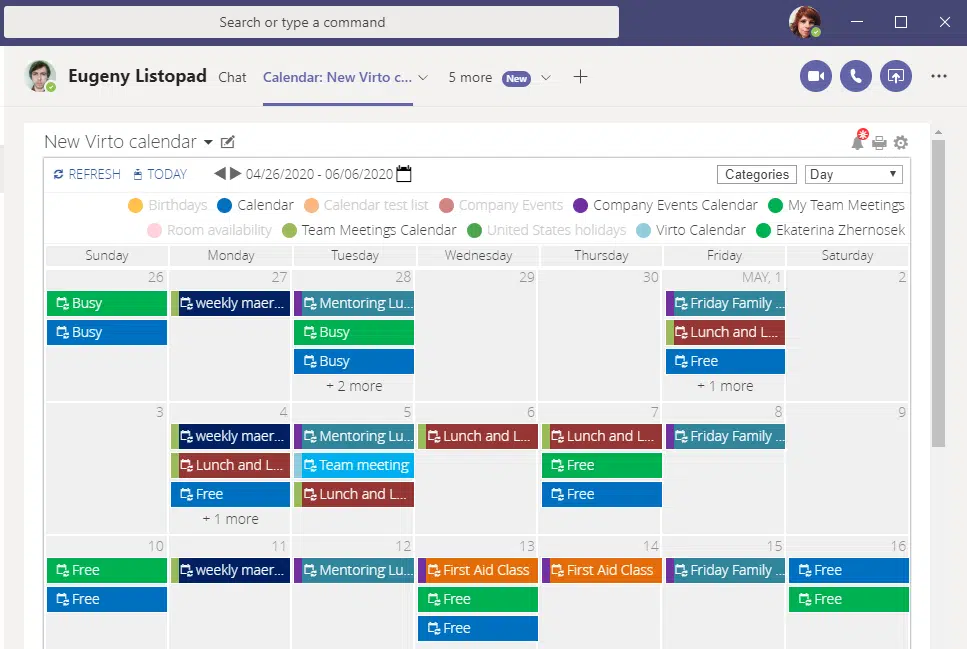
Der Virto-Kalender in Teams erbt die Benutzerberechtigungen von SharePoint und ist für externe Benutzer in Teams unsichtbar. Wenn ein Benutzer keinen Zugriff auf einen Kalender in Teams hat, wird ein Pop-up-Fenster mit der Meldung „Zugriff verweigert“ geöffnet.
Die Anpassung von Kalendern ist nur in der SharePoint-Umgebung verfügbar. In Teams können Sie Ereignisse anzeigen und verwalten, ohne auf die Einstellungen des Kalenders zuzugreifen.
Laden Sie den Office 365 Kalender herunter und testen Sie alle neuen Funktionen in einer kostenlosen Testversion.
So installieren Sie Virto Calendar Overlay für MS Teams
Wir möchten Ihnen zeigen, wie Sie den Virto Kalender direkt in Microsoft Teams installieren und als separaten Tab in jedem Teams-Kanal nutzen können. Sie werden sehen, wie einfach der Installationsprozess ist. Folgen Sie einfach den unten im Artikel beschriebenen Schritten oder schauen Sie sich das Video an und nutzen Sie
Virto SharePoint Calendar gleich jetzt!
Virto SharePoint Calendar wurde entwickelt, um Exchange Online-Kalender mit anderen Office 365-Kalendern als einen einzigen SharePoint-Kalender zu verknüpfen. Sie können Ereignisse aus Outlook kombinieren oder externe iCal-Datenquellen anzeigen und Ihre spezielle Farbe für alle gewählten Datenquellen verwenden.
Schritt 1
Öffnen Sie Ihr Teams und klicken Sie im linken Bereich auf „Apps“.
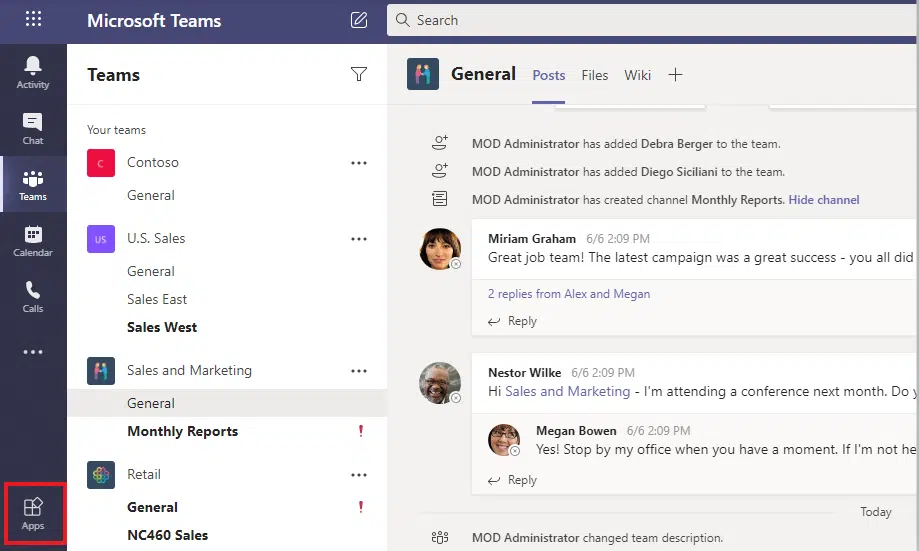
Schritt 2
Geben Sie „virto“ oder „calendar“ ein, um die Virto Calendar-Anwendung zu finden.
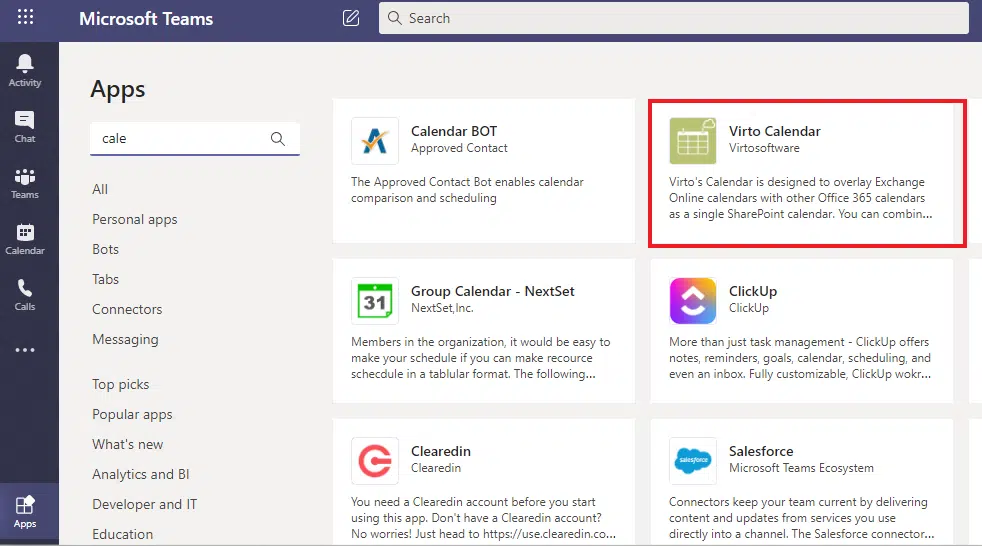
Schritt 3
Sobald die Übersicht von Virto Calendar erscheint, klicken Sie auf „Zu einem Team hinzufügen.

Schritt 4
Wählen Sie einen Ihrer Team-Kanäle, für den Sie den Kalender hinzufügen möchten. Klicken Sie auf „Einen Reiter einrichten“.

Schritt 5
Klicken Sie nun auf „Add Calendar Overlay by Virto to your Teams Site.
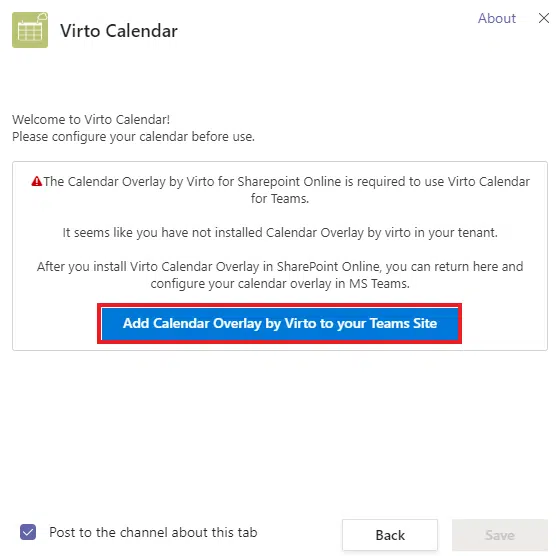
Schritt 6
Wählen Sie anschließend „Virto Calendar Overlay“ im SharePoint-Store aus.
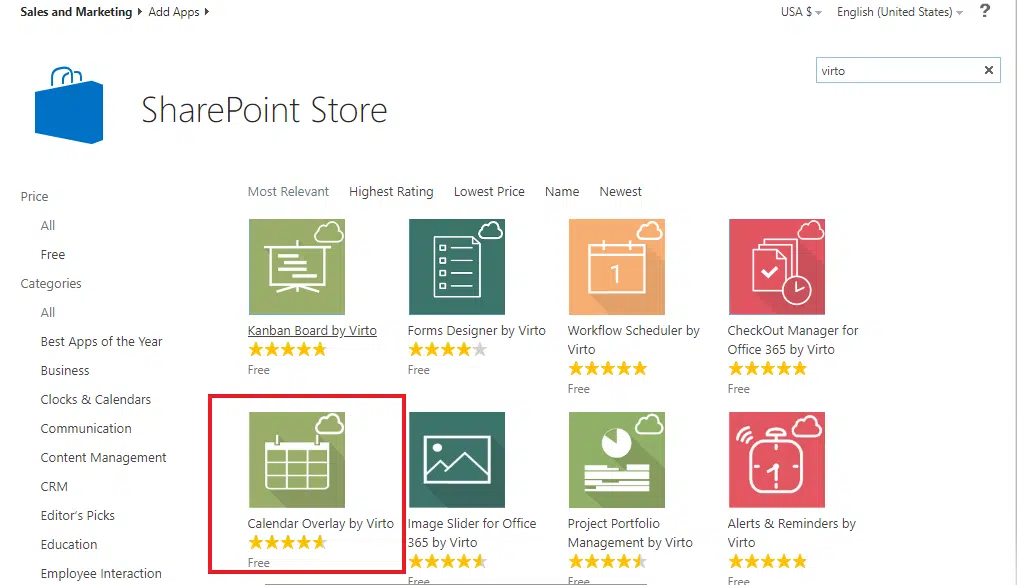
Schritt 7
Klicken Sie im nächsten Schritt auf „Add it“.
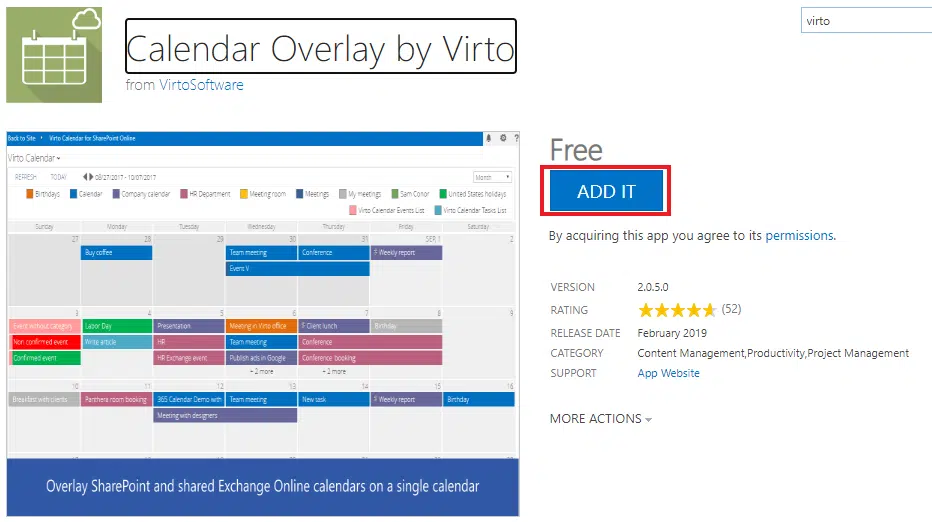
Schritt 8
Klicken Sie auf „Weiter“, um das Hinzufügen des Kalenders zu bestätigen.
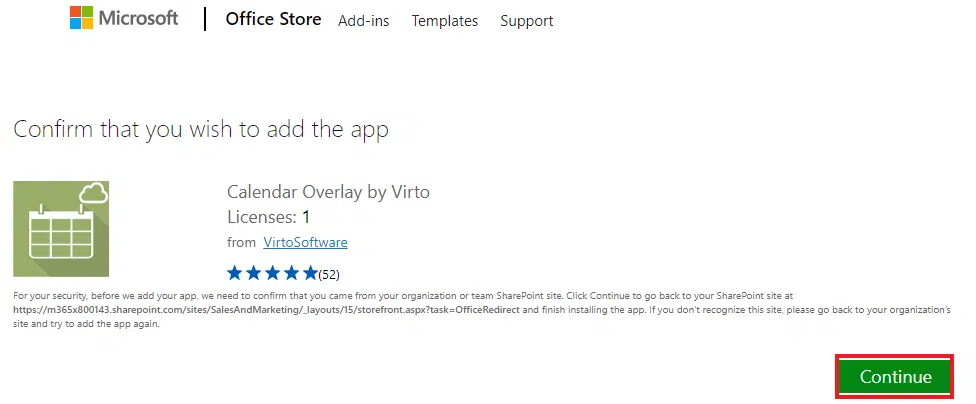
Schritt 9
Klicken Sie anschließend auf „Zurück zur Seite“.
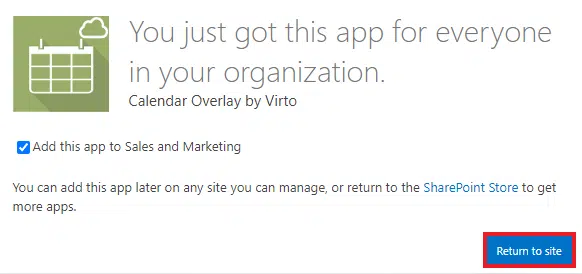
Schritt 10
Und schließlich klicken Sie auf „Trust it“, um das Hinzufügen der App zu beenden.
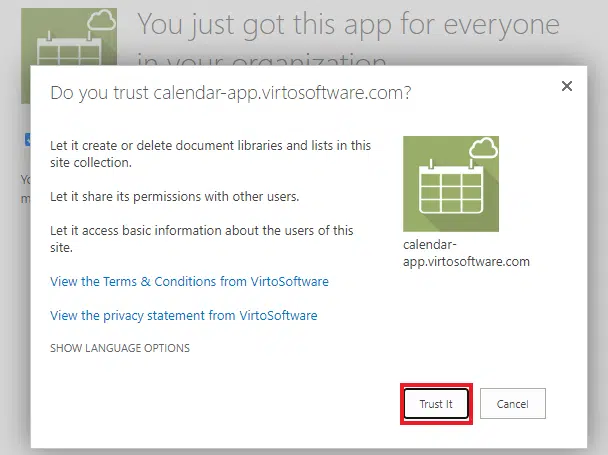
Schritt 11
Suchen Sie in den „Site contents“ Ihrer SharePoint-Site „Virto Calendar App“. Klicken Sie auf den Link.
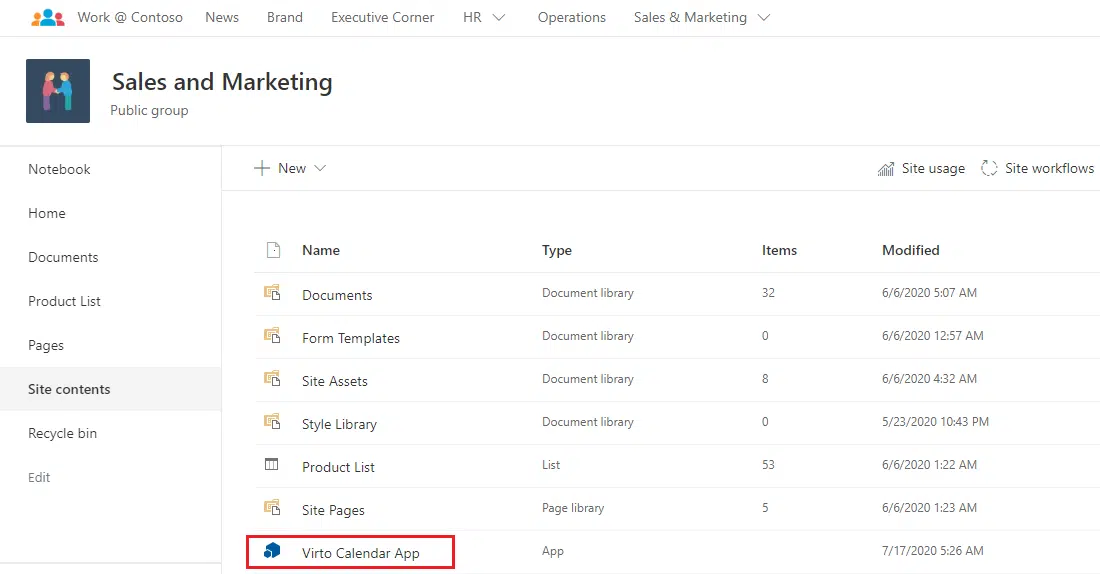
Schritt 12
Klicken Sie auf „Meinen Virto-Kalender konfigurieren“.
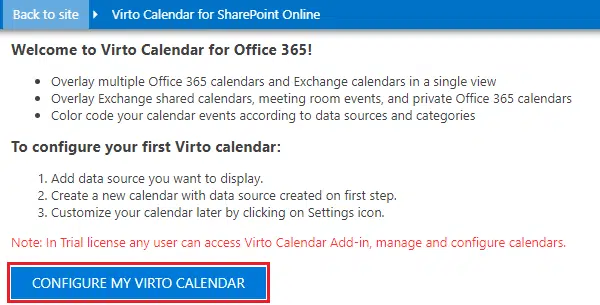
Schritt 13
Geben Sie den Namen Ihres Virto-Kalenders ein, und wenn Sie keinen bestehenden SharePoint-Kalender haben, können Sie die Ereignisse aus Ihrem Outlook auswählen, die Sie hinzufügen möchten. Klicken Sie auf „“Erstellen & Los““.
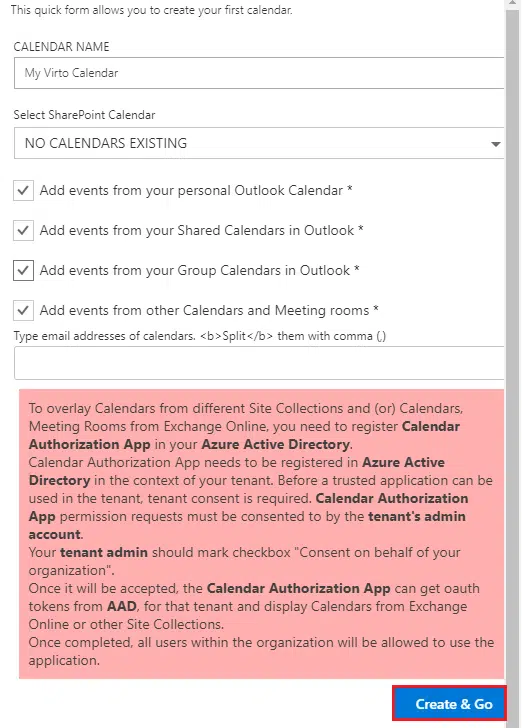
Schritt 14
Nun ist der Kalender erstellt und Sie können alle ausgewählten Ereignistypen im Overlay des Virto-Kalenders sehen.
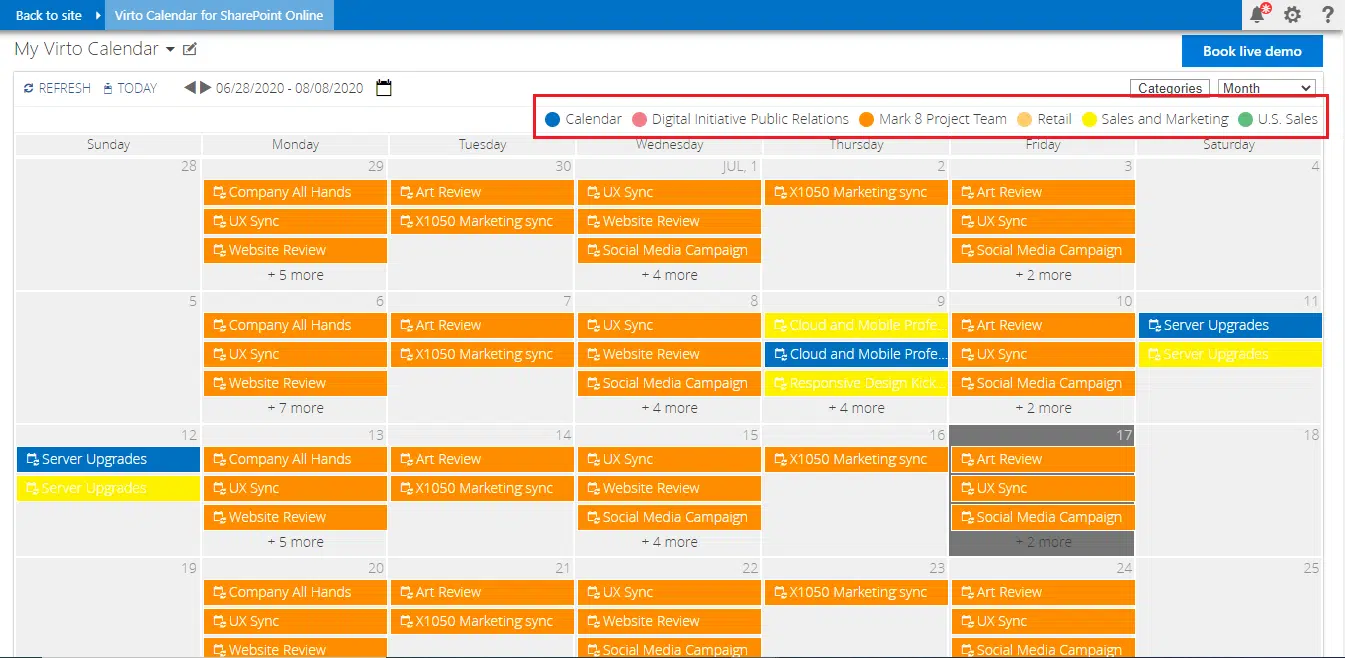
Schritt 15
Bei diesem Schritt können Sie zurück zu Ihren Teams gehen, den Kanal öffnen, in dem Sie sich entschieden haben, den erstellten Virto-Kalender hinzuzufügen, und auf „Einen Reiter hinzufügen“ klicken.
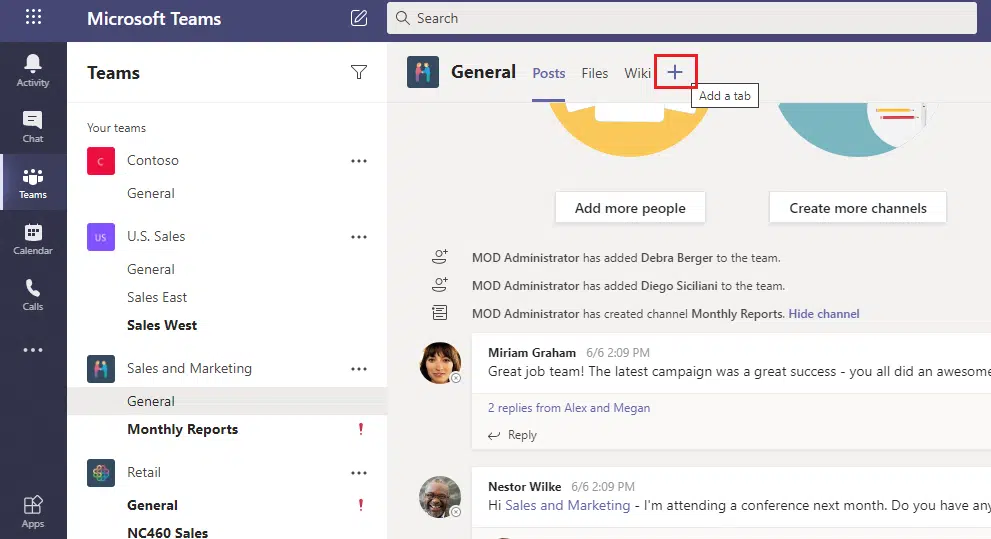
Schritt 15
Wählen Sie ein weiteres Mal Virto Calendar aus der Liste der Apps aus.
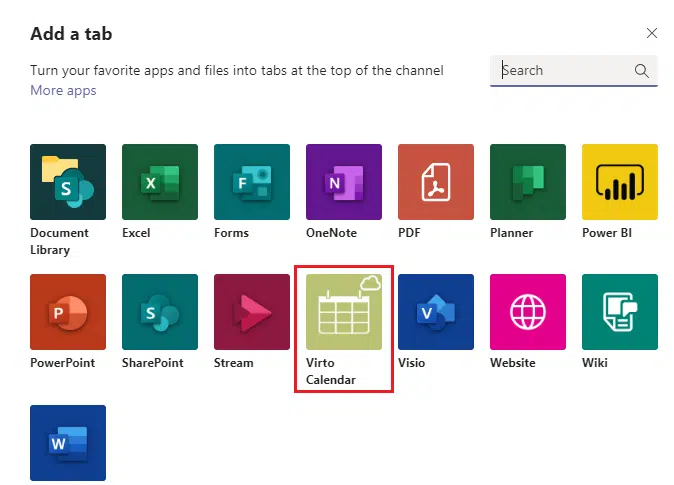
Schritt 16
Wählen Sie den soeben erstellten Kalender aus und klicken Sie auf „Speichern“.
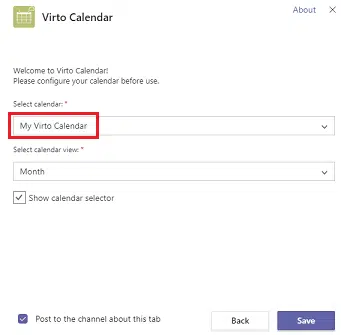
Nun wird der Virto-Kalender Ihrem Teams-Kanal als eigene Registerkarte hinzugefügt. Nutzen Sie ihn direkt aus Ihrem Teams – erstellen und verwalten Sie Ereignisse mit Virto Calendar, ohne zu SharePoint zu wechseln.