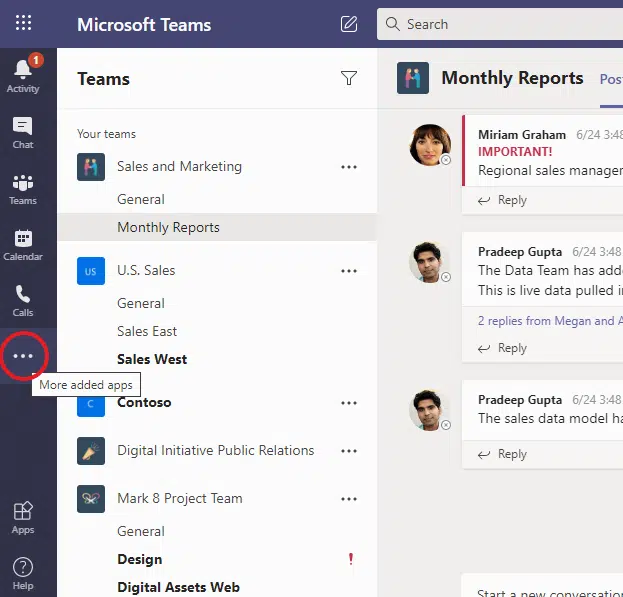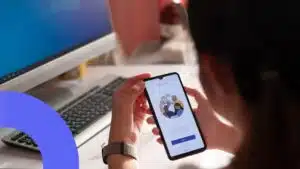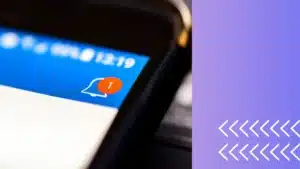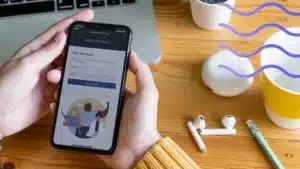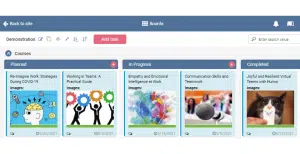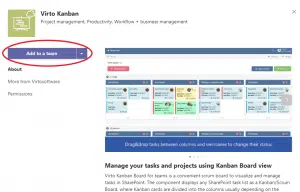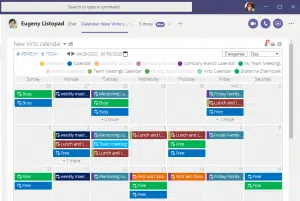Virto SharePoint Kanban Board ist ein benutzerfreundliches Scrum-Board zur Visualisierung und Verwaltung von Aufgaben in SharePoint und Microsoft Teams. Die Anwendung übernimmt die benötigten Daten aus einer SharePoint-Aufgabenliste und zeigt sie als klassisches Kanban-Board an. Alle Karten (Aufgaben) sind nach dem Status in die Spalten unterteilt und zeigen, welche davon in Bearbeitung oder bereits erledigt sind.
Sie können das Virto Kanban Board direkt aus Ihrer MS Teams-Anwendung installieren. Folgen Sie den Schritten im Video oder unten beschrieben.
Schritt 1
Öffnen Sie Ihre Teams und klicken Sie links auf das Symbol mit den drei Schaltflächen „Weitere hinzugefügte Apps“.
Schritt 2
Beginnen Sie mit der Eingabe von „virto“ oder „kanban“, um die Virto-Kanban-Anwendung zu finden.
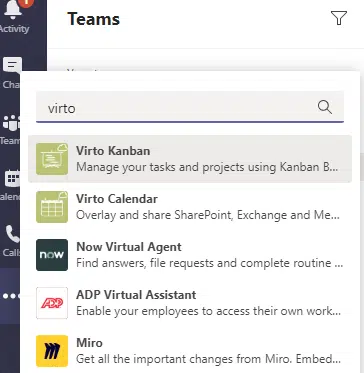
Schritt 3
Wenn die Übersicht über das Virto-Kanban-Board angezeigt wird, klicken Sie auf „Zu einem Team hinzufügen“.
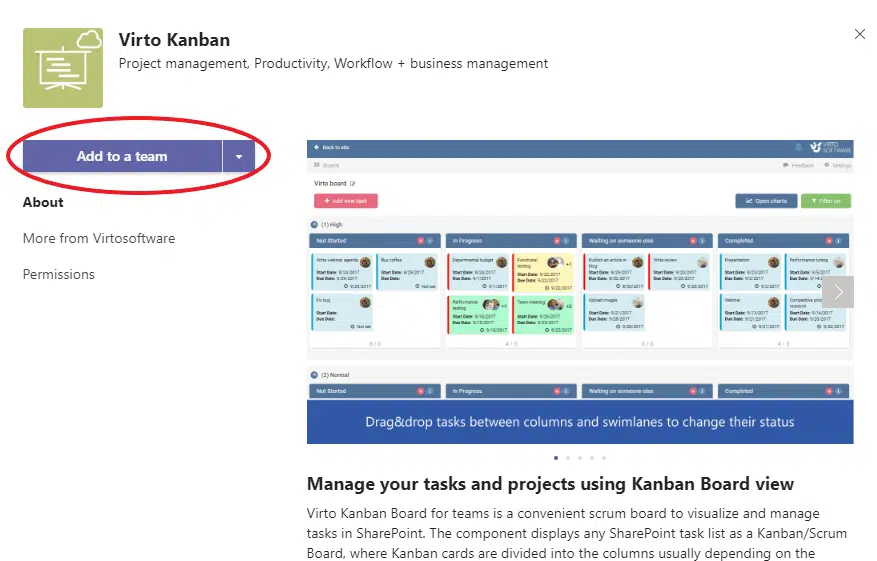
Schritt 4
Wählen Sie einen Ihrer Teams-Kanäle aus, für den Sie das Kanban-Board hinzufügen möchten. Klicken Sie auf „Tab einrichten“.

Schritt 5
Klicken Sie nun auf „Kanban-App zu Ihrer Teams-Site hinzufügen“.
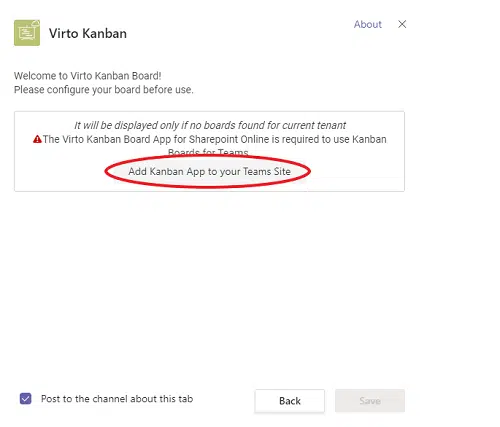
Schritt 6
Wählen Sie dann Virto Kanban Board im SharePoint Store aus.

Schritt 7
Klicken Sie im nächsten Schritt auf „Hinzufügen“.
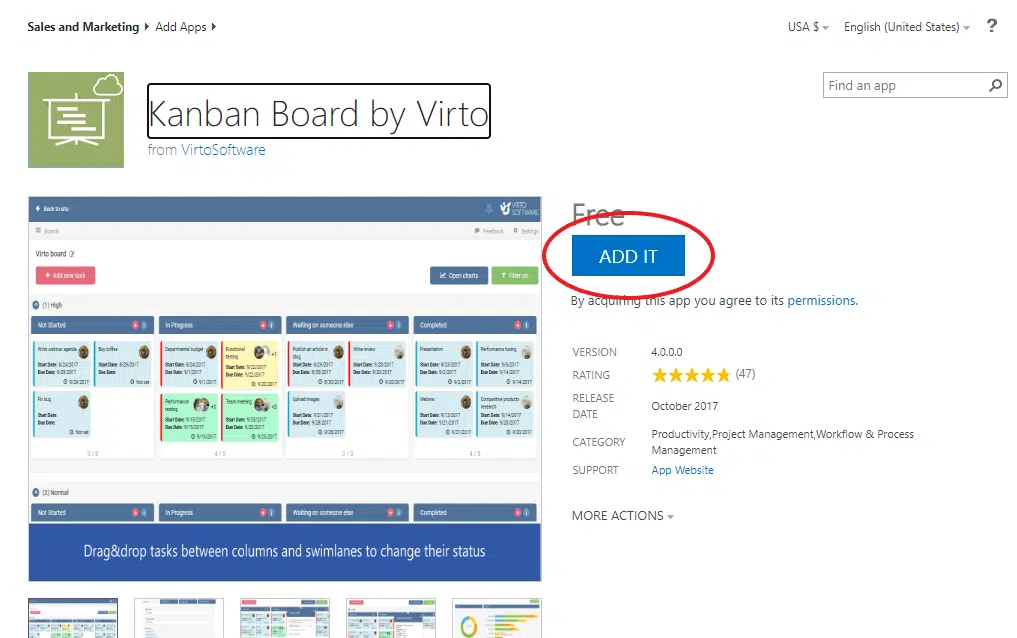
Schritt 8
Klicken Sie auf „Weiter“, um das Hinzufügen des Kanbans zu bestätigen.
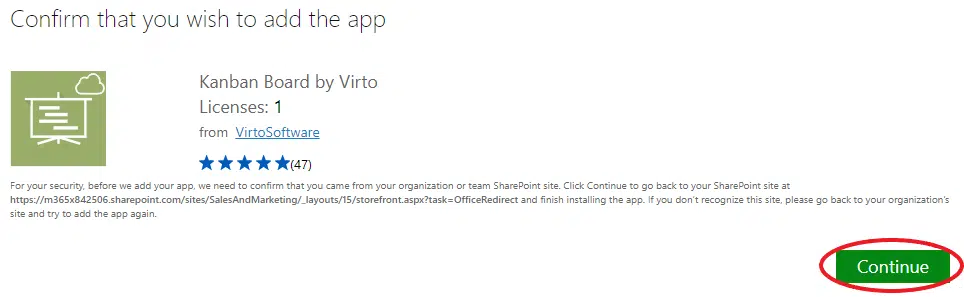
Schritt 9
Klicken Sie dann auf „Zurück zur Website“ und „Vertrauen“, um das Hinzufügen der App abzuschließen.
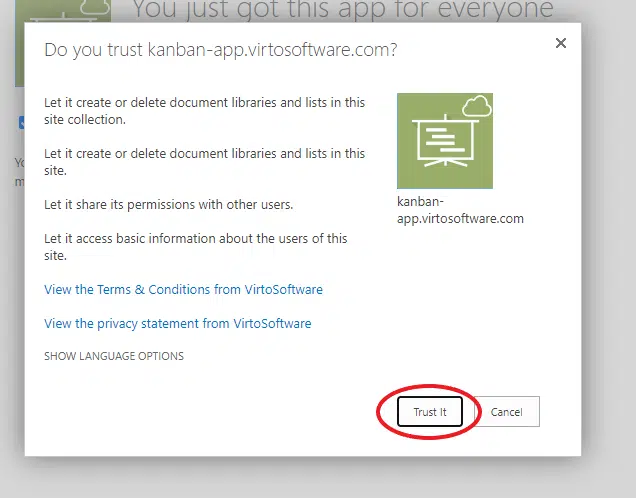
Schritt 10
Wenn Sie zu Ihrer SharePoint-Site zurückkehren, suchen Sie „Kanban Board für Office 365“ in den „Site-Inhalten“. Klicken Sie auf den Link.
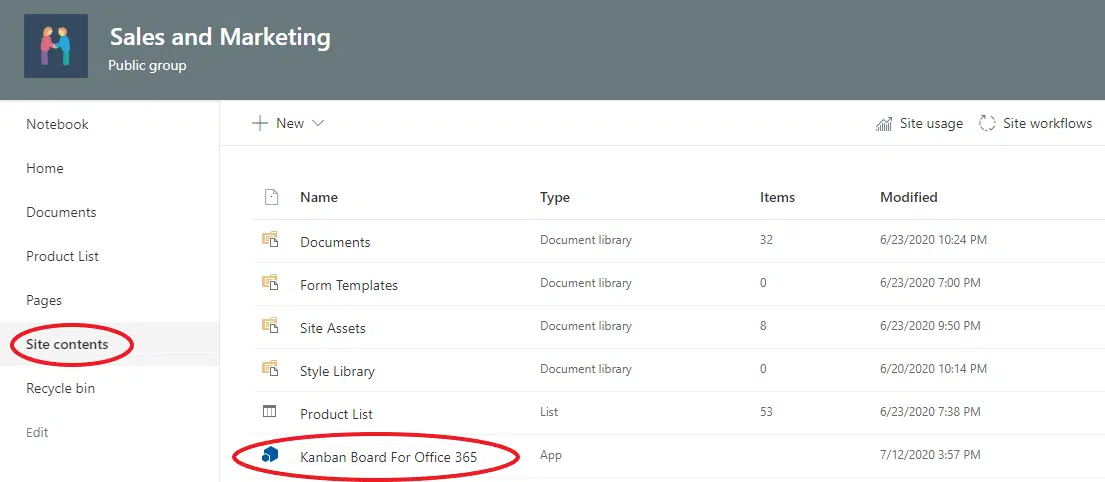
Schritt 11
Jetzt können Sie Virto SharePoint Kanban Board verwenden. Klicken Sie auf „Neues Board erstellen“. Wenn Sie dann „Quick Board“ auswählen, wird automatisch die Aufgabenliste mit Basisfeldern und Parametersatz erstellt. Oder wählen Sie „Board für vorhandene Liste(n) konfigurieren“, wenn Sie bereits eine Aufgabenliste haben und erweiterte Einstellungen vornehmen möchten.
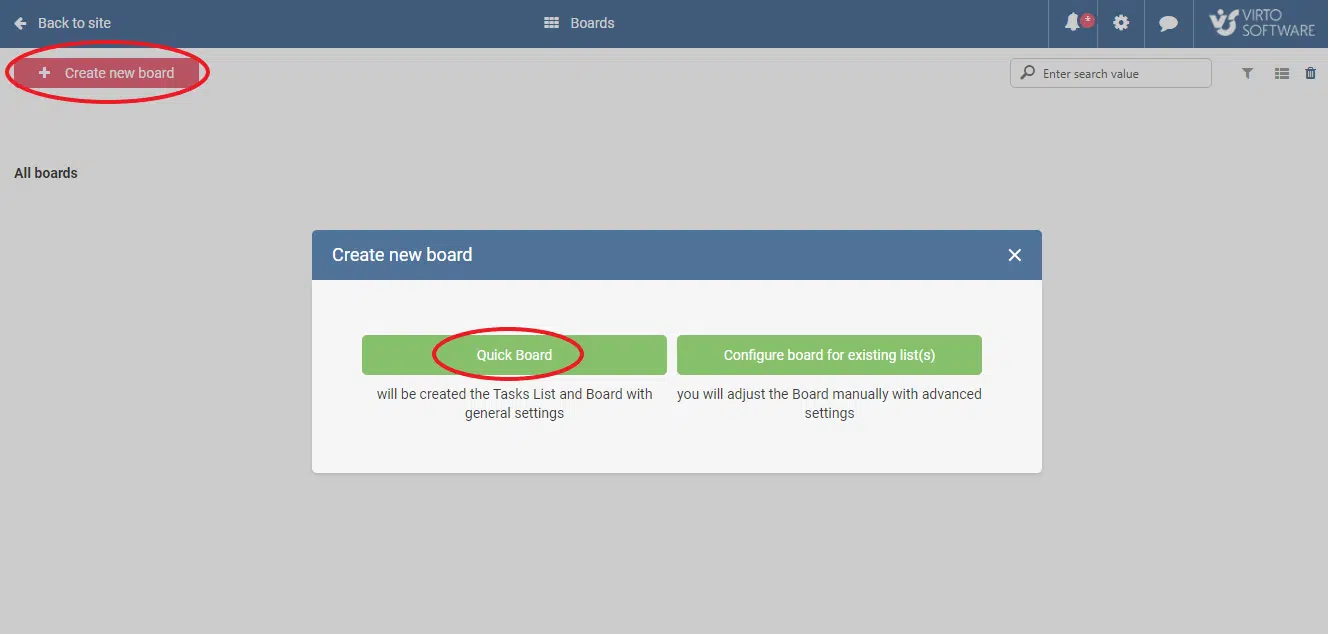
Schritt 12
Benennen Sie einfach das Board und klicken Sie auf „Neues Board erstellen“.
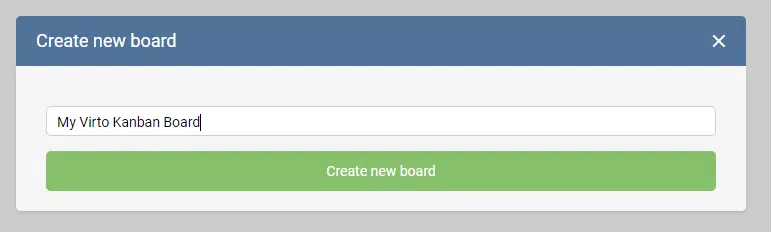
Schritt 13
Nun wird das Board erstellt.
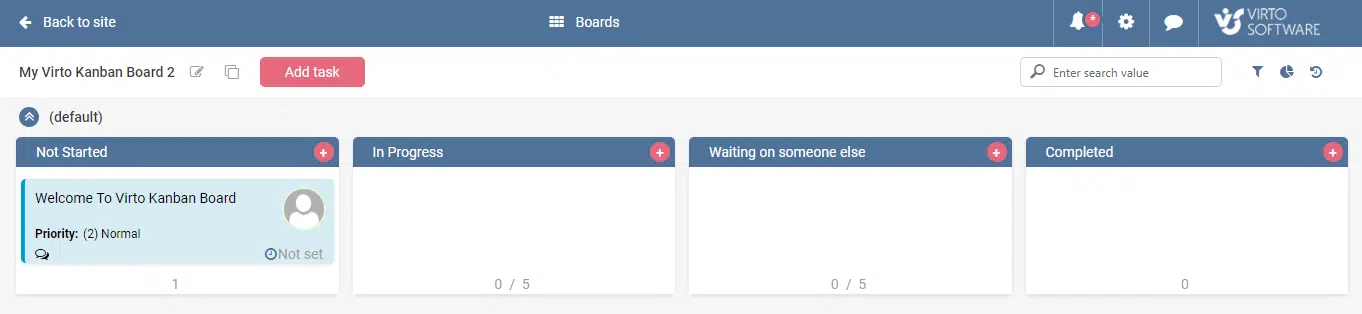
Schritt 14
In diesem Schritt können Sie zu Ihren Teams zurückkehren, den Kanal öffnen, in dem Sie sich entschieden haben, das erstellte Kanban-Board hinzuzufügen, und auf „Registerkarte hinzufügen“ klicken.
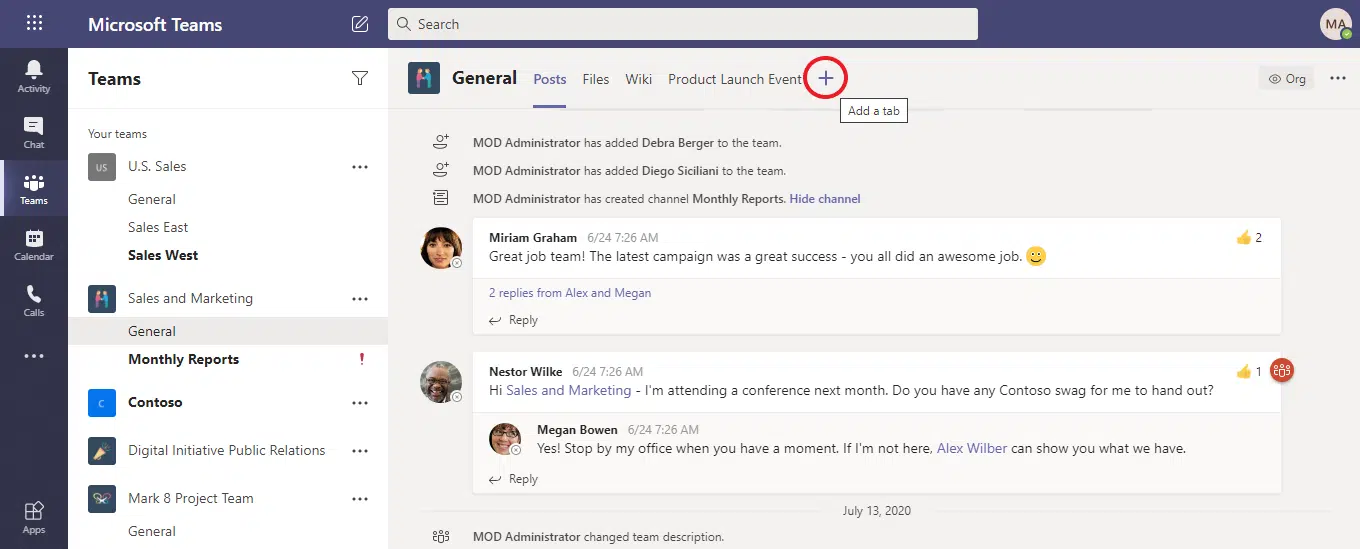
Schritt 15
Wählen Sie noch einmal Virto Kanban Board aus der Liste der Apps aus.

Schritt 16
Wählen Sie das gerade erstellte Board aus und klicken Sie auf „Speichern“.
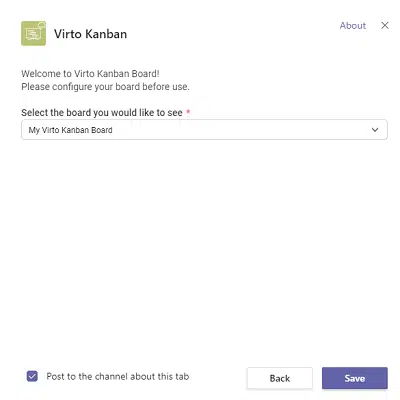
Jetzt wird das Board Ihrem Teams-Kanal in einer separaten Registerkarte hinzugefügt. Nutzen Sie es direkt in Ihren Teams – erstellen und verwalten Sie Aufgaben mit Virto Kanban Board, ohne zu SharePoint zu wechseln.
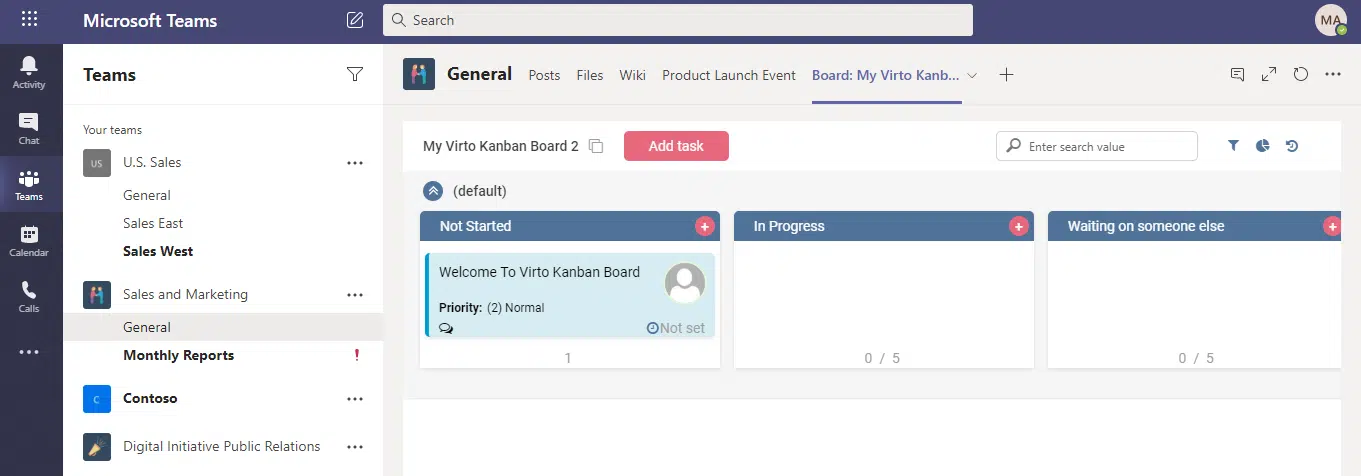
Erfahre mehr über Virto SharePoint Kanban Board für Office 365.