The Ultimate Guide to Mastering Microsoft Teams Notifications & Reminders
Explore the nuances of Microsoft Teams with our detailed article. Understand its features, integrations, and how to leverage them for improved collaboration. Join us for an insightful read.
Introduction to Microsoft Teams Notifications
When it comes to digital collaboration, Microsoft Teams is setting the standard and changing the dynamics for businesses, professionals, and teams. Designed to foster communication, this platform is crucial in a world where remote work and virtual interaction have become the new normal.
Microsoft Teams is not just a chat tool; it’s an expansive platform that integrates various features to bolster productivity. It offers everything from chats, meetings, and video conferencing to file storage and collaborative app integrations.
In fact, the integration capabilities allow for a plethora of third-party Microsoft Teams apps to be added to the platform, enhancing its overall utility. If you’re curious about maximizing these integrations, don’t miss our comprehensive guide on the Top 25 Teams Apps and Integrations.
To unlock the true power of Microsoft Teams, you need to know how to use it to its fullest. The app’s notification system is central to enhancing the user experience.
Why are notifications essential?
When you’re in the middle of a critical project, every message and update is pivotal. Notifications in Microsoft Teams act as your digital alert system, keeping you in the loop.
In Microsoft Teams, notifications wear two hats:
- Driving engagement: From private chats to general announcements, they ensure you’re always connected and foster instant interaction.
- Honing focus: You can tailor your alerts to focus on vital updates, thereby refining your workflow and boosting efficiency.
However, using alerts optimally is where some stumble. Balance is important. You don’t want to be bombarded with excessive notifications, nor do you want to miss out on something important due to having the wrong settings. This guide will help you optimize your Microsoft Teams alerts. And with the Virto Alerts and Reminders app, you can take your notification experience in Microsoft Teams to a whole new level.
Types of Notifications in Microsoft Teams
Microsoft Teams, with its rich feature set, offers various types of notifications to cater to diverse communication needs. As you dive deeper into the platform, it’s essential to familiarize yourself with these different notification categories to effectively customize your experience.
Defining types
Chat alerts:
- Get a heads-up every time you receive a direct message. Perfect for those one-on-one or small group chats, these notifications help you stay on top of personal interactions.
Channel notifications:
- Keep up to date with broader team discussions. When there’s fresh content in a channel you’re part of, you’ll know. These notifications help you keep your finger on the pulse of team communications.
Mentions:
- Personal mentions (@You): This alert signals that someone’s trying to get your attention or mentioning you in a chat or channel.
- Team shoutouts (@Team): These alerts pop up when there’s something everyone in the team should see.
- Channel callouts (@Channel): These alert members who’ve marked a specific channel as a favorite.
Activity alerts:
- These alerts let you know about activity such as a thumbs up on your comment or an edit to a shared file.
Meeting updates:
- Never miss a beat with meeting alerts. Whether there’s a change in schedule or a new invite, you’ll always be prepared for the next online meeting.
Categorizing notifications
When managing Microsoft Teams notifications, it’s helpful to evaluate them based on their urgency and relevance.
- Urgency: Messages from a manager or a tag in an urgent project discussion might require an immediate response. These kinds of notifications are usually more important than reactions to your comments.
- Relevance: Ensure the channels you’re notified about align with your role. For instance, a design lead might not need constant updates from the finance channel. Tailoring these settings keeps you focused and reduces noise.
Sorting your notifications with precision allows you to minimize distractions, quicken your response time, and concentrate on what’s important.
Customizing Notification Settings
In the world of digital teamwork, Microsoft Teams shines with its customizable notifications. Here’s how you can tailor your Teams experience:
Access notification settings
Follow these steps to find the Teams notification settings:
- Launch Microsoft Teams on your desktop or browser.
- Click the three dots next to your profile picture (or initials) on the top right.
- Select “Settings” from the drop-down menu.
- Click “Notifications” on the left to explore the customization options.
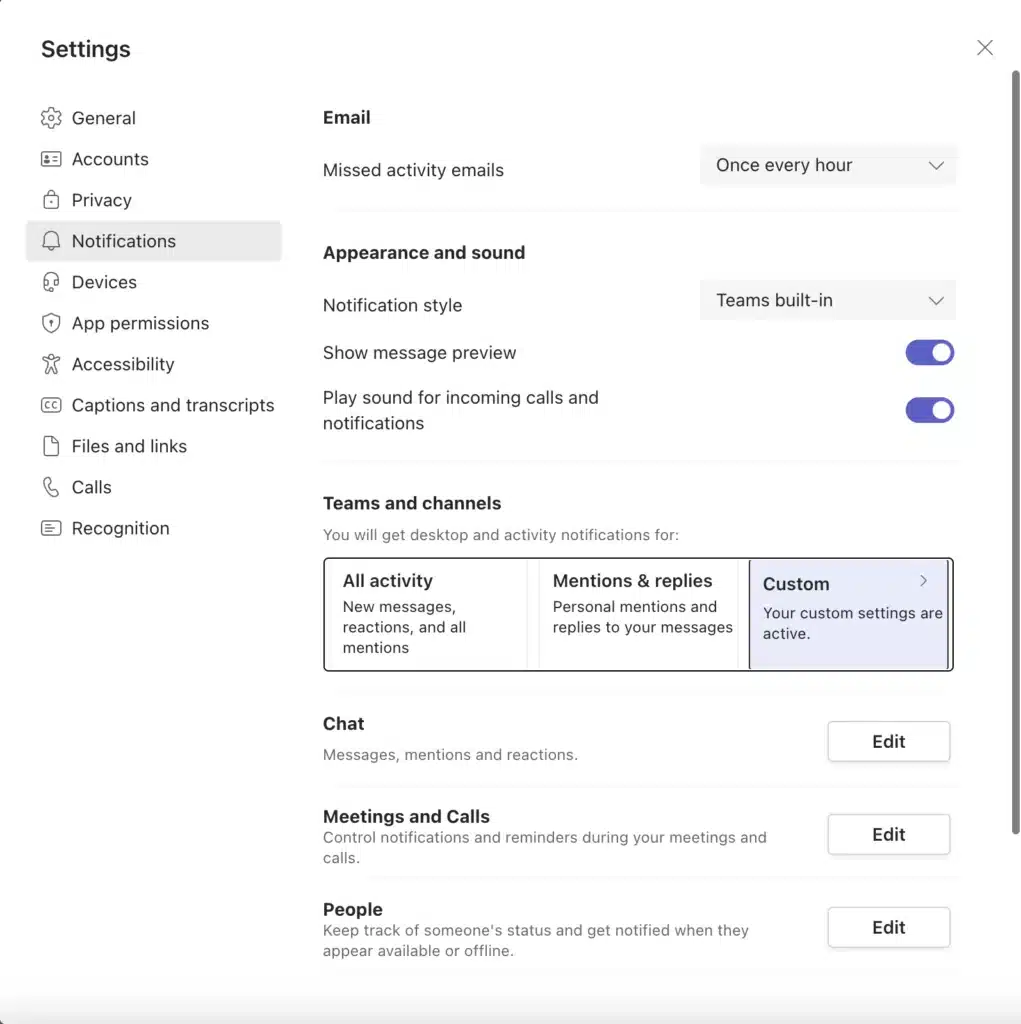
Channel notifications
In the notification settings, look for “Teams and channels” to see the default settings for all channels, or click “Custom” settings to customize your alerts.
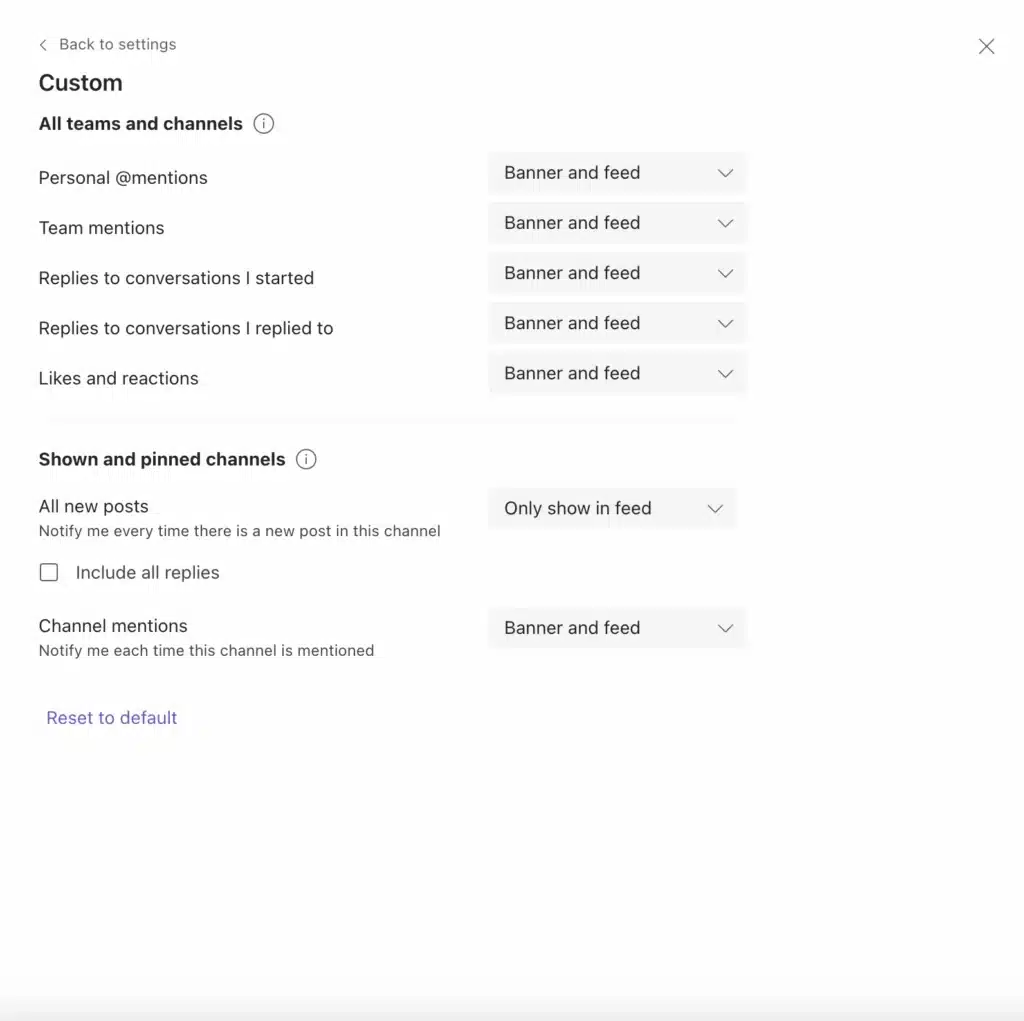
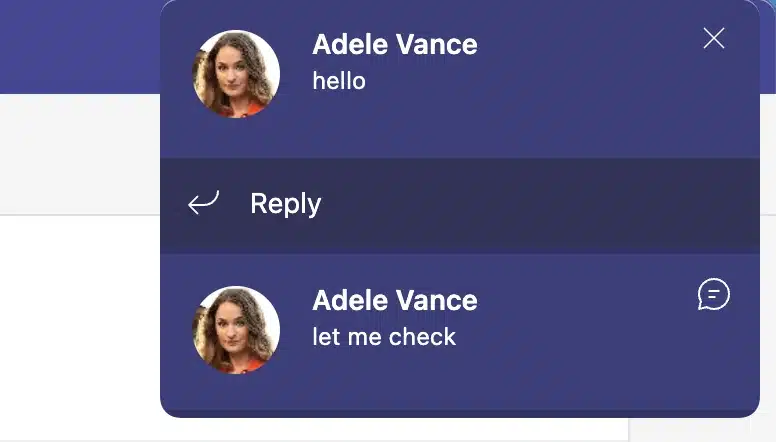
Banner notifications in Microsoft Teams
For specific channels, navigate to the channel, click the three dots next to its name, and click “Channel notifications” to define your preferences.
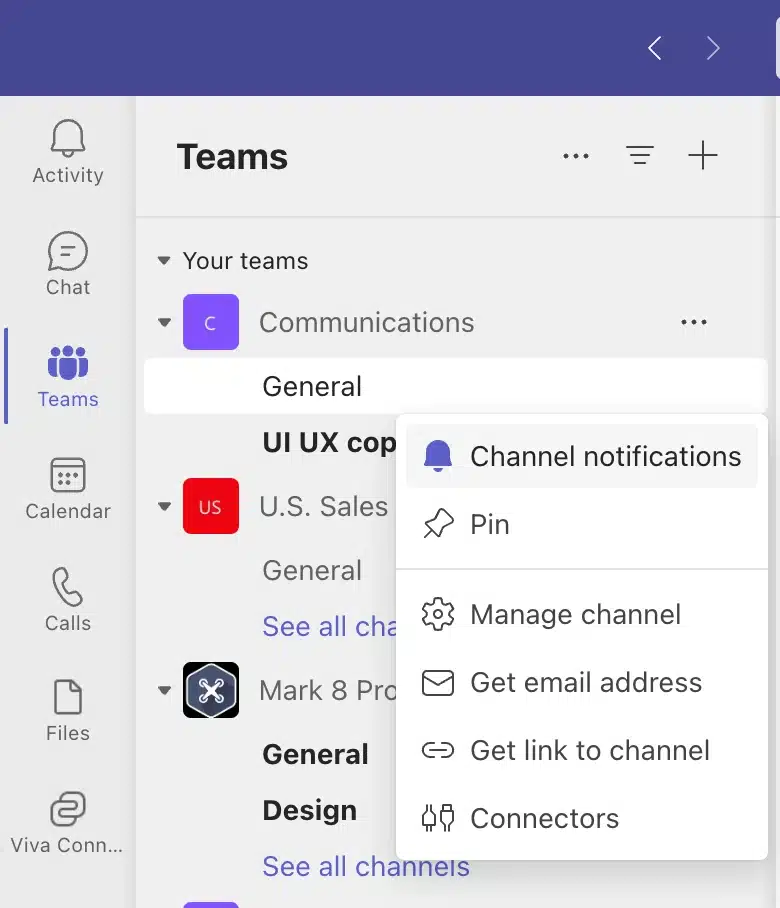
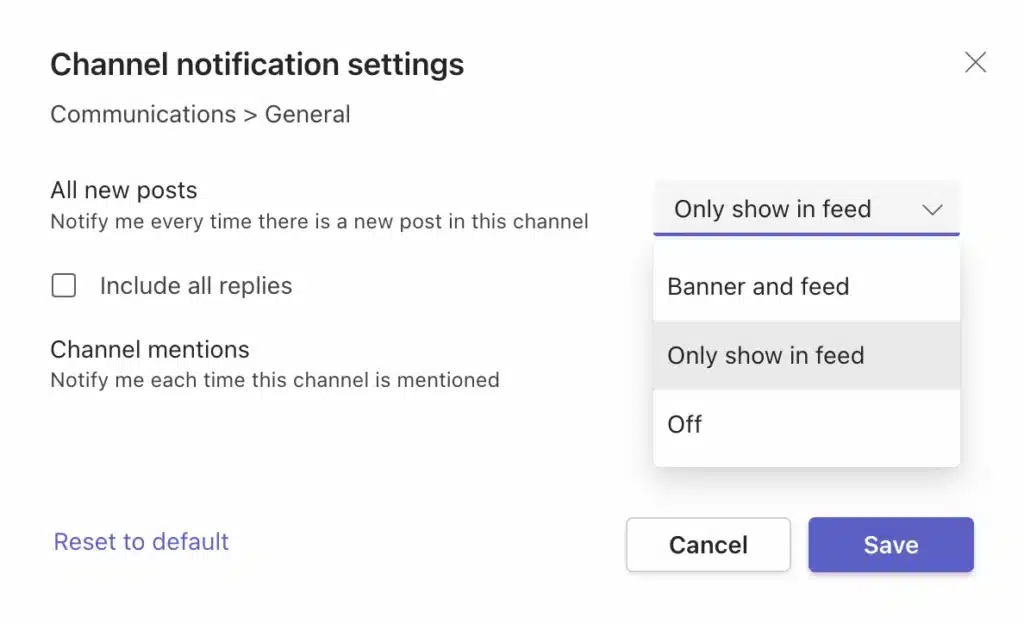
Chat alerts
Back in the notification settings, under “Chat” and “Meetings and Calls,” you can adjust the settings for individual, group, and meeting chats.
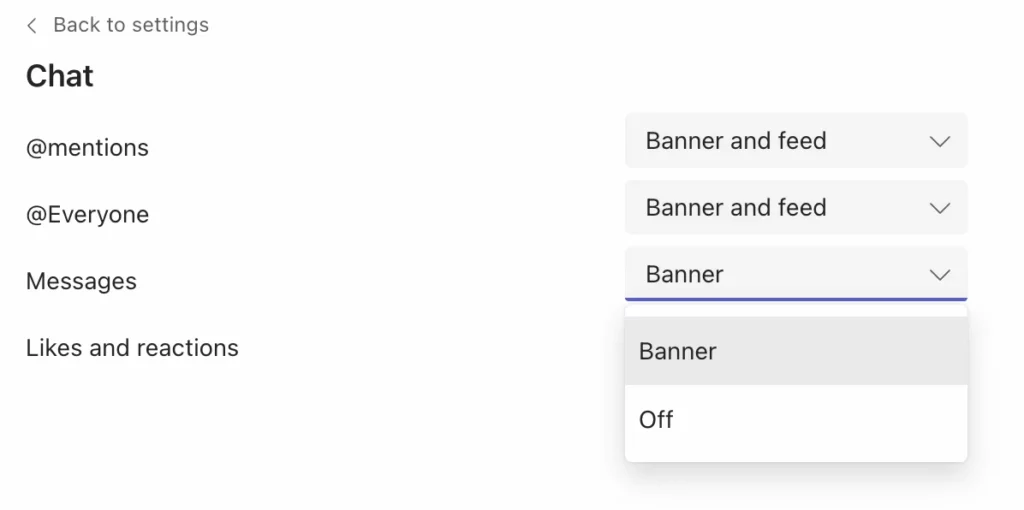
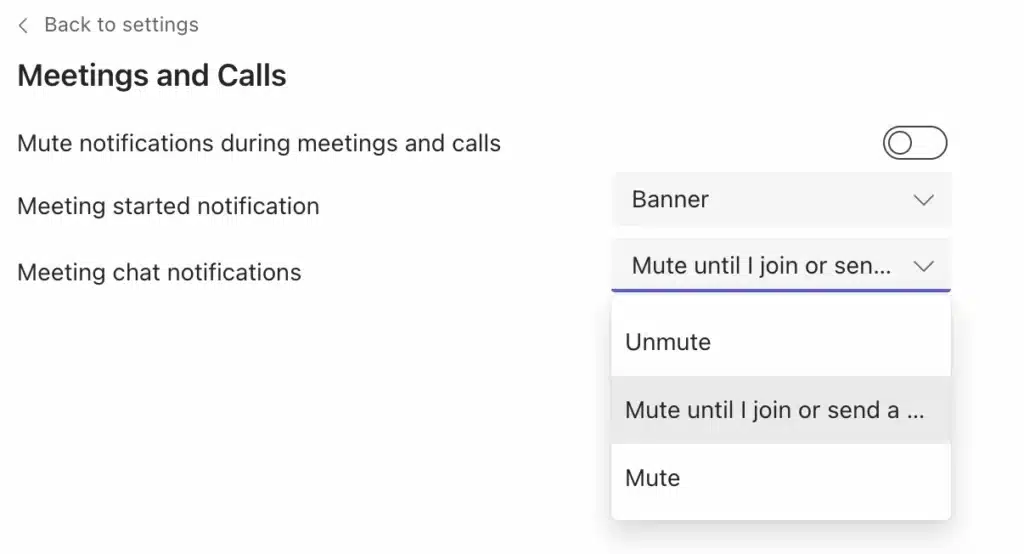
Exploring do not disturb (DND) and quiet time in Microsoft Teams
To set your status as “do not disturb” (DND), click your profile picture and select “Do not disturb” from the status drop-down menu. This will silence notifications so you can stay focused on your tasks.
You can set a custom duration for this mode by clicking “Duration” near the bottom of the status drop-down menu.
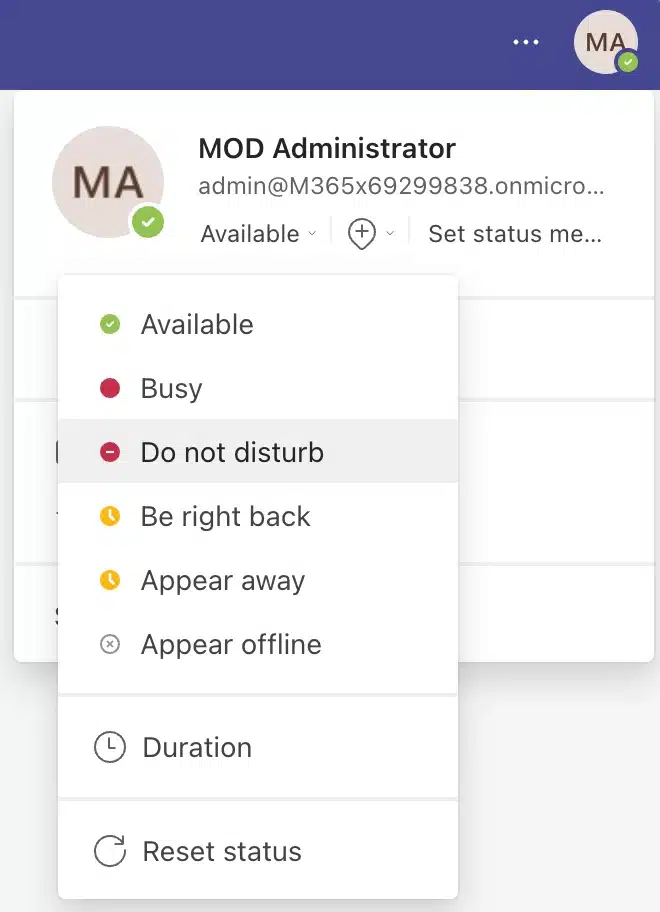
To set quiet times for Teams on mobile, follow these steps:
- Open Teams on your mobile and tap your profile picture.
- Select “Notifications” > “Block notifications” > “During quiet time.”
- Schedule your quiet time for the desired days and times.
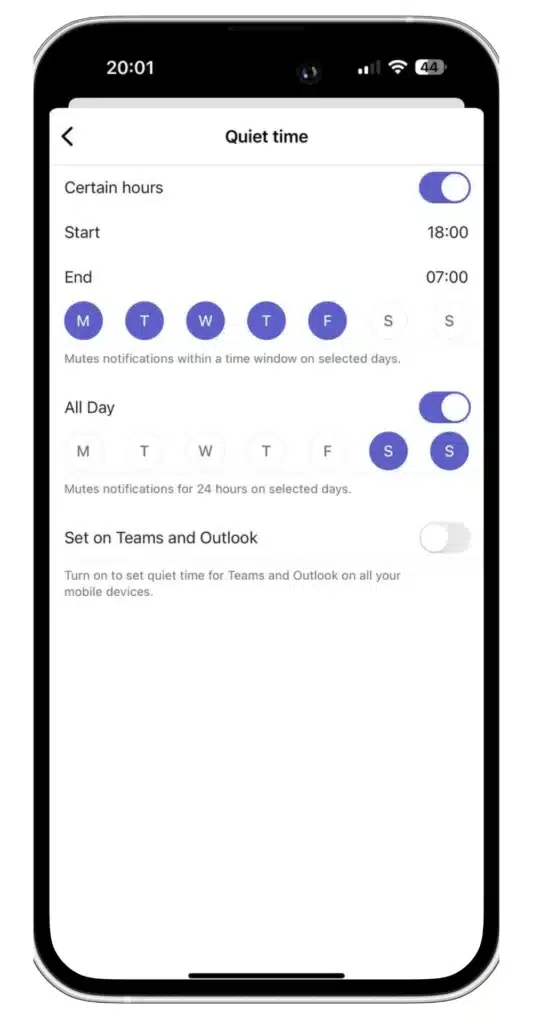
- Sync your quiet time schedule using “Set on Teams and Outlook.” (Note: syncing is available for enterprise licenses. Although notifications are muted during quiet time, they’re still accessible within the app.)
Why embrace quiet time and DND?
In our always-connected digital era, finding pockets of tranquility can supercharge our efficiency. Microsoft Teams offers features such as quiet time and DND to help us strike that perfect balance.
Strategic use of DND
Here are our tips on how to use DND most effectively:
- During meetings: Enable DND during crucial meetings to prevent unnecessary distractions. This way, you stay engaged with the topic at hand so you can contribute and absorb information more effectively.
- Focused work sessions: Whether you’re penning a strategy, coding, or designing, certain tasks demand our undivided attention. Switching to DND can greatly amplify your concentration and productivity.
- Mental breaks: Sometimes, you just need a few minutes without digital disturbances. Use DND to carve out those peaceful moments, allowing for mental rejuvenation.
Microsoft Teams isn’t just about staying connected—it’s also about knowing when to disconnect. Taking breaks from constant notifications can enhance your focus and refresh your mind. When you return, you’re primed for productivity.
Troubleshooting Teams Notifications
Users of Microsoft Teams can occasionally run into issues, particularly with notifications. It can be frustrating when you don’t receive a notification about an important message immediately or at all. Here, we’ll cover some common Microsoft Teams notification problems and provide you with the steps to address them.
Notifications not working or delayed
Here’s what to do if you suspect you’re not receiving notifications or if they’re being delayed:
- Check your internet connection: If there’s a delay or a dropout, it can result in notifications arriving late or not at all. Ensure you have a steady connection or try switching networks.
- Update the app: Ensure you’re running the latest version of Microsoft Teams. Developers regularly release updates to fix known issues, including those relating to notifications.
- Check your notification settings: Go to the Teams notification settings and ensure they’re configured correctly. Make sure that notifications aren’t turned off for specific channels or chats. Make sure your status isn’t set to “Do not disturb.”
- Log out and log back in: Sometimes, simply logging out of the application and logging back in can reset any temporary glitches.
Ensuring notifications are not missed
To make sure you don’t miss any important notifications, follow these steps:
- Prioritize notifications: Customize your notification settings to ensure that critical messages or mentions aren’t lost in amongst less important notifications.
- Use banner notifications: Ensure that banner notifications are enabled for priority channels and chats, so they appear prominently on your screen.
- Use sound alerts: Enable sound notifications for important chats and channels. This ensures that even if you’re not looking at your device, you’ll hear when a message comes through.
- Use DND judiciously: Only use the DND mode when necessary and remember to turn it off when you no longer need it.
Troubleshooting solutions for different platforms
Here’s what to try if you’re experiencing notification issues on desktop:
- Check background processes: Ensure that Teams is allowed to run in the background. Some systems may restrict background processes to save power, affecting notifications.
- Check focus assist: If you’re using Windows, ensure that the “focus assist” feature isn’t blocking notifications.
- Reinstall the app: If other solutions fail, consider reinstalling Teams on your desktop. This can help reset the app and clear out any lingering issues.
Here’s what to try if you’re experiencing notification issues on mobile:
- Check you’re app permissions: Ensure Teams has the necessary permissions to send notifications. Navigate to your device settings, locate Teams, and ensure notifications are enabled.
- Check your battery optimization settings: Some mobile devices have battery optimization features that can restrict background processes. Make sure Teams isn’t being “optimized” or “put to sleep” by such features.
- Clear your cache: On some Android devices, clearing the app cache can help resolve issues. Navigate to your device settings, find Teams under apps, and select “clear cache.”
- Reinstall the app: As with the desktop, sometimes the simplest solution is to uninstall and then reinstall the Teams app on your mobile device.
Regularly reviewing and adjusting your notification settings can also help ensure a trouble-free experience with Microsoft Teams.
Managing Teams Notifications: A Step-by-Step Guide
With Microsoft Teams and digital connectivity in general, it’s all about balance. While in-app alerts keep you connected, email notifications act as a safety net. Here’s how to align them with your work rhythm.
Turning email notifications in Teams on or off is simple:
- Open your Teams app or browser version.
- Click the three dots next to your profile picture or initials at the top right.
- From the drop-down menu, select “Settings.”
- Click “Notifications” in the sidebar.
- In the “Email” section, set your preferred email update frequency.
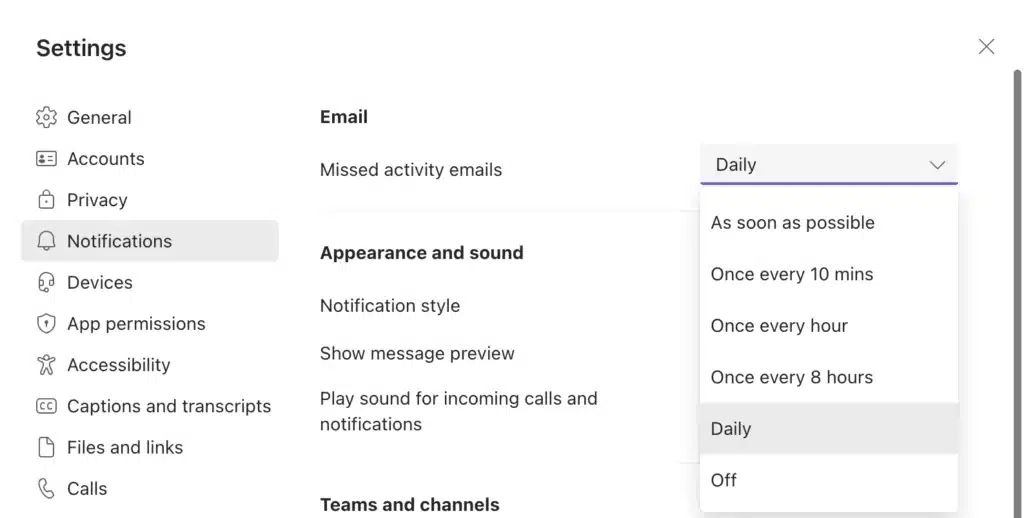
It’s important to find the right balance for email updates and notifications. Here’s what to consider when setting up email alerts:
- If you’re active on Teams most of the time, perhaps limit email notifications to a daily summary or turn them off.
- If you’re often switching between devices, email alerts can be a useful form of backup.
- If you set up email summaries for less crucial channels and use real-time alerts for the more important things, you can ensure you stay focused.
Adjust these settings in Teams to optimize your notifications and improve your focus and performance.
Changing the Teams Notification Sound
While you can only use the default notification sound in the desktop version of Teams, the mobile version gives you some flexibility. Here’s how you can adjust the sound settings:
- Open Microsoft Teams on your mobile.
- Tap your profile picture and select “Notifications.”
- At the bottom, click “Sound.” A list of available sounds will appear for you to choose from.
- You can also enable vibration for notifications.

Hint: If the default sound has started giving you anxiety, switching to a more subtle tone might be just the therapy you need! Choosing nonintrusive sounds can make sure you’re notified without breaking your focus. Stay informed, not alarmed.
Mastering Teams Chat Notifications
In Microsoft Teams, chat is where real-time collaboration happens. But of course, it’s essential to tailor those chat alerts to suit the rhythm of your day. Here’s a quick rundown of how to adjust them.
Muting individual and group chats
Muting a chat will silence notifications while still allowing you to read the messages whenever you want. Here’s how to do it:
- Navigate to the chat you wish to mute.
- Click on the three dots next to the chat name.
- Click “Mute.”
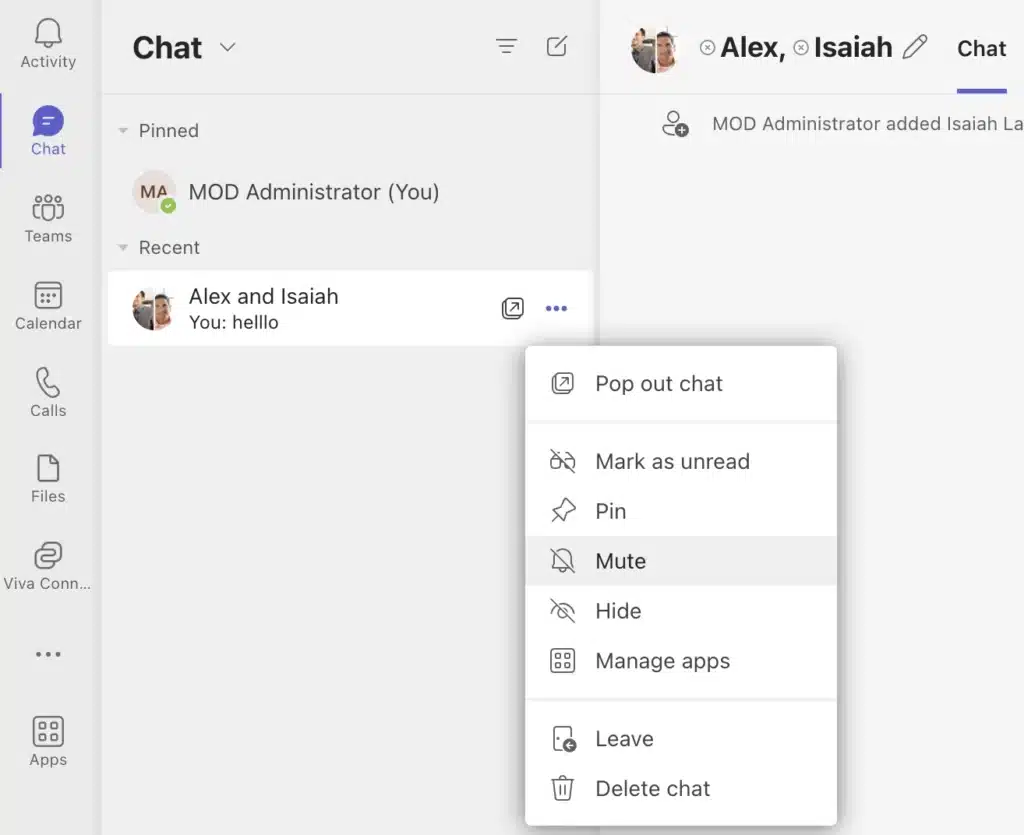
Customizing chat notification preferences
For more customization options for chat notifications, follow these steps:
- Click the three dots next to your profile picture in the top-right corner of Teams.
- Click “Settings” and then select “Notifications” from the sidebar.
- In the “Chat” and “Meetings and Calls” sections, you’ll find options to tweak the notification settings for individual chats, group chats, and meeting chats. Adjust according to your preferences.
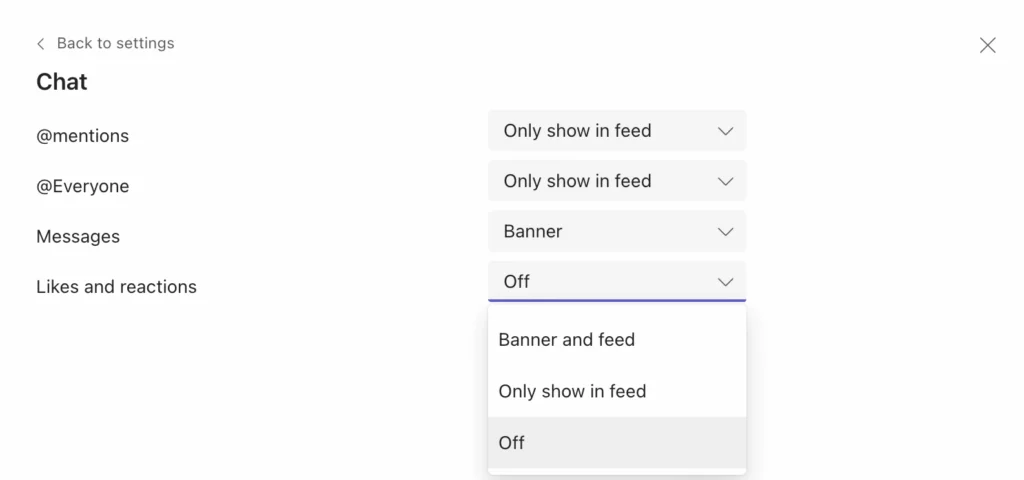
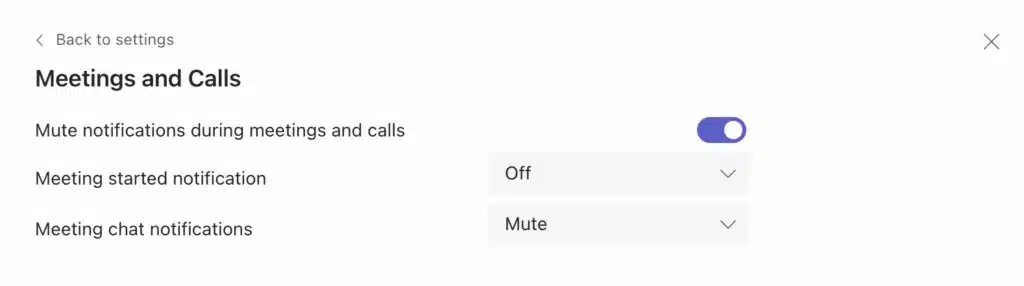
Pro tip: You can choose to receive notifications for all messages in a chat or only messages that mention you. Filter out the noise and amplify what truly matters.
Mastering Teams Channel Notifications
Managing notifications for specific channels
Not all channels require the same level of attention. Thankfully, Teams lets you fine-tune what you see from each channel:
- Head over to the channel you’d like to tweak.
- Click the three dots beside the channel’s name.
- Click “Channel notifications.” From here, you can decide if you wish to receive notifications for all new posts or only posts where you’re mentioned. You can also choose to tune out entirely.
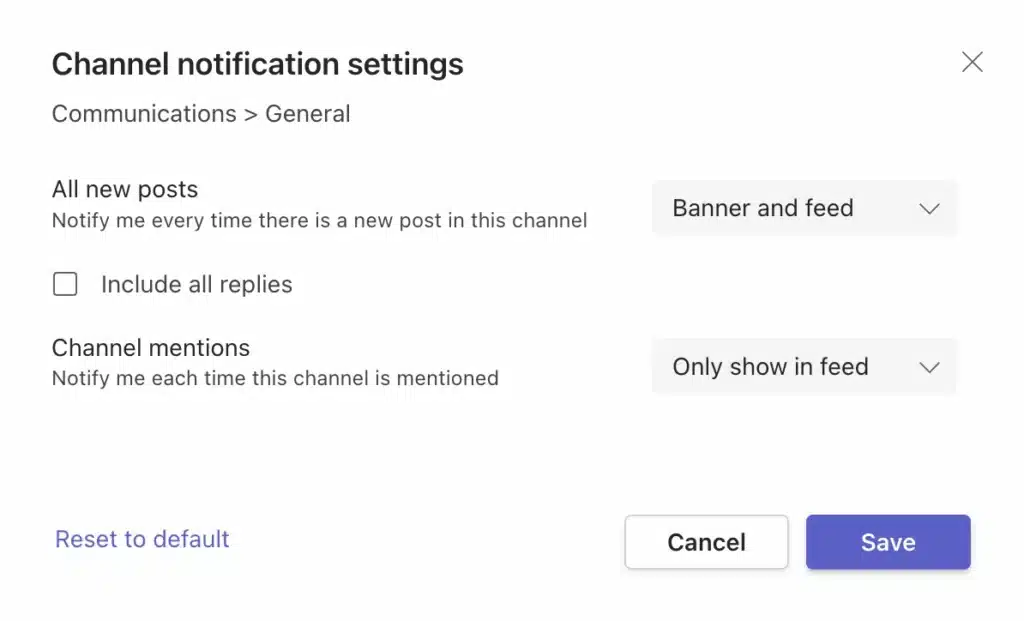
Tips for avoiding notification overload
Too many notifications can be distracting and overwhelming. Here’s our advice on how to avoid this:
- Stay selective: Instead of having every channel vying for your attention, choose to favorite or follow only the most vital ones. This ensures you see the crucial updates and that they’re not lost in the sea of pings.
- Use @mentions: If you’re more of a passive participant in a channel, ask team members to @mention you for critical updates. This way, you’ll get a tap on the shoulder only when it’s truly necessary.
- Reassess regularly: As your role or projects change, so will the channels of importance. Periodically review and adjust your settings to ensure you’re getting the most out of Teams.
Here’s to every notification being a note of significance!
Silencing Teams Pop-up Notifications
If you want to deactivate the Teams pop-up notifications, follow these easy steps:
- Click the three dots next to your profile picture in Microsoft Teams.
- Click “Settings” and then select “Notifications” in the sidebar.
- Under “Chat,” you’ll see various options. To disable pop-up notifications, select “Off” or “Only show in feed” for each notification type you don’t want to get a pop-up banner for.
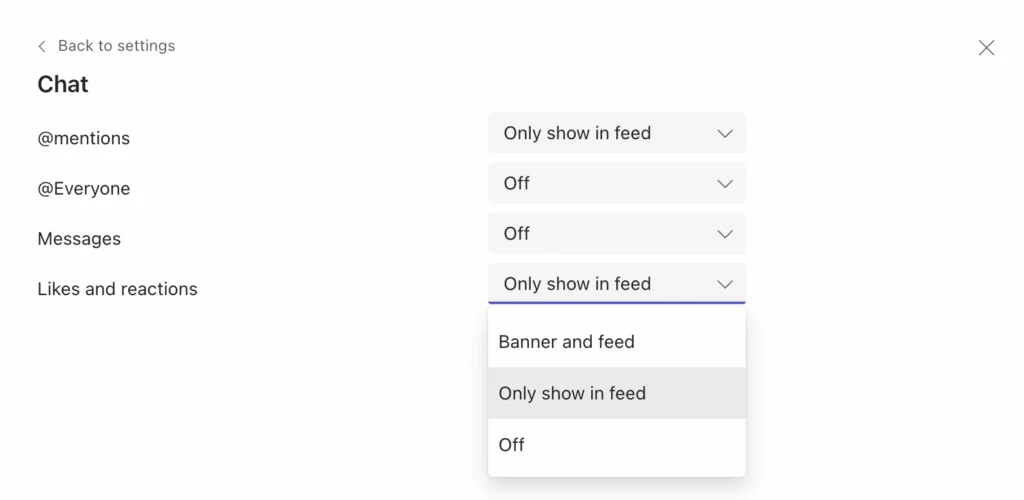
Harnessing the power of banner notifications
Banners are a conspicuous yet moderate alert for users. They strike a balance between keeping you informed and not overwhelming your screen. Here are a couple of tips on how to master them:
- Prioritize banners for essentials: Instead of turning off notifications entirely, opt for banner notifications for critical updates. They’ll help you ensure you don’t miss out on important alerts.
- Time your glances: Develop a habit of briefly glancing at banners and deciding in that split second whether it’s an action item or something to revisit later. This way, you remain in control, processing information without being derailed from your work.
Introducing the Virto Alerts and Reminders App
What if you could tailor all the notifications from your SharePoint lists and document libraries and receive them in a single place, such as in Microsoft Teams? What if you could receive a weekly overview of all changes made to documents neatly consolidated into one email?
Enter the Virto Alerts and Reminders app—a tool designed to transform how you experience Microsoft 365. Let’s take a closer look at its features.
Virto Alerts and Reminders app features
The Virto Alerts and Reminders app includes many useful features designed for improving your work:
- Alert management in SharePoint: Manage alerts seamlessly on a streamlined interface. You can also adjust permissions to balance security and control.
- Customized alerts: Use field-value conditions to monitor changes to list items. Choose your preferred notification schedule, from immediate updates to summary emails.
- Microsoft Teams integration: Receive alerts and reminders directly in your Microsoft Teams channel to stay updated on both Microsoft 365 and SharePoint activity in one place.
- Easy alert creation and customization: Set alerts using conditions and templates. You can send your team notifications about specific events, such as column value shifts or task updates.
- Personalized email templates: Use adjustable templates for drafting email alerts—add field values, tables, and links as desired.
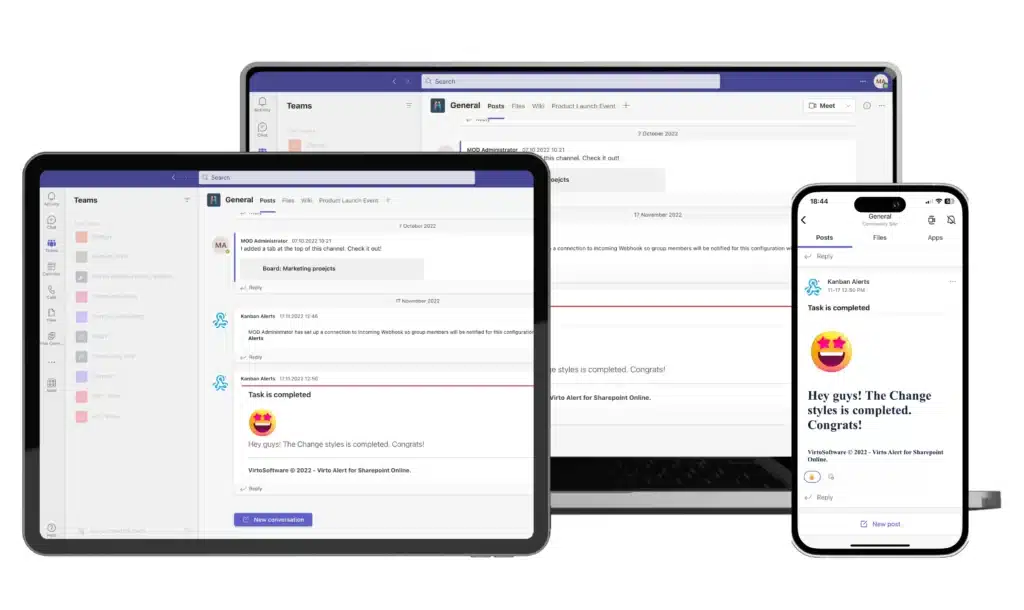
Harnessing the power of Microsoft Teams, the Virto Alerts and Reminders app delivers tailored and organized notifications on any device, whether it’s a tablet, smartphone, or laptop. No more sifting through countless updates; each alert is precise, timely, and relevant.
Best Practices for Teams Notifications
Notifications can be both a boon and a challenge. Used well, they keep us on track. Left unchecked, they can disrupt the flow. As Microsoft Teams is central in many offices, it’s essential to get its alerts just right. Let’s learn how to make Teams notifications work for you, not against you.
Enhancing productivity with tips on using Teams notifications
Notifications, when used strategically, can significantly enhance productivity:
- Set clear boundaries: Mute unrelated teams or channels and prioritize alerts that match your immediate tasks. This minimizes unnecessary interruptions.
- Tackle notification fatigue: Use DND during breaks or focused sessions. This is a good way to recharge without being distracted by constant pings.
- Use intelligently: Treat notifications as tools that boost your workflow—monitor key updates, reminders, and high-priority tasks.
- Try Virto Alerts and Reminders: This app tailors your SharePoint notifications, funneling only the most relevant alerts into Teams according to your settings.
- Routine review: Periodically revisit your Teams notification settings and update them to suit your current responsibilities and projects.
By setting boundaries, managing notification fatigue, and integrating tools like the Virto notifications app for Microsoft Teams, you can ensure that you’re leveraging Teams and the Microsoft 365 ecosystem to its fullest potential. This will help you to stay informed without feeling overwhelmed. To further elevate your experience, check out the Virto Calendar app for Microsoft Teams. This offers an even more streamlined and intuitive approach to your scheduling and alert needs.
FAQs about Microsoft Teams Notifications
1. Why are my Teams notifications not showing up on my mobile device?
Your Teams notifications settings may differ between devices. Ensure the mobile app’s notification preferences are set up the way you want. As well as the settings within Teams itself, you’ll want to check your device’s main settings to ensure Microsoft Teams notifications are enabled:
- On Android: Go to Settings > Apps (or “Apps & notifications” on some devices) > Microsoft Teams > Notifications. Ensure they are enabled.
- On iOS: Go to Settings > Notifications > Microsoft Teams. Make sure “Allow Notifications” is turned on.
2. What should I do if I’m not receiving any Teams email notifications?
First, check your Teams email notification settings by clicking the three dots next to your profile picture in Microsoft Teams, then clicking on “Settings” and selecting “Notifications” in the sidebar. If they are correctly configured, check your email spam or junk folder. For consistent alerts, consider turning off Teams email notifications and relying on in-app notifications instead.
3. How can I mute Teams notifications during my work hours?
Use the “do not disturb” mode in Microsoft Teams. This allows you to mute Teams notifications during specific periods, ensuring uninterrupted focus.
4. Are there any keyboard shortcuts to quickly manage Teams notifications?
There isn’t a direct shortcut for notifications, but there are some shortcuts for navigating channels and chats. For instance:
- Ctrl + E: Search bar.
- Ctrl + 1–5: Navigates through the tabs (1 for Activity, 2 for Chat, 3 for Teams, and so on).
- Ctrl + Shift + M: Mute or unmute your microphone during a meeting.
If you use Mac, press ⌘Command whenever you see Ctrl in instructions.
5. Why am I still getting pop-up notifications even after turning them off?
Ensure you’ve saved changes after turning off Teams pop-up notifications. If they persist, check for software updates, try logging out and in again, or consult Teams support.
6. How does the Virto Alerts and Reminders app enhance Microsoft Teams notifications?
The Virto Alerts and Reminders app supercharges your experience by offering tailored and organized alerts. Whether it’s daily alerts in Microsoft Teams channels or setting up recurring reminders, this app ensures timely and relevant notifications across all devices.





