Maximizing Collaboration: Microsoft Teams Guest Access Guide
Known for its robust messaging, video conferencing, and productivity apps, Microsoft Teams has quickly become integral to modern business workflows. In fact, the popularity of Teams is so significant that it secured the third rank with 111 million global downloads in 2022 among leading business apps worldwide (1), and 43% of Americans recognize the Microsoft Teams brand by its logo (2).
An integral feature of Microsoft Teams that enhances its collaborative prowess is guest access. This functionality allows organizations to invite external users, such as partners, clients, or freelancers, to join their Teams environment, providing a seamless avenue for collaboration outside the conventional organizational boundaries. Guest access is distinct from external access (the latter being the topic of a separate piece), which is more about federated relationships between different organizations. Unlike external access, which allows users to see presence, send messages, and make calls, guest access integrates external users more deeply into the team’s workspace, allowing them to participate fully in projects, access files, and join meetings.
With extensive expertise building applications for Microsoft across a wide range of enterprises, VirtoSoftware deeply understands the transformational impact guest access can have. We have enabled thousands of external collaborations, seeing directly how this functionality strengthens organizational alignment and productivity when thoughtfully adopted. Our expertise in creating collaborative solutions gives us a unique vantage point from which to guide you through setting up guest access, effectively managing and revoking these privileges, and ensuring that collaboration with guests remains secure and productive.
By the end of this guide, you will be equipped with the knowledge to enhance your collaborative efforts using Microsoft Teams Guest Access, ensuring that your interactions with external users are as streamlined and effective as those within your organization.
Understanding Microsoft Teams Guest Access
As mentioned, a pivotal feature supporting cross-organizational collaboration in Microsoft Teams is guest access.
So, what is Microsoft Teams guest access? Guest access in Microsoft Teams allows individuals outside your organization to be added to your teams, where they can participate almost as if they were one of your own employees. This means that once added, guests can join meetings, collaborate on documents, and engage in chat conversations within specific teams.
This feature is particularly useful for projects that involve external contractors, consultants, or partners who need to work closely with your team for a defined period. By integrating these external users into your Teams environment, you create a unified space for shared work, regardless of organizational boundaries.
👉 So, does Microsoft Teams allow guest access? Yes, indeed, it does. As discussed, organizations can invite external users to participate as guests in Microsoft Teams activities. Guests can join meetings, collaborate on documents, and participate in chats and channels, provided the guest access feature is enabled and appropriately configured in the Teams admin center.
How does guest access work?
When you enable Guest access in Microsoft Teams, you essentially grant external users access to select resources within your Teams environment. These guests are not part of your organization’s official directory but are invited individually by authorized members of your teams via their email addresses. Once added, they have specific permissions that control what they can and cannot do within the team settings.
Levels of guest access permissions
Guest access is not a one-size-fits-all setting; it involves various levels of permissions that can be tailored according to the need for security and the nature of collaboration. For example, you might allow a guest to participate in meetings and view documents but restrict their ability to upload new files or create new channels. These permissions ensure that guests have enough access to collaborate effectively while safeguarding your organization’s data and internal communications.
The different levels of guest access permissions are crucial for maintaining control over your digital workspace and will be discussed in more detail later in this article.
Typical Use Cases of Using Guest Access for Microsoft Teams
Guest access in Microsoft Teams is a versatile feature extensively used by a diverse range of users and organizations. It caters to various scenarios where collaboration with individuals outside of a team’s primary members is essential. Below, we explore some typical use cases of guest access, highlighting how different sectors and teams can leverage this feature to enhance their collaborative efforts.
- Cooperation with external partners
Organizations frequently engage with external partners for joint ventures, product development, or market expansion. Guest access in Microsoft Teams facilitates these partnerships by allowing external partners to join specific teams. This inclusion enables partners to participate actively in discussions, access relevant documents, and contribute to shared projects, all within a controlled environment. For instance, a software development company could use guest access to collaborate with a design firm on a new app, providing a seamless platform for exchanging ideas and tracking progress.
- Communication with clients
Maintaining open lines of communication with clients is crucial for businesses aiming to deliver exceptional service. Through guest access, clients can be added to relevant teams where they can directly communicate with project managers, provide feedback, and monitor project milestones. This direct involvement helps in building trust and ensuring client satisfaction by making the communication process transparent and interactive. For example, a marketing agency might use Teams to share campaign progress with a client, allowing for real-time feedback and adjustments.
- Holding events
Organizing webinars, workshops, or virtual conferences often involves participants from various backgrounds and locations. Guest access allows event organizers to create specific Teams channels for these events, inviting speakers, attendees, and stakeholders to join. This setup facilitates the distribution of event materials, scheduling updates, and post-event discussions in a single, accessible platform. It enhances participant engagement and streamlines the management of event-related communications.
- Temporary cooperation
Projects often require temporary staff or consultants who need access to company resources for a limited period. Guest access is ideal in these situations, as it allows these temporary team members to collaborate effectively without compromising the security of the organization’s internal communications. Once the project is complete, their access can be easily revoked, ensuring that only current team members have continued access. This is particularly useful in industries like construction or film production, where many temporary contractors may need to come together quickly and efficiently.
- Knowledge sharing
Educational workshops, training sessions, or industry-specific discussions benefit significantly from guest access. Experts or trainers from outside the organization can be invited to Teams where they can share their knowledge, interact with employees, and provide valuable insights. This setup not only facilitates robust knowledge transfer but also allows for recording these sessions for future reference, enhancing the learning experience.
In each of these use cases, guest access in Microsoft Teams proves to be a critical tool for enhancing collaboration, ensuring that all parties involved are equipped with the necessary tools and information to contribute effectively to shared goals. By understanding and using this feature, organizations can significantly improve their interactions with non-team members, leading to more successful collaborations and outcomes.
Enable or Disable Guest Access Microsoft Teams
Properly managing guest access in Microsoft Teams is crucial for maintaining both flexibility in collaboration and security within your digital workspace. This guide provides detailed instructions for IT administrators on how to enable or disable guest access, along with the implications of these settings. Additionally, we will cover how team owners can manage guest access at the team level.
For IT administrators: Managing guest access in the Teams admin center
Step-by-step instructions on how to enable guest access in Microsoft Teams:
- Log in to Microsoft 365 admin center: Begin by logging into your Microsoft 365 admin center. You need to have administrative privileges to access these settings.
- Navigate to Teams admin center: Once logged in, go to the ‘Admin centers’ and select ‘Teams’ to open the Teams admin centrer.
- Access org-wide settings: In the Teams admin center, look for the ‘Org-wide settings’ or ‘Users’ in the left-hand menu and click on it. Then select ‘Guest access’.
- Toggle guest access: You will see a toggle for allowing guest access to Microsoft Teams. Set this toggle to ‘On’ to enable Guest Access or ‘Off’ to disable it.
- Configure permissions: When you enable guest access, you can configure what guests are allowed to do within Teams. Options include allowing guests to make private calls, participate in meetings, and more. Adjust these settings based on your security needs and collaboration requirements.
- Save changes: After configuring the settings, make sure to click ‘Save’ to apply any changes you have made.
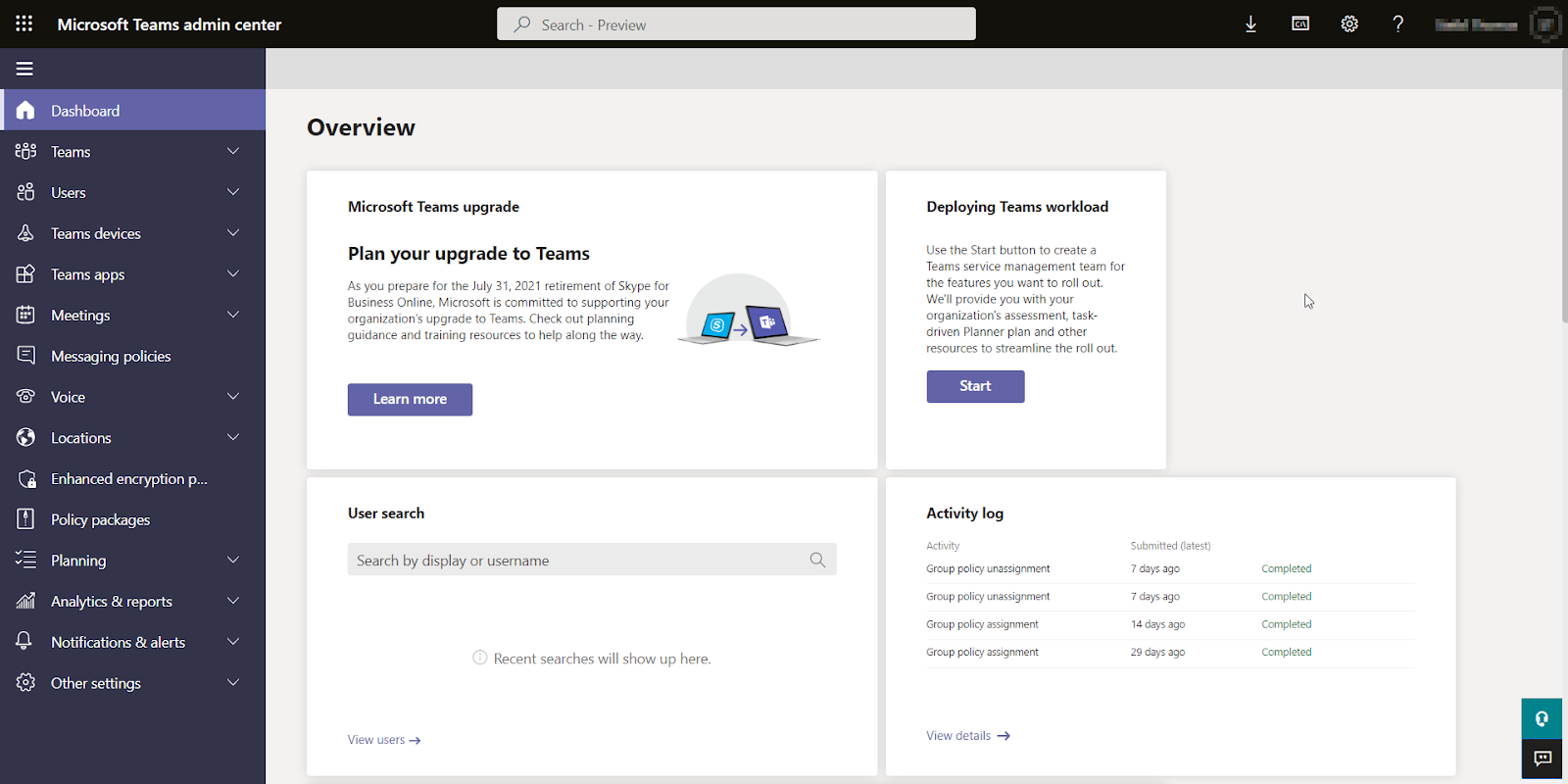
Pic. 0. Teams admin center.
👉 How to restrict guest access in Microsoft Teams? To restrict or disable guest access, you’ll need to follow the same steps as above. Go to the Microsoft Teams admin center—this is where you’ll find Microsoft Teams guest access settings. Then, ‘Org-wide settings’ > ‘Guest access.’ Adjust the toggles for activities guests can and cannot do, such as making private calls, adding or removing apps, and more.
NB! Enabling guest access opens up avenues for external collaboration but also introduces potential risks. It is essential to carefully configure guest permissions to ensure that sensitive information remains protected. Consider limiting certain privileges such as file sharing and access to organizational data unless absolutely necessary. Regularly review and update these settings to align with current security policies and collaboration needs.
👉 Learn more about enabling/disabling and configuring guest access in the Microsoft official documentation: Turn guest access in Microsoft Teams on or off.
For team owners: Managing guest access at the team level
While IT administrators control whether guest access is enabled or disabled on a broad level, team owners have specific responsibilities for managing guest access within their individual teams.
Managing guest access, therefore, comes down to:
- Adding guests: Team owners can add guests by going to the team in Microsoft Teams, clicking on ‘…’ (more options), and selecting ‘Add member’. Enter the guest’s email address, and they will be invited to join the team.
- Removing guests: To remove a guest, navigate to the team’s member list, find the guest you wish to remove, click on their name, and select ‘Remove from team’.
For detailed instructions on adding/removing guest users, please see the later section in this article, ‘Add Guests to a Team in Microsoft Teams’.
👉Why is Microsoft Teams guest access not working? If guest access isn’t working, it could be due to several reasons, such as the guest access feature being disabled, specific policy settings, or licensing issues. Sometimes, changes in settings might take some time (up to 24 hours) to propagate. So check access later, and if it’s still not working, contact your admin.
NB! It is important for team owners to regularly review who has access to their team, ensuring that only the necessary individuals have guest permissions. This practice helps maintain the security and integrity of the team’s collaborative environment.
👉 For further information on managing guest access in Microsoft Teams, refer to Microsoft’s official guide: Guest access in Microsoft Teams.
Microsoft Teams Guest Access Experience
When external collaborators are added to Microsoft Teams via guest access, they gain the ability to participate in specific team activities almost as if they were internal team members. Understanding the extent of what guests can do and how they are identified within Teams helps both guests and team members navigate the collaboration environment effectively. This section covers the key capabilities and experiences guest users have within Teams to support this effective cross-organizational engagement.
Features and functionality available to guests
Guests in Microsoft Teams enjoy a range of functionalities that facilitate effective collaboration across organizational boundaries. Here are some of the key features available to guests:
- Participation in channels: Guests can participate in conversations in channels, respond to posts, and use @mentions to draw attention.
- Meetings and calls: Guests have the ability to join team meetings, participate in calls, and even make one-on-one calls if permitted by the tenant’s settings.
- File sharing and collaboration: Guests can access, upload, and collaborate on files shared within the Teams channels they have access to. This includes working with files in SharePoint and OneDrive for Business associated with the team.
- Planner and tasks: If the team uses Microsoft Planner, guests can view and edit tasks assigned to them, helping them stay aligned with project timelines and responsibilities.
- Use of chat feature: Guests can use the chat function to communicate privately with other team members, enhancing direct communication and quick exchanges of information.
To ensure transparency and security, Microsoft Teams clearly identifies guest users with a special tag. A “(Guest)” tag is appended to a guest’s name in the user list, chats, and anywhere their name appears within the team. This tagging helps differentiate them from regular members and ensures that everyone is aware of their external status.
While guests can participate in many ways, there are certain restrictions on their access to ensure organizational data security and compliance. These limitations might include restricted access to certain organizational resources, inability to create meetings, or limitations on administrative capabilities within Teams. We will cover these restrictions in more detail in the next section, providing a comprehensive look at what guests can and cannot do within Microsoft Teams.
👉 To learn more about the Microsoft Teams guest experience, please review the following Microsoft article: Guest experience in Teams.
Microsoft Teams Guest Access Limitations & Restrictions
To maintain security and control over corporate data, these interactions come with specific restrictions. These restrictions are crucial as they help protect sensitive information and ensure that guest users comply with the organization’s security policies.
So, what are the limitations of guest access in Teams? Below are several guest access restrictions designed to balance functionality with security:
- Limited directory access: Guests cannot browse the organization’s directory. This means they cannot see the full list of users or groups outside of those they interact with directly within Teams.
- Limited meeting controls: Guests may have restricted abilities in meetings, such as being unable to initiate a ‘Meet Now’ session or limited sharing capabilities.
- No access to certain applications: Depending on the organization’s settings, guests might not have access to some applications integrated within Teams.
- Restricted file access: Guests can typically view and collaborate on files shared within a specific channel but might not have the same access rights as internal members, such as downloading or sharing files externally.
- Communication restrictions: Guests might be able to participate in chats and conversations but could be restricted from accessing certain messaging features like editing or deleting sent messages.
👉 What is Microsoft Teams guest access expiration? Microsoft Teams itself does not automatically expire guest access. However, admins can manually control guest access durations and revoke access as needed through Azure Active Directory, which supports setting expiration policies for guest accounts.
Managing and reviewing guest access in Microsoft Teams
To effectively manage and monitor guest access, Microsoft Teams administrators can use tools and settings provided within the platform:
- Setting permissions: Administrators can configure guest permissions in the Microsoft Teams admin center, where they can enable or disable specific capabilities such as calling, meetings, and messaging features for guests.
- Using Microsoft Entra B2B collaboration: This feature enhances the management of guest access by allowing administrators to set conditional access policies and multifactor authentication for guests. This ensures that guests can only access resources they are explicitly authorized to use and under secure conditions.
- Access reviews: Regularly reviewing guest accesses is crucial. Microsoft Entra ID Governance offers access review capabilities, allowing administrators to periodically review and certify the appropriateness of a guest’s access to resources. This helps in maintaining up-to-date access permissions and ensures compliance with security policies.
👉 For more detailed guidance on configuring and managing guest access in Microsoft Teams, refer to the following Microsoft documentation:
- Guest Access in Microsoft Teams
- Turn Guest Access in Microsoft Teams On or Off
- Manage Guest Access with Access Reviews – Microsoft Entra ID Governance
Microsoft Teams External Guest Access: Guest Access vs External Access in Microsoft Teams
When collaborating with individuals outside your organization using Microsoft Teams, you have two primary options: guest access and external (federated) access. Each serves distinct purposes and offers different levels of interaction and collaboration:
- External access (aka federated access) allows Teams users to find, call, chat, and set up meetings with people outside their organization who are also using Microsoft Teams or other compatible services like Skype for Business. This type of access is ideal for users who need to communicate across different organizations without needing deeper integration into your Teams environment. Essentially, it extends the reach of your Teams to other users just as if they were part of the same network.
- Guest access, on the other hand, involves adding individuals to your Teams as guests, typically via their email. Once added, guests can participate almost like full team members. They can join calls, meetings, collaborate on files, and more, depending on the permissions granted. Guest access is more integrated than external access, providing a richer collaboration experience.
👉What’s the difference: Microsoft Teams guest access vs. SharePoint external sharing? Microsoft Teams guest access provides external users access to Teams resources, enabling them to participate in channels, meetings, and collaborations. SharePoint external sharing is more document-centric, allowing external users to access, share, and collaborate on files stored in SharePoint or OneDrive.
When to use each type of access: guest access vs external access
Use external access when:
- You need to enable quick, ad-hoc chats or calls with external parties.
- The interaction does not require access to your organization’s internal resources like files or detailed collaboration on projects.
- You’re looking to maintain a level of separation and security, keeping external users outside of your internal Teams environment.
Use guest access when:
- You require ongoing collaboration with external individuals, such as contractors, clients, or partners who need to work closely with your team.
- The external users need access to certain internal resources, such as files, documents, and other collaborative tools within a specific team.
- Your collaboration scenario benefits from deeper integration, such as allowing guests to see and participate in the organization’s schedule or to utilize full chat functionalities.
👉 So, what is the difference between external access and guest access in Teams? External access allows Teams users from an entire external domain to find, call, chat, and set up meetings with you. It’s like having users from other companies available in your Teams directory. This does not allow for collaborative access to documents or team channels. Guest access, on the other hand, is more granular and collaborative, allowing specific external users to join teams and channels, participate in chats, collaborate on documents, and more, just as internal team members do.
Below is a summary table of the differences between Microsoft Teams guest access vs external access:
| Feature | Guest access | External access (federation) |
|---|---|---|
| Definition | Allows specific external users to join teams and channels. | Allows users from external domains to communicate via chat and calls without joining teams or channels. |
| Access level | Can participate fully within a specific team or channel. | Limited to calling and chatting with users across teams. |
| Collaboration | Full collaboration including chats, meetings, file sharing, and document collaboration within teams. | Primarily limited to communication such as chats and calls. No collaboration on documents or team resources. |
| Control and management | Managed at a granular level by team owners and admins. Specific permissions can be set for each guest. | Managed at the domain level by IT admins. No granular permissions for individual users. |
| Use case | Ideal for ongoing projects with external partners, freelancers, or clients who need access to certain resources. | Suitable for regular communication with external organizations where detailed collaboration is not required. |
| Security and compliance | Subject to specific policies and permissions set by admins. Guests can be given restricted access based on needs. | Subject to domain-wide policies set by admins, focusing more on communication security. |
| Setup requirement | Individual invitation and configuration per guest. | Domain trust setup and configuration between organizations. |
👉 For those looking to explore the specifics of both types of access, Microsoft provides a comprehensive guide, available at: Use guest access and external access to collaborate with people outside your organization.
Add Guests to a Team in Microsoft Teams
Whether you’re working with vendors, consultants, or partners from other organizations, adding them as guests provides them access to team chats, meetings, files, and more, depending on the permissions you set. Here’s a step-by-step guide for team owners on how to add guests to a team in Microsoft Teams:
- Verify guest access is enabled: Before you can add guests, ensure that the guest access feature is enabled in your Microsoft Teams admin center. This step usually requires admin privileges.
- Open Microsoft Teams: Launch Microsoft Teams. You can use either the desktop app or the web version.
- Choose the Team: Navigate to the team where you want to add a guest. Click on the team’s name, then select “More options” (the three dots next to the team name), and choose “Manage team.” Alternatively, click “Add member” from here.
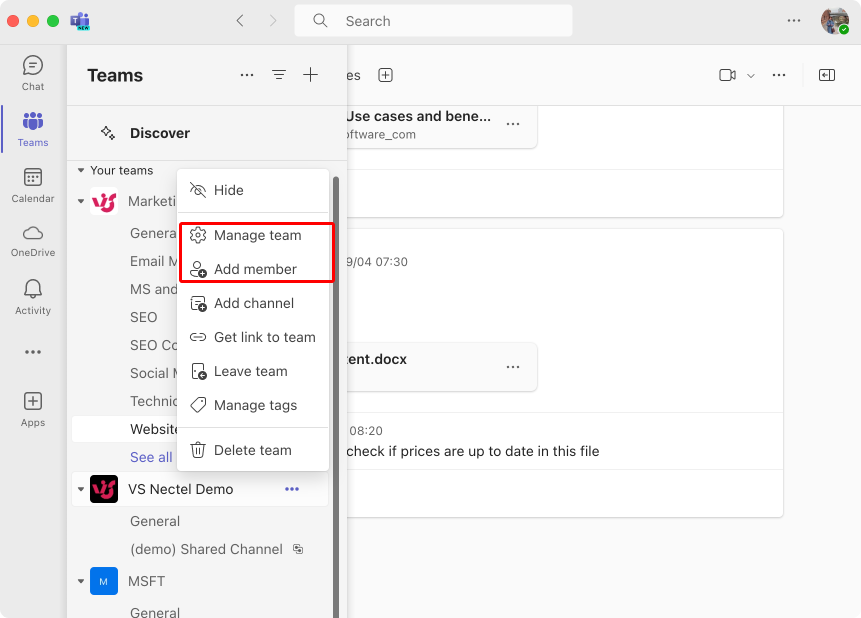
Pic. 1. Adding a member via “Manage team” or “Add member”.
- Add a member: If you choose to go to the “Manage team” section, go to the “Members” tab. Here, you’ll also find an option to “Add member.” Click on it.
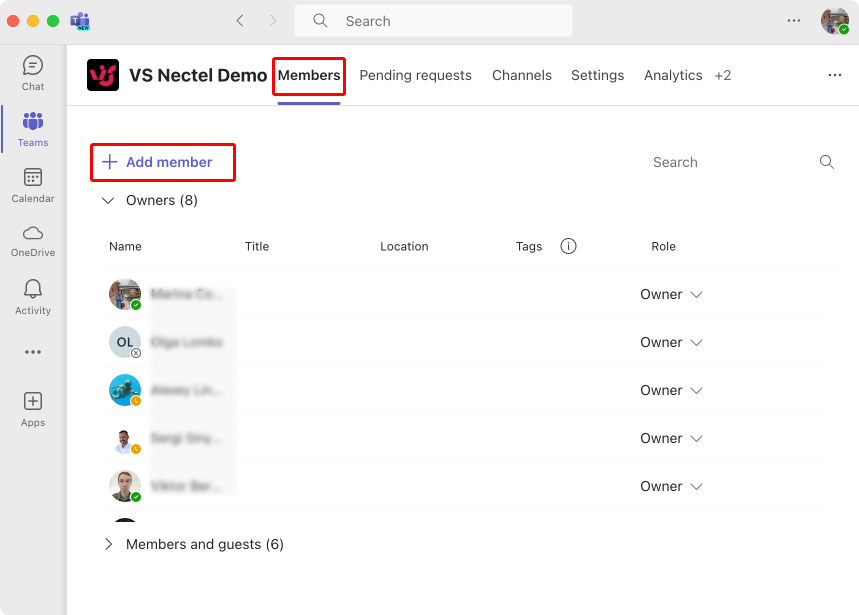
Pic. 2. Adding a member in the “Manage team” section.
- Enter the guest’s email address: Type the email address of the person you want to add as a guest.

Pic. 3. Inviting a guest with their email address.
NB: Sometimes you might see an option to “Add name” (Pic. 4). Make sure you fill it out; otherwise, you might have to ask your IT admin to do it later for you.
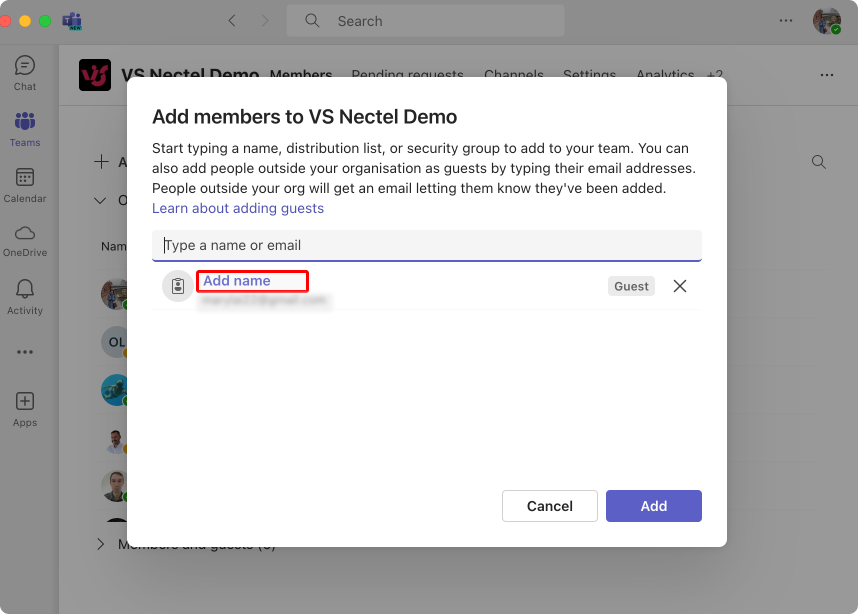
Pic. 4. Adding a name for your guest at this step saves you the time of having to contact an administrator later to add it for you.
- Set permissions (optional): Once the system recognizes the email, you can assign a role to the guest, typically “member” or “guest.”
- Send the invitation: After entering the email, click on “Add.” An invitation will be sent to the guest’s email address. They need to accept this invitation to join the team.

Pic. 5. Your guest receives an invitation.
- Guest joins the team: Once the guest accepts the invitation, they will appear in your team’s member list and will have access to the team’s resources as per the permissions granted.
How to Access Microsoft Teams as a Guest: Joining a Team as a Guest in Microsoft Teams
Being invited as a guest to a Microsoft Teams can open up new avenues for collaboration and communication with different organizations or teams. If you’ve received an invitation to join a Microsoft Teams as a guest, here’s a straightforward guide on what you need to do next to get started:
- Check your email: Look for an invitation email (Pic. 5) from Microsoft Teams in the email account that was used for the invitation. This email will contain a link that you need to click in order to join the team.
- Create or sign in to your Microsoft account: If you already have a Microsoft account (this could be an Office 365, Outlook, or even a Skype account), you will be asked to sign in.
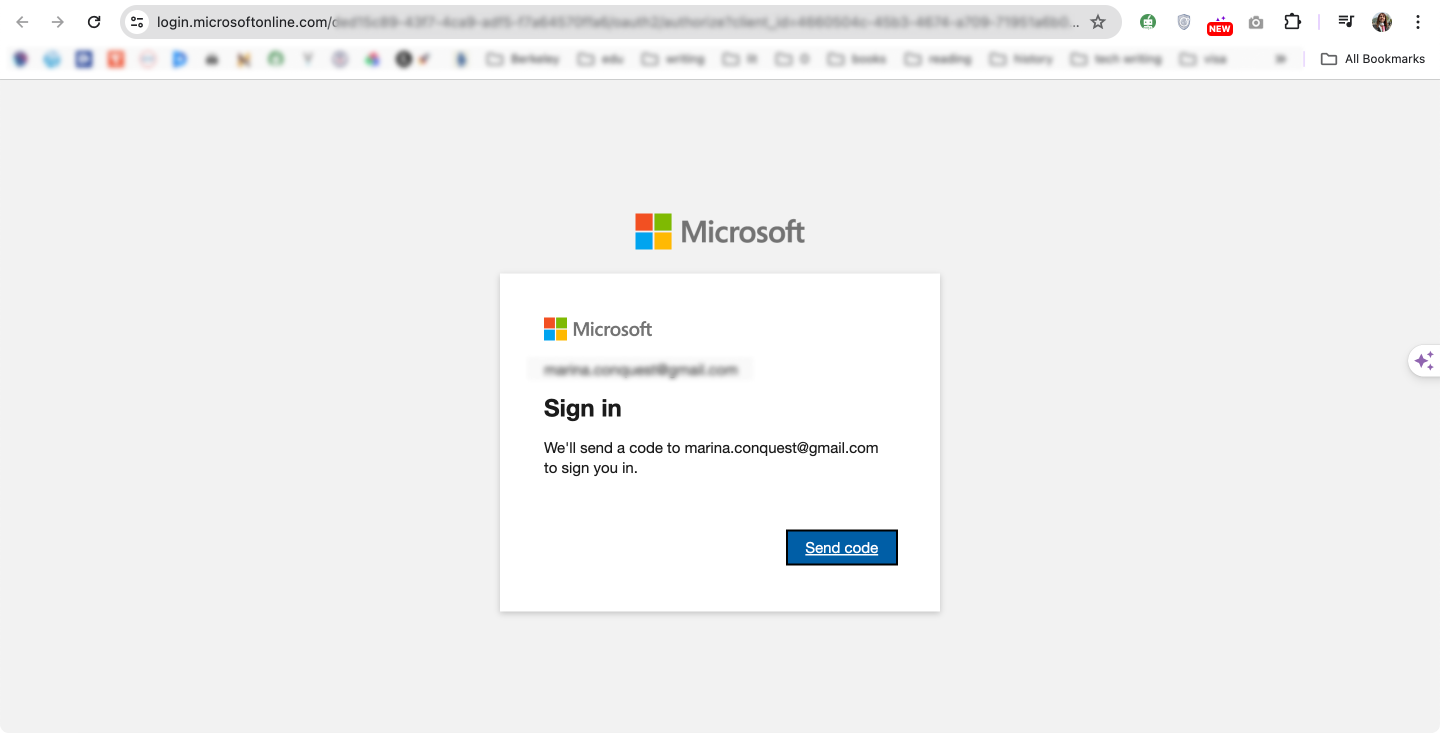
Pic. 6. Sign into your Microsoft account.
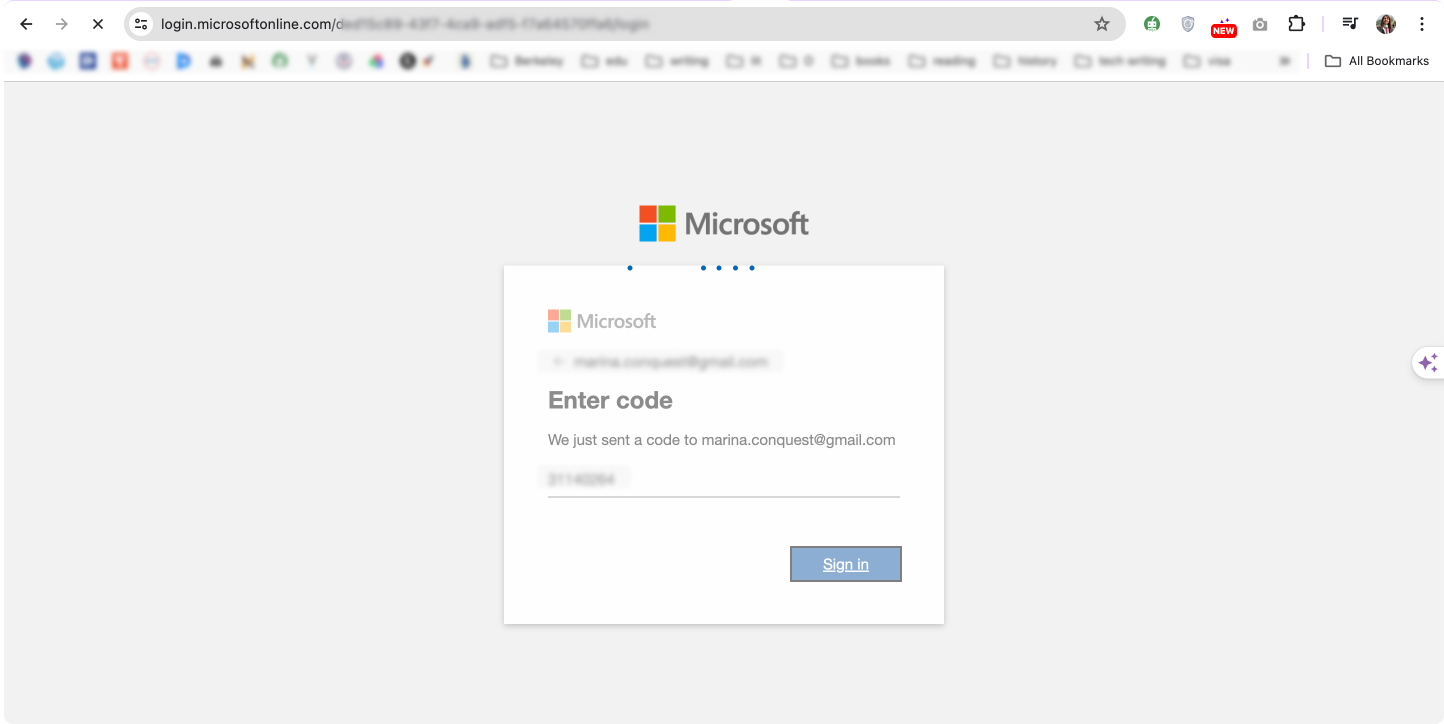
Pic. 7. Enter a code from your email if prompted.
If you do not have a Microsoft account, you will need to create one using the same email address to which the invitation was sent.
- Access Teams: Once you have signed in or created your account, you will gain access to Microsoft Teams. Depending on the permissions set by the team owner, you may be able to participate in chats, meetings, collaborate on files, and more.
- Download Teams (Optional): For a better experience, you might want to download the Microsoft Teams desktop app, although you can also continue to use Teams through your web browser. The desktop app is available for Windows and macOS.

Pic. 8. You may wish to download a desktop application for your convenience.
- Explore Teams: Navigate through the Teams interface to familiarize yourself with its features. You can access various channels, participate in conversations, and use tools and resources shared within the team.
If you’re looking for a more visual guide on how to join a team as a guest, Microsoft has a helpful video that walks you through the process. You can watch this video to get detailed visual instructions:
👉How do I access a Microsoft Teams meeting as a guest? To access a Microsoft Teams meeting as a guest, you’ll need to open the email invitation and click on the meeting link provided. Then, choose if you want to download a Teams app, participate via web, or open an existing Teams application. If you’re not logged into a Teams account, you can enter your name to join the meeting as a guest. Then, follow any additional on-screen instructions to enter the meeting room.
Collaborate with Guests in Microsoft Teams (IT Admins)
This section covers recommendations for enabling guest users to fully collaborate in Teams. We’ll discuss how to grant guest access at multiple levels, including SharePoint, Microsoft 365 Groups, and other settings. We’ll also share best practices and customization options to effectively manage guest user access.
Here’s a step-by-step guide to ensure guest access is allowed on multiple fronts for efficient collaboration:
- Check external collaboration settings:
- Access Microsoft Entra ID at https://entra.microsoft.com/.
- Navigate to External identities > External collaboration settings.
- Ensure the settings allow guest invitations, either by member users, specific admin roles, or anyone in the organization.
- Configure Teams guest access settings:
- Open the Microsoft 365 admin center at https://admin.microsoft.com/.
- Navigate to Admin centers > Teams.
- In the Teams admin center, go to Users > Guest access and ensure that the guest access is set to On.
- Adjust additional guest settings as needed.
- Set Microsoft 365 Groups guest settings:
- In the Microsoft 365 admin center, go to Settings > Org settings.
- Select Microsoft 365 Groups.
- Enable options to allow group owners to add people outside your organization as guests and let these guests access group content.
- Adjust SharePoint organization-level sharing settings:
- This is necessary since Teams stores files, folders, and lists in SharePoint.
- Ensure the SharePoint settings allow sharing with guests.
- Create Teams and add guests:
- Create a new team in Microsoft Teams.
- Invite guests by adding their email addresses to the team, allowing them to collaborate on documents, participate in conversations, and join meetings.
- Use sensitivity labels (optional):
- Apply sensitivity labels to control guest access to specific teams and associated SharePoint sites further.
👉For more information on each of those steps, please refer to Microsoft’s official documentation: Collaborate with guests in a team (IT Admins)
Best practices for secure and compliant guest collaboration for admins
For IT administrators, managing guest access securely and ensuring compliance involves several best practices:
- Regularly review and audit guest access: Periodically review who has access to what information and adjust or revoke permissions as necessary.
- Use least privilege principle: Only grant guests the minimum level of access necessary for their role or function.
- Implement strong authentication methods: Use multi-factor authentication (MFA) for both internal users and guests to enhance security.
- Educate guests on security policies: Ensure that guests are aware of your organization’s security policies and compliance requirements.
- Monitor and log guest activities: Keep track of guest activities within your systems. Use tools that provide insights and alerts on unusual access patterns or data usage.
- Data Loss Prevention (DLP) strategies: Implement DLP policies to prevent sensitive information from being accidentally shared or leaked by guests.
- Use sensitivity labels and conditional access policies:
- Apply sensitivity labels to classify and protect documents and emails automatically.
- Deploy conditional access policies that consider user, location, device state, and other factors to manage access decisions.
- Employ conditional access based on scenarios: Set conditions based on sign-in risk, device compliance, or location to dynamically control guest access.
- Leverage advanced auditing and reporting: Use advanced tools for auditing and reporting to gain better insights into guest interactions and access patterns to ensure compliance and security are maintained.
👉What are Microsoft Teams guest access security concerns? Microsoft Teams guest access raises several security concerns, including data leakage, unauthorized access, and compliance risks. To mitigate these concerns, you’ll need to proactively manage and monitor guest access. By following the best practices described above, like fine-tuning access controls, using MFA, and periodically reviewing guest accounts and their activities, among other important things, you can significantly reduce associated security risks.
Best Practices for Working with Guest Access using Virto Calendar App
VirtoSoftware’s Virto Calendar App stands out as a particularly efficient solution for managing both internal and external collaborative efforts. Firstly, it seamlessly integrates with SharePoint and Microsoft Teams, offering a robust set of features designed to enhance productivity and streamline scheduling across various stakeholders. Secondly, it can integrate with virtually any other external calendar imaginable, as well as onboard guests into the Microsoft ecosystem for a streamlined collaborative effort.
Below are some of the Virto Calendar App powerful features that facilitate easier and more effective collaboration:
- Multiple data sources: The app can aggregate data from different SharePoint lists, SQL tables, Microsoft Exchange calendars, and Google Calendars into a single, easy-to-manage view.
- Enhanced viewing options: Users can switch between day, week, month, year, and task views, allowing them to choose the most convenient format for their needs.
- Event management: It allows for detailed event scheduling, including recurring events, which can be color-coded for better visibility and organization.
- Access permissions: Administrators can set detailed access permissions, ensuring that only the right individuals can view or modify calendar entries.
When it comes to organizing work with guests, the Virto Calendar App provides a more efficient solution compared to the standard Teams calendar. Here’s why:
- Improved guest integration: Virto Calendar allows for easier integration of guest schedules. Guests can be granted access to view or edit calendars based on their level of involvement with a project, ensuring they only see relevant information.
- Customizable views: Guests can customize how they view the calendar based on their preferences or needs, which is particularly useful for external partners who might be managing multiple projects or clients.
Below is a brief walk-through setting up guest access in Virto Calendar. For more detailed guidance, please refer to the dedicated piece on our blog: How to grant access to Virto Calendar for external users.
- Access the SharePoint site: Start by visiting the SharePoint site that hosts the Virto Calendar you intend to share with the guest user.
- Add members to the SharePoint site: Click the “Members” button, typically found at the top right corner of the SharePoint site page, and select “Add members” to add a new guest user.
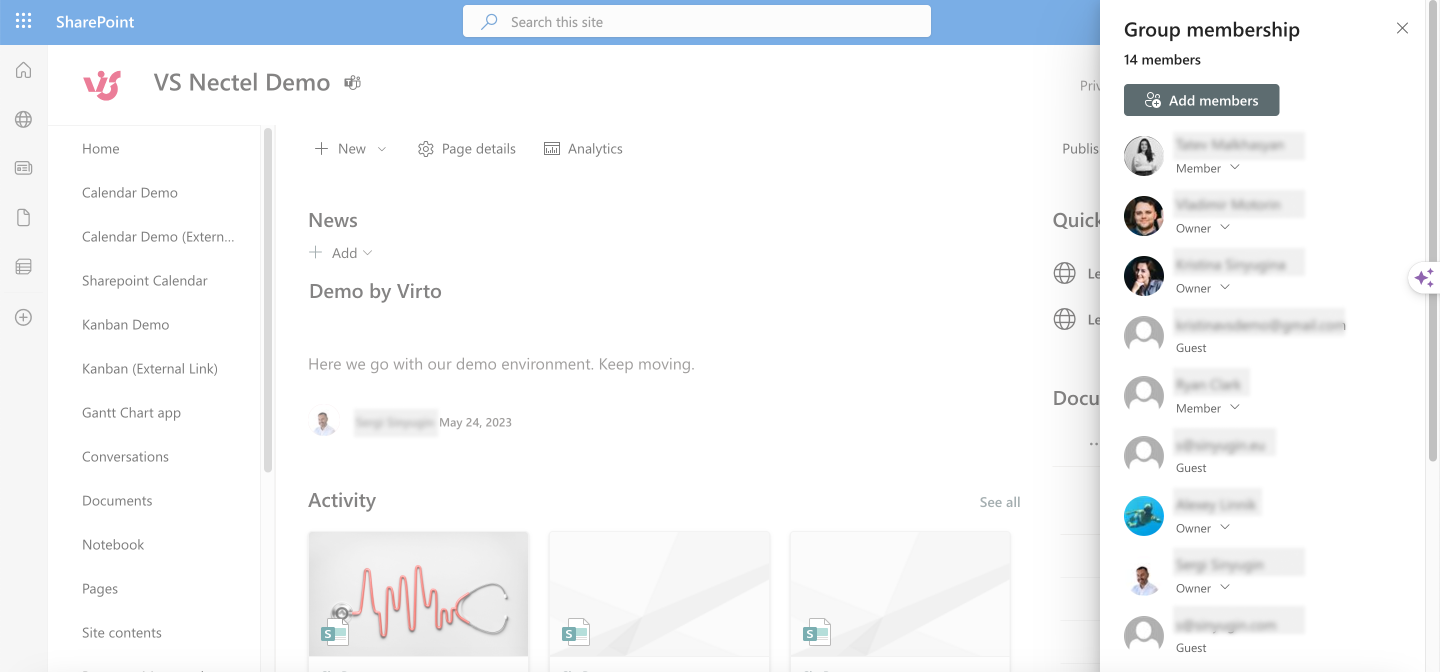
Pic. 9. Adding members in SharePoint site.
- Using Outlook to add members: After selecting “Add members,” a pop-up will appear. Look for the option or link to “go to Outlook” and click on it. Outlook should open (make sure you are logged into the account with admin privileges for the SharePoint site). Click on “See all members.” Then, on the right side of the Outlook screen, click on “Add members.”
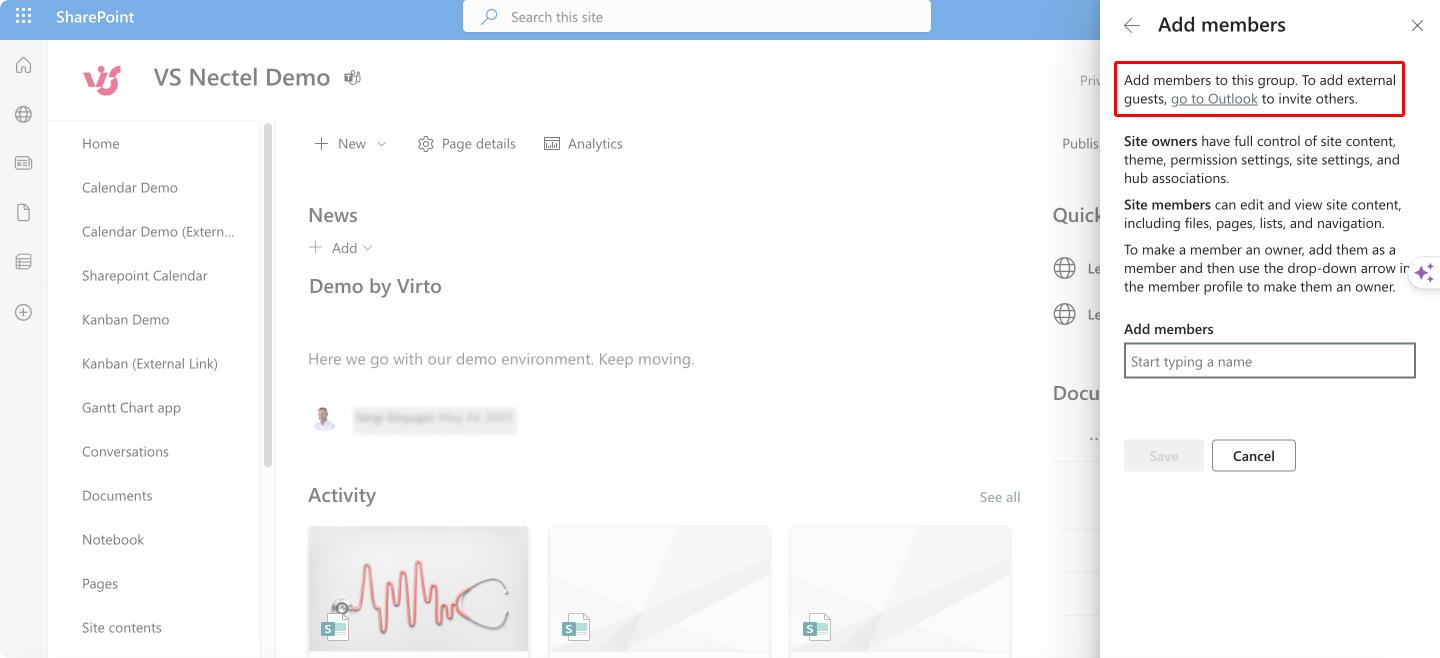
Pic. 10. Locating the “Outlook” prompt.
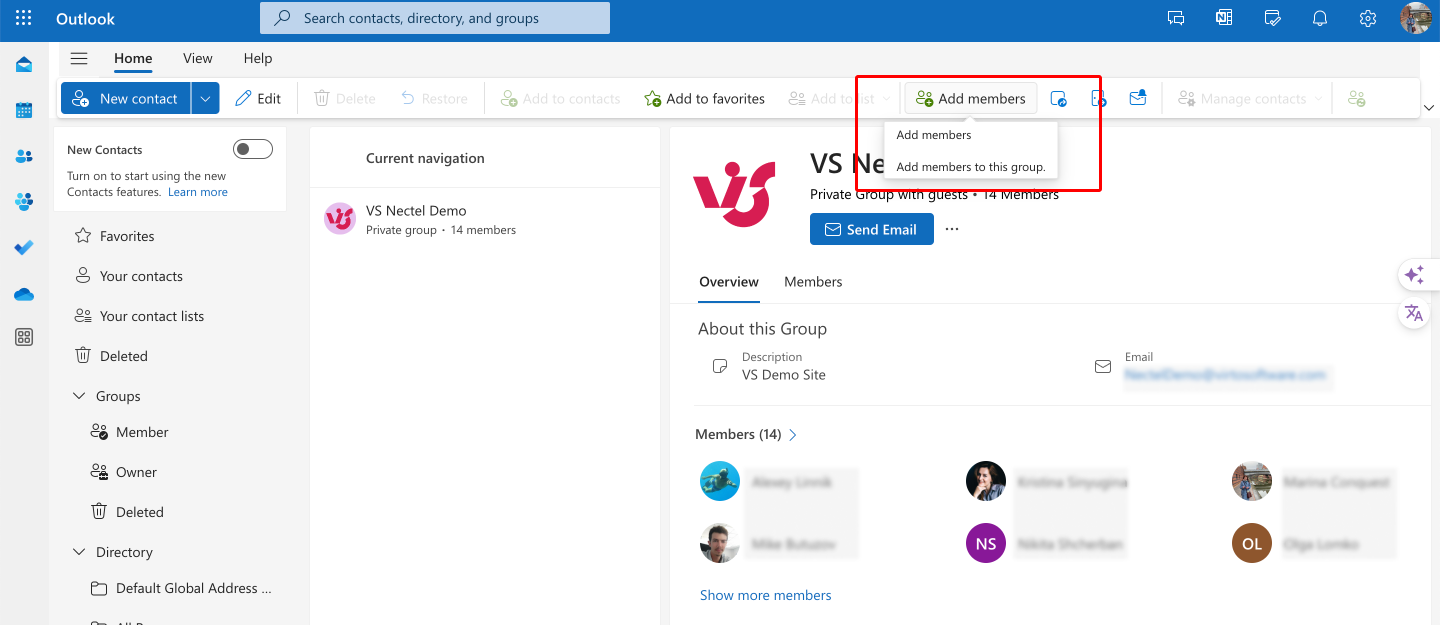
Pic. 11. Adding members from Outlook.
- Invite the guest user: Enter the email address of the guest user you want to share the calendar with and click “Add” to send them an invitation. The guest user will receive an email that includes a link to access the SharePoint site.
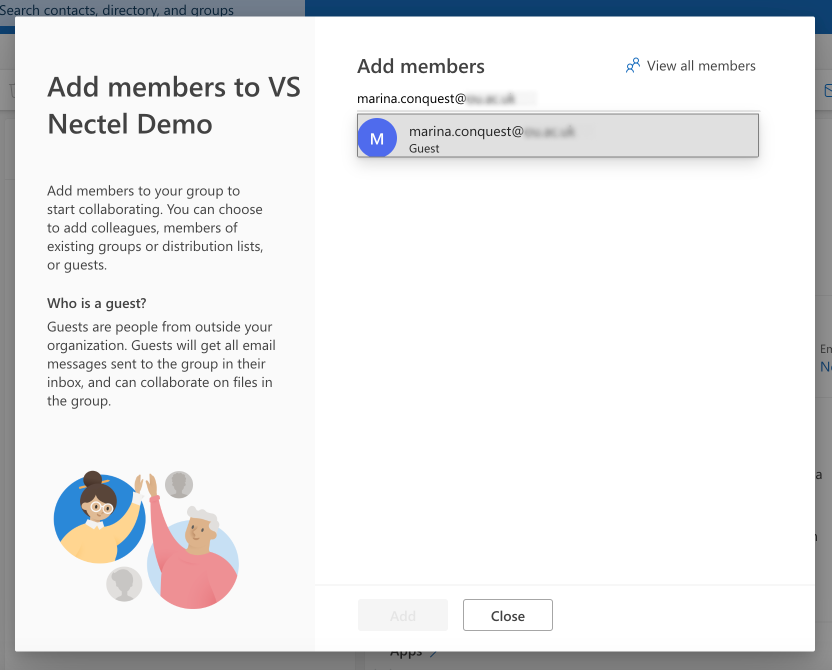
Pic. 12. Inviting guest users by email.
- Guest user accepts the invitation: The guest user should click on “Go to SharePoint” in the email. They will be prompted to log in using their email address and will receive a one-time code from Microsoft via email to verify their identity. After entering the code, they will need to accept the permission request to proceed.
- Access to the Virto Calendar: Once the guest user is logged in and has accepted the permissions, they will be able to view the site and its contents, including the Virto Calendar. The level of access (view or edit) to the Virto Calendar should be set during the invitation process based on the level of interaction you wish to allow with the calendar.
Virto Calendar’s flexibility in managing different data sources, its comprehensive security features, and extensive customizations make it an ideal choice for businesses looking to optimize their external collaborations. Whether it’s coordinating with a contractor or planning a project with a client, Virto Calendar App streamlines the process, making scheduling and collaboration smooth and efficient. If you require more information on Virto Calendar and would like to discuss the specific benefits Virto Calendar can provide your organization based on your particular needs, we’d be happy to arrange a quick demo call!
References:
(1) Stats from Statista.
(2) Stats from Statista.





