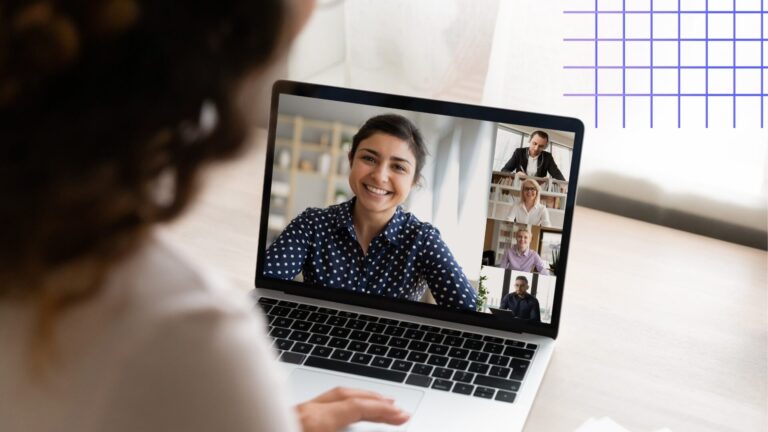How to Set Out of Office in MS Teams: Guide, Troubleshooting & Tips
Stop letting unanswered messages pile up while you're away. This guide unlocks the power and simplicity of the out-of-office status in Microsoft Teams, boosting your team's communication and efficiency.
Knowing when a colleague is available or unavailable can significantly impact productivity and workflow. The Out of Office (OOO) status acts as a virtual signpost, informing others that you’re temporarily away from your desk and unable to respond promptly. This simple yet powerful tool plays a crucial role in managing expectations and ensuring smooth communication within a team. By setting your OOO status, you prevent unnecessary messages from piling up in your inbox, provide clarity to your colleagues regarding your availability, and ultimately improve overall communication efficiency.
This article serves as a comprehensive guide to setting up and managing your Out of Office status in Microsoft Teams. We’ll walk you through the process step-by-step, covering everything from basic setup to the nuances of its integration with Outlook. We’ll also address common troubleshooting issues you might encounter. Furthermore, we’ll explore how the Virto Calendar App can enhance your status management and scheduling capabilities within Microsoft Teams, providing additional functionality to streamline your workflow.
How to Set Out of Office Status in Microsoft Teams
Whether you’re planning a vacation, taking a business trip, or simply need some uninterrupted time off, knowing how to properly set your Out of Office status in Microsoft Teams is essential for maintaining clear communication with your colleagues. In this section, we’ll explore everything you need to know about managing your availability in Teams: what Out of Office means and how it differs from other status options, why it’s important for team communication, detailed step-by-step instructions for setting it up across different devices, and how to configure your status without automatic replies. Understanding these features will help you manage your workspace presence effectively and ensure your team stays informed about your availability.
What is out of office and when to use it?
The Out of Office status in Microsoft Teams is a powerful communication tool that automatically informs your colleagues about your unavailability. This feature not only displays your status but can also send automatic replies to incoming messages, ensuring that your teammates know when to expect a response from you.
Microsoft Teams offers several status options to indicate your availability:
- Available: You’re online and ready to collaborate
- Busy: You’re working but focusing on specific tasks
- Do Not Disturb: You’re blocking notifications for deep focus work
- Be Right Back: For short breaks
- Appear Away: When you’re signed in but not actively using Teams
- Out of Office: For extended periods of absence
The Out of Office status is particularly valuable during:
- Vacation time
- Extended weekends
- Business travel
- Medical leave
- Training sessions
- Personal time off
For remote teams spanning different time zones, the Out of Office status becomes especially crucial. It helps maintain clear communication boundaries and manages expectations when working across various time zones. For instance, if you’re traveling from New York to London for business, setting your Out of Office status with your working hours in GMT helps colleagues understand when you’re actually available.
How to set out of office in Teams?: Step-by-step instructions on how to set up out of office in Teams
Setting up your Out of Office status in Microsoft Teams is straightforward and can be done through multiple platforms. Whether you’re using Teams on your desktop computer, through a web browser, or on your mobile device, we’ll guide you through the process step by step. Below you’ll find detailed instructions for each platform, ensuring you can manage your availability no matter which device you’re using.
Teams out of office desktop and web application
- Open Microsoft Teams
- Click your profile picture in the top right corner
- Select “Set status message”
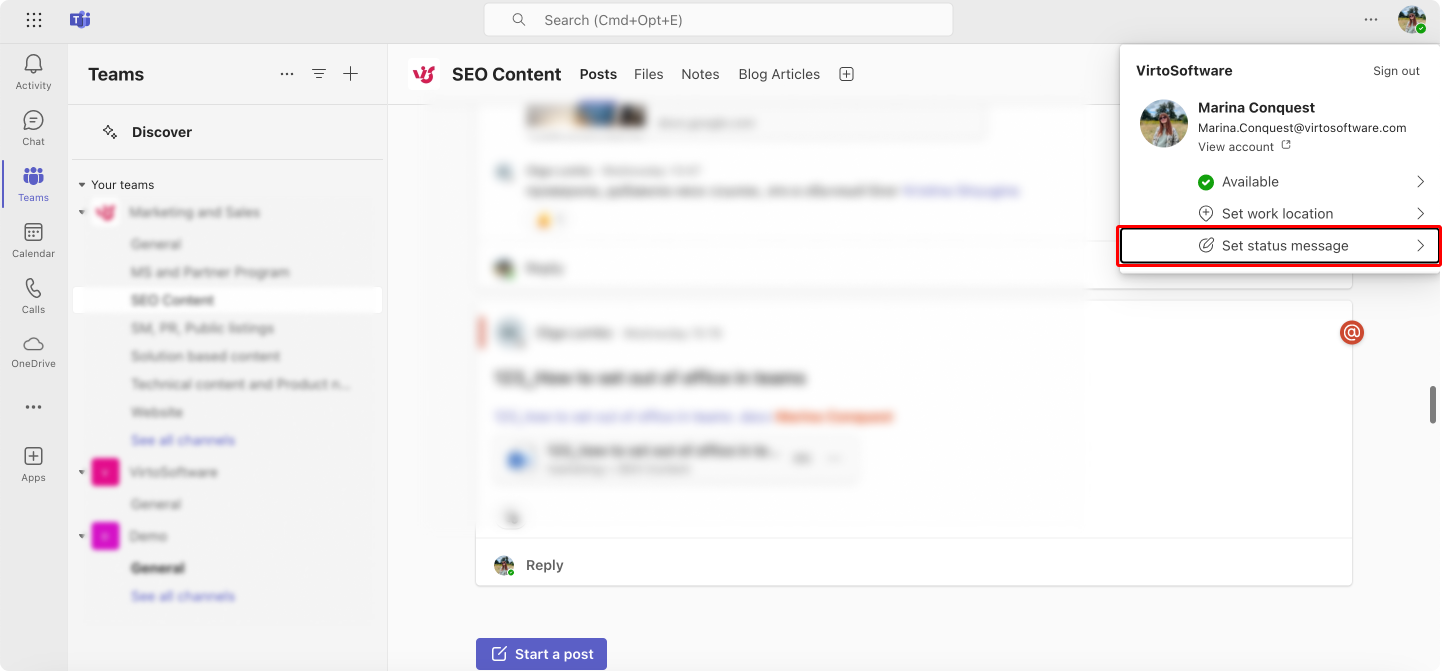
- Click “Schedule out of office”
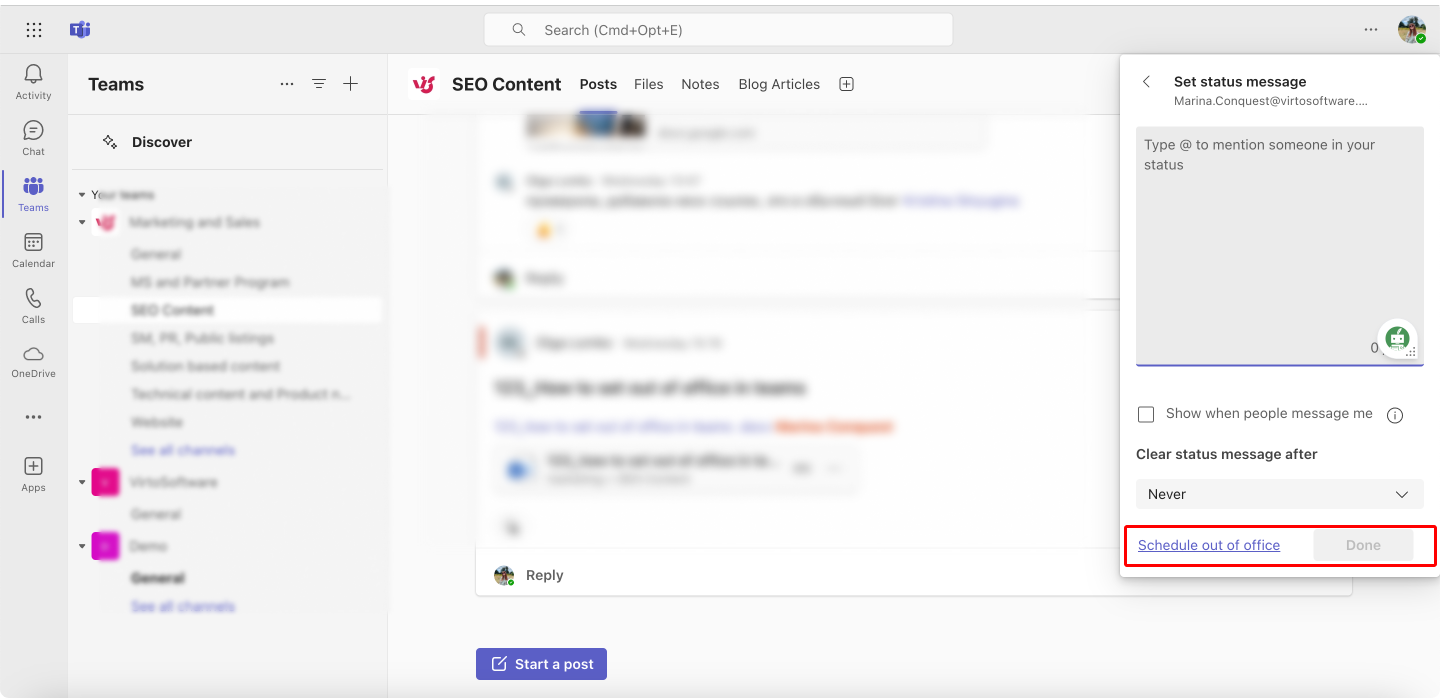
- Toggle “Turn on automatic replies”
- Set your date range
- Customize your auto-reply message
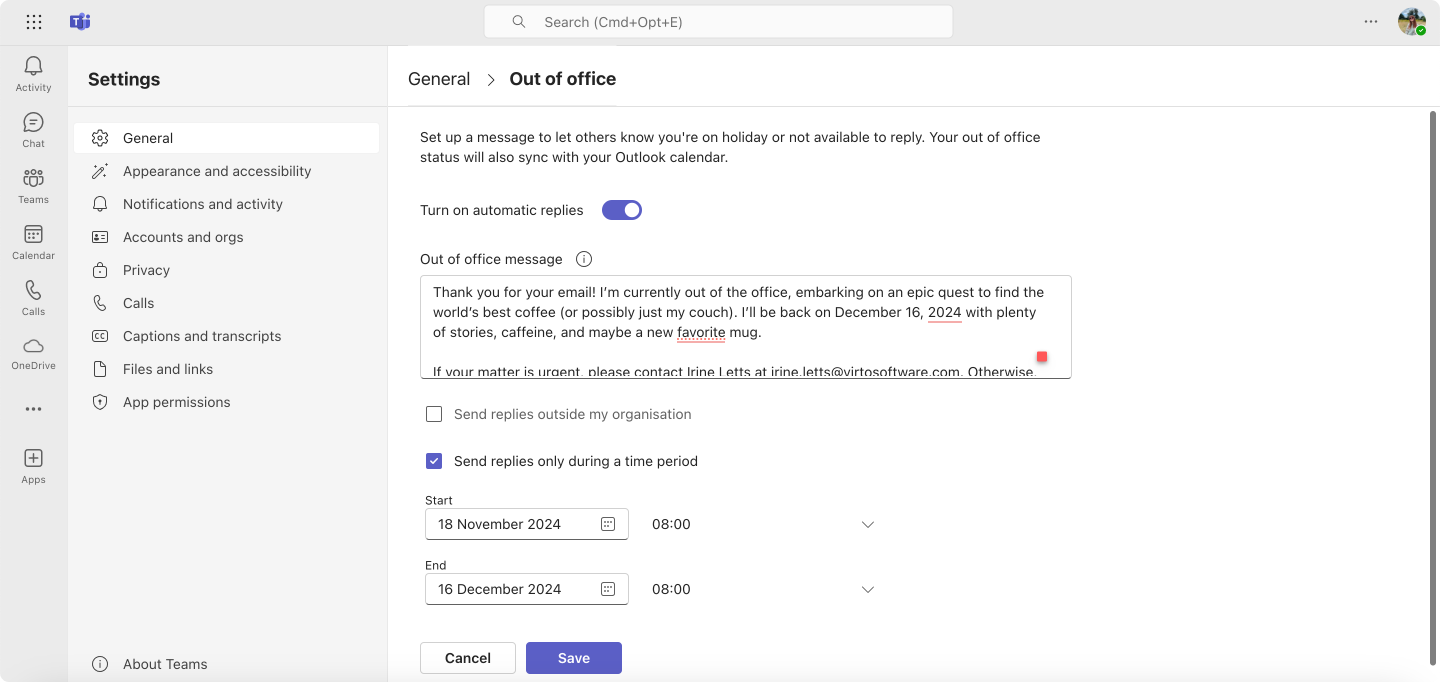
- Click “Save”
Teams out of office mobile app
- Open the Teams mobile app
- Tap your profile picture
- Select “Set status message”
- Tap “Out of office”
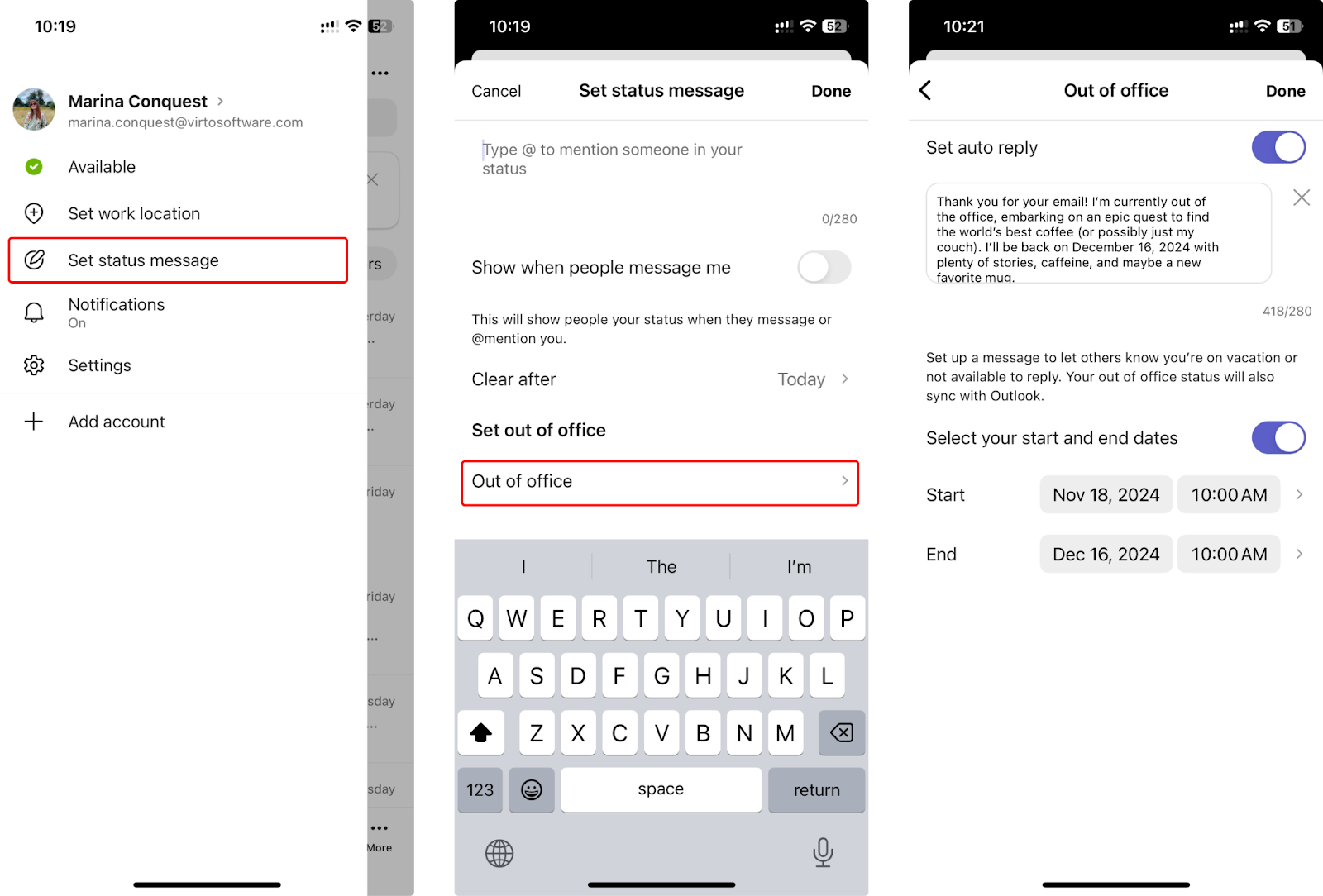
- Configure your settings:
- Set duration
- Create auto-reply message
👉 So, how to set out of office on Teams? To set out of office in Teams, click your profile picture, select “Set status message,” choose “Schedule out of office,” and set your dates and custom message.
Setting up Microsoft Teams out of office message in channel auto-replies
While you can’t directly set automatic replies within specific channels, your general OOO reply will be sent to anyone who messages you directly. To further inform colleagues in channels, consider posting a message before your absence, mentioning your OOO status and expected return date.
How do I set out of Office without auto reply in Teams?: Setting up out of office without auto reply
If you simply want to display the Out of Office status without sending automatic replies, follow the same steps as above, but in step 4, leave the “Turn on automatic replies” (or “Set auto reply” as in the mobile version) toggle switch off. This will display your OOO status without triggering automatic responses to incoming messages. This is useful when you want to signal your unavailability but don’t want to interrupt notifications or send automated messages.
👉 How to show out of office in Teams? Your out-of-office status shows automatically to others when set; team members will see your status next to your name and receive your auto-reply message when they try to contact you.
Integrating Teams out of office status with Outlook
Microsoft Teams and Outlook work together seamlessly to help you manage your availability across both platforms. In this section, we’ll explore how to synchronize your Out of Office status between Teams and Outlook, ensuring consistent communication across all Microsoft 365 applications. We’ll also cover step-by-step instructions for managing your status through Outlook and address common synchronization issues.
Syncing Teams set out of office with Outlook
The integration between Microsoft Teams and Outlook creates a unified experience for managing your availability status. When you set up Out of Office in either application, the status automatically syncs across both platforms, saving you time and ensuring consistency in your communication.
This two-way synchronization means:
- Setting Out of Office in Teams updates your Outlook status
- Configuring automatic replies in Outlook reflects in Teams
- Calendar events and meetings are consistently displayed
- Your availability is uniformly communicated across all Microsoft 365 apps
How do I set up an OOO status in Outlook and ensure it syncs to Teams?
Below are the general steps for setting up Out of Office in Outlook for Windows. A detailed guide covering different platforms will be provided later.
- Open Outlook
- File > Automatic Replies (Out of Office)
- Select “Send automatic replies”
- Set your time period
- Create your messages
- Click “OK”
👉 A more comprehensive guide covering various platforms and advanced features is available in our detailed article: How to Set and Show Out of Office in Outlook Calendar. We encourage you to refer to this resource for a deeper understanding of Outlook’s OOO functionality.
Your status will automatically update in Teams within a few minutes.
Note: Different versions of Outlook and Teams may experience slight variations in sync timing:
- Outlook 365: Almost immediate synchronization
- Outlook 2019: May take 3-5 minutes
- Older versions: May require manual refresh
- Web versions: Usually sync within 2-3 minutes
If you encounter sync issues:
- Sign out and back into both applications
- Check your Microsoft 365 connection status
- Ensure both applications are updated to the latest version
- Contact your IT administrator if problems persist
Managing status via Outlook
As mentioned, setting your Out of Office status through Outlook is straightforward and automatically updates Teams. The process varies slightly depending on your device and operating system. Here’s how to manage your status across different platforms:
Outlook for Windows Desktop
- Open Outlook
- Click on File in the top menu
- Select Automatic Replies (Out of Office)
- Check “Send automatic replies”
- Set your date range (optional):
- Select “Send replies only during this time period”
- Choose start and end dates
- Customize your messages:
- Internal message for colleagues
- External message for contacts outside your organization
- Additional options:
- Block your calendar
- Decline new meetings
- Configure rules for specific senders
Outlook for Mac Desktop
- Open Outlook for Mac
- Click on Tools in the menu bar or right-click on your Outlook account
- Select Automatic Replies
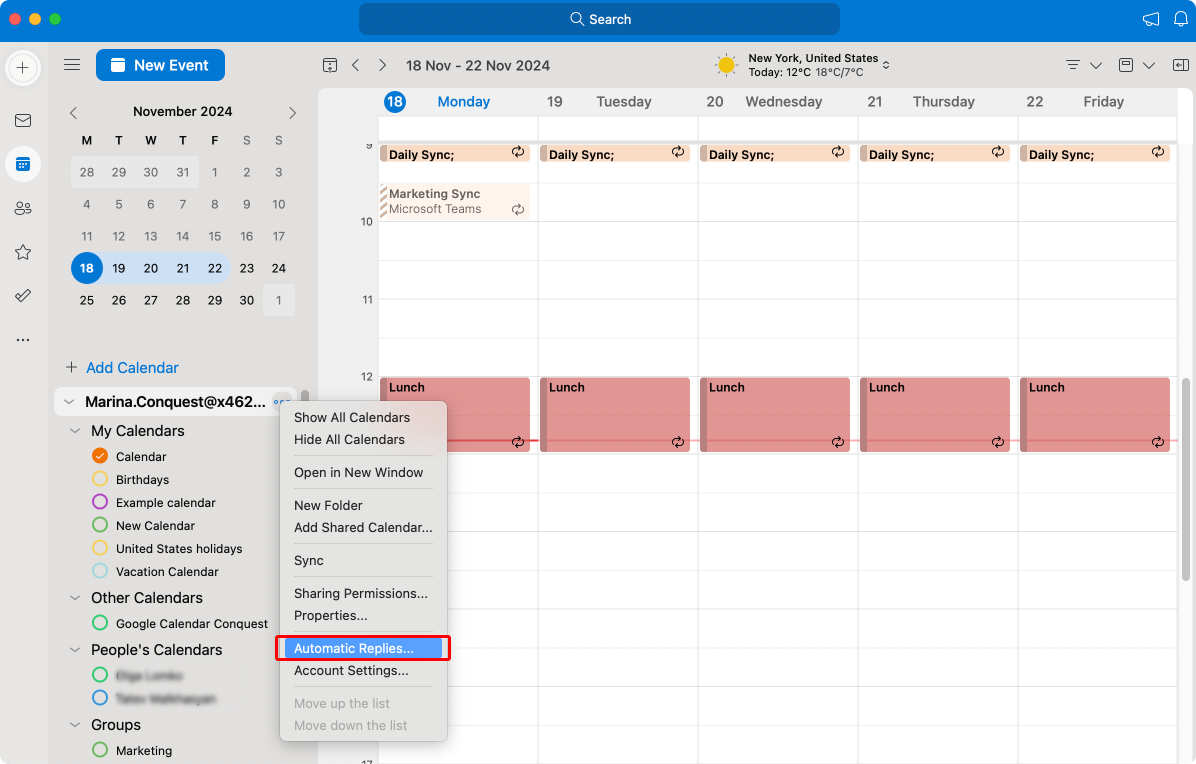
- Check “Send automatic replies”
- Configure your schedule:
- Enable “Send replies only during this time period”
- Set start and end dates/times
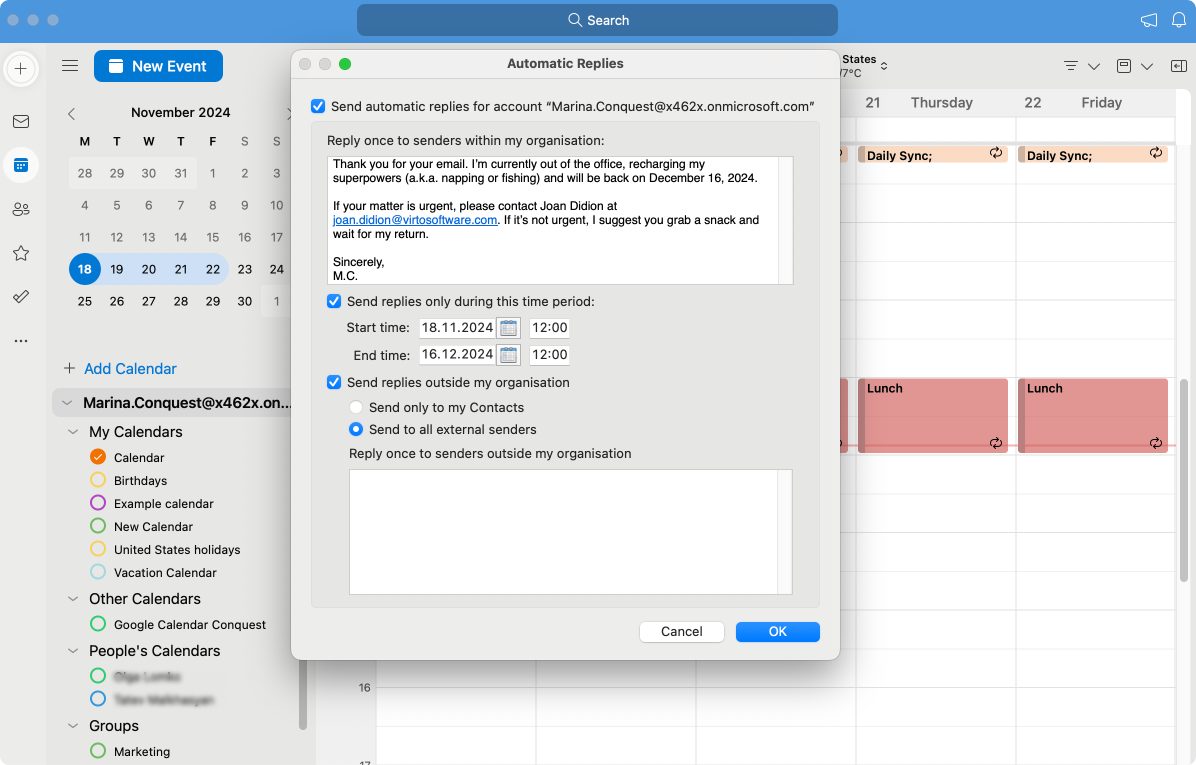
- Create your messages:
- Inside My Organization
- Outside My Organization
Outlook Mobile App (iOS/Android)
- Open Outlook mobile app
- Select Settings (gear icon)
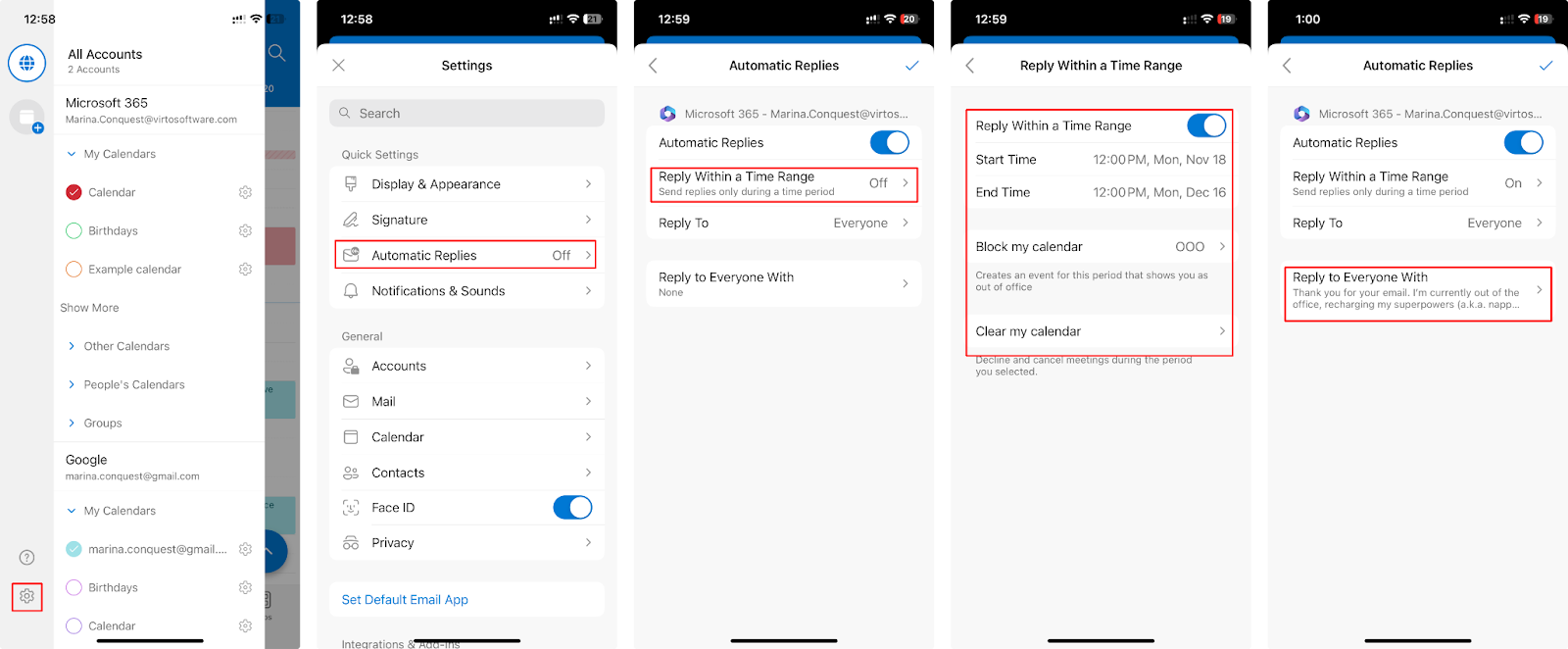
- Tap Automatic Replies
- Toggle “Turn on automatic replies”
- Configure your settings:
- Set time period
- Block your calendar
- Write your message
- Choose whether to share with:
- Only my organization
- Everyone
- Tap Save
Outlook Web Access
- Go to outlook.office.com
- Click Settings (gear icon)
- Click “Account” > “Automatic replies” or just search for “Automatic replies”
- Toggle “Turn on automatic replies”
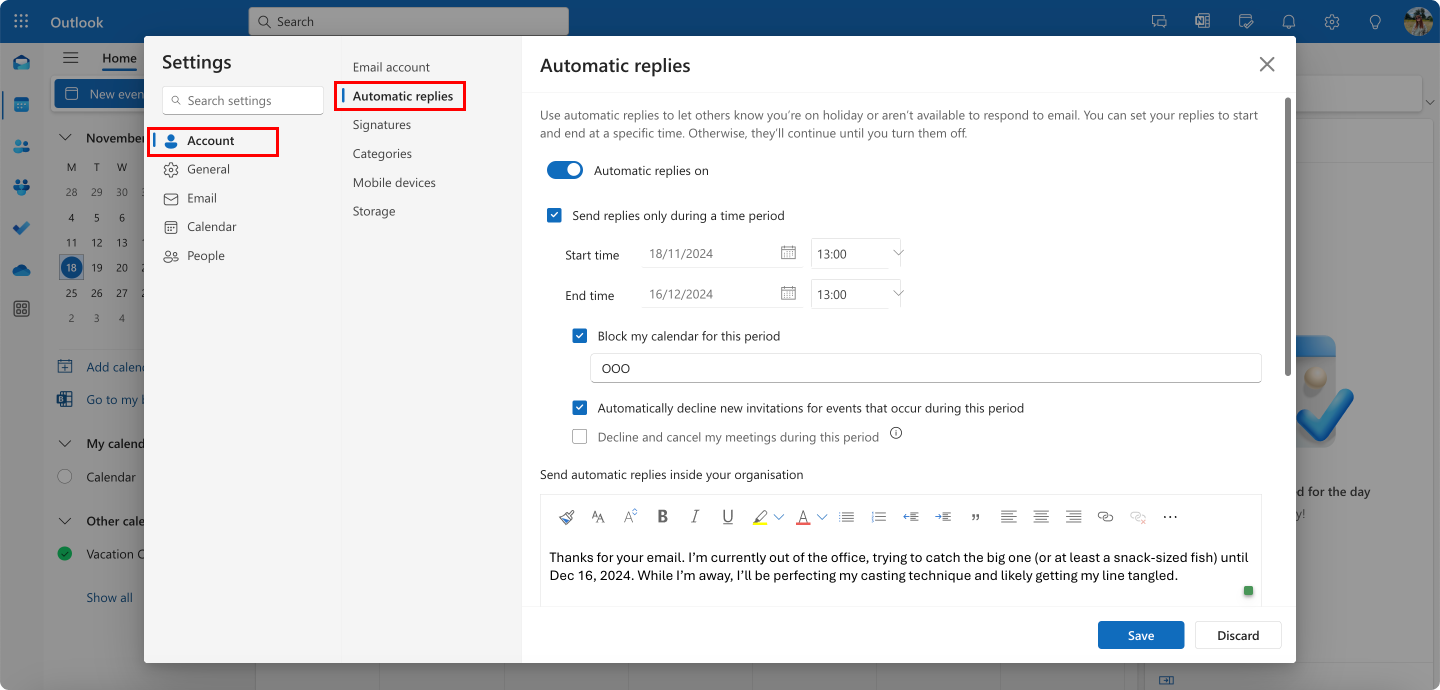
- Configure options:
- Set time period
- Internal message
- External message
- Click Save
Pro Tips:
- Create templates for common Out of Office scenarios
- Use different messages for internal and external recipients
- Schedule your Out of Office in advance
- Include alternative contact information in your message
- Set up rules to forward urgent messages to colleagues
- Consider time zones when setting schedules
- Use formatting in your messages for better readability
- Keep external messages more general for security
- Update your calendar to reflect your absence
Remember that any changes you make in Outlook will be reflected in Teams, helping maintain consistent communication across all your Microsoft 365 applications. The sync time may vary depending on your device and network connection, but typically takes just a few minutes to update across platforms.
👉 For a deeper dive into Outlook’s Out of Office features, check out our comprehensive guide: “How to Set and Show Out of Office in Outlook Calendar“.
Troubleshooting Common Out of Office on Teams Issues
When using the Out of Office feature in Microsoft Teams, you might occasionally encounter synchronization issues or status display problems. In this section, we’ll explore common issues that can prevent your Out of Office status from displaying correctly, steps to troubleshoot these problems, and how to modify or disable your Out of Office status when needed.
👉 For in-depth articles on troubleshooting sync issues, please refer to the following dedicated articles on our blog:
- Troubleshooting Outlook Calendar Sync Problems: Quick Fixes Inside
- Outlook and Teams Calendars Syncing: A Troubleshooting Guide
- How to Seamlessly Sync MS Teams and Outlook Calendars
Why is my Out of Office not showing on my Teams?
While the OOO status is generally reliable, there are instances where it might not display as expected. This can be frustrating for both the user and their colleagues. Here are some common reasons why your OOO status might not be showing up in Teams:
- Synchronization delays: While Teams and Outlook typically synchronize status quickly, occasional delays can occur due to server load or network conditions. This is usually temporary.
- Outdated application versions: Using older versions of Teams or Outlook can lead to compatibility issues and prevent proper status synchronization. Keeping both applications updated is crucial.
- Network connectivity issues: A stable internet connection is essential for status updates to propagate between Teams, Outlook, and Microsoft servers. Intermittent or slow connections can disrupt this process.
- Cached data in Teams: Outdated cached data within the Teams application can sometimes display incorrect status information. Clearing the Teams cache can often resolve this.
- Incorrect OOO configuration: Double-check that the OOO settings in either Teams or Outlook (including date/time range and message) are correctly configured. A simple misconfiguration can prevent the status from appearing.
- Conflicts with other status messages: Manually setting your status in Teams (e.g., “Available”) can override the OOO status from Outlook. Ensure your manual status aligns with your intended OOO status.
- Organization policy restrictions: In some cases, organizational policies might restrict how status information is shared or displayed. Contact your IT administrator if you suspect this is the cause.
👉 Why am I not able to schedule out of Office in Teams? If you can’t schedule out of office, first check your permissions in Teams and Outlook, ensure both applications are updated to the latest version, and try signing out and back in; if issues persist, contact your IT administrator.
Auto-update issues with Teams out of office status:
The OOO status is designed to update automatically based on the configured schedule. However, if you notice it’s not updating, try the following:
- Check network connectivity: Ensure you have a stable internet connection.
- Restart Teams: A simple restart can often resolve update issues.
- Verify date and time settings: Confirm that your computer’s date and time settings are accurate:
- On Windows: Rght-click the time displayed in your taskbar and select “Adjust date/time”. Once there, you’ll want to enable automatic time setting. Make sure your time zone is correct (especially important if you’re traveling) and enable automatic daylight saving time adjustments to avoid any seasonal confusion.
- On Mac: Go to Apple menu > System Settings > Date & Time
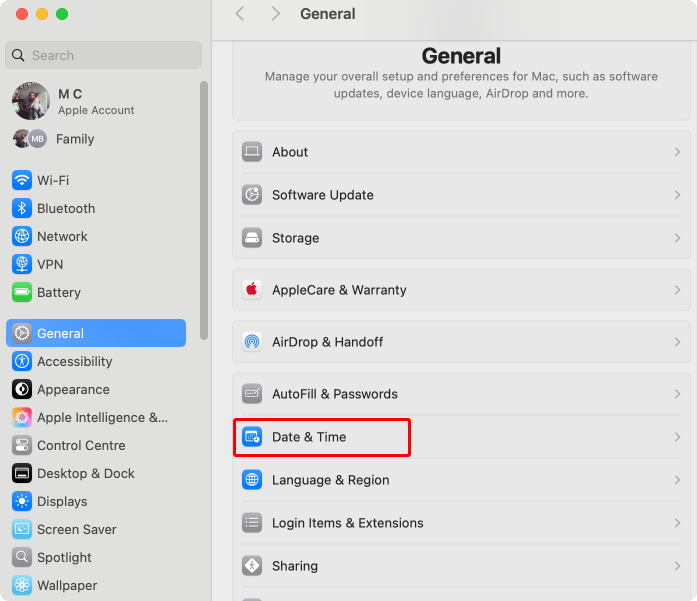
- On mobile devices: On an iPhone, Settings > General > Date & Time; Android users will find similar options under their System settings.
- Clear Teams cache: Clearing your Teams cache can resolve various syncing and display issues:
How do I change available Out of Office on Teams?
If you return to work earlier than expected or need to change your OOO settings, here’s how to modify or disable the status:
- Via Teams (Desktop/Web/Mobile):
- Click/Tap your profile picture.
- Select “Set status message.”
- Click/Tap “Schedule out of office.”
- Either adjust the dates/times or toggle the “Turn on automatic replies” switch to off. To completely remove the OOO status, set the end date/time to the current time.
- Click/Tap “Save.”
- Via Outlook:
- Open Outlook.
- Go to “File” -> “Automatic Replies.”
- Adjust the dates/times or select “Do not send automatic replies” to turn off OOO.
- Click “OK.” Changes will sync to Teams.
Useful Tips for Using the Out of Office Status Effectively in Teams
As we’ve discussed, setting your Out of Office status effectively is crucial for clear communication. Let’s explore best practices for crafting messages, managing schedules, maintaining security, and optimizing this feature for maximum productivity.
Writing an effective out of office message Teams
Your out-of-office (OOO) message is your digital stand-in while you’re away. It should be clear, informative, and helpful. Here’s what to include:
- Dates of absence: Be specific. Instead of “I’m out of the office,” say “I’m away from Monday, November 20th through Friday, December 1st.”
- Return date and time: Include your expected return date and time, specifying your time zone. For example, “I’ll return on Monday, December 4th at 9:00 AM Eastern Time.”
- Alternative contact (if applicable): Provide contact information for colleagues who can handle urgent matters in your absence. Specify their areas of responsibility. “For project inquiries, contact Sarah Chen at s.chen@company.com. For client matters, contact Marcus Rodriguez at m.rodriguez@company.com.”
- Availability (if any): Clearly state your level of access while away. Will you be completely offline, checking emails occasionally, or available for emergencies only? “I’ll have limited email access, checking messages daily between 9-10 AM local time.”
By including these essential components, you ensure smooth operations and manage expectations effectively during your absence.
Teams out of office message templates
Let’s explore how to customize your out-of-office message for different scenarios, ensuring clear communication while maintaining professionalism.
For vacation:
When you’re taking time off to recharge, your message should strike a balance between setting clear boundaries and ensuring business continuity:
Thank you for your message. I'm currently out of the office enjoying some vacation time from November 20 to December 1, TEST_2025, with limited access to email.
For urgent matters, please contact:
- Alex Thompson (athompson@company.com) for project-related inquiries
- Maria Garcia (mgarcia@company.com) for client matters
I'll be back at my desk on December 4 and will respond to other messages then.
Best regards,
[Your Name]This template works well because it:
- Sets a friendly but professional tone
- Clearly states the duration of absence
- Provides specific contacts for different types of inquiries
- Sets expectations for response timing
For business travel:
When you’re away for business purposes, you’ll want to convey that you’re still engaged but may have limited availability:
Hello,
I'm currently attending the Annual Tech Summit in Boston from November 20-22, TEST_2025. While I'll be checking messages periodically, my response time may be delayed due to conference sessions and meetings.
For immediate assistance, please reach out to:
- Technical issues: Dev Team Lead, James Wilson (jwilson@company.com)
- Client inquiries: Account Manager, Sarah Park (spark@company.com)
- Team matters: Project Coordinator, David Chen (dchen@company.com)
Regular response times will resume on November 23, TEST_2025.
Thank you for your understanding,
[Your Name]This version is effective because it:
- Explains the nature of your absence
- Indicates you’re still somewhat accessible
- Provides detailed alternative contacts
- Maintains a professional image
For part-time availability:
For situations where you’re partially available, clarity about your checking schedule is key:
Greetings,
I'm working remotely with limited availability until November 30, TEST_2025. I will be checking and responding to messages daily between 2:00 PM and 4:00 PM (Eastern Time).
For urgent matters requiring immediate attention outside these hours, please contact our Team Lead, Rebecca Martinez, at rmartinez@company.com or +1 (555) 123-4567.
For all other matters, I will respond during my next available window.
Kind regards,
[Your Name]This template is useful because it:
- Specifies exact hours of availability
- Includes time zone information
- Provides clear escalation paths
- Sets realistic expectations
Pro tips for template usage
To make the most of these templates and ensure they serve your professional needs effectively, consider the following customization tips and best practices. These suggestions will help you create messages that reflect both your role and your organization’s culture while maintaining clear communication with your contacts:
- Personalization
- Add your job title if external clients might see the message
- Include your department or team name for larger organizations
- Consider adding your LinkedIn profile for networking opportunities
- Time zone clarity
- Always specify time zones for international teams
- Use standard formats (ET, PT, GMT) for clarity
- Consider including multiple time zones for global teams
- Contact information formatting
- List alternative contacts in order of authority
- Include both email and phone when appropriate
- Consider adding messaging app handles for internal communications
- Message length
- Keep it concise but informative
- Use bullet points for multiple contacts
- Break up text for easy scanning
Remember to update these templates based on your organization’s culture and communication style. What works in a startup might need adjusting for a more traditional corporate environment. The key is maintaining professionalism while ensuring your absence doesn’t disrupt important business operations.
Setting time ranges effectively for Teams out of office status
Managing your time away from the office also incorporates a strategic schedule that helps you transition smoothly from work to away time and back again. Let’s explore how to set up your time ranges to maintain productivity and reduce stress both during your absence and upon your return.
- Buffer time management
Think of buffer time as your professional cushion—it’s the space you need to transition effectively. When planning your out-of-office schedule, consider these buffer strategies:
- Smart return dating: Instead of marking your return for your first day back, set it for the following day. For example, if you’re returning to the office on Monday, set your out-of-office message to indicate Tuesday as your return date. This gives you a full day to catch up without the pressure of immediate responses.
- Meeting-free catch-up time: Create a protected space for managing accumulated work by blocking out the first few hours (or even the entire first day) back for catch-up time.
- Time zone considerations: If you work with global teams, factor in time zone differences when setting your return time. For instance, if you’re returning to New York on Monday morning, colleagues in London are already halfway through their day; adjust your messaging accordingly.
- Calendar integration
Your calendar is your first line of defense in maintaining clear boundaries:
- Strategic calendar blocking: Mark your entire absence period as “Out of Office” in your calendar. This prevents automated meeting schedulers from booking your time and gives colleagues a visual reminder of your availability.
- Focus time designation: Block out your first day back as “Focus Time” or “No Meetings.” This appears differently than regular meetings in your calendar, signaling to colleagues that while you’re back, you need space to catch up.
- Auto-response alignment: Ensure your meeting responses automatically decline invitations during your absence and include your out-of-office message details. This creates a consistent communication approach across all channels.
- Automated scheduling
Leverage automation to maintain clear communication without constant manual updates:
- Advance status planning: Set up your status changes before you leave. Many professionals schedule their out-of-office status to activate automatically the evening before their departure, ensuring no messages slip through the cracks.
- Tiered messaging: Configure different messages for different periods. For example, set a “wrapping up” message for your last day in office, a full out-of-office message during your absence, and a “returning soon” message for your first day back.
- Working hours configuration: Update your available hours in Teams to reflect any temporary changes. This helps colleagues in different time zones understand when they might catch you during partial availability periods.
Pro tips:
- Always add an extra day to your expected return date to account for unexpected delays
- Consider setting up different auto-replies for internal and external contacts
- Review and update recurring meetings that fall during your absence
- Set reminders to update your status when you return
- Create calendar holds for key catch-up tasks before you leave
- Use time zone converters when scheduling international transitions
Remember, effective time range setting is about creating a system that works for both you and your colleagues. It’s about finding the right balance between accessibility and genuine time off, while ensuring important matters can still be handled in your absence.
Security considerations
Securing your professional and personal information is crucial, even in seemingly routine communications like out-of-office messages. Here are some tips to help you maintain your privacy and safeguard the information you want to keep secure.
- Message content: The art of saying less
Think of your out-of-office message like a public announcement—anything you include could potentially be seen by unintended audiences. Here’s how to craft secure messages:
- Personal details: Instead of saying “I’m away on medical leave for surgery,” simply state “I’m currently out of the office.” Rather than sharing your personal cell phone, direct urgent matters to your team’s general contact.
- Location information: Avoid messages like “Enjoying the beaches of Maui!” Instead, use “I’m currently on vacation and will return on [date].” This prevents revealing your location to potential bad actors.
- Medical privacy: Never disclose health-related information in your message. “Out of the office” is sufficient; there’s no need to specify “attending medical appointments” or “recovering from surgery.”
- Business travel: Rather than announcing “Speaking at the Cybersecurity Summit in Las Vegas,” use “Attending a business conference” or “Away for business meetings.” This maintains operational security and reduces potential security risks.
- Information access: The two-tier approach
Consider your out-of-office message as having different security clearance levels:
- Internal vs. external: Create separate messages for different audiences:
Internal:
"I'm at our quarterly planning meeting in Building B. For urgent product issues, contact Sarah in Room 401."
External:
"I'm currently unavailable. For assistance, please contact our main office at support@company.com"- Project confidentiality: Never reference sensitive projects or client names. Instead of “Working on Project Phoenix for Client X,” say “Away for project meetings.”
- Client privacy: Maintain client confidentiality by avoiding specific mentions. Use general terms like “For account-related queries” rather than naming specific accounts or clients.
- Contact information: Strategic sharing
Think of sharing contact information like giving out keys to your office – be selective and strategic:
- Work contacts only:
Instead of:
"Call my personal cell at 555-0123"
Use:
"Contact the support team at support@company.com"- Role-based contacts: Utilize role-based contact information whenever possible:
Instead of:
"Contact John Smith at extension 5555"
Use:
"Contact the Team Lead at teamlead@company.com"- Department emails: Use department-level contact information for broader coverage:
Instead of listing individual emails, use:
• Technical Support: support@company.com
• Customer Service: service@company.com
• General Inquiries: info@company.com- Emergency contact management: Create a tiered system for urgent matters:
For internal messages:
"For urgent matters, please follow our escalation protocol:
1. Team Lead (Mon-Wed)
2. Department Manager (Thu-Fri)
3. Support Desk (24/7)"Best practices for productivity
Now, let’s explore how to maintain productivity before, during, and after your time away.
Before going out of office: Setting the stage
Think of preparing for your absence like preparing for a long journey. You wouldn’t leave for a trip without making sure your home is in order, and the same applies to your professional responsibilities:
- Preparation: Create a detailed checklist and handover plan for your projects. Hold meetings with stakeholders to discuss project status and potential challenges. Prepare comprehensive documentation to guide your team in your absence.
- Communication: Create detailed handover documents and schedule meetings with your team to clarify responsibilities and answer questions.
During absence: Maintaining the balance
Your time away should be like a well-oiled machine—running smoothly with minimal intervention:
- Status management: Set specific check-in times for urgent communications to avoid constant monitoring while still addressing critical issues.
- Delegation: Empower your team by providing them with the necessary access and authority to handle tasks effectively while you’re away.
Upon return: The art of re-entry
Coming back should be like easing into a pool—gradual and controlled, not diving into the deep end immediately:
- Transition strategy: Block out your first day back for catch-up and planning, avoiding meetings and immediate deadlines. Use this time to review messages, prioritize tasks, and create an action plan.
- Status updates: Update your status in all relevant systems and platforms to signal your return. Review and adjust any delegation settings as needed.
Pro tip: Create and maintain a “time away” template document that includes essential processes, contact lists, and standard procedures. Review and update it after each absence to refine your process.
Remember, an effective Out of Office status helps maintain professional relationships and ensures smooth operations even in your absence. By following these guidelines, you can create a system that works for you, your team, and your organization while maintaining appropriate security and productivity levels.
Using the Virto Calendar App for Status Management and Scheduling
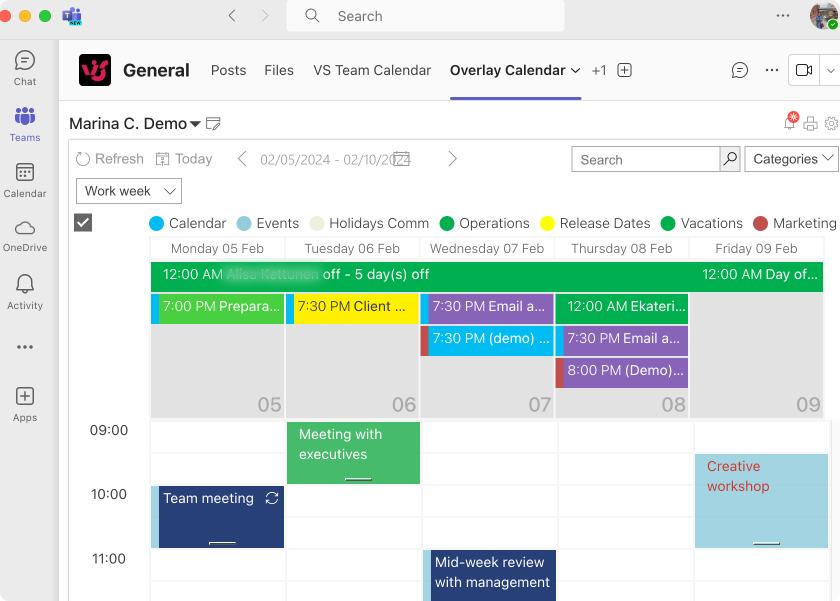
Sometimes managing calendars, statuses, and team availability can feel like solving a complex puzzle. The Virto Calendar App for Microsoft 365, SharePoint, and Microsoft Teams transforms this challenge into a streamlined process, offering a unified solution for calendar management and status coordination.
Benefits of the Virto Calendar App include:
- Precise status control: Set your status for specific periods, ensuring colleagues have accurate, up-to-the-minute information about your availability. This granularity eliminates ambiguity and prevents unnecessary interruptions during focused work time or planned absences.
- Seamless calendar integration: Virto Calendar integrates with existing platforms like Outlook, SharePoint, and Microsoft Teams. This unified view eliminates the need to switch between applications, simplifying schedule management and ensuring everyone stays informed.
- Robust notification support: Automated notifications keep team members aware of upcoming absences, schedule changes, and important deadlines. Customizable alerts reduce the risk of missed meetings or overlooked project milestones.
- Improved availability management: Visualize team availability at a glance, simplifying project planning and resource allocation. Identify potential scheduling conflicts early on and proactively adjust plans to maintain productivity.
- Enhanced team synchronization: Keep everyone on the same page with real-time updates and shared calendar views. This transparency fosters better collaboration and reduces the likelihood of miscommunication.
Examples of the Virto Calendar App in action:
- Project planning: A project manager uses Virto Calendar to track team members’ vacations and planned absences during a critical project phase. This allows them to proactively adjust deadlines and allocate resources effectively, preventing delays and ensuring project success.
- Team meetings: A team lead schedules a recurring meeting in Virto Calendar and sets automatic reminders. The app integrates with Microsoft Teams, creating the meeting directly within the platform and notifying all participants. This streamlined process eliminates manual scheduling and reduces the risk of missed meetings.
- Out-of-office notification: An employee sets their status to “Out of Office” in Virto Calendar for a week-long vacation. The app automatically updates their status across all integrated platforms and sends notifications to relevant colleagues, ensuring everyone is aware of their unavailability. They can also specify an alternate contact person for urgent matters.
- Cross-team collaboration: Two teams working on a joint project use Virto Calendar to share their respective schedules and identify overlapping availability for collaborative work sessions. This transparency facilitates efficient coordination and prevents scheduling conflicts.
Advanced features and benefits of Virto Calendar
- Creating Teams meetings. With Virto Calendar App:
- Convert any calendar event into a Teams meeting with a single click
- Automatically generate meeting links and add them to invitations
- Include meeting details and agenda directly in the calendar event
- Send updates to all participants seamlessly
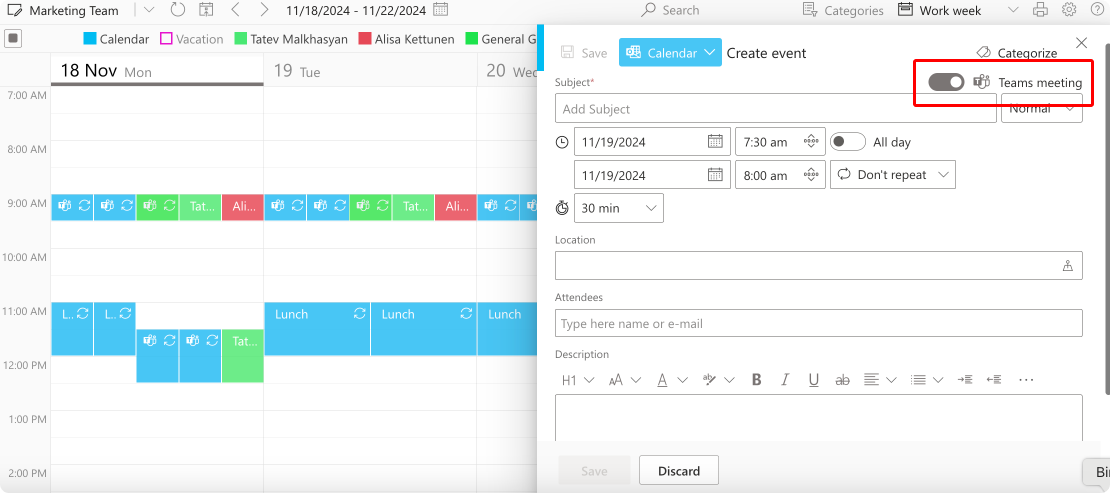
2. Cross-platform status synchronization. Your availability status becomes a dynamic, real-time indicator across all platforms:
Example Scenario:
9:00 AM: Calendar shows client meeting → Teams status updates to "In a meeting"
10:30 AM: Focus time block begins → Status changes to "Do not disturb"
2:00 PM: Out of office period starts → Status updates across all platforms
3. Resource management. Virto Calendar App’s color-coding system transforms complex schedules into easily digestible information.
Consider how the following color coding scheme could potentially enhance your scheduling management:
Red: Client Meetings
- High-priority external engagements
- Client presentations
- Sales calls and demos
Blue: Internal Meetings
- Team stand-ups
- Project reviews
- Department updates
Green: Available for Collaboration
- Open office hours
- Mentoring sessions
- Team collaboration blocks
Yellow: Focus Time
- Deep work sessions
- Project development
- Report writing
Purple: Out of Office
- Vacation days
- Professional development
- Remote work periods4. Customization options
- Create custom color schemes for different projects
- Set color intensity based on priority
- Use patterns for recurring events
- Define team-specific color codes
5. Handy time management tools
a. Mini Calendar:
- Quick date selection without losing your current view
- Month-at-a-glance overview
- Highlight important dates
- Navigate between dates efficiently
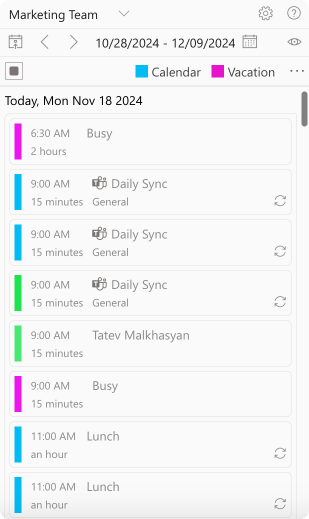
b. Flexible time scale views: (day/week/month/year/flat year/task/Gantt view)
c. Task integration: Bring together tasks from various sources:
- SharePoint task lists
- Microsoft Planner boards
- Outlook tasks
- Project milestones
Long story short—From managing remote or hybrid teams to simply achieving a better work-life balance, the Virto Calendar App empowers informed decision-making regarding time and availability. It fosters seamless coordination by centralizing calendars, automating status updates, and providing clear visibility across teams.
Conclusion on setting out of office in Teams
Effective communication about your availability is no longer just a courtesy—it’s a crucial component of successful team collaboration. The Out of Office Teams serves as a vital tool in this ecosystem, helping teams maintain clear communication channels and manage expectations effectively.
Throughout this guide, we’ve explored how to set up and manage your Out of Office status in Teams, from crafting informative messages to implementing security best practices. We’ve seen how proper status management can prevent communication bottlenecks, ensure business continuity during absences, and help maintain a healthy work-life balance. The integration between Teams and Outlook further streamlines this process, creating a seamless experience across Microsoft 365 applications.
For those looking to take their calendar and status management to the next level, the Virto Calendar App for Microsoft Teams offers enhanced capabilities that address the complexities of modern workplace scheduling. By providing a unified view of multiple calendars, sophisticated status management tools, and seamless integration with existing Microsoft 365 tools, Virto Calendar helps teams coordinate more effectively and maintain clear communication channels, regardless of their working arrangements or locations. We encourage you to explore the features of both Microsoft Teams’ native Out of Office functionality and the enhanced capabilities of the Virto Calendar App. By leveraging these tools effectively, you can create a more organized, transparent, and productive work environment for yourself and your team:
- Schedule a quick demo of Virto Calendar for Microsoft Teams
- Install a 14-day free trial of Virto Calendar for Microsoft Teams
For more detailed information about Microsoft Teams’ Out of Office features, visit Microsoft’s official support resources:
- Scheduling Out of Office in Teams
- Setting Out of Office on Teams
- Teams New Out of Office without Custom Message
To learn more about how Virto Calendar App can enhance your team’s scheduling and status management capabilities, explore our comprehensive guides and documentation:
- Virto Calendar App Documentation & Learning Center
- How to Set and Show Out of Office in Outlook Calendar
- Optimize Vacation Calendar with VirtoSoftware’s Integrated Solution
- Microsoft 365 Calendars: A Practical Guide to Managing Multiple M365 Calendars
- Vacation Calendar Outlook & Microsoft Teams Guide
- How to Create a Shared Calendar in Microsoft Teams: Guide, Tips, Security Issues
- VirtoSoftware’s Microsoft Teams Blog
- VirtoSoftware’s Outlook Blog