Microsoft 365 Calendars: A Practical Guide to Managing Multiple M365 Calendars
Calendars represent critical tools for taming busy work lives, yet few optimize their potential. Despite 88% of professionals managing time via calendars (1), only 20% feel in control of shifting priorities (2). Despite the proliferation of calendar options, effective adoption lags.
Consider Microsoft 365’s calendar ecosystem spanning Outlook, SharePoint, Teams and more. The abundance of overlapping tools often confuses rather than streamlines scheduling. Yet refined calendar hygiene unlocks immense productivity and coordination.
In this article, I’ll explain the core Microsoft 365 calendaring tools and provide actionable guidance to cut through the clutter. Moreover, I’ll share the most optimal solution to all common Microsoft 365 challenges, honed over 15 years at VirtoSoftware, helping thousands of teams master the art of calendar management.
What Are Calendars in Microsoft 365, and How Do You Use Them?
It’s always worth starting with the very basics. Hence, here, we’ll outline what Microsoft 365 is, explore the available calendar options, explain how they function, and discuss potential issues that may arise during their use.
Understanding Microsoft 365
Microsoft 365, previously known as Office 365, is a comprehensive suite of productivity tools and cloud services that includes popular applications such as Word, Excel, PowerPoint, and Outlook. It also encompasses powerful collaboration tools like Microsoft Teams, OneDrive, and SharePoint. Microsoft Teams, in particular, is a hub for teamwork that integrates people, conversations, and content, making it easy to collaborate and stay organized.
Calendars in Office 365
Calendars in Microsoft 365 pull data from various sources to provide a comprehensive and integrated scheduling experience. Here are the primary data sources for calendars within the Microsoft 365 ecosystem:
- Exchange Online:
- Description: The backbone of Microsoft 365’s email and calendar services, Exchange Online stores and manages calendar data for Outlook and Teams.
- Usage: Personal calendars, shared calendars, and group calendars in Outlook and Teams rely on Exchange Online for scheduling, event management, and meeting coordination.
- Outlook:
- Description: Outlook serves as both an email client and a calendar application, providing users with personal and shared calendar functionalities.
- Usage: Users can create, manage, and share calendars, schedule meetings, and set reminders directly within Outlook. Calendar data in Outlook is synced with Exchange Online.
- Microsoft Teams:
- Description: Teams integrates calendar functionality through its connection with Exchange Online and Outlook, enabling users to schedule and manage meetings within the Teams environment.
- Usage: Teams calendars display meeting schedules, allow for quick meeting creation, and provide integration with Teams’ collaboration tools.
- SharePoint:
- Description: SharePoint calendars are used within SharePoint sites to manage events, project timelines, and team schedules.
- Usage: SharePoint calendars can be linked with Outlook calendars, allowing users to view and manage SharePoint events within their personal or group calendars.
- Microsoft Planner:
- Description: Planner provides a visual task management tool that includes calendar views for tracking tasks and project timelines.
- Usage: Planner calendar data can be integrated with Outlook and Teams, offering a unified view of tasks and deadlines across different platforms.
- Microsoft Bookings:
- Description: Microsoft Bookings is an appointment scheduling tool that provides a calendar interface for managing customer appointments and services.
- Usage: Bookings calendars can be integrated with Outlook, allowing users to manage service schedules alongside their personal and professional commitments.
- Microsoft To Do:
- Description: Microsoft To Do is a task management app that helps users organize their tasks and to-do lists.
- Usage: Tasks and due dates from Microsoft To Do can be viewed in Outlook calendars, providing an integrated view of tasks and events.
- Power Automate:
- Description: Power Automate allows users to create automated workflows between different applications and services, including calendar integrations.
- Usage: Users can automate calendar updates, event creation, and notifications by connecting various data sources such as SharePoint, Planner, and third-party apps with Outlook calendars.
How do calendars in Microsoft 365 work?
As mentioned, calendars in Microsoft 365 are designed to integrate seamlessly with each other, providing a unified scheduling experience across different applications. For instance, creating a meeting in Outlook 365 calendar will automatically reflect in Teams, and tasks in Planner can be viewed within Teams and Outlook. This integration ensures that users have a consistent and synchronized view of their schedules, regardless of the application they are using.
Personal, group, and shared calendars in Microsoft 365
In Microsoft 365, calendars also segment into three core categories—personal, group, and shared calendars. Understanding these is essential, as each serves different purposes and offers unique features to enhance productivity and collaboration:
Personal calendars in Office 365
- Definition: Personal calendars are individual calendars that users can manage within their Outlook application. Each user has a default personal calendar where they can schedule personal and professional events, set reminders, and organize tasks.
- Use case: Ideal for managing individual schedules, appointments, and tasks.
Microsoft 365 group calendar
- Definition: Group calendars are designed for collaboration within a team or organization. They are typically created within Microsoft 365 Groups or Microsoft Teams and provide a shared space where team members can schedule meetings, track deadlines, and coordinate activities.
- Use case: Best for team projects, departmental coordination, and scheduling group meetings.
Shared calendar in Office 365
- Definition: Shared calendars allow individuals to share their personal calendars with others, granting varying levels of access (view, edit, etc.). This can be done within Outlook by sharing the calendar link or inviting others to view it.
- Use case: Useful for close collaboration between individuals, such as assistants managing an executive’s schedule or team members coordinating on specific tasks.
| Type of calendar | Ownership and access | Integration and functionality |
|---|---|---|
| Personal calendars | Owned and managed by an individual user. | Integrated with the user’s email in Outlook, supports personal scheduling and reminders. |
| Group calendars | Owned by a team or Microsoft 365 Group, accessible to all members. | Integrated with Microsoft Teams and Outlook, supports team events, shared tasks, and collaborative scheduling. |
| Shared calendars | Owned by an individual but shared with others who need to access the schedule. | Integrated within Outlook, allows sharing of personal schedules with customized access permissions. |
Potential problems and security considerations
While the integration of calendars in Microsoft 365 offers many benefits, it also presents some challenges, particularly in terms of security:
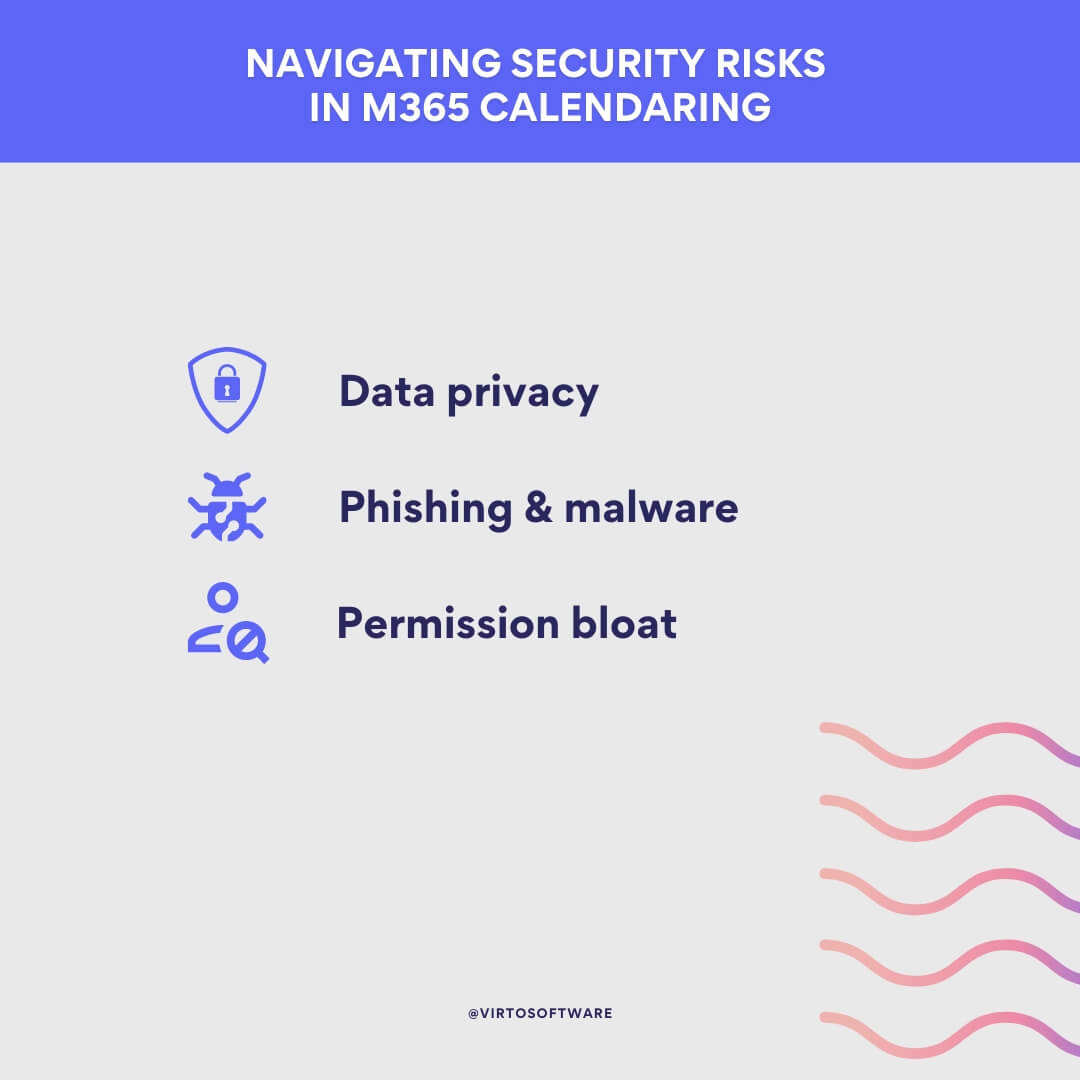
- Data privacy: Shared calendars can expose sensitive information about meetings and participants. It’s crucial to control permissions and ensure that only authorized individuals can view or edit calendar events.
- Phishing and malware: Calendar invites can be used as vectors for phishing attacks. Users should be cautious about accepting invites from unknown sources and ensure that their email systems are equipped with robust security measures.
- Access control: Misconfigured permissions can lead to unauthorized access to calendar data. It’s essential to regularly review and update access settings to maintain security.
Additionally, it’s important to recognize that integrating third-party apps, such as external project management extensions with calendar capabilities or third-party calendar applications, into the Microsoft 365 environment presents certain security challenges. While Microsoft native apps store information solely on Microsoft servers, third-party applications store data on both their servers and Microsoft servers. This dual storage might not be ideal for firms with stringent security protocols and concerns about data protection. To mitigate these challenges, it’s advisable to use Microsoft native apps or trusted Microsoft partners like VirtoSoftware, as these apps operate entirely within the secure environment of Microsoft 365.
👉How do I manage calendars in Office 365? To manage calendars in Office 365, start by accessing Outlook, the primary tool for calendar management. Navigate to the calendar section to view, create, and manage your events. You can add multiple calendars, including personal, group, and shared calendars, by clicking “Add Calendar” and selecting the desired option. Use color-coding to differentiate between various calendars for clearer organization. Share your calendar with colleagues by selecting “Share” and adjusting permissions to control who can view or edit your schedule. For more advanced features, integrate your calendar with Microsoft Teams and SharePoint for a unified experience. Utilize Microsoft Planner to schedule and track project-related tasks and deadlines. To consolidate multiple calendars into one view, consider using tools like Virto Calendar, which integrates various Microsoft 365 data sources into a single, customizable interface. We’ll talk about Virto Calendar in greater detail below, in later sections.
For more detailed information on managing calendars in Microsoft 365, you can explore the following resources:
- Employee Vacation & Time Off Calendars in Teams and Outlook
- Outlook Group Calendar: Creation, Management, Best Practices
- Expert Corporate Event Planning: Checklist, Ideas & Services
- Crafting Corporate Event Calendars in TEST_2025: Theory to Action
- Master Calendar: Implementation, Private & Team Practices
- How to Merge Multiple Calendars: Guide to Google & Outlook
Microsoft calendars summary: current challenges & solutions
Needless to say, Microsoft calendars have evolved significantly since they were first developed based on Microsoft Exchange Server over 20 years ago. Today, in Outlook, users have access to personal calendars and group calendars for team collaboration. These calendars offer comprehensive functionality and robust security, native to Microsoft’s ecosystem.
Working with a personal calendar or even a shared personal calendar is intuitive for most users. The interface is user-friendly, requiring minimal training. Users only need to maintain self-discipline and keep track of important dates, making the process straightforward and efficient.
However, things are a bit less straightforward when it comes to Microsoft Teams, a collaboration platform similar to Slack. Despite its growing popularity, Teams lacks a “proper” built-in calendar. Instead, it offers various apps that mimic calendar functions. Unsurprisingly, these plug-the-gap scheduling apps can be quite confusing for users. And as we’ve established earlier, it’s best not to use third-party apps at all if security is a concern, as they often store your data externally, compromising security. The best way to go is to use Exchange calendars.
But even then, what’s currently missing is the ability to transfer this functionality, along with a modern UI, to Teams. Ideally, you would want to work with Exchange Calendars directly within the new and popular Teams interface. Fortunately, there is a solution: Virto Calendar, a trusted tool for over 15 years.
To prove my point, let’s explore a couple of common use cases for calendars within a company.
Use Case #1: Project Management with Integrated Calendars
Imagine you are a project manager tasked with overseeing a complex, long-term project. To succeed, you need to keep track of critical project milestones, align these with your personal commitments, and ensure you are aware of your team members’ vacation schedules to avoid any unexpected disruptions.
To achieve this, you rely on three different calendars:
- Your personal calendar: Managed through Outlook, this calendar helps you organize your personal appointments and commitments that are not related to the project.
- Project calendar: For the project itself, you use a Group Calendar. This calendar captures all the important project dates and milestones, allowing you to stay on top of deadlines and deliverables.
- Vacation calendar: To track the vacation schedules of your team members, you use a SharePoint List. This setup helps you maintain clear access rights and adhere to important compliance rules, ensuring that only the relevant personnel can view or modify the calendar.
Managing these calendars separately can be cumbersome and inefficient. What you need is a way to integrate all three into a single, unified view. This is exactly where Virto Calendar comes in, delivering that long-awaited capability. No more toggling between apps and windows to assemble a fragmented picture—with Virto Calendar, you can create a unified calendar view that consolidates your personal, project, and vacation calendars. This integrated view can be accessed as a standalone application, within SharePoint, or directly in Microsoft Teams. The flexibility to switch individual calendars on or off ensures that your view remains uncluttered and focused on the most relevant information at any given time.
By following Microsoft’s recommendations for data security, Virto Calendar also ensures that your information remains protected and compliant with industry standards.
In this way, you can seamlessly manage your personal appointments, keep track of critical project dates, and stay aware of your team’s availability, all from one streamlined interface. This integration not only simplifies your workflow but also enhances your ability to manage the project efficiently and effectively.
Use Case #2: Managing Exhibition Projects with Integrated Calendars
Now imagine you’re a project manager preparing for your next exhibition, with five more exhibitions lined up for the rest of the year. The challenge is to organize a working group and keep track of all the important dates effectively.
Using an Outlook Group Calendar might not be the best solution for this scenario. Instead, you decide to leverage SharePoint Lists to manage the project dates.
To streamline your workflow, you need a centralized view that integrates your personal calendar, the project dates, and any additional data such as team members’ vacation schedules or critical funding dates. Here’s how you achieve this:
- Personal calendar: You use Outlook to manage your personal tasks and commitments. This calendar helps you keep track of your day-to-day activities and ensures you don’t miss any personal appointments.
- Project calendar: For the exhibition project dates, you use a SharePoint List. This list is stored on a working SharePoint Site or within Teams, capturing all the critical milestones and deadlines for the exhibitions.
- Additional data: If necessary, you add another sheet to track additional information, such as vacation schedules or funding dates. This ensures that all relevant data is consolidated in one place.
To bring all this information together, you again decide to use Virto Calendar. This creates a unified view, integrating your personal Microsoft Outlook calendar, the SharePoint List with project dates, and any additional data sheets you have.
With Virto Calendar, you can now access this integrated view as a standalone application, within SharePoint, or directly in Microsoft Teams. The ability to switch individual calendars on or off allows you to maintain a clear and focused view, avoiding information overload.
As you can see, this approach offers several benefits:
- Efficient group management: You can easily coordinate with your working group by having all important dates and information in one place.
- Clear visibility: You maintain a clear overview of both personal and project-related commitments, ensuring nothing is overlooked.
- Flexible access: You can view and manage your integrated calendar from multiple platforms, including SharePoint and Teams.
By following this setup, you streamline the organization and management of your exhibition projects. All critical information is easily accessible and manageable from a single interface, helping you ensure that every detail is accounted for and that the exhibitions run smoothly.
👉 For more Virto Calendar use cases, consider browsing through our collection of solution pages:
- Employee Vacation Tracker
- Centralized Team Calendar
- Meeting & Resource Booking
- Corporate Events Calendar
Conclusion
So, as discussed, Microsoft 365 calendars are a vital tool for managing schedules, appointments, and events across various applications and services within the Microsoft ecosystem. These calendars pull data from several sources, including Exchange Online, Outlook, SharePoint, Teams, Planner, and more.
However, one of the most significant challenges is achieving a unified view of all these calendars. Managing individual, group, or shared calendars separately can be extremely inefficient. External apps might offer solutions, but they often introduce more complexity and potential security risks. The best approach is to use native Microsoft apps like Virto Calendar from VirtoSoftware. Virto Calendar adheres to stringent Microsoft security protocols and seamlessly integrates various data sources into one comprehensive and customizable view. This ensures that all your calendar data is secure and easily accessible in a single, unified interface.
I invite readers to discover Virto Calendar firsthand via product trial. Why not schedule time with our team? We’ll answer any specific questions or address real-world use cases. Looking forward to catching up!





