A Guide to Virto Kanban Board for Microsoft Teams
In this comprehensive Virto Kanban Board guide, we’ll dive deep into the world of Virto Kanban Board to help you understand the benefits of kanban in workflow management and master the art of customizing your kanban boards to suit your requirements.
You’ll learn the importance of clearly defining your workflow stages, mapping them to your team’s operations, and aligning them with project objectives. We’ll discuss the advantages of color-coding tasks, setting up notifications, and enhancing task details with custom fields. Finally, we’ll explore some best practices for workflow customization, equipping you with practical tips to harness the full power of task management with Virto Kanban Board.
Whether you’re a seasoned project manager seeking to optimize your processes or are new to the tool and eager to learn, this guide is your one-stop resource for discovering the best practices for using Virto Kanban Board in Microsoft Teams. Join us as we guide you on your project management expedition.
Introduction to Virto Kanban Board
Virto Kanban Board for Microsoft Teams is a robust, visual tool that helps teams manage tasks and projects efficiently within the Microsoft Teams environment. It’s designed to augment the capabilities of Microsoft Teams by displaying tasks in a Kanban style.
The integration of Virto Kanban Board with Microsoft Teams enables users to access their tasks and project boards directly within their Teams workspace, promoting effective collaboration. Kanban Board’s power of visualization, transparency, and centralization of tasks makes it an indispensable tool for teams and projects of all sizes. Using Virto Kanban Board in Microsoft Teams simplifies your task management and helps you effortlessly meet your deadlines.
If you’re looking for a Virto Kanban Board for Microsoft Teams tutorial, watch our video to learn how to customize Virto Kanban Board in Microsoft Teams.
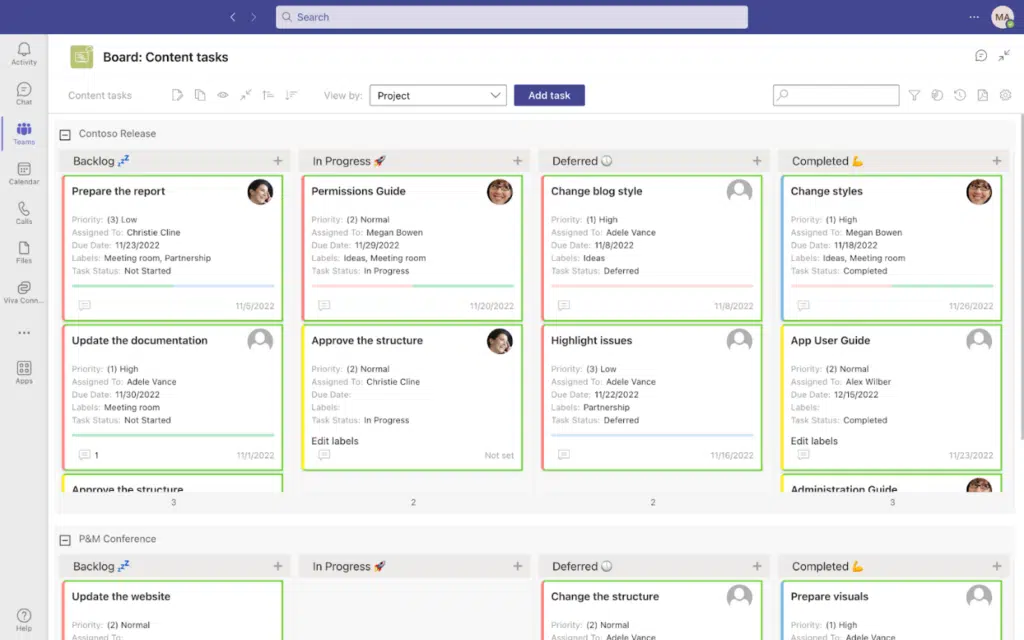
Virto Kanban Board for Microsoft Teams
Workflow Management
Kanban is one of the most popular frameworks used in Agile project management. Originally developed for lean manufacturing, Kanban’s principles—including visualizing tasks, limiting work in progress, and efficiently managing the flow of work—are immensely valuable in Agile environments.
In the context of workflow management, Kanban is instrumental in providing a clear, visual overview of all tasks and their current status. Its focus on limiting work in progress aligns with Agile’s iterative approach, enabling teams to quickly adapt to changes in project requirements. This helps to identify bottlenecks and optimize productivity on the go.
Virto Kanban Board brings the power of this widely respected Agile methodology to Microsoft Teams. It simplifies Microsoft Teams workflow management by providing a Kanban-style overview of all tasks within your Teams workspace. With its intuitive, drag-and-drop interface, users can easily move tasks between different stages of a project, making it easy to see what work is in progress, who is working on what, and what’s coming up.
By combining the principles of Kanban with the collaborative supremacy of Microsoft Teams, Virto Kanban Board provides a simple yet powerful solution for managing projects. It fosters an Agile work environment where transparency and adaptability are at the forefront.
Workflow Stages
In the world of Agile project management, a well-defined workflow is key for keeping teams aligned and projects on track. Agile’s systematic approach to task management helps visualize progress, which is particularly critical in a Kanban environment.
A project’s workflow should be customized to the specific needs of that project and the dynamics of the team working on it to optimize team productivity. Let’s look at how to do this.
Identifying your workflow stages
A well-defined workflow identifies bottlenecks, balances workloads, and sets appropriate deadlines. After all, we don’t want to set unrealistic goals and then leave our team grappling with stress and overwork to launch in time, right?
Here are some handy tips to guide you in identifying your workflow stages:
- Start with the basics: Every workflow should start with a “to do” stage and end with a “done” stage. Between these, you can have as many stages as you need to accurately represent your workflow.
- Understand your process: Analyze your current work process. What steps does a task typically go through from initiation to completion? Are there frequent delays and periods spent waiting for approval? These steps can form the basis of your workflow stages.
- Involve your team: Collaborate with your team in defining the workflow stages. They can provide valuable insights into task progression, which can help refine your workflow.
- Embrace agility and stay flexible: Be prepared to adapt your workflow stages as per the situation, following Agile principles. As your project requirements change or you identify opportunities, your workflow should evolve correspondingly.
Defining your workflow stages paves the way for a more efficient work environment and is a crucial step toward improved productivity and results.
Mapping your workflow to your team’s needs
Aligning the workflow stages with your team’s operations and project requirements is more than just a strategic move. Experts often recommend conducting an in-depth analysis of your team’s capabilities and the specific requirements of each project. Here are some practical tips for mapping your workflow to your team’s objectives:
- Understand your team’s strengths and weaknesses: Start by evaluating your team’s skills, abilities, and areas for improvement. This understanding will help you assign tasks effectively and ensure that each team member’s strengths are used optimally.
- Analyze project requirements: Each project has its own set of demands. Conduct a thorough review of the project guidelines to understand what steps need to be taken and in what order.
- Try workflow customization with Virto Kanban Board: Use Virto Kanban Board’s rich array of features to tailor your workflow stages to your team’s operations and project criteria. This could involve creating specific buckets (or columns) for different phases of your project, setting up alerts for deadlines, or using color-coding for priority tasks.
- Communicate clearly: Make sure each team member understands the workflow and their role within it. Clear communication prevents confusion and ensures that everyone is working toward the same goal.
- Regularly review and adjust: As your team evolves and your projects change, so should your workflow. Regularly review and adjust your processes to ensure it remains aligned with your updated priorities.
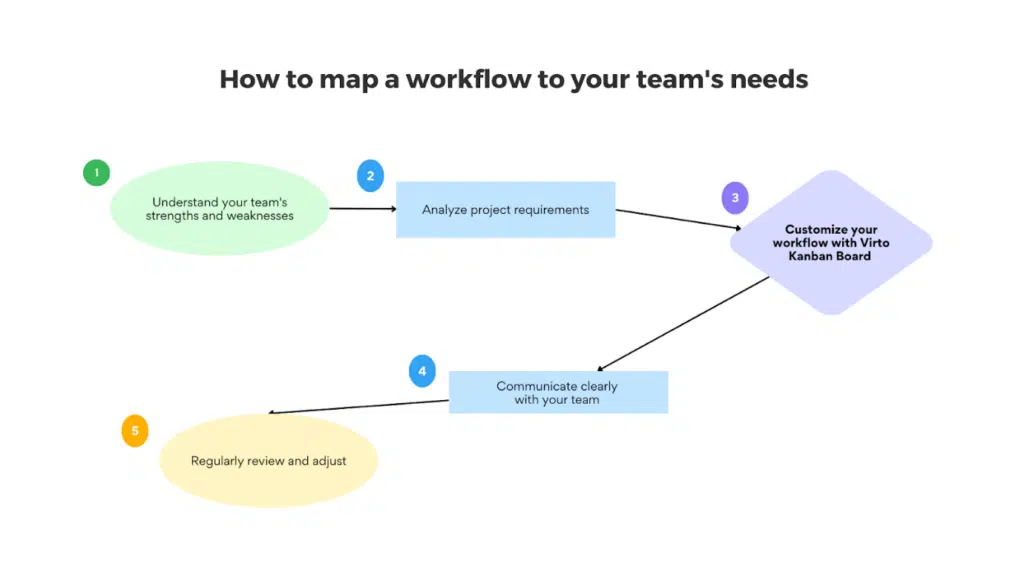
Customizing Kanban Board
Virto Kanban Board is a powerful tool designed to adapt to your unique project management needs. It’s highly customizable, so you can set up a board that reflects your project’s demands and your team’s workflow. This not only helps you to visualize your work but also enhances efficiency, boosts productivity, and improves team collaboration.
Whether you’re looking to organize tasks by project phases, assign tasks to specific team members, or set up priority indicators, Virto Kanban Board offers many useful customization options. Make use of the various features like color-coding, custom alerts, and lane setup to create a board that works for you and your team.
Customizing the board layout
Virto Kanban Board is a dynamic project management app that can be easily customized to meet your team’s needs. It offers a variety of layout options, including a classic kanban view and chart views, to cater to different project visualization preferences.
To customize the kanban board layout, begin by defining the columns, also known as buckets, that represent the stages of your project. You can add as many as you need, such as “Backlog,” “To Do,” “In Progress,” “Review,” and “Done.”
The chart views are incredibly useful for navigating complex projects with intertwined tasks or strict timelines. They provide a graphic representation of your project’s progress. We’ll explore these dynamic chart views in greater detail, alongside the benefits of customizing Virto Kanban Board, in the next chapter.
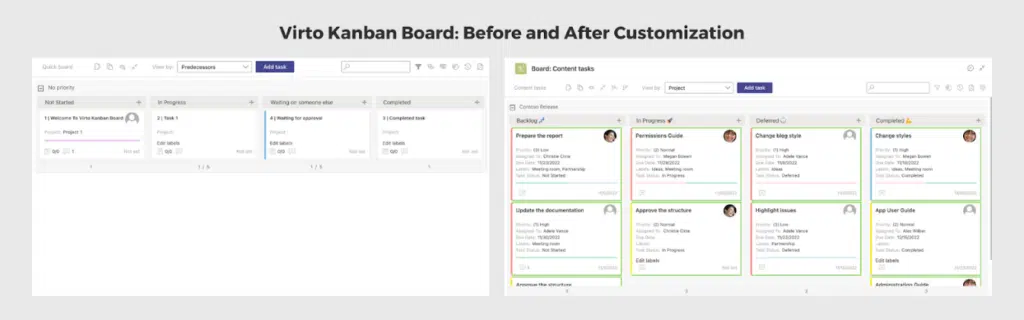
Using swimlanes
Swimlanes are an extremely helpful Virto Kanban Board feature for organizing tasks horizontally across the board. They can be used to represent different teams, projects, or priorities. By using swimlanes, you can easily visualize and manage the workflow in a more segmented way while centralizing all the information.
For instance, a marketing department could use swimlanes to manage various initiatives and campaigns in one place. The marketing team could have swimlanes such as “Product Launch Campaign,” “Email Marketing,” and “Social Media Management.” The “Product Launch Campaign” swimlane could include tasks related to market research, planning, and implementation. The “Email Marketing” swimlane might have tasks for designing email templates, creating content, and tracking results. The “Social Media Management” swimlane could include tasks related to content creation and scheduling and engagement analysis.
All in all, swimlanes are an excellent example of how Virto Kanban Board can transform the way you navigate your project management journey.
Using charts
Virto Kanban Board brings reports together in chart views, simplifying project management with easy-to-understand visual data. Simply click on the chart icon in the upper right corner to open up these views and let the data drive your project’s success.
- Status chart: The status chart is a pie chart that groups tasks by their current status. By selecting various fields such as due date, time period, or unit (number of tasks, percentage, or budget), you can gain insights into the overall progress of your project.
- Assigned to chart: Similar to the status chart, the “assigned to” chart groups tasks by their assignees. This feature enables you to monitor the distribution of tasks among team members, allowing for better workload balance and understanding of individual contributions.
- Completion chart: The completion chart is a powerful tool for tracking task completion, providing data on tasks completed on time or those that went overdue. It only includes tasks with a set due date, allowing for a focused view on timely completion. You can export this chart as a CSV file for a more detailed analysis and to identify team members accountable for overdue tasks.
- Burndown chart: The burndown chart visualizes the remaining work and the estimated time until completion. It forms automatically based on the tasks left on the board and helps track the efficiency of task completion over your chosen time period.
- Lead time chart: The lead time chart measures the total time from the creation of tasks to their completion. This chart can be crucial for improving processes and project planning in the future.
In addition to these layouts, you can continue personalizing your kanban board using features such as swimlanes, custom alerts, custom fields, and color-coding.
Implementing color-coding
Using color-coding in your project management significantly enhances the visualization of your tasks, making it easier to prioritize and track task progression. Color-coding indicates the status or urgency of tasks on your kanban board, visually distinguishing priorities at a glance.
Color-coding tasks in Virto Kanban Board is a simple and straightforward process. It allows you to customize and highlight cards according to preset rules. Let’s dive into how you can customize this feature:
- Card styles overview: On your kanban board, you’ll notice that by default, overdue tasks have a red border on the left and high-priority tasks have a blue border.
- Changing the card rules: To customize card rules, open the board settings and switch to the card setup tab. Under the “Styles” block, you will find various card rules such as “overdue,” “due date is less than 2 days,” “high priority,” and “low priority.”
- Customizing the styles: Select any rule and change the color to fit your preference. For example, you might want to add a red border to overdue tasks. Once you’ve made your changes, click “Save” to apply the new settings.
- Adding custom card styles: Virto Kanban Board also allows you to create custom style rules. Just click on the “Add style rule” button, specify the name for the new rule, choose colors for the border and outline, and add the condition. For instance, you can set up a rule to highlight tasks assigned to a specific team member.
- Ordering the rules: If a task matches more than one style rule, only the first rule will be applied. You can easily change the priority order of the rules by dragging and dropping them into your preferred order in the settings.
Remember, color-coding not only makes your board stylish and visually appealing but also makes your task management far more effective. By customizing your kanban board, you’re implementing a system that can improve your project management and make your work easier.

Setting up conditions for custom style rules
Setting up notifications and alerts
Keeping yourself updated on task progress is crucial in managing any project. Timely notifications and alerts can ensure that you don’t miss any important updates. Virto Kanban Board allows you to set up alerts for specific task-related events, sending them directly to your Microsoft Teams channel so you can stay on top of every change in real time. Here are the steps for setting up notifications in Virto Kanban Board for when a task has been assigned to a user:
- Open the Alerts and Reminders app that comes together with Virto Kanban Board and click “Add Alert” on the ribbon.
- Select the Kanban Board list from the drop-down menu and give your new alert a name.
- In the Recipients tab, select “Assigned To.”
- Add subject text to the alert. Include the task name and list name field values for immediate context: click the “Add field value” icon and choose “Task Name,” then click the “Add tag” icon, select “List Title,” and click “Add.”
- In the body of the message, erase the template and write your text. To include a link to the assigned task in the alert, click the “Add complex link” icon. Choose “Task Name” and “Display Item URL” from the drop-down menu. Click “Add.”
- To preview the alert, click “Preview” in the lower left corner. If you’re satisfied with the alert, it’s ready to go.
- Finally, go to the Options tab. In “Filter items,” select “Use condition(s)”; in “Field,” select “Assigned To”; in “Operator,” select “has been changed.” Click “Save.”
Now each time the “Assigned To” field changes, the assigned user will receive a notification containing the task name and task link.
Detailed instructions with illustrations can be found in the Virto Kanban Board documentation.
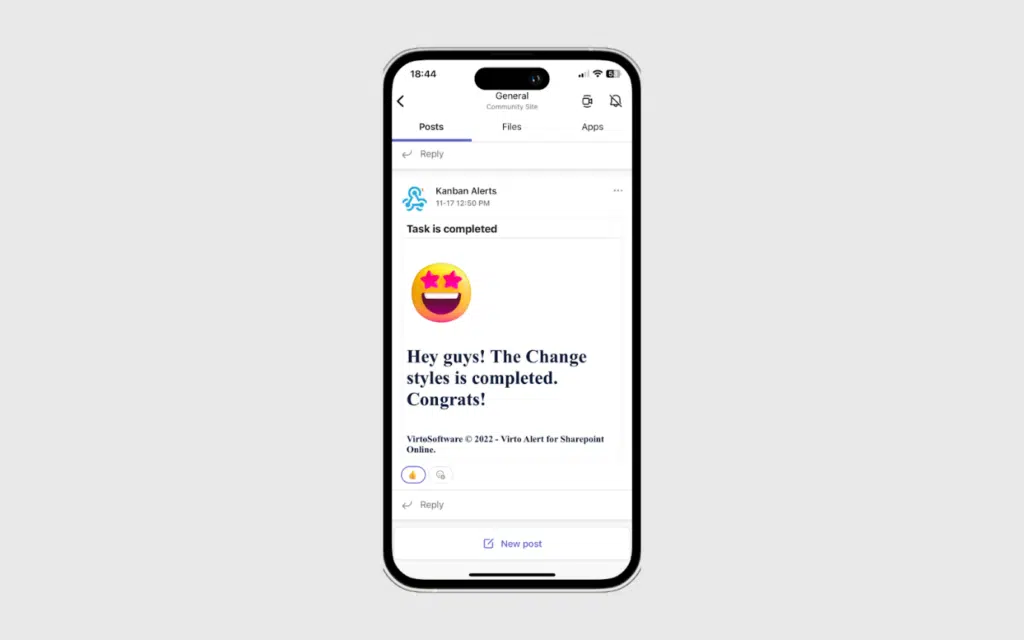
Virto Kanban Board alert in a Microsoft Teams channel
Enhancing task details with custom fields
Virto Kanban Board for Office 365 gives you the flexibility to add fields to a list when creating a board from an existing list.
Custom fields play a significant role in task management, allowing you to tailor task cards according to your unique project needs. Custom fields can provide additional context, make information more accessible, and streamline your workflow by providing the information you need.
Note: The option to add fields is available for all users with the appropriate permission level. To use the comment field, ensure that you’ve enabled the version history for the list you’ve chosen. Check out the step-by-step instructions in the documentation to learn how to add custom fields.





