Displaying Exchange Calendars in SharePoint Online
Exchange and SharePoint calendar integration is a much-wanted ability which is available in the Virto SharePoint Calendar web part and Office 365 Calendar app.
[perfectpullquote align=”full” color=”#D5D8DC” size=”14″]To start using the app or the web part, you need first to add it into your SharePoint Site.[/perfectpullquote]
Once you have added an Exchange calendar to SharePoint, you get a number of handy abilities:
- You can manage events in SharePoint Online calendar, and have the changes reflected in your Exchange calendar.
- You can book Exchange meeting rooms and send out meeting invitations to SharePoint users, Exchange email addresses, and any external addresses.
- It becomes possible to overlay all your events from SharePoint Online calendars, Exchange Online calendars, including shared calendars and meeting rooms, in a single SharePoint calendar.
Adding Exchange Online Calendars
Open the Virto Calendar settings page at your SharePoint site and check the required boxes opposite the listed options. Now you can view your Exchange calendars in SharePoint.
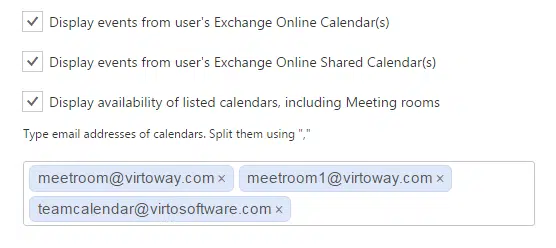
You can create a new event to display in the Exchange calendar right in the Virto calendar. There you can see the same fields as in default Exchange Online form.
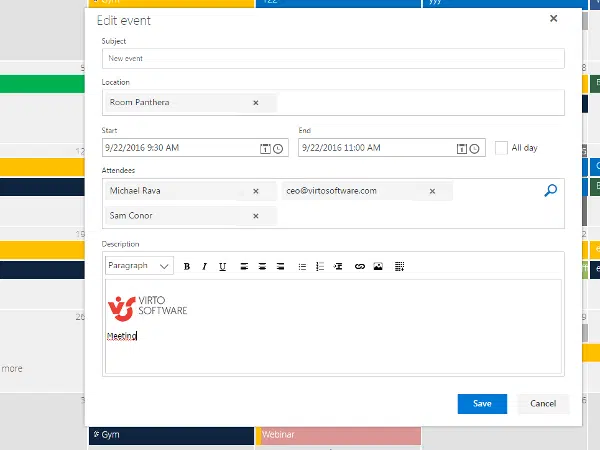
You will definitely need to view all your calendars’ events at one place. Watch the video guide on how to overlay Exchange calendars and Meeting rooms inside the Virto Calendar for SharePoint Online.
Overlaying Exchange Calendars and Meeting Rooms in SharePoint
[embedyt] https://www.youtube.com/watch?v=Baa4OaN5x58[/embedyt]
- First of all, you go to Settings. Here you either create a new SharePoint calendar or make changes to an existing one. Let’s click on the sample calendar and edit it.
- Below data sources you will see some options among which you can find “Display the following list of calendars and Meeting rooms”. You need to activate this option and then type in the email which you would like to display. After making appropriate changes to the rest of the settings, you save it.
- Then you go back to the calendar you just made changes to, and click on the eye to view it. Now you will notice the new events that you have imported into your calendar.
In case of meeting rooms, it will show the particular person as busy. And you can only see what they have available.
But for the company events, you will be able to see only what you are allowed to see in your permission. In that way, if you do not have permission to view a particular event, it will only show as busy. But if you do have permission to view that, all the details will be available to you.
With this easy way of importing Exchange calendars and Meeting rooms into your SharePoint calendars, you can have a big picture of what is going on.
✓ USEFUL LINKS





