How to Create SharePoint 2013 Reusable Workflow
In this article, we will discuss the difference between SharePoint workflow types and create a SharePoint 2013 reusable workflow.
There are 3 types of workflows that you can create in SharePoint Designer.
- List Workflow
- Reusable Workflow
- Site Workflow
1) SharePoint list workflow is associated with a particular list or library. It can`t be saved as a template or published globally.
2) SharePoint reusable workflow is associated with Content Type. This workflow requires extra customization to associate it with a list or library. The benefit is that you can save the SharePoint reusable workflow as a template and apply to different lists and libraries that support the same content type. In other words, you can create a workflow action based on a columns set and start for all lists which have the same column (content type).
3) SharePoint site workflow runs independent on the site level and can process multiple lists and their contents by starting a SharePoint workflow loop.
In this article, I’ll pay attention to the SharePoint reusable workflow type. Reusable workflows are based on content type instead of a certain list or library. A simple content type definition is a set of columns for items in a SharePoint list or library.
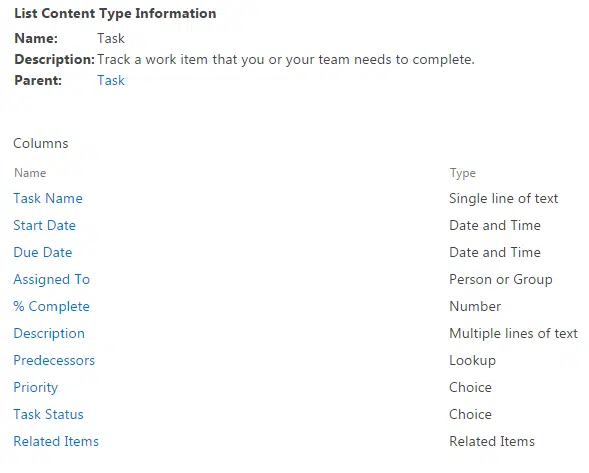
For example, you can apply the reusable workflow to all task type lists. Or you can create a new content type “Department” with the choice column containing the departments of your company. Then you can create new lists based on this content type, that have this column by default. And, of course, you can create a workflow associated with this content type.
In the following SharePoint 2013 reusable workflow example, I’ll create an alert about upcoming task due dates based on a custom content type. Actually, it is a SharePoint email notification workflow for tasks from several lists, that sends email in 12 hours before the task is overdue.
I’ll take as a basis for my workflow the Task content type.
You can also create your own custom content and use it for this SharePoint 2013 workflow.
Creating SharePoint 2013 reusable workflow
Open SharePoint Designer and create a reusable workflow in SharePoint 2010 platform type. I have selected the content type Task.
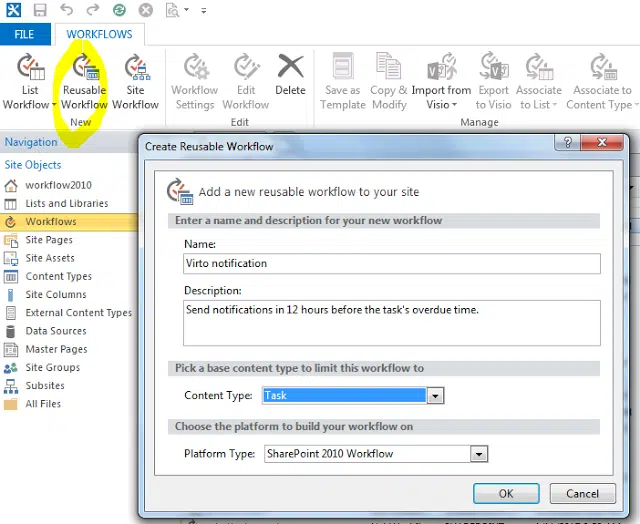
Now I will build SharePoint email notification workflow with the hourly schedule.
You can learn more about the basics how to create a SharePoint Designer 2013 workflow in this article.
I have inserted the “Add time to date” action, which will define when to send a SharePoint workflow email about the task due date.
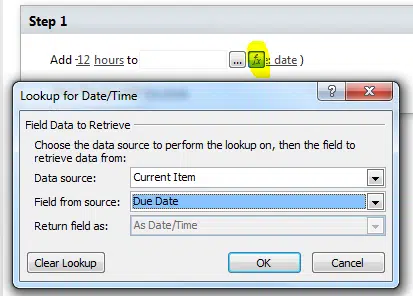
Then I add the “Pause until date” action and select the date variable from the previous action.
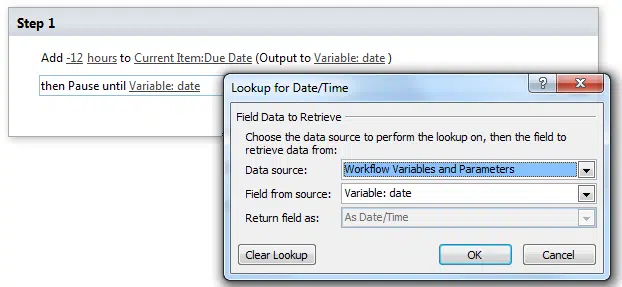
Now I’ll insert SharePoint workflow if else branch to avoid sending notifications for completed tasks.
Then I add the action “Send email” and adjust the message body.
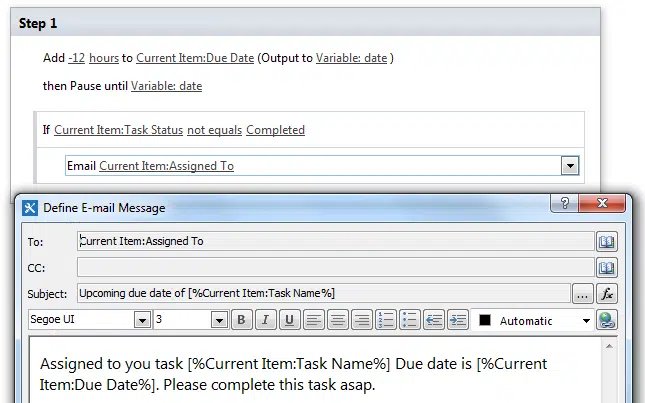
That’s all you have to do. Save and publish the workflow.
Run reusable workflow in SharePoint
Add this workflow to a task list. Select “Task” in content type and then choose your workflow name from list.

Then you should define the SharePoint workflow trigger. I’ll have this workflow started after a new item creation.

And the another step to make this workflow more useful is the implementation of custom SharePoint workflow actions.
Email notification with attachment
I’ll attach a document to the SharePoint workflow email in case a task has any attachment, such as documents required to fulfill this task.
I have deleted the default SharePoint Designer action “Send email” and added two custom workflow actions by Virto.
“Get current list item attachment urls” allows you to get the attachments’ urls and use them in the next Virto action “Send email with attachments”. This activity sends email or blind carbon copy email with links to files or documents attached to item. Attachments multiline text field supports url and local disk path.
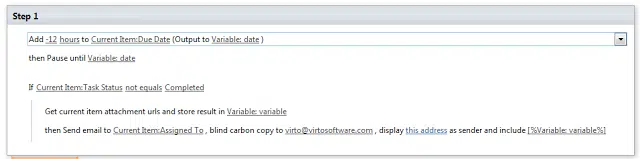
Let’s arrange a field test for this workflow. I have added a new task with attachment to my task list. And as a result, I get the following SharePoint workflow email with attached file.
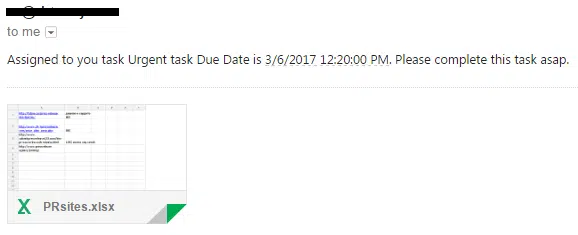
You can create a more compound SharePoint 2013 reusable workflow with Virto custom actions to meet any business requirements. The versatile set of custom actions by Virto allows you to implement the complex solutions in the similar way with ready to use set of workflow activities.
For example, you can convert InfoPath to PDF, manage user or user group permissions, and execute many, many other processes, that can’t be performed with ootb tools. Find SharePoint workflow examples in this article or learn more about over 270 SharePoint workflow activities extensions by Virto on our site.








