How to Create and Set Up a Teams Meeting in Outlook Easily
Tired of juggling between platforms just to schedule a simple team meeting? Discover how to easily schedule a Microsoft Teams meeting with Outlook to streamline your meeting planning process and boost your team's productivity.
Seamless collaboration is essential for productivity. Microsoft has made this easier by integrating Outlook and Microsoft Teams, allowing you to schedule and manage Teams meetings directly from your familiar Outlook interface. This integration streamlines the meeting creation process and helps maintain a centralized calendar of your virtual gatherings.
Despite this helpful integration, many users struggle with setting up Teams meetings through Outlook. The process isn’t always intuitive, leading to frequent searches for step-by-step guidance and troubleshooting tips. Whether you’re encountering error messages, can’t find the Teams option, or are simply new to the feature, these challenges can disrupt your workflow and communication.
Properly utilizing this integration is crucial for effective collaboration. When set up correctly, Teams meetings scheduled through Outlook ensure all participants receive proper notifications, have access to meeting links, and can easily join from their calendars. This organization is particularly valuable in remote and hybrid work environments where virtual meetings are central to team communication.
This article will walk you through the complete process of creating Microsoft Teams meetings through Outlook, from basic setup to advanced features. We’ll also address common issues users face and provide practical solutions to ensure you can confidently schedule and manage your virtual meetings without technical hurdles getting in the way.
👉 For additional insights on maximizing Outlook and Microsoft Teams, explore our comprehensive collection of guides and tutorials on our blog:
- How to Use Microsoft Teams: A Beginner’s Guide
- Teams Calendar Not Showing? Here’s How to Fix It
- Outlook and Teams Calendars Syncing: A Troubleshooting Guide
- Troubleshooting “Teams Unable to Access Your Calendar” Issue
- How to Seamlessly Sync MS Teams and Outlook Calendars
- A Complete Guide to Viewing Other Users’ Calendars in Microsoft Teams
- How to Create a Shared Calendar in Microsoft Teams: Guide, Tips, Security Issues
- Microsoft Teams Calendar: Setup, Sharing, and Channel View
What Is Scheduling a Meeting in Microsoft Teams through Outlook?
Scheduling Teams meetings through Outlook combines the powerful calendar management capabilities of Outlook with Teams’ robust video conferencing features. In this section, we’ll explore what this integration entails, how it works, and why it’s valuable for modern workplace collaboration. We’ll examine both the technical aspects of the integration and the practical benefits it offers to teams of all sizes.
Overview of the Teams Outlook integration feature
Microsoft has seamlessly integrated Teams and Outlook to streamline the meeting creation process. This integration allows you to schedule virtual meetings directly from your Outlook calendar while incorporating Teams’ video conferencing capabilities. When creating a meeting in Outlook, you can simply toggle the Teams meeting option to automatically generate and include video calling links in your invitation.
The integration offers several customization options for meeting organizers. You can adjust participant access settings, determine who can present, enable lobby features for security, and configure recording preferences—all without leaving the familiar Outlook interface. These settings are then applied to the Teams meeting when participants join.
For enterprise users already working within the Microsoft 365 ecosystem, this integration is particularly valuable. It requires minimal additional training since it leverages the Outlook calendar interface most users are already comfortable with. The seamless connection between these tools reflects Microsoft’s commitment to creating a cohesive productivity environment where applications work together naturally.
Why is it important to know how to schedule a Teams meeting in Outlook?
The Teams-Outlook integration offers several significant benefits that enhance productivity and streamline communication:
- Unified meeting creation process: Perhaps the most immediate benefit is eliminating the need to create separate meetings in different applications. Instead of switching between Teams and Outlook to set up a meeting, you can handle everything in one place. This saves time and reduces the risk of inconsistencies between calendar entries.
- Centralized calendar management: The integration provides a single, comprehensive calendar that includes all your commitments—from in-person meetings to video conferences. This unified view makes it easier to manage your schedule and avoid conflicts. Team members can quickly see your availability and plan accordingly, making workflows more transparent across the organization.
- Enhanced collaboration capabilities: When you schedule a Teams meeting through Outlook, the meeting link is automatically shared with all invitees. This instant sharing ensures everyone has immediate access to join the virtual meeting when the time comes, without searching through emails for the correct link or access information. Recipients can join with a single click from their calendar notification.
- Consistent experience across devices: Whether you’re using Outlook on your desktop, web browser, or mobile device, the Teams meeting integration works consistently. This flexibility allows you to schedule or join meetings from wherever you’re working, supporting the modern hybrid work environment.
The integration represents more than just technical convenience—it reflects a workflow-centered approach to productivity tools that acknowledges how people actually work in today’s collaborative environments.
Recent Updates Connecting Outlook and Teams
Microsoft has been enhancing the integration between Outlook and Teams throughout late 2024 and early 2025, focusing on streamlining workflows and improving collaboration between these essential productivity tools. Here are the key updates you should know about:
Meeting invitation attachments now visible in Teams
As of October 2024, Microsoft addressed a significant pain point in the Teams-Outlook integration. Previously, when meeting invitations were created in Outlook with attachments, Teams users couldn’t access those files directly from within the Teams interface.
With this update, users on Teams for Desktop and Mac can now view and download attachments from invitations that were created in Microsoft Outlook for Windows or Outlook for Web. This ensures meeting participants have access to all necessary materials without leaving the Teams environment, enhancing meeting preparation and productivity.
Seamless meeting creation from chat
A February 2025 update introduced a convenient “Continue to Outlook” option in Microsoft 365 Business Chat. This feature allows users to transition smoothly from chat conversations to scheduling meetings in Outlook.
When discussing something that requires a meeting in Teams chat, users can now quickly create a calendar event without manually switching applications. The system carries over relevant context, making scheduling more efficient and reducing the friction between communication and calendar management tools.
These updates reflect Microsoft’s ongoing commitment to creating a unified productivity ecosystem where Outlook’s communication and scheduling capabilities blend seamlessly with Teams’ collaboration features. For organizations using both tools, these enhancements reduce context switching and create more natural workflows between email, calendar, and virtual meetings.
Step-by-Step Guide to Creating a Meeting in Teams via Outlook
The following comprehensive guide will walk you through the entire process of creating Teams meetings through Outlook, from preparation to execution. We’ll cover creating meetings in different Outlook versions (desktop, web, and Mac), explore alternative scheduling methods, and explain advanced meeting options to ensure your virtual gatherings run smoothly.
Preparing for the meeting
Before scheduling your Teams meeting, proper preparation ensures productivity and engagement:
- Create a clear agenda
- Outline specific topics to discuss with time allocations for each
- Identify meeting objectives and desired outcomes
- Consider using a shared OneNote or Word document as an agenda template that can be reused
- Prepare and organize meeting materials
- Gather relevant documents, presentations, or reference materials
- Upload files to a SharePoint site or Teams channel where participants can access them
- Convert materials to accessible formats when needed
- Pre-meeting collaboration
- Use Teams chat to discuss preliminary topics with key participants
- Create a dedicated Teams channel for the meeting if it’s part of an ongoing project
- Share the agenda and materials through Teams chat or email in advance, giving participants time to review
- Set expectations
- Communicate to participants if they need to prepare anything specific
- Clarify roles (presenters, notetakers, timekeepers)
- Consider sending a brief email outlining the meeting purpose and expected participation
👉 How to add a Teams meeting in Outlook? The short answer is—Open Outlook and create a new meeting by clicking “New Meeting” or “New Event.” Click the “Teams Meeting” button in the ribbon (or toggle the “Teams meeting” switch in new Outlook). Add your attendees, title, time, and any other details needed for the meeting. The Teams meeting link and joining information will be automatically added to the invitation. Click “Send” to deliver the invitation to all participants. For more information and detailed instructions, refer to the section below.
Creating a meeting in Outlook Desktop, Web, and Mac: How to Create a Teams Meeting in Outlook
Below is a step-by-step tutorial on how to schedule a Microsoft Teams meeting in Outlook:
How to schedule Teams meeting in Outlook Desktop (Windows)
- Open Outlook and select your calendar
- Launch Microsoft Outlook
- Click on the Calendar icon in the navigation bar
- Ensure you’re viewing the correct calendar if you have multiple calendars
- Create a New Event
- Click “New Teams Meeting” in the ribbon (or “New Meeting” and add Teams later)
- Alternatively, click on your desired time slot in the calendar view and select “Teams Meeting”
- Add a Microsoft Teams meeting
- If you didn’t select “New Teams Meeting” initially, click the “Teams Meeting” button in the meeting ribbon
- Outlook will automatically insert Teams meeting join information in the body of the invitation
- Configure meeting settings
- Enter a descriptive subject line
- Set the date, start time, and end time
- For recurring meetings, click “Recurrence” and set your pattern
- Add required and optional attendees in their respective fields
- Add location if there’s a physical component (hybrid meetings)
- Type your agenda and additional information in the notes section
- Send the invitation
- Review all details for accuracy
- Click “Send” to distribute the invitation to all participants
How to schedule a Teams meeting in Outlook for the Web
- Open Outlook and navigate to calendar
- Go to outlook.office.com and sign in
- Click on the Calendar icon in the navigation pane
- Create a new event
- Click “New event” or select a time slot on your calendar
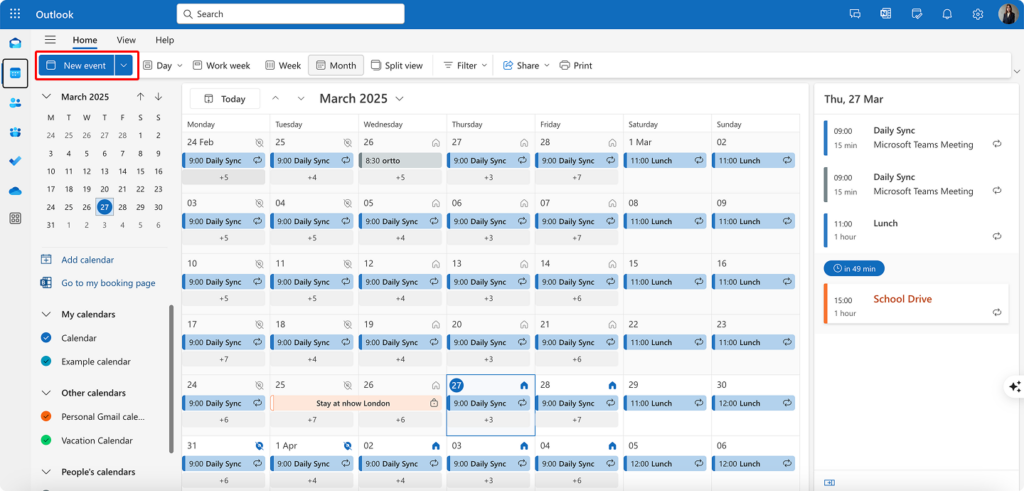
- Enter the meeting title
- Add a Microsoft Teams meeting
- Toggle the “Teams meeting” switch to On (located in the meeting details section)
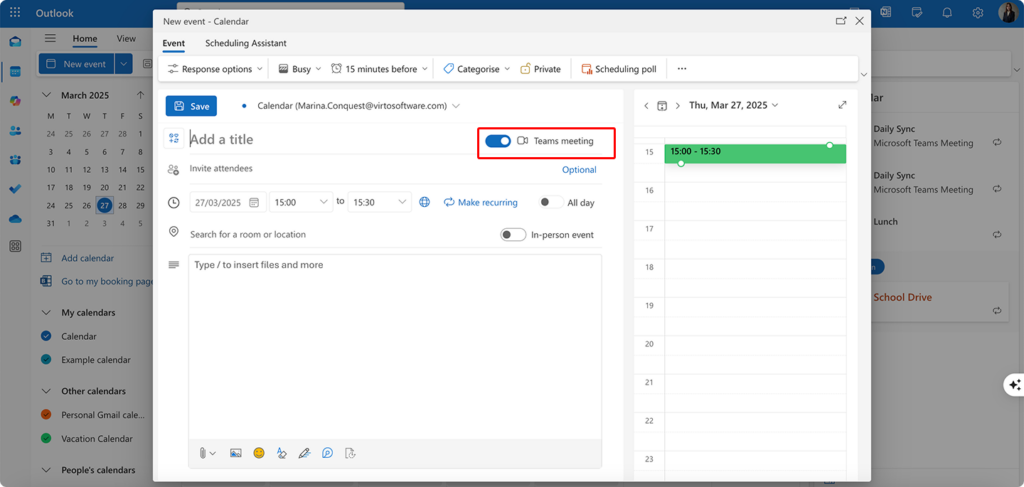
- The Teams meeting link will automatically be added to the invitation
- Configure meeting settings
- Add participants in the “Invite people” field
- Set date, time, and recurrence if needed
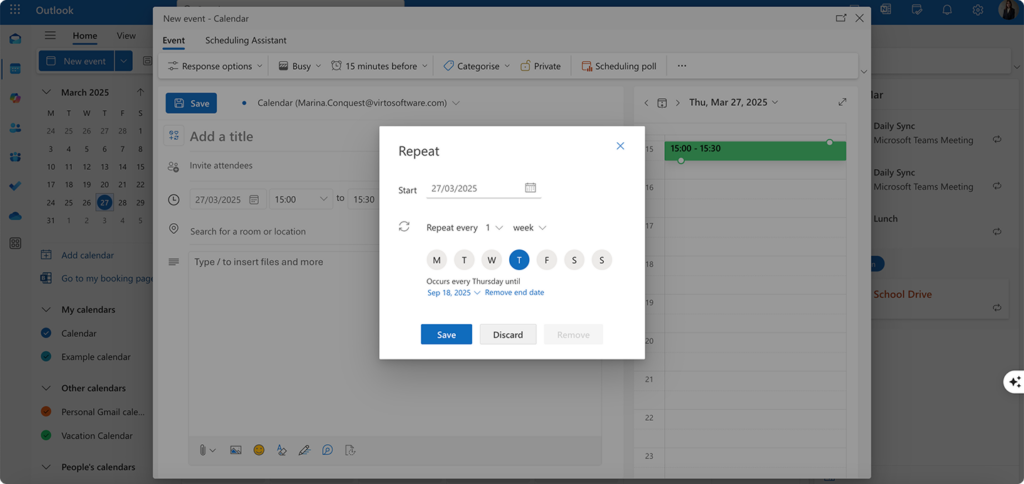
- Add description and agenda in the notes field
- Send the invitation
- Click “Send” to distribute the invitation
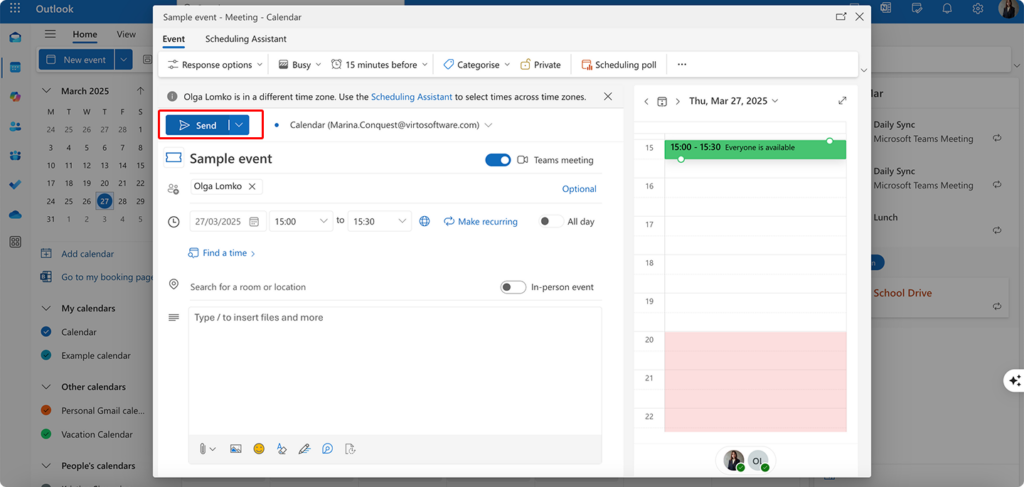
How to schedule Teams meeting from Outlook for Mac
- Open Outlook and access calendar
- Launch Outlook on your Mac
- Click on Calendar in the bottom navigation bar
- Create a New Event
- Click the “New Event”
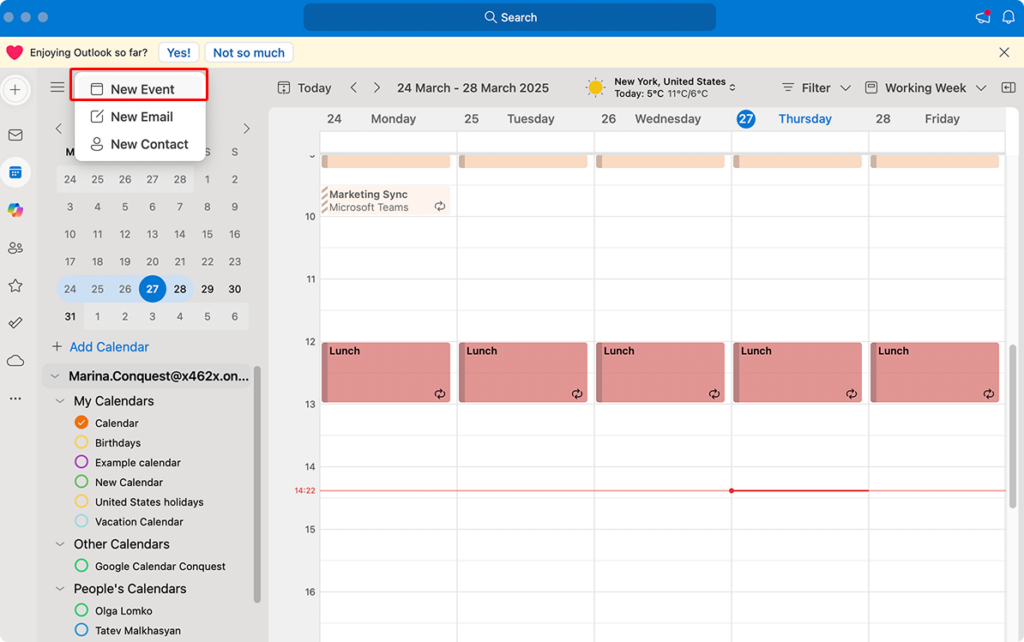
- Select “Teams meeting”
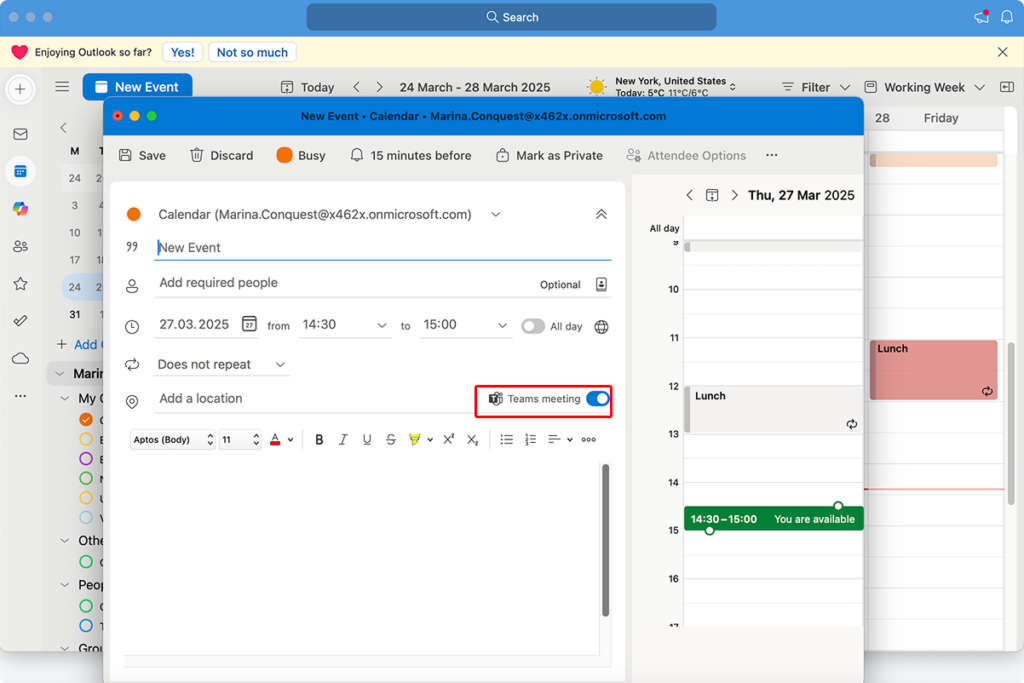
- Configure Meeting Settings
- Enter the subject, location (if applicable), and date/time
- Add required and optional attendees
- Set recurrence if needed
- Add meeting details and agenda in the notes section
- Send the invitation
- Review all details for accuracy
- Click “Send” to distribute the invitation
👉 How do I send a Teams meeting invite? To send a Microsoft Teams meeting invite in Outlook, open Outlook on your desktop, Mac, or web. In the calendar view, click New Meeting (Windows) or New Event (Web/Mac). Select Teams Meeting to add the Teams link automatically. Enter the recipient’s email, set the date and time, then click Send. The invite will include a link for attendees to join the Teams meeting.
Alternative ways to create Teams meeting in Outlook
Now, let’s look at other ways you can schedule Teams meeting in Outlook.
Using Teams to create meetings (Syncs with Outlook)
- Create from Teams Calendar
- Open Microsoft Teams and go to Calendar
- Click “New meeting” in the top-right corner

- Fill in meeting details (title, date, time, participants)
- Click “Save” to create the meeting and send invitations
- The meeting will automatically appear in your Outlook calendar
- Schedule from a Teams Chat
- In a Teams chat, click the three dots (…) above the the compose box
- Select “Schedule meeting”
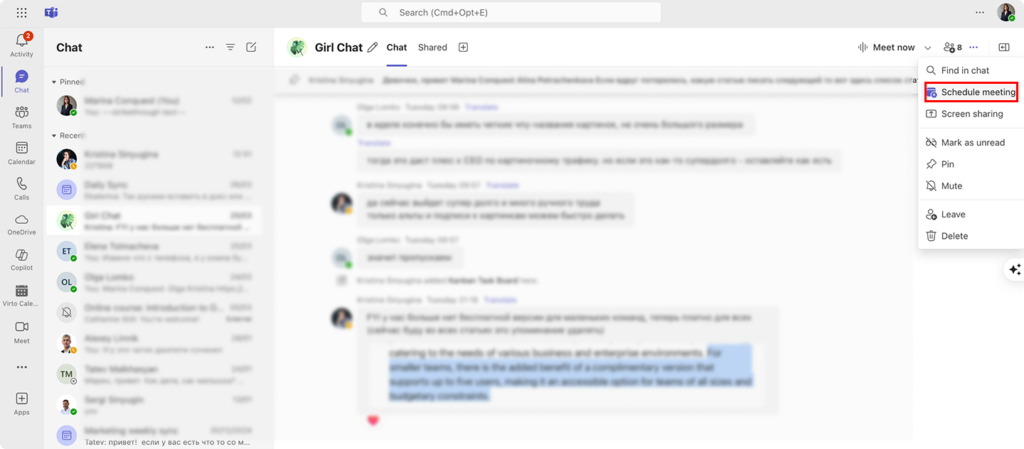
- All chat participants will be automatically added as attendees
- Click “Send” to schedule the meeting
- The meeting will sync to your Outlook calendar
Using the Outlook mobile app
- Open Outlook Mobile App
- Launch Outlook on your iOS or Android device
- Tap the Calendar icon at the bottom of the screen
- Create a New Meeting
- Tap the “+” button to create a new event
- Enter the meeting title
- Add Teams Meeting
- Scroll down and toggle “Teams meeting” to On
- The Teams meeting link will be automatically added
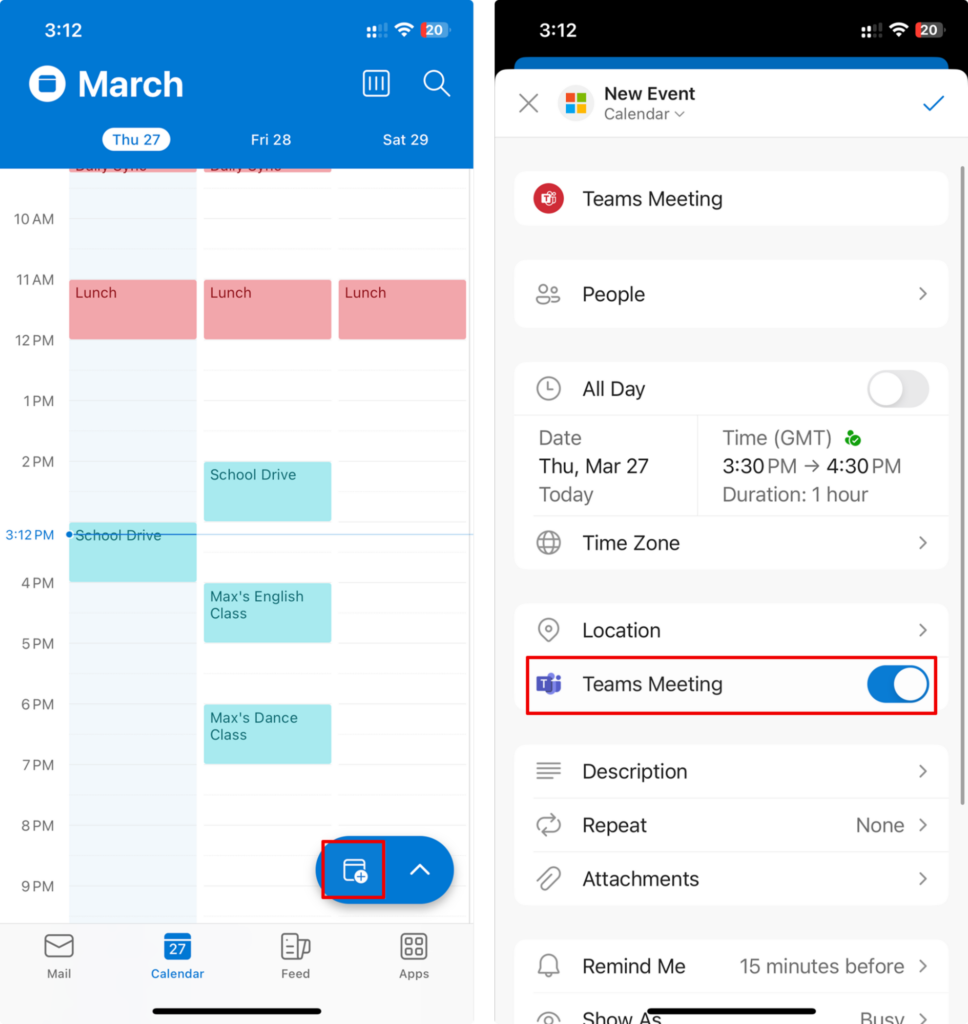
- Configure settings
- Add participants by tapping “Add people”
- Set date, time, and recurrence if needed
- Add notes and agenda information
- Send the invitation
- Tap “Done” or “Save” to send the invitation
Using add-ins and extensions
- Teams meeting add-in for Google Workspace
- If your organization uses Google Calendar but still wants Teams meetings
- Install the Microsoft Teams meeting add-in for Google Workspace
- Create events in Google Calendar with Teams meeting links
- These will sync to your Outlook calendar if you have connected accounts
Additional options for setting up and scheduling Teams meeting in Outlook
Beyond the basic meeting creation process, Outlook offers several advanced configuration options that enable you to customize your Teams meetings for security, engagement, and functionality. These settings help you control who can enter your meeting, who can present content, and how participants interact throughout the session. Taking a few moments to adjust these settings can significantly enhance meeting security and efficiency, particularly for larger gatherings or when dealing with sensitive information.
Configure lobby settings
- Access meeting options
- After creating the Teams meeting in Outlook, open the meeting or click “Edit”
- Click “Meeting options” at the top of the window
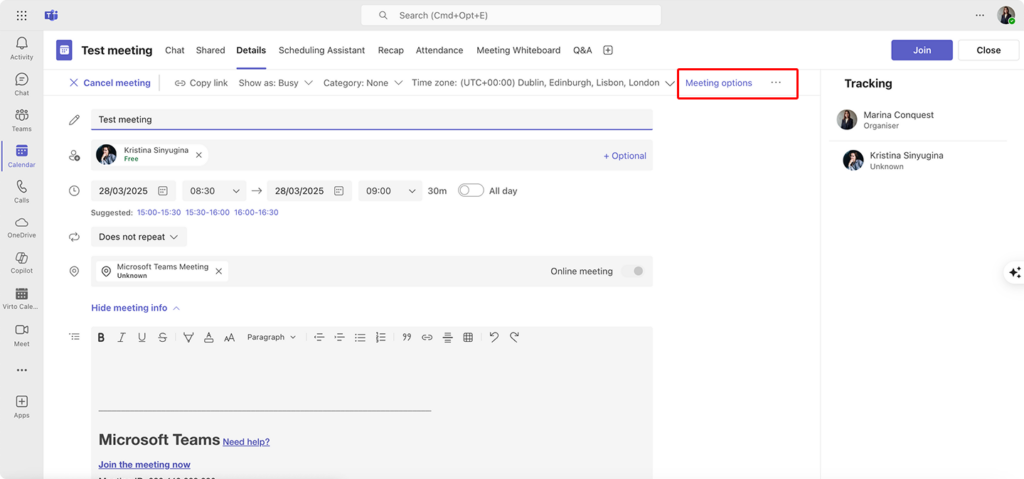
- Manage who bypasses the lobby
- Choose who can bypass the lobby:
- Everyone
- People in my organization
- People in my organization and guests
- Only organizers and co-organizers
- Only me
- Choose who can bypass the lobby:

Set presenter permissions
- Define who can present
- In Meeting options, find “Who can present?”
- Select from options:
- Everyone
- People in my organization
- Specific people
- Only me
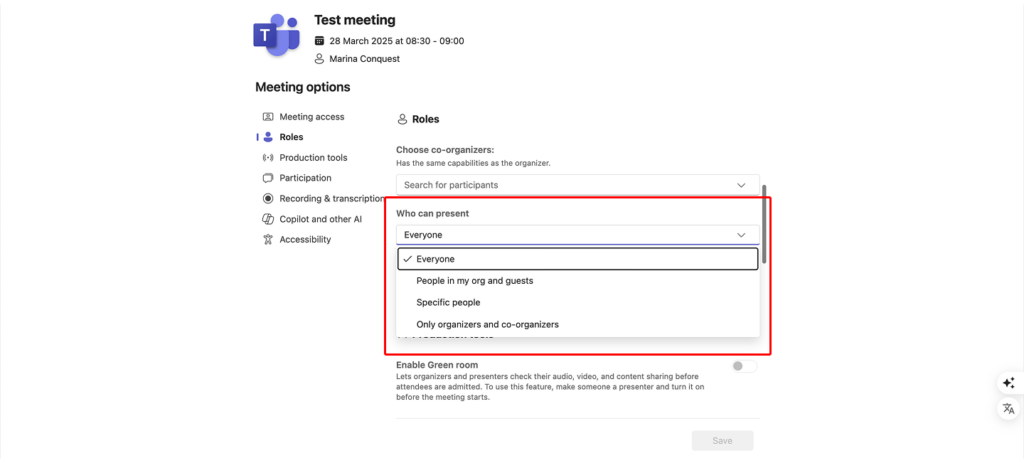
- Assign co-organizers
- Open the scheduled meeting in Teams
- Click “Meeting options”
- Under “Choose co-organizers,” add the people you want to make co-organizers
Additional advanced settings
- Enable recording
- Set meetings to automatically record by enabling this option in Meeting options
- This is useful for documentation and for participants who couldn’t attend

- Configure audio and video permissions
- Control whether attendees can unmute and turn on their video
- Useful for larger meetings to maintain focus and reduce distractions
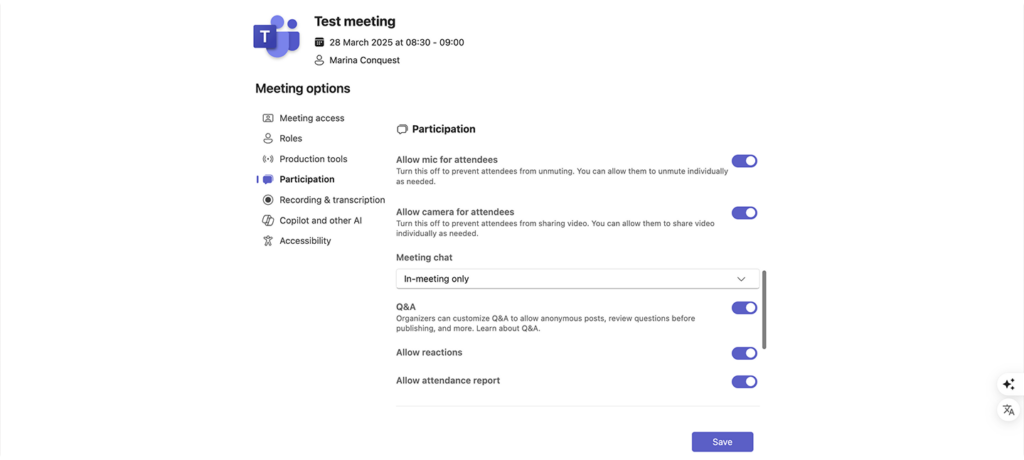
- Set up Q&A and reactions
- For larger meetings, enable Q&A for structured question handling
- Configure whether participants can use reactions and raise hands
- Creating breakout rooms in advance
- For meetings that will use breakout sessions
- Configure rooms and assign participants ahead of time
Creating and managing Teams meetings through Outlook doesn’t have to be complicated. With these steps in your toolkit, you’ll streamline your virtual meeting workflow, enhance team collaboration, and ensure everyone arrives prepared and engaged—ultimately making your remote and hybrid meetings as effective as face-to-face interactions.
Common Issues and Solutions when Creating Teams Meetings in Outlook
Even with Microsoft’s continued improvements to the Teams and Outlook integration, users occasionally encounter obstacles when scheduling meetings. This section addresses the most common problems you might experience, from missing Teams options to configuration issues, and provides practical solutions to get you back on track quickly. We’ll cover technical requirements, account settings, add-in management, and troubleshooting strategies for specific scenarios including international meetings and external participant invitations.
Why is there no Teams meeting option in Outlook?
If you don’t see a Teams meeting option in Outlook, try the following:
- Check if Teams is enabled in your Microsoft 365 account
- Verify with your IT administrator that Teams is activated for your organization
- Confirm your account has a Teams license assigned through the Microsoft 365 admin center
- Ensure your account hasn’t been excluded from Teams service plans
- Make sure Teams is installed and updated
- Verify Teams is installed on your device
- Check that you’re running the latest version (open Teams, click your profile picture, and select “Check for updates”)
- For best integration, ensure both Teams and Outlook are updated to their latest versions
- Check for the Microsoft Teams Meeting add-in in Outlook
- Open Outlook and go to File → Options → Add-ins
- Look for “Microsoft Teams Meeting Add-in for Microsoft Office” in the active add-ins list
- If it appears in the disabled add-ins section, select “COM Add-ins” from the manage dropdown and click “Go”
- Check the box next to the Teams add-in and click “OK”
👉 The add-in is available only in Outlook for Windows and Outlook for Mac if you’re using a Microsoft 365 account that includes Teams. It does not work with free or personal Microsoft accounts. If the add-in is missing, it could be due to: 1) Teams not being installed properly; 2) Outlook running as an administrator (which may prevent the add-in from loading); 3) Group Policy settings controlled by IT disabling the add-in.
- Restart Outlook and try again
- Close Outlook completely (ensure it’s not running in the background)
- Restart your computer to clear any cached processes
- Reopen Outlook and check if the Teams Meeting button appears
Why can’t I schedule a Teams meeting from Outlook?
If you can’t schedule Teams meeting from Outlook, try the following solutions:
- Make sure you have a Microsoft 365 license that supports Teams
- Confirm you have a Microsoft 365 subscription that includes Teams (Business Basic, Business Standard, Business Premium, Enterprise E1, E3, or E5)
- Free or personal Microsoft accounts typically don’t support the Teams-Outlook integration
- Check with your IT department if your account has the proper licensing
- Check your Microsoft 365 account connection
- Ensure you’re signed into Outlook with the same Microsoft 365 account you use for Teams
- Verify your credentials by signing out and back into both applications
- Check that your Microsoft 365 account is properly syncing (look for synchronization errors in Outlook)
- Check if Outlook integration is enabled in your Microsoft Teams settings
- Open Teams and click on your profile picture
- Select “Settings” → “General”
- Ensure “Register Teams as the chat app for Office (requires restarting Office applications)” is enabled
- Check for security policy settings that may restrict access
- Some organizations implement security policies that restrict add-in functionality
- Contact your IT administrator to check if any policies are blocking the Teams add-in
- Ask if there are any conditional access policies affecting your Teams or Outlook usage
- Reinstall the Teams Meeting add-in
- Uninstall the Teams Meeting add-in from Control Panel → Programs and Features
- Download the latest version of Microsoft Teams
- After installation, restart Outlook to allow the add-in to register properly
How do I enable Microsoft Teams meeting in Outlook?
To enable Microsoft Teams meeting in Outlook, try the following:
- Using Outlook settings
- Open Outlook and go to File → Options → Add-ins
- In the “Manage” dropdown at the bottom, select “COM Add-ins” and click “Go”
- Check the box next to “Microsoft Teams Meeting Add-in for Microsoft Office”
- Click “OK” and restart Outlook
- If the add-in isn’t listed
- Close Outlook completely
- Launch Teams and ensure it’s properly signed in
- Open Windows Registry Editor (use caution when modifying registry)
- Navigate to HKEY_CURRENT_USER\Software\Microsoft\Office\Outlook\Addins
- Check if “TeamsAddin.FastConnect” exists
- If not, consult with IT support as registry modifications may be required
- Reinstall Teams if needed—this can re-register the add-in.
⚠ Warning: Modifying the Windows Registry should be done with caution, ideally by IT professionals.
- If using Outlook for Mac
- Open Outlook for Mac.
- Go to Outlook → “Preferences” → Accounts and confirm you’re signed in with a Microsoft 365 work or school account.
- Create a new event in the Calendar.
- Look for the Teams Meeting toggle in the event window. Enable it to add the Teams link.
⚠ Note: The Teams meeting option will only appear if you’re using a Microsoft 365 account with the appropriate Teams license. It won’t appear for personal or free accounts.
Troubleshooting time zone issues for international meetings
To troubleshoot time zone issues for international meetings, try the following:
- Time zone configuration
- Check your Outlook time zone settings (File → Options → Calendar → Time zones)
- Ensure your device’s system time zone is correctly set
- When scheduling with international participants, consider mentioning the time zone in the meeting title or description
- Using time zone features
- Enable the time zone display in Outlook calendar (File → Options → Calendar → “Show an additional time zone”)
- When scheduling, click the “Time Zones” button to specify start and end times in different time zones
- Consider using the World Clock feature in Outlook to view multiple time zones simultaneously
- Handling daylight saving time transitions
- Be extra cautious when scheduling meetings near DST transition dates
- Double-check meeting times when participants are in regions with different DST rules
- Consider using UTC/GMT time references for critical international meetings
Troubleshooting audio and video quality issues
Here’s what you can try to do to troubleshoot audio and video quality issues in Teams meetings:
- Before the meeting
- Test your audio and video devices through Teams settings before joining
- Update your device drivers and Teams application
- Close unnecessary applications consuming bandwidth or system resources
- During the meeting
- If experiencing poor quality, try turning off video temporarily
- Use the network quality indicator in Teams to monitor your connection
- Consider using a wired connection instead of Wi-Fi when possible
- For persistent issues
- Check your network speed using an online speed test tool
- Ensure your network meets the minimum requirements for Teams calls
- Contact IT support if issues persist, as there might be network configuration problems
👉 Learn more about troubleshooting common Teams and Outlook issues here:
- Teams Calendar Not Showing? Here’s How to Fix It
- Outlook and Teams Calendars Syncing: A Troubleshooting Guide
- Troubleshooting “Teams Unable to Access Your Calendar” Issue
- How to Seamlessly Sync MS Teams and Outlook Calendars
Inviting external participants
Here are a few factors to consider when inviting external participants.
- Permission checks
- Verify that your organization allows external guest access in Teams
- Check if there are restrictions on which domains can be invited
- Ensure you have permission to invite external users to meetings
👉Learn more about Teams guest access here: Maximizing Collaboration: Microsoft Teams Guest Access Guide
- Invitation process
- External participants receive the meeting invitation via email
- They can join through a web browser without installing Teams
- Include clear instructions in the invitation for external users who may be unfamiliar with Teams
- Troubleshooting external access
- If external users can’t join, check with your IT administrator about guest access policies
- Verify the external participant is using the exact meeting link provided
- For recurring meetings, ensure the meeting hasn’t been removed from the series
Armed with these troubleshooting steps, you can quickly diagnose and resolve Teams-Outlook integration problems rather than letting technical hiccups derail your meeting plans. A few minutes spent on these solutions can save hours of frustration and keep your virtual collaborations running smoothly.
How to Set Up a Teams Meeting in Outlook with Advanced Settings: Tips for Optimizing Meetings in Outlook
Now that you’ve mastered the basics of creating Teams meetings through Outlook, let’s explore advanced features and optimization techniques that can elevate your virtual meeting experience. This section covers sophisticated scheduling options, security enhancements, and productivity-boosting strategies that will help you manage your calendar more efficiently and conduct more engaging, secure meetings. Whether you’re organizing recurring team check-ins or high-stakes client presentations, these advanced settings and tips will help you make the most of the Teams-Outlook integration.
Advanced settings
Whether you need to set up a series of team check-ins or configure special parameters for high-stakes presentations, these features will help you tailor each meeting to your specific requirements.
Creating recurring meetings in Teams via Outlook
- Access recurrence settings
- When creating a new Teams meeting in Outlook, click the “Recurrence” button in the ribbon
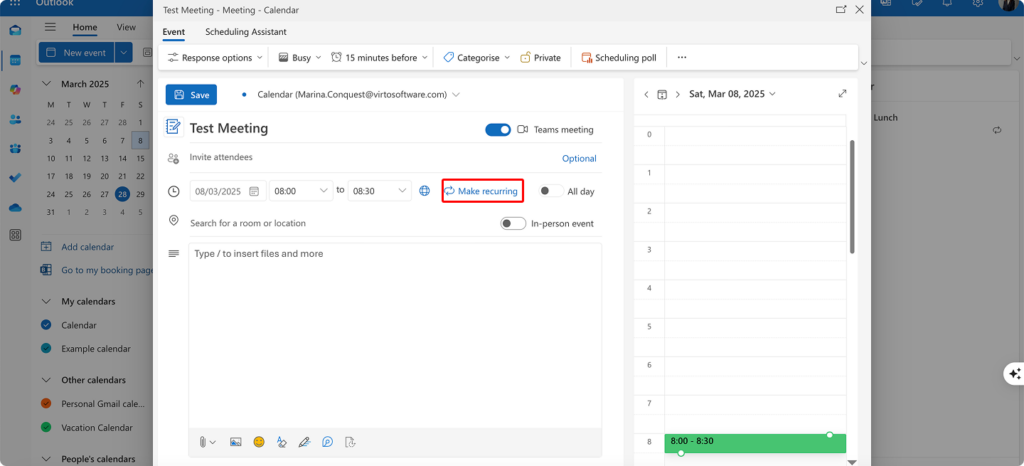
- Alternatively, right-click on an existing meeting and select “Recurrence”
- Configure recurrence pattern
- Select frequency: Daily, Weekly, Monthly, or Yearly (See Pic. 3)
- For weekly meetings, choose specific days of the week
- For monthly meetings, select specific days or dates (e.g., “First Monday”)
- Set range of recurrence: End after a specific number of occurrences or by a certain date
- Managing recurring meetings
- When modifying a recurring meeting, choose between updating “Just this one” or “The entire series”
- Each occurrence can have individual modifications while maintaining the overall series pattern
- Recurring meeting links remain the same across all instances, simplifying access for participants
Adding password protection and securing meetings
- Enable meeting password
- After scheduling a Teams meeting in Outlook, click “Meeting options” in the meeting invitation
- Under security measures, toggle “Require meeting password”
- Create a strong, unique password and communicate it separately to legitimate participants
- Control lobby settings
- Use lobby controls to screen participants before they enter
- Configure who bypasses the lobby: Only organizers, people in your organization, or everyone
- These settings can significantly reduce the risk of unauthorized access
- Restrict participant actions
- Limit who can present by selecting “Only organizers” or specific individuals
- Control whether participants can unmute themselves or share their screens
- Consider disabling chat or limiting chat permissions for sensitive meetings
Editing or canceling scheduled meetings
- Modifying a meeting
- Open the meeting in your Outlook calendar
- Make necessary changes to date, time, participants, or meeting options
- Click “Send update” to notify all participants of the changes
- Specify whether changes apply to a single occurrence or entire series for recurring meetings
- Canceling a meeting
- Open the meeting in Outlook
- Click “Cancel Meeting” in the ribbon
- Add an optional message explaining the cancellation
- Click “Send Cancellation” to notify all participants
- Managing participant responses
- Track attendance by monitoring responses in Outlook
- For recurring meetings, you can view responses for each individual occurrence
- Use response data to follow up with non-respondents before important meetings
Recording and transcription features
- Starting recording
- Recordings must be started manually during the meeting in Microsoft Teams; this cannot be configured from Outlook
- To begin recording, click the three dots (More actions) in the meeting toolbar and select “Start recording”
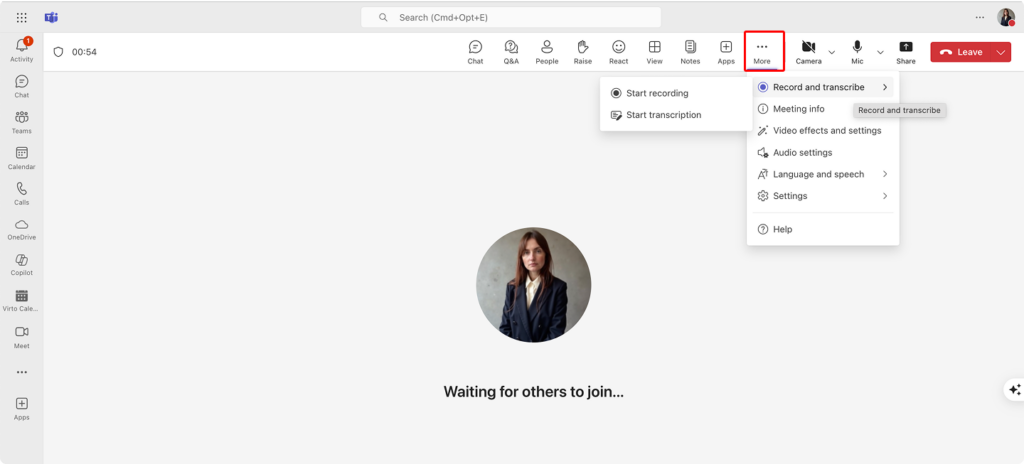
- All participants are notified when recording begins, as per Microsoft’s privacy requirements.
- Accessing recordings
- Meeting recordings are no longer saved to Microsoft Stream (Classic) by default.
- As of late 2021, recordings are stored in OneDrive or SharePoint depending on the meeting type:
- 1:1 or ad hoc meetings: Saved in the organizer’s OneDrive
- Channel meetings: Saved in the SharePoint site associated with the team.
- A link to the recording is posted in the meeting chat and may also be sent via email notifications (depending on tenant settings).
- Recordings include video, audio, and screen sharing content captured during the meeting.
- Using transcription
- Enable live transcription during meetings by clicking the three dots and selecting “Start transcription”
- Live transcription requires the Teams meeting to be recorded or actively transcribed, and participants are notified.
- After the meeting, the transcript is available in the meeting chat and can also be accessed from the Teams calendar event or OneDrive/SharePoint (depending on how the recording is stored).
- Transcripts can be edited by users with appropriate permissions before sharing.
- Setting up automatic recording
- Teams does not support user-level automatic recording settings from the Teams client.
- However, Microsoft 365 administrators can configure meeting policies (via the Teams Admin Center or PowerShell) to enforce automatic recording for specific users or groups.
- This is typically used for compliance or regulatory purposes to ensure key meetings are always recorded.
👉Please note: Both recording and live transcription require appropriate Microsoft 365 licenses (e.g., Office 365 E3/E5, Microsoft 365 Business Standard or higher). Guest and anonymous users may not have access to view recordings or transcripts unless explicitly granted. Recording and transcription availability may vary depending on region, tenant settings, and administrator policies.
Tips for optimizing your Teams and Outlook calendar
Beyond individual meeting settings, optimizing your overall approach to Teams meetings can save significant time and reduce administrative overhead. These practical strategies will help you streamline your calendar management, enhance meeting security, and leverage productivity-boosting integrations.
Setting up automatic meeting reminders
- Configuring default reminders
- In Outlook, go to File → Options → Calendar [For Mac:Outlook → Preferences → Calendar → Default reminders. For Web: Settings (⚙️) → View all Outlook settings → Calendar → Events and invitations→ Default reminders]
- Set your default reminder time for all appointments and meetings
- Customize reminder times for specific meeting types (e.g., 30 minutes for regular meetings, 1 hour for important presentations)
👉 Note: Outlook does not support automatic conditional reminders (e.g., 30 minutes for regular meetings and 1 hour for presentations) out of the box. You must adjust each event manually if different reminder times are needed.
- Multiple reminders
- Outlook does not natively support multiple reminders for a single meeting.
- Workaround:
- Create a linked task or calendar entry with a separate earlier reminder.
- Use Microsoft To Do or Outlook Tasks to create a reminder that references the meeting.
- This can serve as a backup alert for high-priority events.
- Mobile notifications
- Ensure Outlook mobile app notifications are enabled on your devices
- Configure how far in advance you receive mobile notifications
- Consider setting different notification sounds for Teams meetings vs. regular calendar events
👉 Some smartphones allow custom notification sounds for different calendar types, but Outlook itself doesn’t differentiate between Teams meetings and regular calendar events for sounds. Use third-party tools or OS-level settings if needed.
Syncing Teams and Outlook calendars
- Ensuring proper integration
- Both applications use the same Microsoft 365 calendar backend, but sync issues can occur
- Sign in with the same account credentials on both platforms
- If meetings aren’t appearing, check your calendar visibility settings in Teams (Profile picture → Settings → Calendar)
- Managing multiple calendars
- If you have multiple calendars, ensure your Teams meetings are created on your primary calendar
- Use Outlook’s overlay view to see all calendars simultaneously
- Add shared calendars in Teams to view colleagues’ availability
- Calendar sharing
- Share your calendar with close colleagues for easier scheduling
- Adjust permissions to show full details, available/busy times, or limited information
- Access team members’ calendars directly in Teams for streamlined scheduling
Creating standard meeting templates
- Save meeting templates
- Create a meeting with your preferred settings
- Save it as a template in Outlook (File → Save As → Outlook Template)
- Reuse for similar meetings to maintain consistent settings
- Configure default meeting options
- Set your preferred presenter, lobby, and audio settings as defaults
- This ensures all your meetings follow your security and format preferences
- Access these settings through Teams admin center or meeting options
- Meeting series consistency
- For recurring meetings, changes to options apply to all future occurrences
- Maintain consistent settings across all instances of a meeting series
- Consider creating a “meeting guide” document for regularly scheduled meetings
Using integrations and bots for meeting management
- Meeting assistant bots
- Add bots like Cortana or third-party assistants to help schedule and remind about meetings
- Some bots can automatically join meetings to take notes or transcribe
- Popular options include Polly for polls and Mio for cross-platform meeting coordination
- Calendar integrations
- Connect your Teams calendar to other work tools like Trello, Asana, or Jira
- Synchronize deadlines and project milestones with meeting schedules
- Use Power Automate to create custom workflows linking calendar events to other business processes
- Automated follow-ups
- Configure workflows to automatically send meeting notes after each meeting
- Set up reminders for action items derived from meetings
- Use Forms or third-party tools to gather feedback after important meetings
Interactive meeting features
- Polls and surveys
- Use the Microsoft Forms integration to create polls before meetings
- Launch polls during meetings to gather real-time feedback
- Export poll results for documentation and follow-up
- Whiteboard collaboration
- Access Microsoft Whiteboard directly within Teams meetings
- Pre-create whiteboard templates for recurring brainstorming sessions
- Save whiteboards to reference in future meetings
- Breakout rooms
- Configure breakout rooms in advance for large meetings
- Assign participants to specific rooms before the meeting begins
- Create standardized instructions or templates for breakout activities
Security and privacy best practices
- Data protection measures
- Be mindful of sharing sensitive information during recorded meetings
- Use private channels for meetings discussing confidential matters
- Consider limiting chat persistence for highly sensitive discussions
- External participant management
- Use lobby settings to screen external participants
- Require authentication for sensitive meetings
- Consider creating a security checklist for meetings with external participants
- Compliance considerations
- Understand retention policies for meeting recordings and transcripts
- Follow regulatory requirements for documenting certain types of meetings
- Consult with compliance officers for guidance on high-stakes meetings
Keyboard shortcuts for efficient meeting management
- Outlook shortcuts
- Ctrl+Shift+Q: Create a new Teams meeting directly
- Alt+H, MA: Add a Teams meeting to an existing calendar item
- Ctrl+G: Navigate to a specific date in your calendar
- Teams meeting shortcuts
- Ctrl+Shift+M: Mute/unmute
- Ctrl+Shift+O: Toggle camera
- Ctrl+Shift+E: Start/stop screen sharing
- Ctrl+2: Show calendar view quickly
- Time-saving navigation
- Alt+1-9: Jump between different sections in Teams
- Ctrl+E: Access search in either application
- Create a printed reference card with favorite shortcuts for quick access
Mastering these advanced features and optimization strategies elevates your Teams meetings from simple video conferences to dynamic collaboration hubs. The powerful Teams-Outlook integration creates a seamless meeting management system that adapts to your organization’s unique workflows, ultimately saving time and fostering more productive, engaging virtual interactions.
Virto Calendar App for Microsoft Teams: Advanced Meeting Scheduling in Outlook
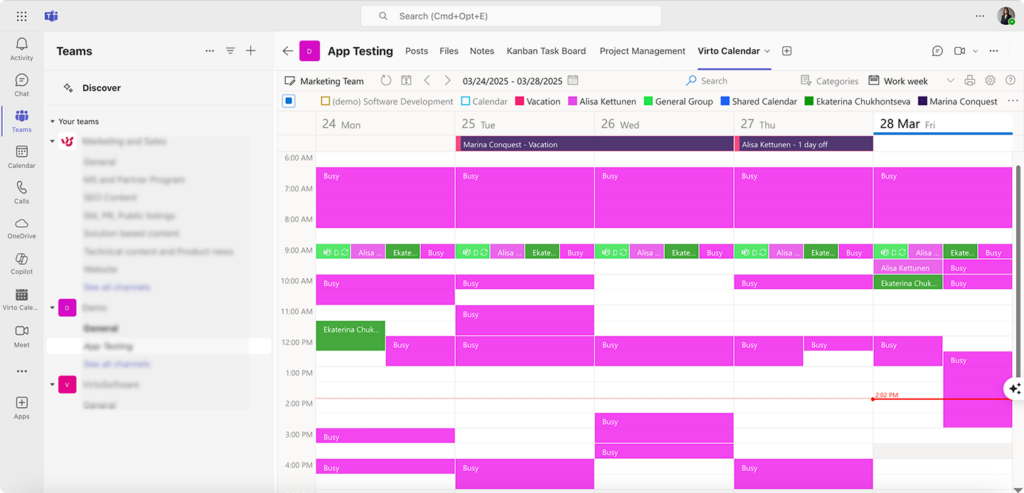
While native Teams and Outlook integration offers robust meeting management capabilities, organizations with complex scheduling needs may benefit from specialized third-party solutions. This section explores how Virto Calendar App enhances the Teams-Outlook experience by providing advanced visual scheduling, multi-calendar management, and streamlined team coordination—all designed to solve common calendar management challenges for busy professionals and teams.
Streamlining calendar management with Virto Calendar App
Virto Calendar App for Microsoft Teams serves as a comprehensive solution for organizations seeking to simplify calendar management and automate meeting processes. This Microsoft-vetted application seamlessly integrates with both Microsoft Teams and Outlook, creating a unified scheduling environment that addresses many of the limitations in the standard Teams-Outlook integration.
The app bridges the gap between different calendaring systems, allowing teams to visualize and manage schedules across platforms without constantly switching between applications. For organizations juggling multiple calendars, external appointments, and cross-departmental coordination, Virto Calendar provides a centralized hub that keeps everyone in sync.
Key Features for Enhanced Meeting Management
The key features of Virto Calendar for meeting management include:
- Customizable visual scheduling interface: Virto Calendar App transforms meeting planning with its intuitive visual interface that offers:
- Multiple calendar views (Day, Week, Month, Year, Flat Year, and Task views) to accommodate different planning needs
- Color-coding options for easy event categorization and visual distinction between different meeting types
- Customizable layouts that can be tailored to individual team preferences
- Side-by-side calendar comparison for efficient scheduling across teams
Unlike the standard Outlook calendar, Virto’s visual scheduling tools make it easier to identify scheduling conflicts, availability patterns, and optimal meeting times at a glance.
- Seamless Outlook synchronization: The app maintains a continuous two-way sync with Outlook that ensures:
- All Outlook appointments automatically appear in the Virto Calendar interface
- Changes made in either platform reflect immediately across systems
- Meeting details, attendee lists, and resources stay consistent
- Calendar updates occur in real-time, preventing double-bookings
This synchronization eliminates the common frustration of missing appointments or dealing with outdated calendar information when switching between platforms.
- Enhanced notification system (if used in conjunction with Virto Reminder App): Stay informed about your meeting schedule with:
- Customizable alert settings for different meeting types or priorities
- Options for early notifications to prepare for important meetings
- Channel notifications that keep entire teams informed of schedule changes
- Integration with mobile devices for on-the-go schedule awareness
Team Meeting Management Capabilities
Virto Calendar’s management capabilities include:
- Consolidated team meeting overview: For team leaders and administrators, Virto Calendar App transforms meeting coordination by:
- Providing a single interface to view and edit all team meetings
- Displaying overlaid calendars from multiple team members
- Enabling quick identification of available meeting times across teams
- Facilitating resource allocation and room scheduling
This consolidated view eliminates the need to navigate between multiple calendars when planning cross-team collaborations or department-wide meetings.
- Workload visibility and meeting optimization: The app helps prevent meeting overload and scheduling conflicts by:
- Visualizing employee availability and existing commitments
- Highlighting scheduling conflicts before they occur
- Preventing duplicate meetings through clear calendar visualization
- Providing analytics on meeting frequency and distribution
For teams struggling with “meeting fatigue,” these features help maintain healthier scheduling practices and protect focused work time.
- Flexible access control: Enterprise users particularly benefit from Virto’s permission management:
- Granular controls for viewing and editing rights
- Role-based access to specific calendars or calendar types
- Delegation options for executive assistants and coordinators
- Secure sharing with external participants when appropriate
These controls ensure that sensitive scheduling information remains protected while still enabling necessary collaboration.
Key Benefits for Teams and Outlook Users
Here are a few key benefits for Teams and Outlook Users:
- Comprehensive Microsoft 365 integration: Virto Calendar App extends beyond basic Teams-Outlook connectivity:
- Seamless operation within the Microsoft Teams interface
- Direct synchronization with Outlook calendars
- Compatible with SharePoint for broader information management
- Single license provides access across Microsoft 365 platforms
Users can maintain their existing workflows while gaining enhanced functionality, without having to learn an entirely new system.
- Multi-calendar management: For professionals managing numerous calendars, Virto offers significant advantages:
- Support for unlimited Microsoft 365 calendars in one interface
- Integration with external calendars like Google and iOS using iCalendar feeds
- Ability to overlay multiple calendars for comparative viewing
- Quick toggling between different calendar sets based on current needs
Instead of constantly switching between calendar applications or tabs, users can view everything in a single, organized display.
- Advanced scheduling capabilities: Beyond basic meeting creation, Virto Calendar enables sophisticated scheduling scenarios:
- Group scheduling for complex team arrangements
- Resource booking integration for meeting rooms and equipment
- Support for various event types including recurring meetings, training sessions, and webinars
These features are particularly valuable for administrative professionals who coordinate complex schedules across departments or organizations.
- User-friendly design: The application prioritizes ease of use with:
- An intuitive interface that requires minimal training
- Customizable views that adapt to individual working styles
- Consistent experience across desktop and mobile devices
- Accessibility directly within Teams for seamless workflow integration
Real-World Application: Coordinating a Global Product Launch
Consider a product marketing team coordinating a global product launch with team members across multiple time zones. Using Virto Calendar App, they can:
- Create a dedicated launch calendar that overlays with each team member’s personal Outlook calendar
- Color-code different event types—distinguishing between internal planning meetings, press briefings, and regional launch events
- Visualize time zone differences to ensure no team members are scheduled for 3 AM meetings
- Set up automated reminders that account for each participant’s local time
- Integrate external calendars from PR agencies and regional marketing teams
- Manage resource bookings for demonstration equipment and presentation spaces
- Provide selective calendar access to executives who need high-level launch visibility
Virto Calendar App represents a significant upgrade for organizations that have outgrown the standard Teams-Outlook integration. By providing enhanced visualization, multi-calendar management, and team coordination features, it helps transform meeting scheduling from a administrative burden into a strategic advantage for teams that rely on effective collaboration across complex organizational structures.
Conclusion on How to Schedule a Teams Meeting in Outlook
Scheduling meetings in Microsoft Teams via Outlook represents the perfect marriage of two powerful productivity tools within the Microsoft 365 ecosystem. By following the straightforward steps outlined in this guide, you can seamlessly create, manage, and join online meetings that bridge the gap between your email communications and your collaborative workspaces.
The integration between Outlook and Teams eliminates the need to switch between applications, creating a unified workflow that saves time and reduces confusion. Whether you’re adding a Teams meeting to an existing appointment, scheduling recurring team check-ins, or setting all your meetings to include Teams links by default, the process is designed to be intuitive and efficient.
For organizations dealing with complex scheduling needs, multiple teams, or cross-departmental collaboration, the Virto Calendar App for Microsoft Teams offers an enhanced solution that builds upon this integration. This powerful third-party application provides advanced features like calendar overlay, customizable views, and improved visibility across multiple calendars—all while maintaining tight integration with both Teams and Outlook. For larger companies with numerous employees and overlapping projects, Virto Calendar streamlines coordination and reduces the common frustrations of calendar management.
As you continue to optimize your meeting scheduling processes, remember to:
- Check your Outlook and Teams settings to ensure they’re configured for optimal integration
- Regularly update both applications to benefit from the latest features and improvements
- Consider exploring Virto Calendar App for more advanced calendar management capabilities, especially if you’re managing multiple teams or complex schedules. Schedule a demo now or install a free trial version of the app.
To deepen your understanding of Teams-Outlook integration and meeting scheduling, consider exploring these resources:
Official Microsoft documentation
- Create or schedule an online meeting in Outlook for Windows
- Schedule a Microsoft Teams meeting from Outlook
- Schedule an online meeting in Outlook
- Microsoft Community: How to set up a Teams meeting in Outlook
Related blog articles






