Troubleshooting “Teams Unable to Access Your Calendar” Issue
Microsoft Teams has become an essential tool for collaboration in many organizations, integrating various Microsoft 365 services to enhance productivity. One of its key features is its deep integration with calendars, allowing users to schedule, manage, and join meetings directly within the Teams interface. This calendar integration is crucial for efficient time management and coordination among team members.
However, many users continue to encounter a frustrating issue, leaving them staring at the dreaded “Teams Unable to Access Your Calendar” error. This prevents users from viewing their schedule, creating new meetings, or joining existing ones through the Microsoft Teams calendar interface. The problem has been reported across different devices, including Mac systems, and persists even in the latest version of Microsoft Teams.
This article aims to guide you through troubleshooting this common calendar access issue in Microsoft Teams. We will explore several standard solutions to resolve the problem and restore full calendar functionality. Additionally, for cases where standard fixes prove ineffective or for users seeking an enhanced calendar experience within Teams, we’ll introduce an alternative solution: the Virto Calendar App for Microsoft Teams. This third-party application can potentially overcome persistent calendar access issues while offering additional features to simplify your scheduling workflow.
Root Causes of Calendar Access Issues
When encountering the “Teams Unable to Access Your Calendar” issue, it’s important to understand the potential root causes. This section will explore three main categories of problems that can lead to calendar access issues in Microsoft Teams.
Permissions issues
Cause: One of the most common reasons for calendar access problems in Microsoft Teams is insufficient or missing permissions. Teams requires specific permissions to interact with your calendar, and if these are not properly set, it can lead to access issues.
How do I get permission to access my calendar in Teams?
To resolve permission and related issues, you’ll need to:
- Ensure Exchange plan is enabled in Microsoft Admin Center.
This step requires admin access to your Microsoft 365 account. If you’re not an admin, you’ll need to contact your IT department to perform these steps:
a. Go to admin.microsoft.com and sign in with an admin account.

Pic. 1. Example Microsoft Admin Center page.
b. In the left sidebar, navigate to “Users” > “Active users”.
c. Find your user account and click on it.
d. In the user details pane, click on the “Licenses and apps” tab.
e. Make sure that an Exchange Online plan (e.g., Exchange Online Plan 1 or 2) is selected.
f. If it wasn’t selected, check the box next to the appropriate Exchange Online plan
g. Click “Save changes” at the bottom of the pane.
h. Wait for about 15 minutes for the changes to propagate.
i. Sign out of Microsoft Teams and sign back in.
If issues persist after trying these solutions, it may be helpful to:
- Check with your IT department to ensure there are no organization-wide policies blocking calendar access in Microsoft Teams.
- Verify that your account has all the correct licenses assigned for using calendar features in Microsoft Teams.
- Try accessing your calendar through the Outlook web app to ensure it’s working correctly there.

- Review calendar sharing permissions in Exchange Online and ensure Microsoft Teams has the appropriate access level:
- Go to admin.microsoft.com and sign in with an admin account.
- In the left sidebar, expand “Admin centers” and click on “Exchange”.
- In the Exchange admin center, go to “Recipients” > “Mailboxes”.
- Find your mailbox in the list and double-click to open it.
- In the mailbox properties window, go to the “Calendar and sharing” tab.
- Review the “Calendar” section to ensure that the appropriate sharing permissions are set.
- If needed, click “Edit” next to “Calendar sharing and permissions”.
- Make sure that either “Default sharing” is set to at least “Limited details” for your organization, or that Microsoft Teams is listed under “Individual sharing” with appropriate permissions.
- If Microsoft Teams isn’t listed, you can add it by clicking “Add” and searching for “Microsoft Teams” or your organization’s Teams service account.
- Set the permission level to at least “Limited details” (preferably “Full details” for best functionality).
- Click “Save” to apply the changes.
- After making these changes, wait for about 15-30 minutes for the permissions to propagate, then try accessing your calendar in Microsoft Teams again.
If you’re not an admin, you can request your IT department to review these settings for your account and ensure that Microsoft Teams has the appropriate access level to your calendar.
Remember, these steps are in addition to the previous solution we discussed. If you’re still experiencing issues after trying all these steps, it would be advisable to contact Microsoft support directly, as there might be a more complex underlying issue specific to your account or organization’s setup.
Account sync errors
Account or connection issues can cause outages in calendar access. This often occurs when there’s a disconnect between your Microsoft Teams account and your Microsoft 365 or Exchange account.
To get your account back in sync:
- Sign out of Microsoft Teams completely.
- Clear your Microsoft Teams cache:
- On Windows: %appdata%\Microsoft\Teams
- On Mac: ~/Library/Application Support/Microsoft/Teams
- Restart your computer.
- Sign back into Microsoft Teams.
- Wait for a few minutes to allow for full sync.
👉 For more information on clearing cache on Windows and Mac, please refer to these Microsoft Community posts:
👉 Why is my Calendar not accessible in Teams? Your calendar might not be accessible in Teams due to sync issues, permissions problems, or temporary service outages. If you’ve checked permissions and syncing, it’s worth checking the Microsoft 365 Service Health dashboard to see if there are any known issues affecting calendar services.
New Teams is unable to access your calendar: Upgrade or compatibility issues (New Teams)
The new version of Microsoft Teams can sometimes cause issues with accessing your calendar, especially if there are compatibility problems with other Microsoft 365 services.
Tips for managing upgrade-related issues:
- Ensure all Microsoft 365 apps are up to date.
- If the issue persists, consider temporarily downgrading to a previous, stable version of Microsoft Teams until a fix is released.
If reverting doesn’t help, you may need to:
- Uninstall Microsoft Teams completely.
- Download and install the latest version from the official Microsoft website.
- Sign in and test calendar access.
Teams is unable to access your calendar New Teams
If you’re experiencing calendar access issues specifically with the new version of Microsoft Teams, it could be due to compatibility problems or bugs in the new release. Try the steps mentioned above, focusing on reverting to the classic Microsoft Teams version if needed. If problems persist, report the issue to Microsoft support, as it may be a known bug that requires a patch.
By addressing these common root causes, you can often resolve calendar access issues in Microsoft Teams. However, if problems persist, you may need to explore alternative solutions or seek further assistance from your IT department or Microsoft support.
Troubleshooting and Solutions for Calendar Access Issues
When faced with calendar access issues in Microsoft Teams, following a systematic troubleshooting approach can often resolve the problem. This section provides detailed steps to address common calendar access issues.
How do I fix the calendar in Microsoft Teams?: Reconnecting your calendar
If Microsoft Teams is unable to access your calendar, reconnecting it can often solve the issue. Here’s how to test your account connection and reconnect your calendar using the previously discussed method of clearing cache:
- Sign out of Microsoft Teams completely.
- Clear your Microsoft Teams cache:
- On Windows: Delete the contents of %appdata%\Microsoft\Teams
- On Mac: Delete the contents of ~/Library/Application Support/Microsoft/Teams
- Restart your computer.
- Sign back into Microsoft Teams.
- Wait for a few minutes to allow for full sync.
👉 Having trouble clearing your Teams cache on Windows or Mac? Check out these helpful guides on the Microsoft Community: Windows guide and Mac guide.
How do I enable Teams on my calendar?: Setting calendar permissions
To grant Microsoft Teams access to your calendar, try the following steps:
- Open Outlook on the web.
- Click on the Settings gear icon.
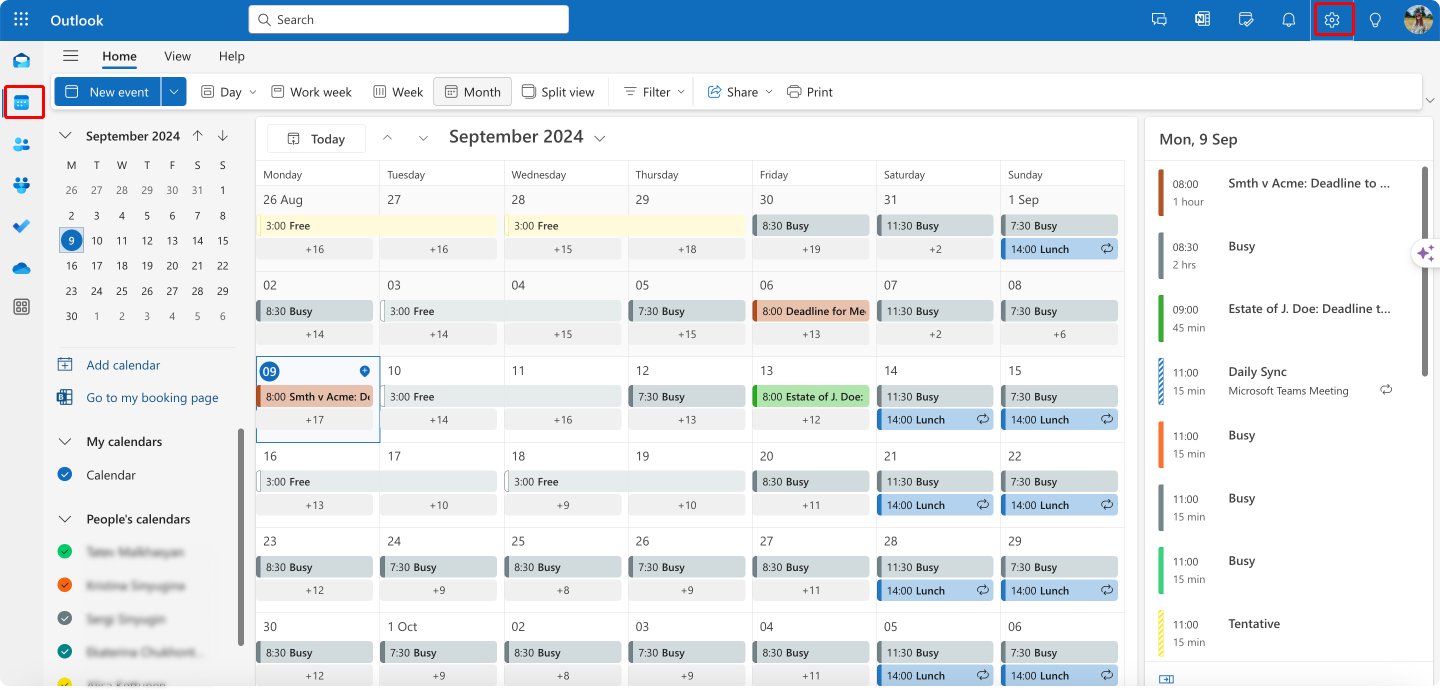
Pic. 2. Navigating to calendar settings in Outlook.
- Go to Calendar > Shared calendars.
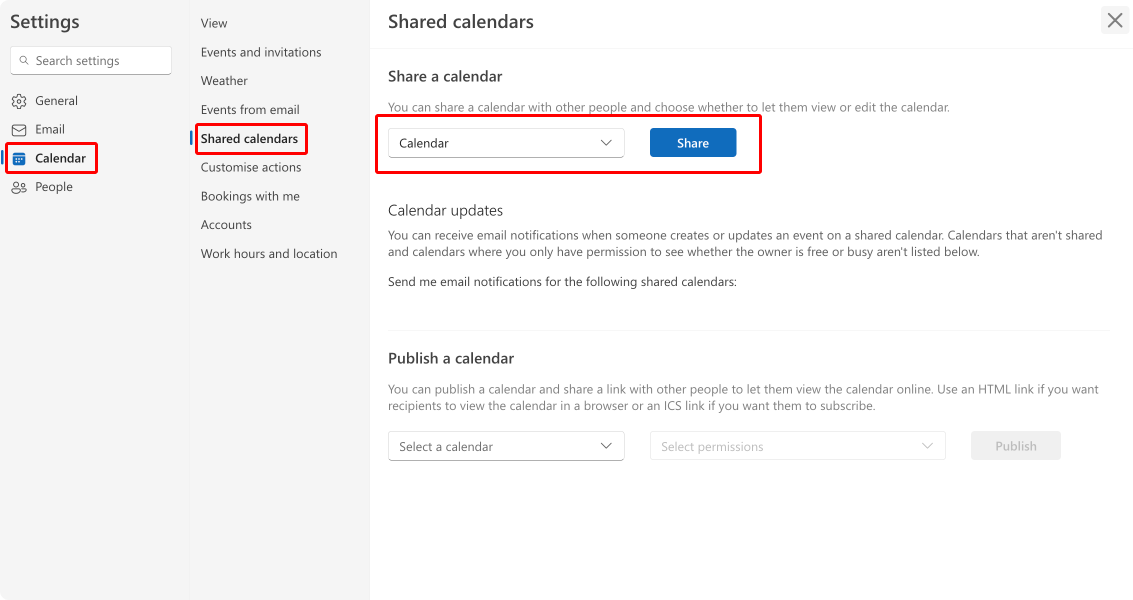
Pic. 3. Choosing a calendar to share in Outlook.
- Under “Share your calendar,” choose a calendar to share, and click “Share”.
- Type “Microsoft Teams” or your organization name when prompted.

Pic. 4. Choosing people (Teams account) to share your calendar with.
- Set permissions to “Can view all details” or “Can edit”.
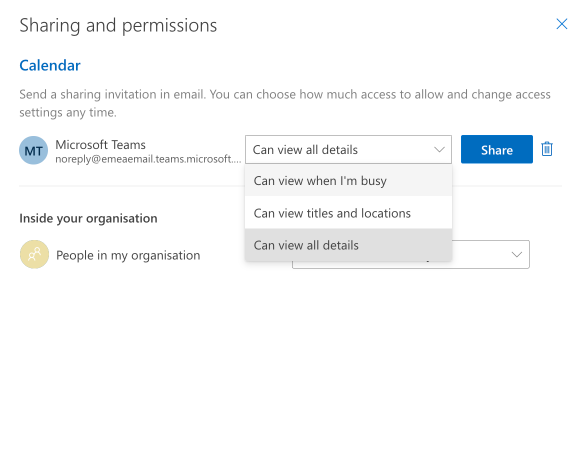
Pic. 5. Setting appropriate permissions for your shared calendar.
- Click “Share”.
For Mac users:
- Checking sync issues:
- Open Microsoft Outlook for Mac.
- Select and right click on your Microsoft 365 or Exchange calendar.
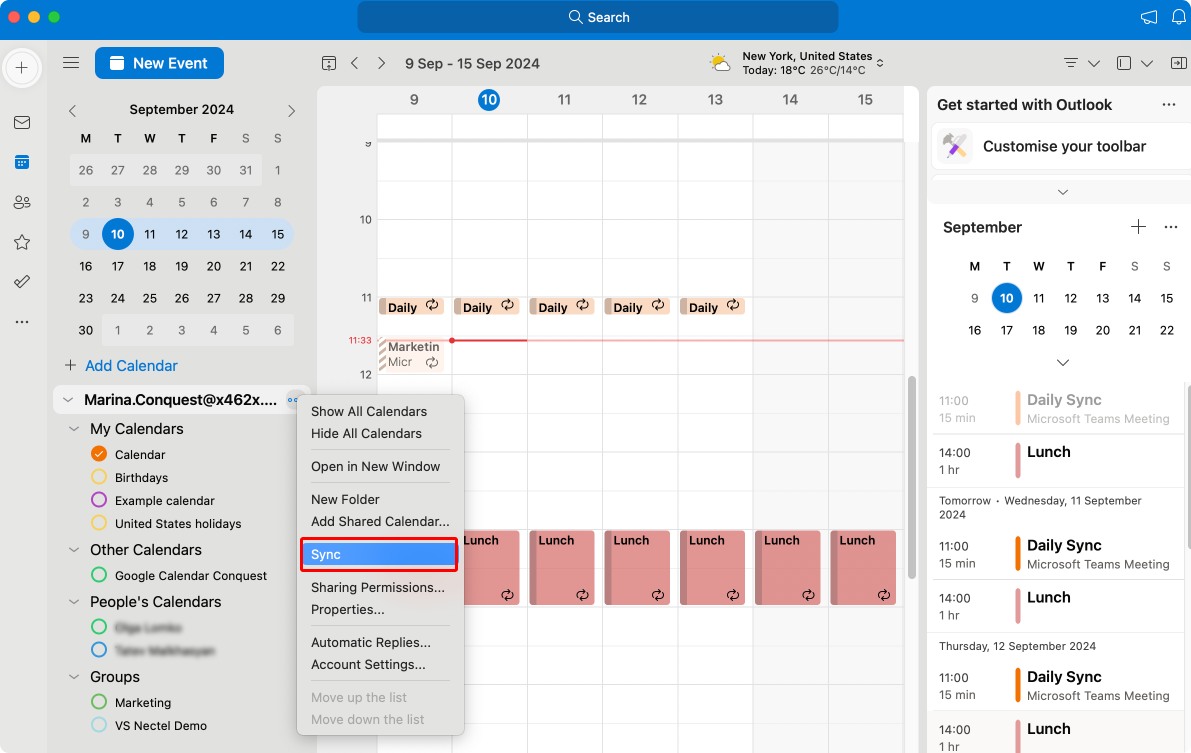
Pic. 6. Syncing your Mac Outlook calendar.
- Click on “Sync”.
- Setting Outlook calendar permissions for Mac Microsoft Teams application:
- Open Outlook for Mac and switch to the calendar view.
- In the left sidebar, right-click on the calendar you want to share.
- Select “Sharing Permissions” from the context menu.
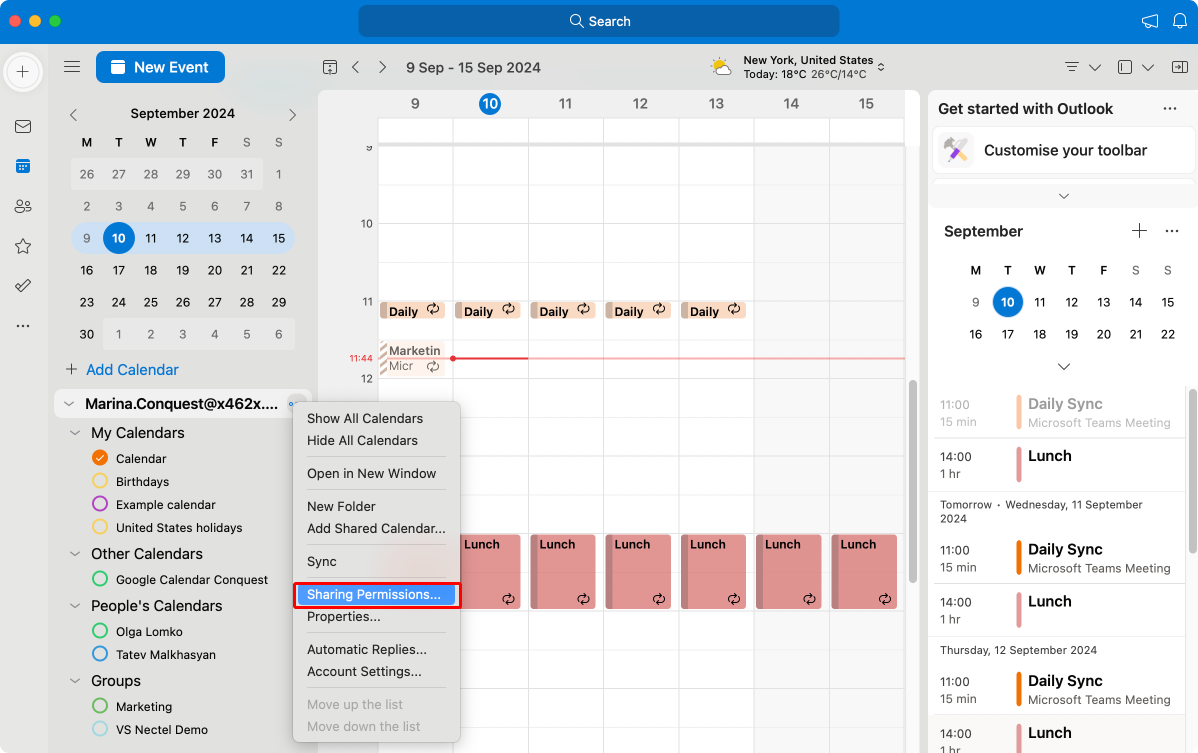
Pic. 7. Navigating to “Sharing Permissions…” in the Outlook app for Mac.
- In the “Calendar Properties” window that opens:
- To share with everyone in your organization: Click the “Add” button; type your organization name or “Everyone” and select it; choose the permission level (typically “Can view all details” for Teams).
- To share with specific people: Click the “Add” button; type the name or email of the person you want to share with; choose the appropriate permission level.
- Click “Done” to save the changes.
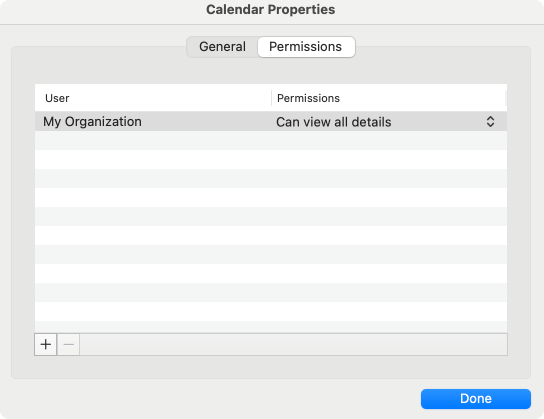
Pic. 8. Ensuring your Mac Outlook calendar is shared appropriately with relevant people in your organization.
Some users also suggest the following:
- Open the Microsoft Teams app on your Mac.
- Click on your profile picture in the top right corner and select “Settings”.
- In the left sidebar, click on “Permissions”.
- Ensure that “Calendar” permissions are enabled.
- If they weren’t enabled, toggle them on and restart Microsoft Teams.
However, you might not find the above settings in your Microsoft Teams and if that’s so, try clearing the Teams cache as described in a few sections above.
System requirements and updates
Ensuring your system meets the requirements and is up-to-date is crucial for avoiding calendar access errors, especially on Mac.
System requirements for Microsoft Teams on Mac:
- One of the three most recent versions of macOS
- At least 4 GB of RAM
- 1.5 GB of available disk space
System requirements for Microsoft Teams on Windows:
- The latest Windows version and security patches available.
- At least 4 GB of RAM
- 3.0 GB of available disk space
👉 For more information on system requirements, please consult this page: Hardware requirements for Microsoft Teams.
To update Teams on Mac:
- Open the App Store on your Mac.
- Click on “Updates” in the sidebar.
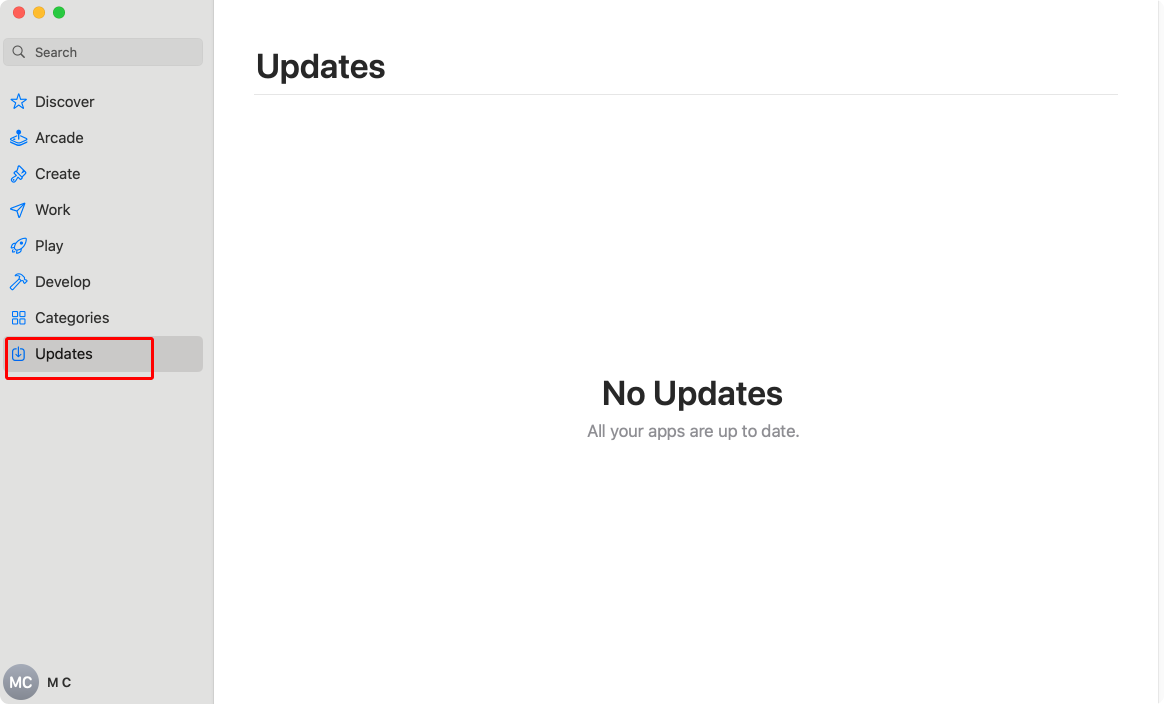
Pic. 9. Checking for updates on Mac.
- If an update for Microsoft Teams is available, click “Update”.
If you’re using the desktop app downloaded from Microsoft:
- Click on your profile picture in Microsoft Teams.
- Select “Check for updates”.
- If available, install the update and restart Microsoft Teams.
How to allow Teams to access calendar: Teams is unable to access your calendar Mac
If you’re experiencing this issue on a Mac:
- Ensure your Mac meets the system requirements mentioned above.
- Check that your macOS is up-to-date: Apple menu > System Preferences > Software Update.
- Update Microsoft Teams to the latest version.
- If issues persist, try uninstalling and reinstalling Teams:
- Drag the Microsoft Teams app to the Trash.
- Empty the Trash.
- Download the latest version from the Microsoft website.
- Install and sign in again.
Again, if none of these solutions resolve your calendar access issues, it may be necessary to contact your organization’s IT support or Microsoft support for further assistance.
Resolving WebView2-related Calendar Access Issues
Some users have reported calendar access issues in Microsoft Teams related to Microsoft Edge WebView2, which is a component that Teams uses to render web content. Here’s how to address this:
- Check if WebView2 is installed:
- Open the Control Panel.
- Go to Programs > Programs and Features.
- Look for “Microsoft Edge WebView2 Runtime” in the list.
- If WebView2 is not installed or needs updating: a. Visit the official WebView2 download page: https://developer.microsoft.com/en-us/microsoft-edge/webview2/ b. Scroll down to the “Evergreen Standalone Installer” section c. Choose the appropriate version for your system (x86, x64, or arm64) d. Click “Download” to get the installer.
- Install WebView2:
- Once downloaded, run the installer (e.g., MicrosoftEdgeWebView2RuntimeInstallerX64.exe).
- Follow the on-screen instructions to complete the installation.
- Restart your computer after the installation is complete.
- After installing WebView2:
- Open Microsoft Teams.
- Sign out and sign back in.
- Check if the calendar access issue is resolved.
If you’re using the new version of Microsoft Teams, it’s particularly important to have the latest version of WebView2 installed, as this version of Teams relies heavily on this component.
How do I fix Teams calendar issues related to WebView2?
- Ensure you have the latest version of WebView2 installed.
- If issues persist after installation:
- Uninstall Microsoft Teams completely.
- Clear the Microsoft Teams cache (as described in section 2.1).
- Reinstall Microsoft Teams from the official Microsoft website.
- Sign in and check if the calendar is now accessible.
- If problems continue:
- Check your system’s date and time settings to ensure they’re correct.
- Temporarily disable any antivirus or firewall software that might be interfering
- Run the Microsoft Support and Recovery Assistant tool to diagnose and fix Office 365 issues.
Remember, if you’re in a managed corporate environment, you may need to contact your IT department before installing or updating WebView2, as they may need to handle the installation through their managed deployment processes.
👉 More on this suggestion, see here: Reddit thread: Teams is unable to access your calendar error
Resolving Azure AD connection issues
Sometimes, calendar access problems in Microsoft Teams can be related to issues with your device’s connection to Azure Active Directory (Azure AD, now part of Microsoft Entra ID). Here’s how to address this:
- Check your device’s Azure AD join status:
- Open Command Prompt as an administrator.
- Run the following command: dsregcmd /status
- Look for “AzureAdJoined” and “DomainJoined” in the output. If either shows “NO” when it should be “YES”, proceed to the next step.
- Unjoin and rejoin Azure AD:
- Open Command Prompt as an administrator.
- Run the following command to unjoin from Azure AD: dsregcmd /leave
- Restart your computer.
- After restart, open Command Prompt as administrator again.
- Run the following command to rejoin Azure AD: dsregcmd /join
- Sign out of Microsoft Teams and sign back in.
- Check if the calendar access issue is resolved.
Note: The dsregcmd commands should be used cautiously, especially in a corporate environment. If you’re not familiar with these commands or are unsure about your organization’s policies, it’s best to consult with your IT department before proceeding.
👉 Because of Microsoft’s recent rebranding of its identity and access management services under the “Microsoft Entra” umbrella, you may notice user interface changes. For instance, if you’re accessing the Azure portal or other Microsoft admin centers, you might see “Microsoft Entra” instead of “Azure AD” in some places. The functionality remains the same, but the labeling may be different.
Remember, this solution is particularly relevant for corporate or educational environments where devices are managed through Azure AD. For personal Microsoft accounts, this step may not be applicable or necessary.
👉 For more information, please refer to the following articles:
- Custom installation of Microsoft Entra Connect
- Understanding errors during Microsoft Entra synchronization
- Troubleshoot Azure network connections
Summary, Workarounds, and Using Third-Party Apps as an Alternative to Access Issues
When standard troubleshooting doesn’t resolve calendar access issues in Microsoft Teams, exploring alternative methods can help maintain productivity. Here are several approaches to consider:
- Switching to the web version of MicrosoftTeams:
- Open a web browser and go to teams.microsoft.com
- Sign in with your Microsoft account.
- Check if calendar access works in the web version.
This can help isolate whether the issue is specific to the desktop app or more widespread.
- Reinstalling Microsoft Teams:
- Uninstall Teams from your computer.
- Download the latest version from the official Microsoft website.
- Install and sign in again.
A fresh installation can often resolve issues caused by corrupted files or outdated versions.
- Clearing the Teams cache:
- Close Teams completely.
- On Windows: Delete contents of %appdata%\Microsoft\Teams
- On Mac: Delete contents of ~/Library/Application Support/Microsoft/Teams
- Restart Teams.
Clearing the cache can resolve various issues, including calendar sync problems.
👉 More clearing cache: Clearing Cache in “New Teams” for Windows & Clearing Cache in “New” Teams for Mac.
- Checking permissions for your Microsoft 365 account:
- Go to portal.office.com
- Sign in and check your account status.
- Ensure you have the necessary licenses for Microsoft Teams and Exchange.
Proper licensing is crucial for full calendar functionality in Microsoft Teams.
- Using the mobile version of MicrosoftTeams:
- Download Teams from your device’s app store.
- Sign in and check calendar access.
The mobile app might work when desktop versions are having issues.
- Switching to alternative calendar management tools:
One powerful alternative to consider is the Virto Calendar App for Microsoft Teams. Our third-party solution can significantly improve your calendar management experience, especially if you’ve encountered persistent issues with the native Microsoft Teams calendar. Let’s explore the Virto Calendar in greater detail below.
What Is Virto Calendar?
Virto Calendar is a versatile calendar overlay app that integrates with Microsoft 365 services, allowing users to combine multiple calendars into a single view.
Key features include:
- Multi-source integration: Combines events from Exchange Online, SharePoint lists, meeting rooms, Microsoft Planner, public folders, and external calendars (like Google calendar via iCal feeds).
- Flexible viewing options: Offers day, week, month, year, and task views.
- Color-coding: Allows for easy visual organization of events and categories.
- Mini Calendar: Provides a compact overview of all events.
- Direct Teams meeting creation: Enables creating Microsoft Teams meetings from Virto Calendar events.
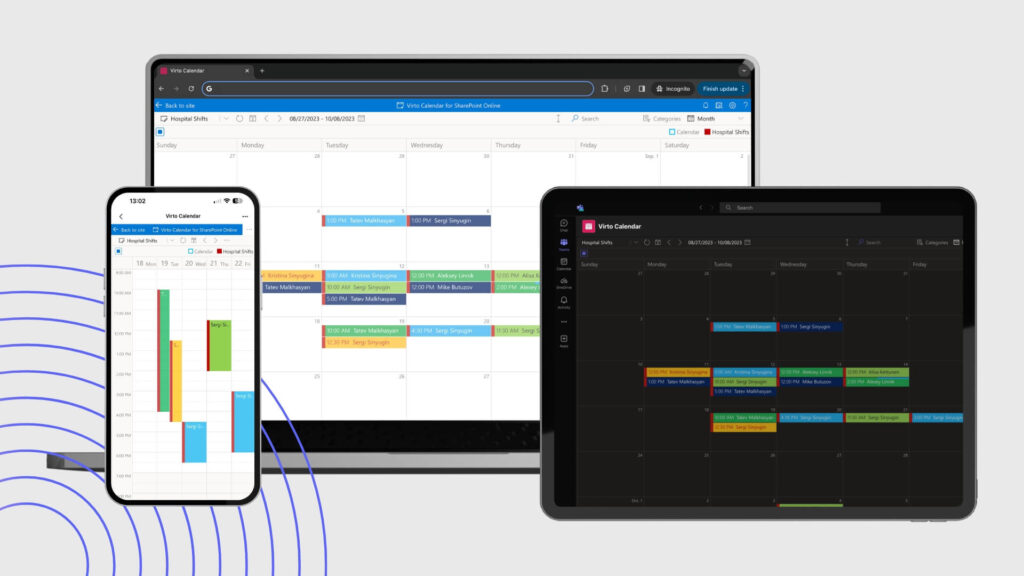
How to add Virto Calendar to Microsoft Teams:
- Install the Virto Calendar app in your Microsoft 365 environment.
- Add the app to your SharePoint site page.
- Set up authorization and permissions.
- Configure the Virto calendar settings.
👉 You may find complete instructions with screenshots and video in our Learning Center: Virto Calendar Knowledge Base
- To add it to Microsoft Teams as a channel tab:
- Go to the desired Teams channel and click the ‘+’ icon to add a new tab.
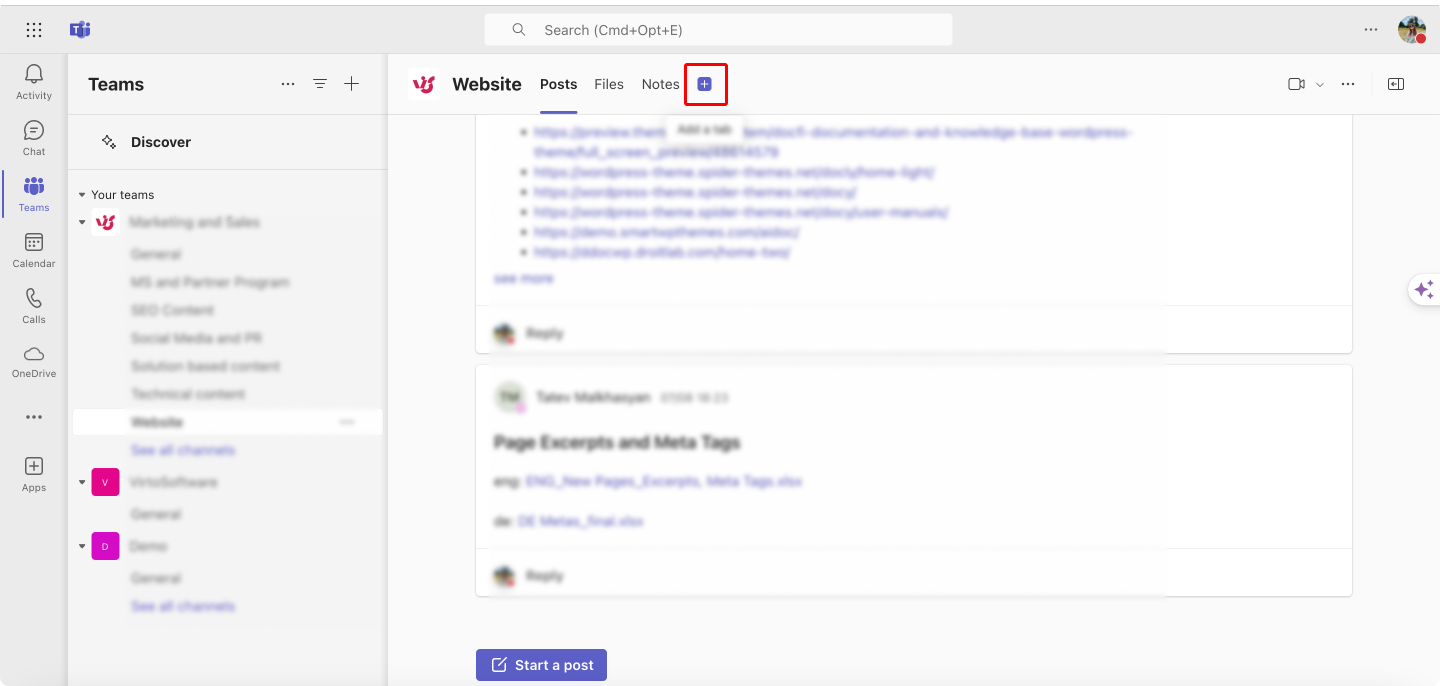
Pic. 10. Adding a new tab to your channel in Microsoft Teams.
- Search for and select ‘Virto Calendar’.
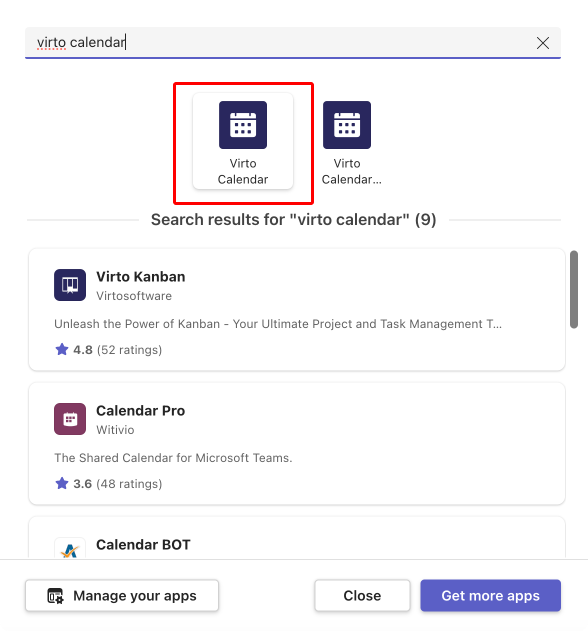
Pic. 11. Searching for the Virto Calendar app in Microsoft Teams.
- Configure the tab settings and permissions.
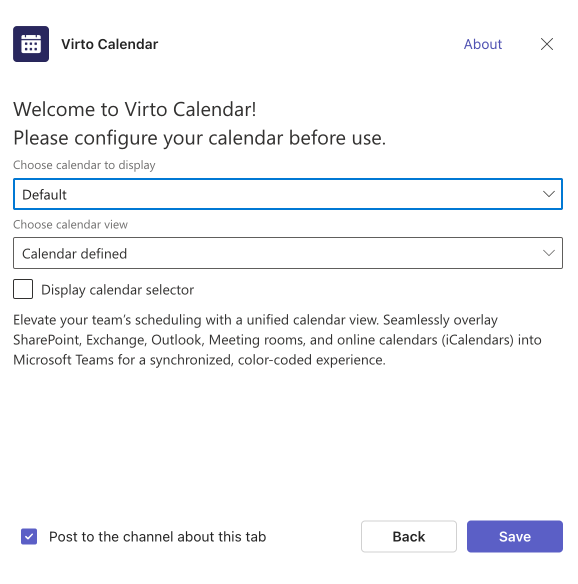
Pic. 12. Choosing a calendar for display in Virto Calendar for Microsoft Teams.
- Save to add the calendar to your Teams channel.
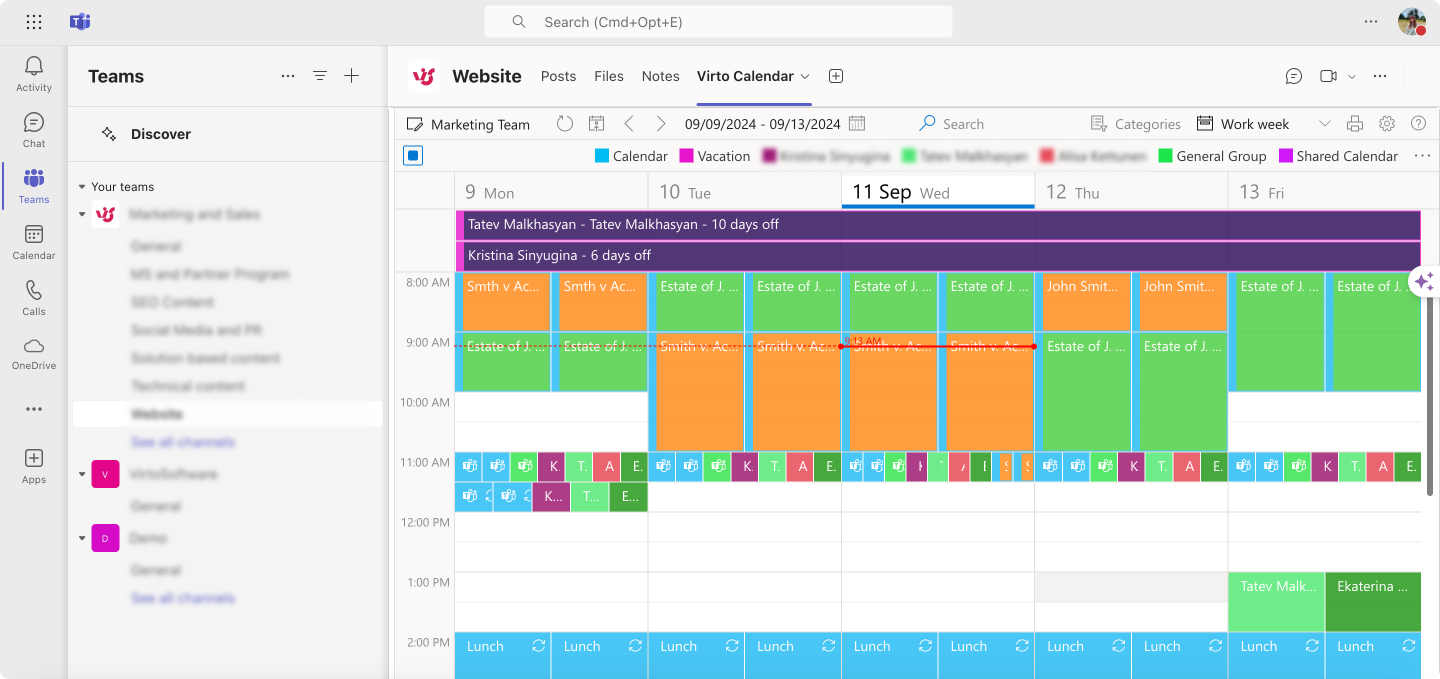
Pic. 13. Viewing Virto Calendar in Microsoft Teams. Sample overlaid view.
Why Virto Calendar is a better alternative to native Microsoft Teams calendar:
- Comprehensive integration: Unlike the native Microsoft Teams calendar, Virto Calendar can overlay multiple data sources, including SharePoint lists, Planner tasks, and external calendars, providing a more holistic view of all events and tasks.
- Enhanced visualization: The color-coding feature and multiple view options (including a mini calendar) offer better visual organization and quick overview capabilities compared to the standard Microsoft Teams calendar.
- Flexibility with SharePoint integration: Virto Calendar’s ability to use SharePoint lists as a data source allows for more customized event tracking and task management within Microsoft Teams.
- External calendar support: The native Microsoft Teams calendar doesn’t easily support external calendar integration, while Virto Calendar can incorporate events from Google and other services via iCal feeds.
- Meeting room management: Virto Calendar can track meeting room bookings in a single place, a feature not readily available in the native Microsoft Teams calendar.
- Easy Teams meeting creation: While it integrates well with Microsoft Teams, Virto Calendar also allows for direct creation of Microsoft Teams meetings from its interface, streamlining the process of scheduling and managing meetings.
- Public folder support: The ability to incorporate public folders as a calendar source is a unique feature that can be particularly useful for organizations heavily reliant on SharePoint for information sharing.
- Customization and scalability: With its ability to overlay an unlimited number of lists and calendars, Virto Calendar offers more customization options and scalability for complex organizational needs.
In summary, while the native Microsoft Teams calendar is functional for basic needs, Virto Calendar offers a more robust, flexible, and integrated solution for organizations looking to streamline their calendar management across multiple platforms within the Microsoft 365 ecosystem.

The Virto Calendar App is particularly beneficial for users who have faced ongoing challenges with Microsoft Teams’ native calendar functionality. It offers a stable, feature-rich alternative that can help maintain productivity without disrupting your existing workflows.
For those who have struggled with Microsoft Teams’ calendar access, the Virto Calendar App presents a viable solution. Its robust integration with Microsoft Teams means you can continue to work within your familiar environment while enjoying enhanced calendar management capabilities.
Moreover, even for users without persistent issues, the Virto Calendar App can elevate the overall calendar experience in Microsoft Teams. Its additional features and customization options allow for more efficient scheduling and event management, potentially boosting productivity across your organization.
In conclusion, while troubleshooting steps can often resolve Microsoft Teams calendar issues, alternatives like the Virto Calendar App provide a reliable backup plan. Whether you’re seeking a fix for ongoing issues or looking to upgrade your calendar functionality, exploring alternatives can lead to improved productivity and user satisfaction.
Conclusion
In this comprehensive guide, we’ve explored various solutions for resolving calendar access issues in Microsoft Teams. Let’s recap the main steps:
- Verify and adjust calendar permissions in both Outlook and Teams.
- Ensure your Microsoft 365 account has the proper licenses for Microsoft Teams and Exchange.
- Check your device’s connection to Microsoft Entra ID (formerly Azure AD).
- Clear the Microsoft Teams cache and consider reinstalling the application if issues persist.
- Explore alternative access methods like the web or mobile versions of Microsoft Teams.
- Switch to alternative calendar solutions like Virto Calendar for Microsoft Teams.
It’s crucial to emphasize the importance of correctly setting up permissions and regularly updating your Microsoft Teams application and related Microsoft 365 services. These practices can prevent many common issues and ensure smooth calendar functionality.
However, if standard troubleshooting doesn’t resolve your problems, remember that alternative solutions are available. One such option is the Virto Calendar App for Microsoft Teams, which offers enhanced functionality and stability. We encourage you to:
- Install a trial version of Virto Calendar App for Microsoft Teams
- Request a demo to see its features in action
Improving your experience with Microsoft Teams calendars can significantly boost productivity and collaboration within your organization. To deepen your understanding of this topic, we recommend exploring these additional resources:
Official Microsoft resources:
- Teams is unable to access your calendar. Ver. 1.
- Teams is unable to access your calendar. Ver. 2.
- Trouble with Calendar for Teams
- In MS Teams I cannot access my calendar
VirtoSoftware blog posts:





