How to Set Up SharePoint Reminder Email
The SharePoint collaborative platform allows users to launch quite a sophisticated notification system.
If the SharePoint native abilities are not enough, third-party tools are worth considering.
The SharePoint functionality enables us to:
- Create a SharePoint reminder on team or personal calendar events;
- Send a SharePoint reminder on recurrent events, such as a weekly meeting or a monthly report;
- Receive SharePoint reminder emails regarding certain list items (for example, tasks) 2 days before their overdue date;
- Send reminders for users on upcoming tasks assigned to them;
- Send a SharePoint reminder about contract or policy expiration.
The SharePoint alert system allows us to receive a SharePoint alert email triggered by an action applied to a specific item or library. What SharePoint does not allow us is to adjust a SharePoint date-based alert.
Actually, it is possible to configure a SharePoint reminder with a calculated column and custom workflow action made in SharePoint Designer. The process is time-consuming because only one workflow reminder can be set up for each item and you might need to assign reminders for a great number of events for a large group of users. And, of course, custom workflow demands the installed SharePoint Designer and advanced skills to create a workflow action. In our case, we’re talking about a simple way for end-users who do not possess the technical understanding of SharePoint Designer to create quickly as many SharePoint reminders as needed.
Another limitation of a SharePoint reminder made with SharePoint Designer is the inability to stop workflow when a user changes the item. The old item must be deleted and the user has to create a new item with a valid time. One more annoying thing is the default start time for all-day events.
Virto SharePoint Alerts and Reminders add-in for Office 365 allows you to create reminders really quick, from a user-friendly interface and within a flexible schedule that can be also applied for add-day events and recurrent events.
A SharePoint reminder email can be designed, using text formatting, pictures, links, and you can create an informative message within a minute.
An Office 365 SharePoint Reminder can be created in 4 steps.
1. Select a list that contains the items you will be notified about.
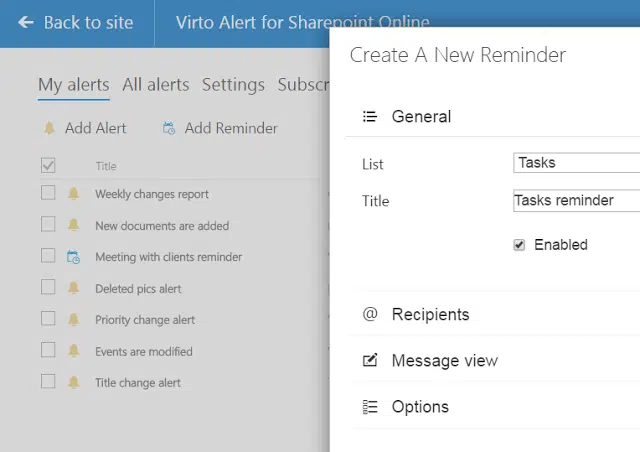
2. Define the recipients of your SharePoint reminder.
You can assign recipients from user fields such as “Created by”, type user names, or add external users’ addresses.
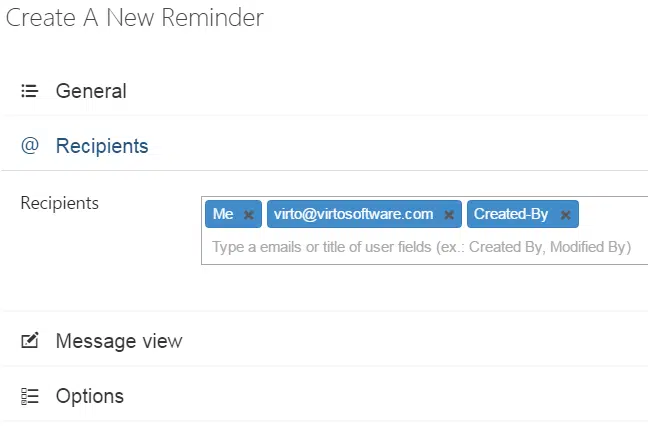
3. Customize your SharePoint reminder email view.
You can show list fields in the message, add pictures, links, and use many more features of Office 365 SharePoint Alerts and Reminders for SharePoint reminder email customization.
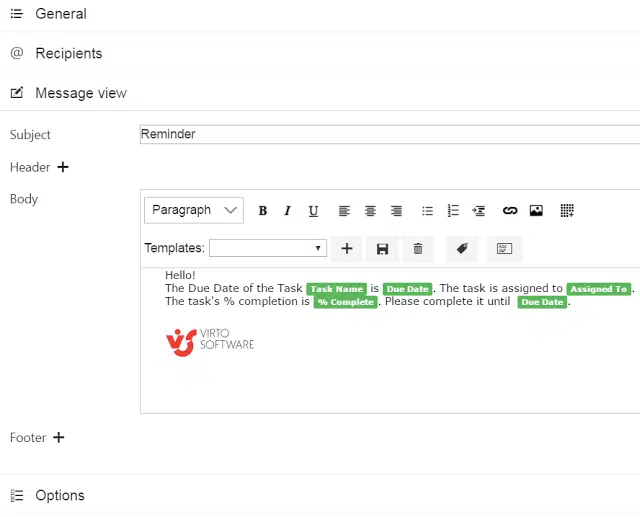
4. Define a schedule and conditions to send this SharePoint reminder.
In our example, I’ll send the reminder for myself and for users who created a task that the due date is approaching and I have 3 days left to complete this task.
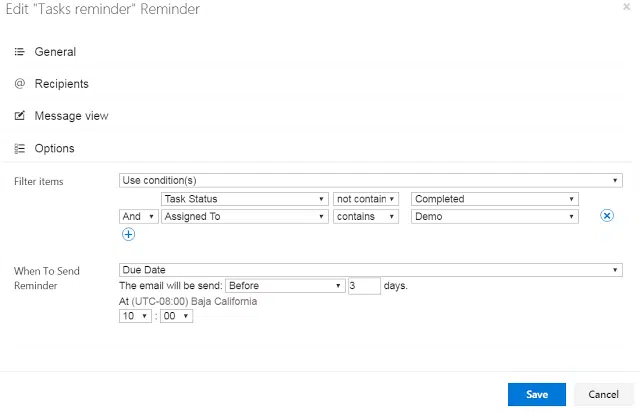
As a result, I have received the following message.
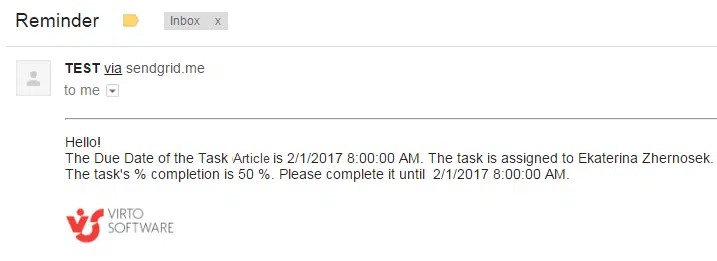
In addition to SharePoint reminders functionality, Office 365 SharePoint Alerts and Reminders Add-in has the extended SharePoint alerts features. You can learn more about how to go far beyond default SharePoint alert abilities in this article.
And also I have described in another article how to create a SharePoint newsletter with Virto SharePoint Alerts add-in. It`s an easy way to set up a newsletter, using a recurring schedule to send email on a particular day.
You can download the 30-days free trial of Office 365 SharePoint Alerts and Reminders Add-in and try all its features right now!
| Related Products: |
|---|
 |
| Office 365 Alerts |





