Office 365 Forms Guide. An Essential Tutorial to Help You Understand O365 Forms
Have you heard of Office 365 forms? If you haven’t, these are robust applications that can perform things like data recording, arranging quizzes and workflows. Such features make O365 forms quite popular tool.
Furthermore, Office 365 forms are useful tools when it comes to asking questions, recording results and then putting such data to work. Continue reading to learn more about these forms and their remarkable capabilities!
Office 365 plans that include Forms
Most of the commercial Office 365 plans include Forms support, such as:
- Office 365 Enterprise E1, E3, E5;
- Office 365 Business Essentials;
- Office 365 Business Premium.
Plus, pretty much anyone with a personal Microsoft account is allowed to use Office 365 Forms.
Also, there’s the matter of Microsoft Forms Pro – the more advanced version of Forms with features like workflow animations, Dynamics 365 integration, the possibility to apply company branding, etc. But this article would be focusing purely on the standard version of Forms.
Data Recording With Microsoft o365 Forms
A lot of the quantifying and recording of data depends on the form. These forms are usually the fastest method for you to input data, request services, make a template document or start a workflow. So, although a good number of platforms have form-based interfaces of a given type, none of them are as efficient and straightforward like Office 365 forms from Microsoft.
Only Amazing Quizzes Are in Office 365 Forms
The o365 forms application was initially created as an educational quiz app, and it has continued to perform tremendously well in this function. However, today, it’s also performing well in several other roles!
For instance, the completed form has a simplistic design enabling a more straightforward collection of responses. Also, using the Office 365 forms, you can analyze every response and see the time needed to complete a particular task for every user within the interface.
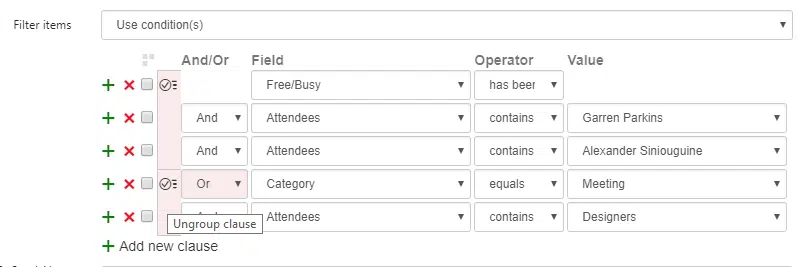
You can use these quizzes for both external and internal questionnaires, getting feedback about your services or products or merely collecting specific data around projects, tasks, and campaigns. Now, once you have all the responses, it’s wise to export them into your Excel spreadsheet for further analysis and record keeping.
Microsoft Form creation process
One of the ways to learn about your target audience’s opinions is through surveys. Office 365 Forms can help you with that. But the question is: how can you create a form? Next we’ll go through that process step by step.
Step 1: The beginning of the process of making your own form is your web browser. First, you’ll need to visit forms.microsoft.com. This is where the whole process starts.
Step 2: The main requirement to begin working with Office 365 Forms is to log in to your Microsoft account. Here you can ‘Get Started’ by either logging in to your existing account or by creating a new one.
Step 3: One of the icons that you’ll see after logging in to your account is ‘My Forms’. Moving forward, you’ll need to choose ‘New Form’ to start your work on creating a form best suited for your needs.
Step 4: First, you’ll need a name for your form. There’s also the optional ‘subtitle’ field and some other details you’ll need to fill in. The ‘subtitle’ part is not mandatory, but it helps a lot with understanding what is the purpose of this survey for the audience that you’re targeting with said survey. Something that’s also worth saying is that both the name field and the subtitle field aren’t limitless – you have only 90 or less characters for your survey’s name, and no more than a thousand characters – for the ‘subtitle’ part.
Step 5: Now you can add a question to your survey form. This can be done by clicking the ‘Add Question’ button. There are several question formats available, we’ll talk a bit more about each of them next:
- Choice: The most basic format there is – a choice between multiple options, with the ability to allow either one or several answers. The service itself is able to try and predict what you want to be done even before you finish typing by listing the predicted options as you type.
- Text: Another simple format – there’s a question on top, and the empty field at the bottom. To complete the survey there should be at least some sort of written answer to said question in the textbox provided.
- Rating: One more simple survey format – now with customizable ratings. For instance, the survey would request of the audience to rate something by a scale from 1 to 10.
- Date: This question type only works with date numbers. For example, it could be the request to enter your date of birth, or any other question that requires a date – and only date – as an answer.
Step 6: After setting up all of your questions – it’s a good thing to preview the survey to ensure it looks as you intend for it to look, and to also test that it’s all working properly. To get access to the preview of your survey – simply click the ‘Preview’ button at the top.
Step 7: Since you most likely can’t be 100% sure that all of your target audience would be using desktop browsers to complete your survey – it’s important to also check how it all looks in mobile version of the service. This is also done to ensure that your form isn’t getting fractured or limited in any way while viewing it with devices like smartphones or tablets. The ‘Mobile’ button in the top right is what you’re looking for.
Step 8: As soon as all of the previous steps are done and you’re sure your form works and looks as you want it to – you can easily submit it, and then begin the sharing process through various ways, be it a simple link or any other way.
Essentially, this concludes the step-by-step process of crafting your own form.
Building reports after the survey
Office 365 Forms allows you to work with both individual survey results and summary details using built-in real-time analysis tools and services. The ability to export survey data to Microsoft Excel allows for even further analysis. You can also delete individual responses and print the survey summary with ease.
Opening the required form and selecting the “Responses” button allows you an easy access to see the summary of your survey.
After that you’ll be presented with some of your survey’s statistics, like the average time it took to complete your survey, the individual responses and the overall status. You can also see each of the survey responses individually by clicking on “View results” button.
You can easily find the “Open in Excel” button there as well, which allows you to export your survey results to said program.
Office 365 Forms is easily accessible using the variety of devices, from modern browsers like Chrome or Firefox, to mobile versions of said browsers installed on your smartphone or tablet. The overall ability to customize your survey questions to better suit your business requirements makes Microsoft Forms even more useful as one of the ways to learn your customers’ feelings.
Lastly, it’s important to mention that creating customized quizzes in o365 forms is pretty straightforward. You can either embed them into an internal or external location that’s in existence or design them in a fully customized and independent site. Whichever the case, the creation and field interface is quite easy to understand, and you can copy and reuse completed forms for segmenting results.
Features of Microsoft Forms
Microsoft Forms service is undoubtedly one of the best ways of creating surveys to better understand your core audience. There are a number of features that makes Microsoft Forms as good as it is.
Response numbers
Each survey form that you create with Office 365 Forms has an upper limit of 5,000 responses. Additionally, you have the ability to sort of expand that limit by exporting collected data to free up space for newer responses. But even without exporting – five thousand is quite a big number in general.
Accessibility
It’s quite obvious that there should be no problem with participating in a O365 Forms survey for people with Microsoft accounts. But what if some of your recipients doesn’t have one? It’s simple – Microsoft allows people without accounts to participate in such quizzes, with one limitation – they all would be marked as anonymous unless one of your survey’s questions is about stating the name of the recipient.
User Interface simplicity
The simplicity of its’ UI is one of the reasons Microsoft Forms got so popular – you don’t need any kind of special knowledge to work with it, because there are instructions and tooltips everywhere.
Variety
O365 Forms allows for a lot of changes to created forms to make sure your form suits your wishes, and this goes far beyond simply changing questions to better suit your interests. The variety of those changes is quite impressive, too, from simply changing the form’s color theme or background to denying internet access to people that are in the process of answering questions from your survey.
Sharing
Microsoft Forms also has quite a lot of ways of sharing the created forms. It could be something as simple as sending a survey link, or it can be inserted using OneNote, or in a lot of other ways and through other sources. All of this is to make sure that your survey’s reach is as broad as it gets.
It doesn’t really matter what goals in mind do you have when using O365 Forms. You can be a seller – looking for some kind of feedback from the buyer, you can be a teacher – with the intent of getting access to your students’ progress, or you can be a regular person interested in seeing some opinions about any sort of topic. In any case – Microsoft Forms is able to help you to find out what you’re looking for.
Features that are missing from Office 365
Despite the fact that Microsoft Office 365 is quite flexible and useful, there are some features that can be added to make it even better, such as:
- the ability to group created forms into folders (the current version of Forms does not allow that);
- better branding customization (right now the only thing that can be changed in that regard is the image);
- the option to copy form data while duplicating existing forms (currently form duplication does not result in form data duplication);
- allowing for more form responses at once (current limit of Microsoft Forms is five thousand responses).
Mobile and offline usage
Desktop version of Microsoft Forms isn’t the only one – you can also access it with your mobile device. Forms’ mobile version is easily accessible with most of the mobile devices, which allows large number of users to participate in surveys created with this service using only its mobile version.
It’s quite important to mention that mobile version doesn’t provide the exact same functionality that the desktop version offers. For example, you won’t be able to print the response summary using the mobile version of the Forms.
It’s quite possible to create a template of the survey you’ve created and share it with anyone you’d like. The downside of it is that there’s no offline features in this service, no matter if it’s desktop or mobile.
Form customization
Microsoft Forms provides the ability to change both overall colors and the background design of the survey you’ve created. It’s a relatively simple process, and can be performed in a few steps:
- You’ll need to open the form that you want to redesign to begin with.
- Choosing the “Theme” menu at the right corner would present you with an opportunity to choose between different colors and to change the background design of your survey.
- You can also use your own background image from Search, OneDrive or your own device.
Office 365 Forms: Data and Workflow Collection
The primary field entry process together with the complete functionality within o365 forms makes it an accessible and invaluable tool. With enough flow in Office 365, you can input its field data into other databases or solutions supported by the Office 365 connectors. As such, you can swiftly perform tasks such as:
- Sending emails.
- Creating different functions in your planner.
- Analyzing and collecting information from external and internal users through SharePoint listings.
- Quantifying and sorting large amounts of data.
Finally, we should carefully highlight that there are already several out-of-the-box templates that will help you to create items on your list and transfer the results into an Excel spreadsheet. Therefore, this makes it easy for you to understand the process of integrating o365 forms with other flow-triggered actions or workflow processes.
Policies for Collected Data Using Office 365 Forms
Although o365 forms make it simpler for people to gather information from external entities, they pose a considerable concern to a good number of organizations. Why? Well, many of them need to confirm or collect personally identifiable information or PII.
So, to collect PII data through the Office 365 platform, you should first make sure that the relevant party has given you the authority to store their personal user information. Many regulations, for instance, the GDPR place stringent measures in the collection of data, considered to be PII. You’ll come across robust security protocols on the storage of data and have to apply high levels of lifecycle and management and indexing into the data.
Now, for newly collected data or existing document within your environment, you can use tools in real time or on a schedule to scan documents and items for PII. It will then give you the chance to redact automatically, tag, move, encrypt the data, change permissions, and provide reports for effective task management in every project you’re running.
These tools also help in the automation of government policies of the security, lifecycle, and structure of the collected data. It doesn’t matter if it’s linked to the workflows or if it’s integrated into Microsoft Office 365, it always makes sure that only the right people have access from the time the data is created until when it’s deleted or archived. Other tasks it will help you do include:
- Govern all sites and file locations.
- Enable the restricted actions from end users on the data you’re collecting.
- It helps you to control how your users interact with and view in the Office 365 forms.
Conclusion
The bottom line is that o365 forms are intuitive and pretty basic applications offering fantastic solutions for organizations that have embedded it within their Microsoft Office 365 subscription. Among many things, this software is designed to create captivating forms that offer top-notch user experience.
All in all, Office 365 forms are not only easy to implement, but also, scalable applications for collecting data from your external and internal users. So, what are you waiting for? Get started with o365 forms now!





