Optimize Your Business with SharePoint Document Management
Unlock the full potential of SharePoint for document management by learning how to streamline workflows, enhance security, and improve team collaboration.
Optimize Your Business with SharePoint Document Management
Microsoft SharePoint is widely recognized as a powerful platform for document storage, but its capabilities go far beyond just storing files. It serves as a comprehensive document management system (DMS), enabling businesses to organize, manage, and collaborate on documents seamlessly.
Companies worldwide rely on SharePoint’s robust document management features to streamline workflows, improve accessibility, and enhance security. However, to fully leverage its potential, organizations must understand how document management works within SharePoint and implement best practices to maximize efficiency.
This article will explore how SharePoint Document Management works, its key features, benefits, and potential drawbacks, as well as best practices for optimizing document management within your organization.
SharePoint Document Management System, Its Key Capabilities and Functions
This section explores the core capabilities of SharePoint’s document management system, including how it functions, its key features, and how it compares to other document management solutions.
Document management system in SharePoint: What it is and what it’s for
SharePoint provides a comprehensive document management system (DMS) that goes beyond simple file storage, offering structured organization, version control, access management, and real-time collaboration features.
But what exactly is SharePoint’s document management system, and how does it help businesses manage their files more efficiently? Let’s take a closer look at what SharePoint document management is and how it works.
What is SharePoint document management system?
SharePoint’s Document Management System (DMS) is a powerful tool that allows organizations to store, manage, and collaborate on documents in a structured way. Unlike traditional file storage solutions, SharePoint provides advanced functionalities such as document versioning, real-time collaboration, access control, metadata tagging, and automated workflows.
With SharePoint, businesses can:
- Store and organize documents in a centralized repository.
- Track changes through document versioning.
- Collaborate in real time with colleagues.
- Set access permissions to protect sensitive information.
By using SharePoint as a DMS, organizations can reduce document duplication, improve searchability, and enhance security while maintaining compliance with corporate and legal requirements.
So, is SharePoint a document management system? Yes, SharePoint functions as a document management system (DMS), enabling organizations to store, organize, share, and secure documents efficiently. It offers version control, metadata tagging, access permissions, and workflow automation, making it ideal for managing large volumes of files.
How SharePoint organizes and manages documents
To maximize efficiency and ensure seamless collaboration, SharePoint provides a structured approach to document organization and management. Instead of simply storing files in folders, SharePoint offers a centralized document repository with advanced tools for categorization, version control, and access management.
Below, we’ll explore the key components of SharePoint’s document organization system, starting with how documents are stored and structured.
- Document storage and organization
- SharePoint uses document libraries to store and classify files.
- Documents can be categorized using folders, metadata, and labels to improve searchability.
- Document versioning
- Every change to a document is saved as a new version, allowing users to track edits and revert to previous versions if needed.
- Version control helps maintain document integrity and prevents accidental data loss.
- Real-time collaboration
- Multiple users can edit documents simultaneously, eliminating version conflicts.
- Built-in commenting and approval workflows streamline the review process.
- Access and permissions management
- Administrators can control who can view, edit, or share documents based on user roles.
- Permissions can be set at library, folder, or individual document levels.
👉 Does SharePoint have a document management system? Yes, SharePoint has a powerful document management system (DMS) that enables organizations to store, organize, and collaborate on documents efficiently. It offers features such as document versioning, metadata tagging, access control, and workflow automation to streamline document management. SharePoint also integrates seamlessly with Microsoft 365 apps like Teams, OneDrive, and Power Automate, enhancing productivity and collaboration. Unlike basic cloud storage solutions, SharePoint provides enterprise-level security, compliance management, and customizable workflows tailored to business needs. This makes it a comprehensive and scalable document management solution for organizations of all sizes.
Key features of SharePoint document management system
Understanding SharePoint’s key features is essential for organizations looking to maximize their document management efficiency. Let’s explore each of these powerful features in detail:
Document storage structure
SharePoint’s document management capabilities are built around document libraries, which serve as the foundation for organizing and storing files. Unlike simple folder structures in traditional file systems, SharePoint document libraries offer advanced features that transform how businesses manage their information assets.
Document libraries in SharePoint function as specialized containers with enhanced capabilities, including:
- Customizable columns: Administrators can create custom fields to capture specific information about documents, such as project name, department, document type, or approval status.
- Content types: Organizations can define document templates with predefined metadata fields, ensuring consistency across similar documents. For example, a “Contract” content type might include fields for client name, contract value, and expiration date.
- Document sets: Related documents can be grouped together and managed as a single unit, perfect for project files or case management where multiple documents need to be processed together.
The hierarchical organization includes:
- Site collections: Top-level organizational units that can represent departments or major business functions
- Sites: Sub-sections within site collections for teams or projects
- Document libraries: Specialized repositories within sites that house document collections
- Folders: Optional traditional organization tools within libraries (though SharePoint best practices often recommend using metadata over deep folder structures)
The powerful search capabilities in SharePoint leverage this structured approach:
- Enterprise search: Indexes not just document content but also metadata, allowing users to find information regardless of where it’s stored
- Refiners: Users can narrow search results by metadata values (e.g., show only documents from a certain department or created within a specific date range)
- Search verticals: Customized search experiences can be created for different document types or departments
Custom views transform how users interact with document libraries:
- Personal views: Users can create their own filtered and sorted views of documents most relevant to their work
- Public views: Administrators can create standardized views for common scenarios (e.g., “Documents Pending Approval” or “Recently Modified”)
- Conditional formatting: Views can highlight important documents based on their metadata (e.g., highlighting documents approaching their review date)
- Group by: Documents can be automatically organized by metadata fields like department, status, or document type
Document versioning and change control
SharePoint’s versioning capabilities provide robust tracking and historical records for all document changes:
- Version configuration options:
- Major versions only (1.0, 2.0, 3.0) for simpler versioning needs
- Major and minor versions (1.0, 1.1, 1.2, 2.0) to distinguish between draft updates and published documents
- Customizable version retention limits to balance history tracking with storage efficiency
- Version history interface: Users can access a complete chronological list of document changes, including:
- Who made each change
- When changes occurred
- Optional comments explaining modifications
- The ability to view or restore any previous version
- Automatic version creation occurs when:
- A document is uploaded or modified
- Metadata is changed
- A document is checked in after editing
- Check-out functionality: Prevents version conflicts by allowing users to temporarily lock documents while working on them, especially valuable for critical documents where changes need to be carefully controlled
- Auditing and compliance: Version history serves as an audit trail for regulatory compliance, with options to:
- Export version history for record-keeping
- Track who has viewed documents (with additional auditing features enabled)
- Monitor permission changes to sensitive documents
Access and rights management
SharePoint provides enterprise-grade security through a sophisticated permissions model:
- Inheritance-based permission structure:
- Permissions cascade from sites to libraries to folders to documents
- Unique permissions can be set at any level to override inherited settings
- Changes to higher-level permissions automatically apply to all child items (unless they have unique permissions)
- Granular permission levels beyond the basic examples include:
- Design: Can edit document library settings but not site administration
- Contribute: Can add, edit and delete items but not change library settings
- Limited Access: Automatically assigned when granting access to specific content
- Approve: Can edit and approve items (important for approval workflows)
- Custom permission levels: Organizations can create tailored permission sets for specific business needs
- Security groups and authentication:
- Integration with Microsoft 365 or Active Directory groups for centralized user management
- Support for multi-factor authentication for sensitive document repositories
- Azure AD B2B integration for external partners requiring secure document access
- Information barriers and compliance:
- Data Loss Prevention (DLP) policies can detect and protect sensitive information
- Sensitivity labels can be applied to documents to control access and encryption
- Conditional access policies can restrict document access based on user location or device security status
- Retention policies can lock documents against modification to meet regulatory requirements
- External sharing controls:
- Granular settings for sharing with authenticated external users versus anonymous access
- Link expiration and password protection for shared documents
- Domain restrictions to limit sharing to approved partner organizations
- Comprehensive auditing of external sharing activities
Working with tags and categories
SharePoint’s metadata system transforms document organization from a folder-centric approach to a flexible, multi-dimensional classification system:
- Types of metadata fields:
- Single line of text: For basic descriptors like document titles
- Choice fields: Dropdown selections for consistent categorization
- Managed metadata: Enterprise-wide taxonomies with controlled terms
- Person or group: Linking documents to people or teams
- Date and time: For deadlines, review dates, or effective dates
- Yes/No: For approval status or compliance checks
- Number and currency: For financial documents
- Calculated fields: Automatically derived from other metadata
- Managed Metadata Services provides:
- Centralized term stores for organization-wide standardized terminology
- Hierarchical term sets (e.g., Geography > Country > State > City)
- Synonym management to accommodate different terminology for the same concept
- Term pinning to highlight commonly used terms
- Open or closed term sets depending on whether users can add new terms
- Automated metadata extraction and application:
- Document property promotion/demotion between Office documents and SharePoint
- Default values based on library settings or document location
- Pattern-based metadata extraction from filenames or content
- AI-powered suggestions for appropriate tags based on content analysis
- Practical applications:
- A legal department can tag contracts by client, contract type, effective date, and expiration date
- Marketing can organize assets by campaign, target audience, and content type
- HR can categorize policies by department, review cycle, and compliance requirement
Multimedia document management
SharePoint has evolved to handle diverse media types with specialized features:
- Rich media libraries:
- Thumbnail generation for visual browsing of image collections
- Custom metadata for media assets (dimensions, duration, format)
- Asset check-out to prevent duplicate editing of media files
- Video capabilities:
- Automatic transcoding for cross-device compatibility
- Adaptive streaming for various connection speeds
- Video portals for organized collections
- Built-in players with customizable controls
- Automatic thumbnail generation with custom thumbnail options
- Optional closed captioning and transcripts for accessibility
- Image management:
- Image renditions that automatically create different sizes for various use cases
- Format conversion for web optimization
- Bulk editing of image properties
- Image galleries with slideshow capabilities
- Integration with specialized tools:
- Adobe Creative Cloud connections for design teams
- Power Automate workflows for media approval processes
- Microsoft Stream integration for advanced video management
- Asset lifecycle management:
- Version control for multimedia files
- Usage analytics to track which media assets are most frequently accessed
- Expiration dates for time-limited assets like promotional materials
Collaboration and workflow automation
SharePoint transforms document collaboration through integrated tools and automation capabilities:
- Real-time co-authoring experiences:
- Multiple users can edit Word, Excel, PowerPoint, and OneNote files simultaneously
- Visual indicators show which sections others are editing
- Presence information displays who is currently viewing or editing a document
- Auto-save functionality ensures changes are preserved
- Comments can be directed to specific collaborators with @mentions
- Integration with Microsoft 365 collaboration tools:
- Teams integration allows document discussions alongside the document itself
- Outlook can surface SharePoint documents related to email conversations
- OneDrive provides synchronized offline access to SharePoint documents
- Microsoft Loop components enable document fragments to be embedded across applications
- Advanced workflow capabilities:
- Power Automate integration enables complex workflow creation using a visual designer
- Common workflow scenarios include:
- Multi-stage approval processes with parallel or sequential approvers
- Document review cycles with automatic reminders for overdue reviews
- Contract management with escalation for approaching deadlines
- Automated document generation from templates and data sources
- Conditional notifications based on document metadata changes
- Process automation and governance:
- Content approval requires documents to be reviewed before becoming visible to wider audiences
- Document sets allow related documents to undergo workflow processes together
- Information management policies can automate:
- Retention schedules that archive or delete documents after specified periods
- Automatic conversion of documents to record status at process completion
- Regular review cycles for policies and procedural documents
- Disposition reviews before permanent deletion of important documents
- Activity tracking and engagement analytics:
- Notifications when documents are modified
- Read receipt tracking for critical communications
- Usage reports showing document access patterns
- Popular content identification for knowledge management initiatives
These enhanced collaboration capabilities transform static document repositories into dynamic workspaces where information flows according to business processes, ensuring both productivity and governance requirements are met.
👉 What are SharePoint document management examples? SharePoint document management is used in various industries for tasks like contract management, policy documentation, project collaboration, and compliance tracking. A legal team can store and manage contracts with version control and approval workflows, ensuring accuracy and compliance. HR departments use SharePoint to organize employee records, training materials, and onboarding documents securely. Marketing teams leverage it for digital asset management, keeping campaign materials and brand guidelines easily accessible. Construction and engineering firms use SharePoint to store blueprints, safety reports, and project documentation, ensuring seamless collaboration across teams.
Differences between SharePoint DMS and other document management systems
While SharePoint is a powerful document management system, it is not the only solution available. Businesses often compare it to platforms like Google Drive, Dropbox, and other enterprise DMS solutions to determine the best fit for their needs. What sets SharePoint apart is its deep integration with Microsoft 365, advanced security controls, and customizable workflows that go beyond simple file storage.
Let’s explore how SharePoint compares to other document management systems and what makes it a preferred choice for many organizations.
| Feature | SharePoint | Google Drive | Dropbox |
| Advanced metadata & tagging | ✅ Yes | ❌ No | ❌ No |
| Version control & change tracking | ✅ Yes | ✅ Limited | ✅ Limited |
| Permission-based access control | ✅ Yes | ✅ Yes | ✅ Yes |
| Real-time collaboration | ✅ Yes (Office 365) | ✅ Yes (Google Docs) | ✅ Yes |
| Integration with business apps | ✅ Yes (Office 365, Teams, Power Automate) | ✅ Limited | ❌ No |
| Workflow automation & approval process | ✅ Yes | ❌ No | ❌ No |
Key advantages of SharePoint over Google Drive & Dropbox
Below, we’ll explore some of the key advantages that set SharePoint apart, starting with its seamless integration within the Microsoft ecosystem.
- Microsoft ecosystem integration
- SharePoint integrates natively with Microsoft 365 apps like Word & Excel, Teams, Power Automate, and OneDrive.
- Google Drive and Dropbox lack deep integration with Microsoft apps.
- Enterprise-level security & compliance
- SharePoint allows for customized security policies, permissions, and compliance management.
- Google Drive and Dropbox are more consumer-focused with fewer enterprise security controls.
- Scalability & customization
- SharePoint allows businesses to customize workflows, automate processes, and build custom document libraries.
- Google Drive and Dropbox provide basic file storage without enterprise-level customization options.
👉 What are SharePoint document management solutions? SharePoint document management solutions include tools and features that help organizations store, organize, secure, and collaborate on documents efficiently. These solutions range from built-in features like version control, metadata tagging, and access permissions to advanced integrations with workflow automation, AI-powered search, and compliance tracking. Businesses can enhance their SharePoint experience with third-party tools like Virto Multiple File Upload & Operations, which streamline bulk file management and automation. Customizable libraries, approval workflows, and integration with Microsoft 365 apps make SharePoint a flexible and scalable document management solution for any organization.
Enhancing Document Management in SharePoint: Latest Improvements in 2025
Effective document management is at the core of SharePoint’s capabilities, and Microsoft continues to refine and enhance its functionality to meet the growing demands of modern businesses. With the latest updates in SharePoint Server Subscription Edition and SharePoint Online, document management is becoming more secure, efficient, and intelligent than ever before.
Let’s take a closer look at the most recent improvements and how they enhance SharePoint’s document management capabilities.
- SharePoint Server Subscription Edition improvements:
- Feature update 25H1 (March 11, 2025)
The latest update to SharePoint Server Subscription Edition introduces refinements aimed at improving document management performance, security, and usability. While Microsoft hasn’t fully detailed every document management feature included in this update, historical trends suggest enhancements to document library functionality, metadata management, and workflow automation.
One of the key improvements is the continued integration of modern experiences in document libraries, bringing on-premises capabilities closer to SharePoint Online. Additionally, Microsoft’s streamlined monthly update package—combining core and language packs—makes it easier for organizations to stay up to date with the latest enhancements, improving overall document management efficiency.
- Modern Document Sets for better organization
Document Sets, which allow users to manage related files as a single entity, now fully support the modern user experience in SharePoint Server. This means teams can group, organize, and manage documents more intuitively, with shared metadata that simplifies document retrieval and collaboration.
- Stronger security with certificate management
Security remains a top priority, and recent updates have strengthened SSL/TLS certificate management in SharePoint Server. This allows administrators to deploy certificates seamlessly across servers, ensuring secure document access and protecting sensitive information stored in SharePoint libraries.
- SharePoint Online: Smarter, more flexible document management
- Flexible layouts for document libraries
A major improvement in SharePoint Online is the introduction of customizable document library layouts. These new layouts allow users to tailor how documents are displayed and accessed, improving navigation in large repositories. Businesses can now create dynamic views based on metadata, making document organization more intuitive and efficient.
- Advanced search with deep research yools
One of the most exciting developments is the integration of deep research tools like Perplexity, which now work within SharePoint Online to analyze company files alongside web content. This enhancement improves document discovery and search functionality, enabling users to retrieve relevant information faster while maintaining enterprise-grade security and compliance.
- AI-powered document management with Copilot
Since its introduction in 2023, Copilot in SharePoint has continued to evolve, offering AI-driven assistance for document creation, summarization, and metadata management. Recent updates likely refine its ability to suggest metadata, automate content organization, and streamline document workflows, making document management smarter and more automated.
- Enhanced versioning and real-time collaboration
Microsoft has also refined versioning and co-authoring features in SharePoint Online. These improvements ensure that document changes are tracked more effectively, reducing conflicts in multi-user editing environments. With autosave and real-time collaboration enhancements, teams can work together seamlessly without losing track of edits or document history.
- General document management trends in SharePoint
- Bulk editing and uploading for efficiency
Recent updates across both SharePoint Server and SharePoint Online emphasize bulk operations, allowing users to update metadata, move files, and upload large batches of documents more efficiently. This saves time and simplifies large-scale document management tasks.
- Security and compliance enhancements
With increasing regulatory requirements, SharePoint continues to improve security features such as advanced auditing, retention policies, and conditional access. Organizations can now require multi-factor authentication for sensitive documents, ensuring greater control over document access and compliance with industry standards.
- PowerShell enhancements for document management automation
For SharePoint Server users, PowerShell cmdlets have been enhanced to provide more automation options for document library management. Administrators can now update settings, manage permissions, and automate workflows with greater efficiency.
These updates collectively make SharePoint a more powerful document management system, improving efficiency, security, and collaboration:
- For SharePoint Online users: AI-powered tools, advanced search, and flexible document libraries enhance productivity and document retrieval.
- For SharePoint Server users: Modernized features, improved security, and streamlined updates make document management more robust and aligned with cloud capabilities.
- For all organizations: Bulk editing, workflow automation, and enhanced compliance features ensure that document management remains secure, efficient, and scalable.
As SharePoint continues to evolve, businesses can expect even greater automation, smarter AI-driven document management, and tighter security controls in the coming months.
SharePoint as a Document Management System—Pros and Cons of Document Management with SharePoint
SharePoint is a robust and feature-rich document management system (DMS) that enables businesses to store, organize, and collaborate on documents efficiently. It offers a centralized platform for managing files while ensuring security, compliance, and seamless integration with Microsoft 365 tools. However, like any enterprise solution, SharePoint comes with both advantages and challenges. Below, we explore the key benefits and potential limitations of using SharePoint for document management.
Pros of using SharePoint for document management
Here are some of the key benefits that make SharePoint a powerful document management solution:
- Centralized storage and easy access
SharePoint acts as a single, structured repository for all business documents, reducing file duplication and making it easier to find and retrieve files. This eliminates the problem of scattered documents across multiple platforms and ensures employees always work with the most up-to-date versions.
- Seamless collaboration and simultaneous editing
With real-time co-authoring, multiple users can work on the same document at the same time, eliminating version conflicts and improving team productivity. SharePoint integrates with Microsoft Teams and OneDrive, making document sharing and communication effortless.
- Version control and auditing
One of SharePoint’s standout features is version history, which tracks all changes made to a document. Users can restore previous versions, view who made edits, and ensure compliance with internal policies. This is especially useful for industries with strict record-keeping requirements.
- Advanced security and multi-level access control
SharePoint allows organizations to control access at a granular level, defining who can view, edit, or share specific documents. With role-based permissions, multi-factor authentication (MFA), and compliance features, businesses can secure sensitive information while enabling collaboration.
- Automated workflows for efficiency
With Power Automate (formerly Microsoft Flow), businesses can automate repetitive tasks such as document approvals, notifications, and content reviews. This improves efficiency and ensures consistency in document-related processes.
- Deep integration with Microsoft 365
SharePoint is natively integrated with Microsoft 365, allowing users to edit documents directly from Word, Excel, PowerPoint, Outlook, and Teams without having to download them. This integration enhances productivity and ensures a unified workflow across applications.
- Flexibility and scalability for any organization
Whether for a small business or a large enterprise, SharePoint is highly scalable and customizable. Organizations can tailor document libraries, metadata structures, and permissions to fit their specific needs, making SharePoint a versatile document management solution.
Cons of Using SharePoint for Document Management
Below are some of the key challenges businesses may face when deploying and managing SharePoint.
- Complexity of setup and training requirements
While SharePoint Online is relatively easy to deploy, SharePoint Server (on-premises) requires technical expertise for setup, configuration, and customization. Additionally, employees may need training to fully utilize SharePoint’s advanced features, which can slow down adoption in some organizations.
- Storage limitations in basic or free versions
Organizations using lower-tier Microsoft 365 plans (such as Microsoft 365 Business Basic) may encounter restricted storage capacity and fewer customization options. Advanced features like Power Automate workflows, AI-powered metadata tagging, and compliance tools are often reserved for higher-tier plans (E3/E5).
- Licensing and implementation costs
SharePoint’s enterprise-level capabilities come at a cost:
- SharePoint Online is included in Microsoft 365 plans, but businesses needing advanced security, automation, and compliance features may need to upgrade to E3 or E5 licenses.
- SharePoint Server Subscription Edition requires separate licensing and server infrastructure, increasing costs for organizations that prefer an on-premises deployment.
How to Create an Effective Document Management System in SharePoint
Creating an effective document management system (DMS) in SharePoint requires careful planning and configuration to ensure efficient document storage, organization, and security.
In this section, we’ll cover the step-by-step process for setting up a document management system in SharePoint, including how to:
- Create and configure document libraries.
- Organize files using metadata, folders, and templates.
- Set up user access rights and security controls.
- Implement workflow automation for document approvals and notifications.
- Ensure data protection through encryption, backups, and compliance monitoring.
By following these best practices, businesses can streamline document storage, improve searchability, and enhance security in SharePoint.
Create, configure, and manage your document management SharePoint system
Building an efficient DMS in SharePoint involves several key steps, from setting up document libraries to configuring metadata, permissions, and automation workflows. A well-structured system ensures that documents are easily accessible, properly categorized, and securely managed.
In this section, we’ll go through a step-by-step guide to help you create, configure, and manage your document management system in SharePoint.
Step 1: Create document libraries in DMS SharePoint
A document library in SharePoint acts as a centralized repository where users can store, access, and manage files. To create a document library:
- Navigate to your SharePoint site.
- Click on Site Contents in the left-hand navigation.
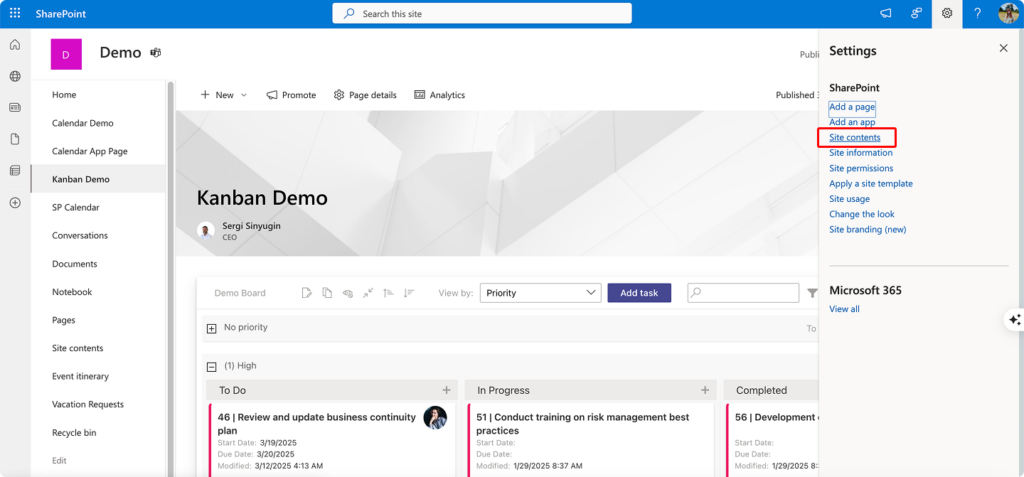
- Select New > Document Library.
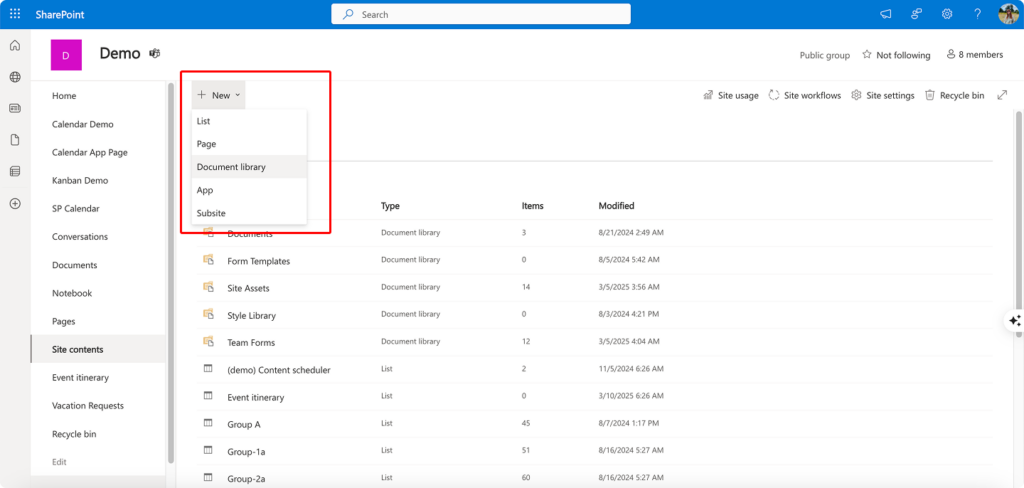
- Choose which sort of library you want to create—a blank, from existing library, or from a template.
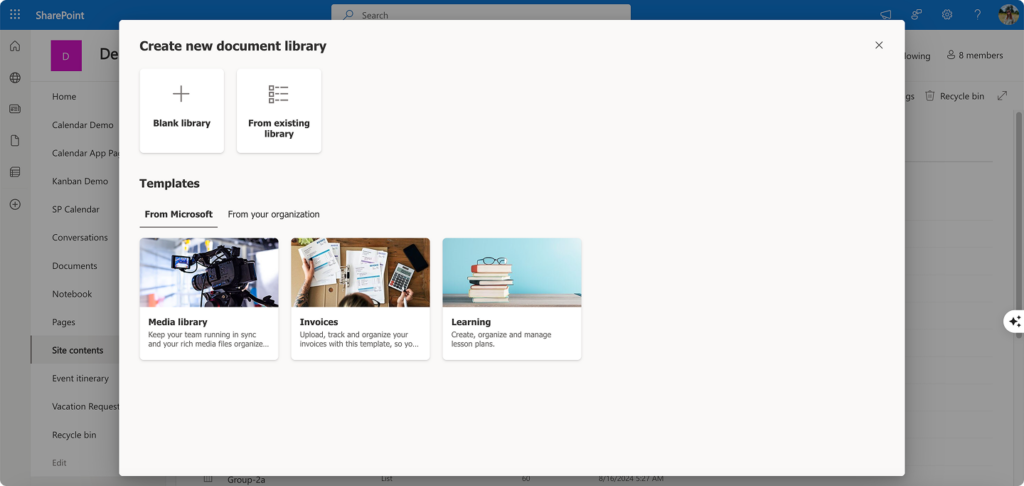
- Enter a name and optional description for the library.
- Click Create.
💡 Best Practice: Use separate document libraries for different departments or project types (e.g., HR Documents, Project Reports, Contracts).
Step 2: Configure document libraries and folder structure
Once your document library is created, configure it for better organization and usability:
- Define folder structures: Create folders based on projects, teams, or document categories.
- Enable versioning: Go to Library Settings > More library settings > Versioning Settings and enable version history to track document changes.
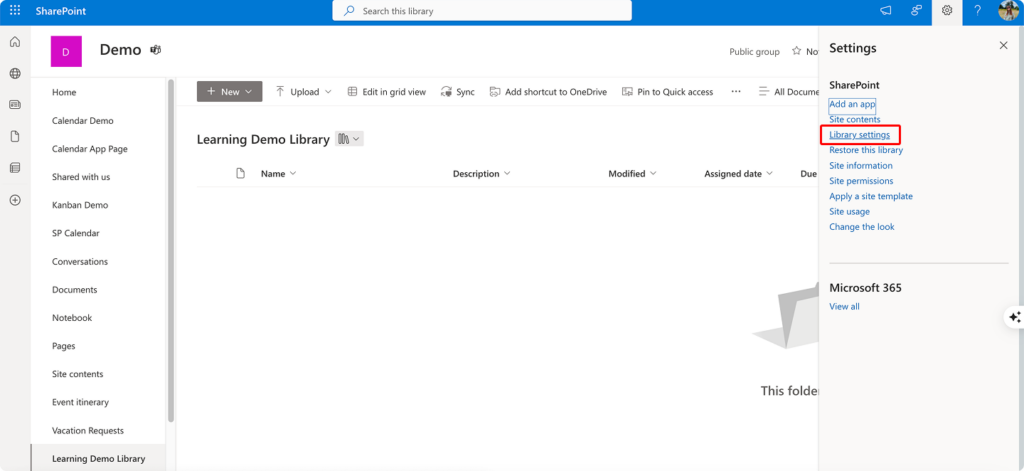
- Set default content types: Define different document types (e.g., invoices, contracts) to standardize metadata.
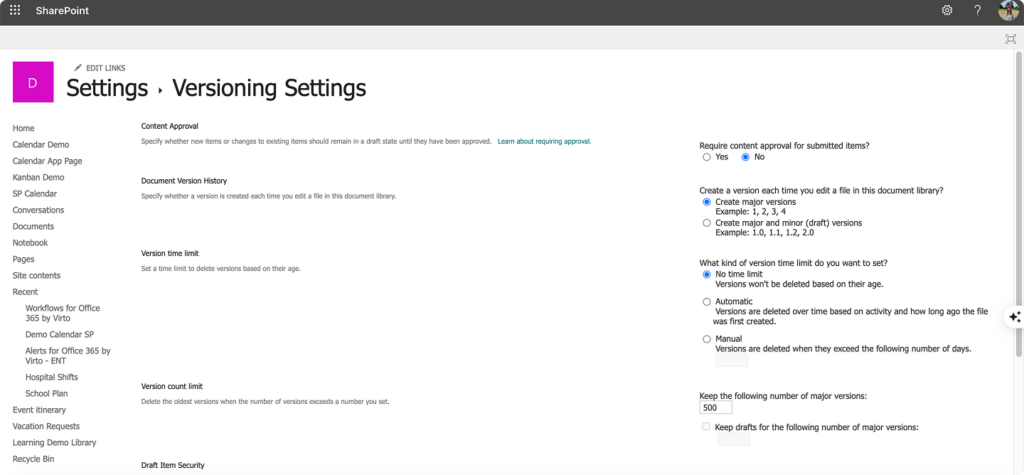
💡 Best Practice: Keep folder structures shallow (avoid too many nested folders) and rely on metadata for categorization instead.
Step 3: Organize documents with metadata and tags
Instead of relying solely on folders, metadata makes it easier to classify and search for documents.
To configure metadata:
- Go to Library Settings > Columns > Create Column.
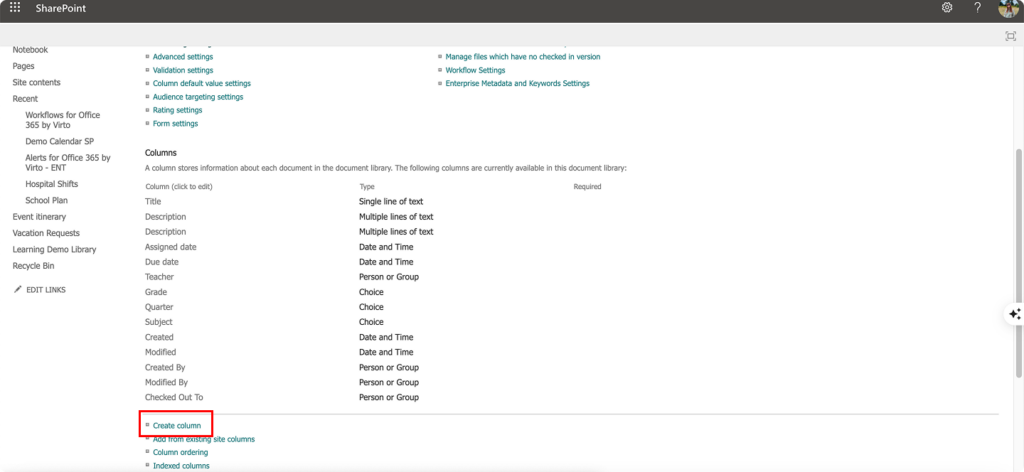
- Choose a column type (e.g., text, date, choice field).
- Define column values (e.g., Document Type: [Contract, Proposal, Report]).
- Apply metadata fields to all documents for consistent organization.
💡 Best Practice: Use custom metadata fields such as project name, department, or document type for better searchability.
Step 4: Set up user access rights
To control who can access and modify documents:
- Navigate to Library Settings > Permissions and Management > Permissions for this document library.
- Click Stop Inheriting Permissions (if needed).
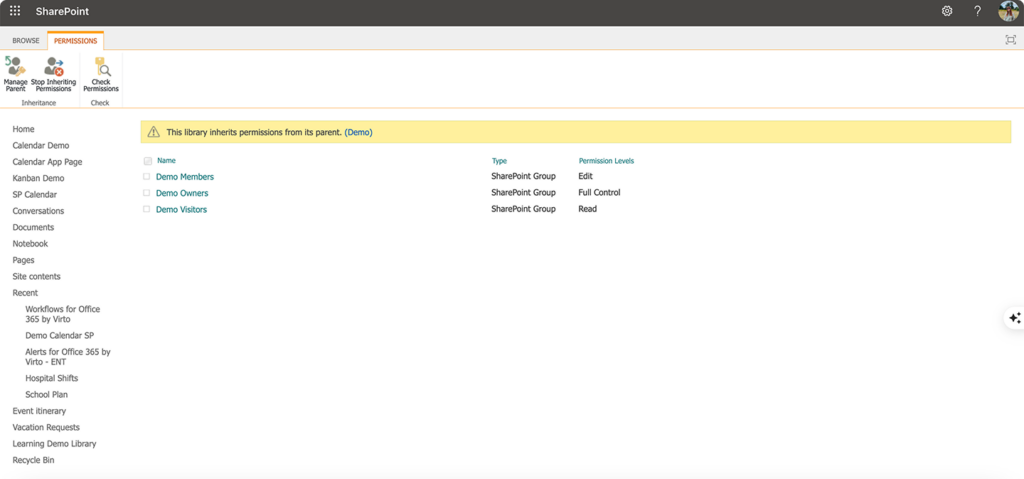
- Assign permissions at the library, folder, or document level.
- Add users and define roles (Read, Edit, Full Control).
💡 Best Practice: Use SharePoint Groups to manage permissions efficiently instead of assigning access individually.
Step 5: Use document templates for standardization
To ensure consistency in document formatting:
- Open your document library.
- Click New > Add Template.
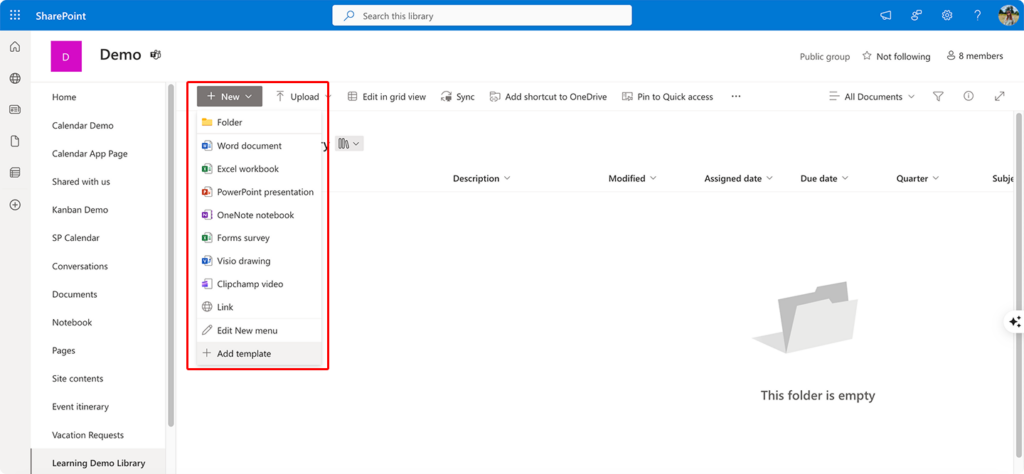
- Upload standard templates for contracts, reports, or invoices.
- Users can now select a preformatted template when creating new documents.
💡 Best Practice: Standardized templates ensure consistency across departments and reduce errors.
Step 6: Set up filters and search parameters
To make large document libraries easier to navigate:
- Enable filters: Use the Filter Pane to quickly sort documents by metadata (e.g., Date, Author, Document Type).
- Customize views: Create custom views to display documents in different ways (e.g., “Recently Modified,” “By Department”).
- Use the search bar: Encourage users to search using metadata keywords instead of manually browsing folders.
💡 Best Practice: Use saved views and search refiners to help users quickly locate relevant documents.
Step 7: Design an intuitive site and library structure
When setting up SharePoint sites and libraries:
- Create separate sites for different departments or business units (e.g., Finance, HR, Projects).
- Use clear naming conventions for document libraries and folders.
- Minimize folder depth and rely on metadata for classification instead.
💡 Best Practice: Design a logical structure that makes it easy for employees to find documents without excessive navigation.
Step 8: Implement workflow automation
SharePoint supports workflow automation to streamline document management processes.
Set Up Automatic Document Approvals in Power Automate
- Open Power Automate from Microsoft 365.
- Click Create > Automated Cloud Flow.
- Select “When a file is created or modified in SharePoint” as the trigger.
- Add an approval step to notify managers when a document needs review.
- Configure email notifications for approvals and rejections.
- Save and test the workflow.
💡 Best Practice: Use automation for document approvals, deadline reminders, and compliance tracking to reduce manual work.
Security in SharePoint
Maintaining security and compliance is crucial when managing documents in SharePoint. Proper security measures prevent unauthorized access, data breaches, and loss of sensitive information.
How SharePoint ensures data security
✔ Encryption and data protection
- SharePoint encrypts data both at rest and in transit using TLS encryption.
- Microsoft 365 security features help protect files from unauthorized access.
✔ Access control
- Define role-based permissions for users and groups.
- Use multi-factor authentication (MFA) for additional security.
✔ Data backups and recovery
- SharePoint Online includes automatic backups and version history.
- Deleted files can be restored from the Recycle Bin or stored in Retention Policies.
✔ Security compliance
- SharePoint meets GDPR, ISO, HIPAA, and SOC compliance standards.
- Organizations can configure Data Loss Prevention (DLP) policies to prevent unauthorized sharing.
✔ Monitoring and auditing user activity
- SharePoint logs all user actions (document access, changes, downloads).
- Admins can review audit logs in Microsoft 365 Compliance Center.
💡 Best Practice: Regularly review audit logs and security settings to ensure compliance with company policies.rity settings to ensure compliance with company policies.
SharePoint Online Document Management Best practices: So, How Do I Organize Documents in SharePoint?
A well-organized document management system enables users to quickly find, update, and share files while maintaining security and version control.
In this section, we’ll explore best practices for organizing documents in SharePoint, including:
✔ Guidelines for structuring and managing documents effectively.
✔ Strategies for handling large volumes of documents.
✔ Tips for optimizing searchability, workflow automation, and file security.
Guidelines for effective document management and organization
To maintain a structured and efficient document management system, consider the following best practices:
- Use a consistent folder structure and avoid duplication
- Establish a standardized folder hierarchy that is logical and easy to navigate.
- Avoid creating multiple copies of the same document; instead, use links or metadata to reference files across different teams.
- Example: Instead of having duplicate copies of a contract in different project folders, store it in a Contracts Library and use metadata to tag the relevant project.
- Update metadata regularly to improve searchability
- Assign descriptive metadata to documents, such as project name, department, document type, and creation date.
- Encourage employees to update metadata when uploading new files to ensure accurate search results.
- Example: Use a “Status” field (Draft, Approved, Archived) to categorize documents for easy filtering.
- Use workflow automation to streamline approvals
- Leverage Power Automate to create automated workflows for document approvals.
- Set up approval requests that notify managers when a document requires review.
- Example: When a new contract is uploaded, Power Automate can route it to the legal department for approval before it becomes available for broader access.
- Set up automatic notifications for document changes
- Enable alerts in SharePoint to notify users when a document is updated, deleted, or commented on.
- This ensures team members stay informed about critical changes without manually checking files.
- Example: Notify project members when a key document is updated to avoid miscommunication.
- Restrict access to sensitive documents
- Use role-based permissions to limit access based on user roles and responsibilities.
- Set up restricted libraries for confidential documents such as HR records or financial reports.
- Example: Only the HR team should have access to employee performance reviews, while general employees can access company policies.
- Regularly archive old files to stay organized
- Implement an archiving policy to move outdated or rarely accessed files to an archive library.
- Use SharePoint retention policies to automatically delete or archive files after a certain period.
- Example: Archive project files older than 3 years to reduce clutter in active libraries.
- Manage document versions to track changes
- Enable version control to track document revisions and restore previous versions if needed.
- This prevents accidental loss of important edits and maintains an audit trail of changes.
- Example: If an employee mistakenly deletes key data from a document, you can restore a previous version instead of recreating it.
- Use labels and categories to organize data
- Implement SharePoint labels to classify documents for compliance and retention policies.
- Apply color-coded categories for quick visual identification of document types.
- Example: Label financial records as “Confidential” and meeting notes as “General” for better organization.
- Regularly update content to keep information current
- Assign content owners to review and update documents periodically.
- Set up reminders for reviewing outdated policies, procedures, or contracts.
- Example: Schedule a quarterly review of customer contracts to ensure compliance with the latest regulations.
- Train employees on SharePoint best practices
- Conduct training sessions to educate employees on efficient document management, metadata usage, and search techniques.
- Provide guides or video tutorials to help users navigate SharePoint effectively.
- Example: A short training video on how to tag files with metadata can significantly improve document search efficiency.
By following these guidelines, organizations can maintain a well-structured, secure, and efficient document management system in SharePoint.
Handling large volumes of documents
Managing large volumes of documents in SharePoint can be challenging, but the following strategies can optimize performance and improve accessibility:
- Use metadata for filtering and searching
- Instead of relying on deep folder structures, use metadata columns to classify files.
- This allows users to filter and search documents based on attributes such as date, project name, author, or status.
- Example: Instead of navigating through multiple folders, users can type “Q1 Sales Report” in the search bar and filter by “Finance Department” for quick retrieval.
- Use views to organize documents
- Create custom views to sort and display documents based on specific criteria.
- Views can be set up to show documents by date modified, document type, or approval status.
- Example: A “Pending Approvals” view can display only documents that require manager review, making workflow management more efficient.
- Use libraries with a limited number of items
- To prevent SharePoint from slowing down, avoid storing too many files in a single document library.
- Split large document collections into multiple libraries or use folder levels for better performance.
- Example: Instead of one massive library for all contracts, create separate libraries for each department (e.g., Legal Contracts, Vendor Agreements, Employee Contracts).
- Optimize document upload and synchronization
- Enable OneDrive Sync for offline access and faster file retrieval.
- Use SharePoint’s batch upload feature to transfer multiple files efficiently.
- Example: When uploading thousands of images, compress files into ZIP folders before uploading to reduce server load.
- Use additional tools for bulk file management
- Consider third-party tools like Virto Multiple File Operations to facilitate bulk file management.
- These tools help with batch renaming, moving, and tagging large numbers of files.
- Example: If you need to move 500+ archived contracts to a new folder, a bulk operation tool can do it in seconds instead of manually dragging files.
Implementing best practices for document management in SharePoint ensures that organizations can maintain structured, secure, and easily searchable document libraries. By using metadata, workflow automation, access controls, and archiving strategies, businesses can enhance collaboration, improve efficiency, and optimize document retrieval.
For teams handling large document volumes, utilizing custom views, metadata filtering, and third-party tools can significantly streamline workflows and prevent system slowdowns.
By training employees and continuously optimizing document management processes, businesses can maximize SharePoint’s potential as a powerful document management system.
Virto Multiple File Upload & Operations for SharePoint
Managing large volumes of documents in SharePoint can be challenging, especially when it comes to bulk file operations, metadata management, and organizing files across multiple libraries. To streamline these processes, Virto Multiple File Upload & Operations provides powerful tools for both SharePoint Online and SharePoint On-Premise environments.
In this section, we’ll explore how these solutions help optimize document management, its key features, and real-world use cases across different industries and departments.
Virto Multiple File Upload for SharePoint Online & Microsoft 365
Virto Multiple File Upload is a bulk file uploader designed for SharePoint Online and Microsoft 365 users. It simplifies the process of uploading multiple files and folder structures directly into SharePoint document libraries or as attachments to list items.
This tool is especially useful for organizations that need to upload and manage large volumes of documents efficiently while ensuring that files are properly categorized using metadata tags.
Key capabilities of Virto Multiple File Upload include:
✔ Bulk file & folder uploads
- Upload multiple files and entire folder structures in one action.
- Supports drag-and-drop functionality for a user-friendly experience.
✔ Metadata assignment during upload
- Add custom metadata while uploading files for better organization and searchability.
- Example: Assign categories like “Finance Reports,” “HR Documents,” or “Project Files” during upload.
✔ Custom upload preferences
- Define file size limits, type restrictions, and overwrite protection to prevent accidental data loss.
- Example: Restrict file uploads to PDF and Word files only for a legal department.
✔ Cross-browser compatibility
- Works seamlessly across different browsers and devices, ensuring accessibility for all users.
✔ Enterprise-grade security
- Ensures secure file transfers and supports SharePoint’s built-in security features.
Here’s how Virto Multiple File Upload improves document management:
- Streamlined upload process: No need to upload files one by one, saving time for employees.
- Better file organization: Metadata tagging helps categorize and locate documents easily.
- Reduced errors: Overwrite protection prevents accidental file replacements.
- Improved collaboration: Teams across different locations can upload and manage files effortlessly.
Virto Multiple File Operations for SharePoint On-Premise
Virto Multiple File Operations is a comprehensive file management tool for organizations using SharePoint On-Premise (2016, 2019, and SE). It enhances SharePoint’s native capabilities by enabling bulk file operations, including uploads, downloads, metadata edits, approvals, and file transfers.
This tool is ideal for organizations that need advanced file handling features for managing large document repositories within their on-premise SharePoint infrastructure.
Key capabilities of Virto Multiple File Operations include:
✔ Bulk File Upload & Download
- Upload multiple files and folders simultaneously.
- Download multiple documents in a single action instead of one by one.
✔ Batch Metadata Editing
- Modify metadata across multiple documents at once, ensuring consistency.
- Example: Assign “Confidential” status to all legal agreements in a contract library.
✔ Multiple File Copy & Move
- Easily move or copy files between libraries without re-uploading.
- Example: Transfer project files from “In Progress” to “Completed Projects” folders.
✔ Automated File Management
- Rename, approve, and check in multiple files at once.
- Example: Approve 50+ financial reports with a single click instead of manual approval.
✔ Security & Compliance Integration
- Ensures compliance with company policies by controlling file access and retention policies.
👉 Just a heads-up! The latest version of Virto Multiple File Operations for SharePoint On-Premise (Release Candidate 1) was released on March 17, 2025. It’s a brand-new, updated solution—why not give it a try? Plus, you have the unique opportunity to test it out with a full month-long trial!
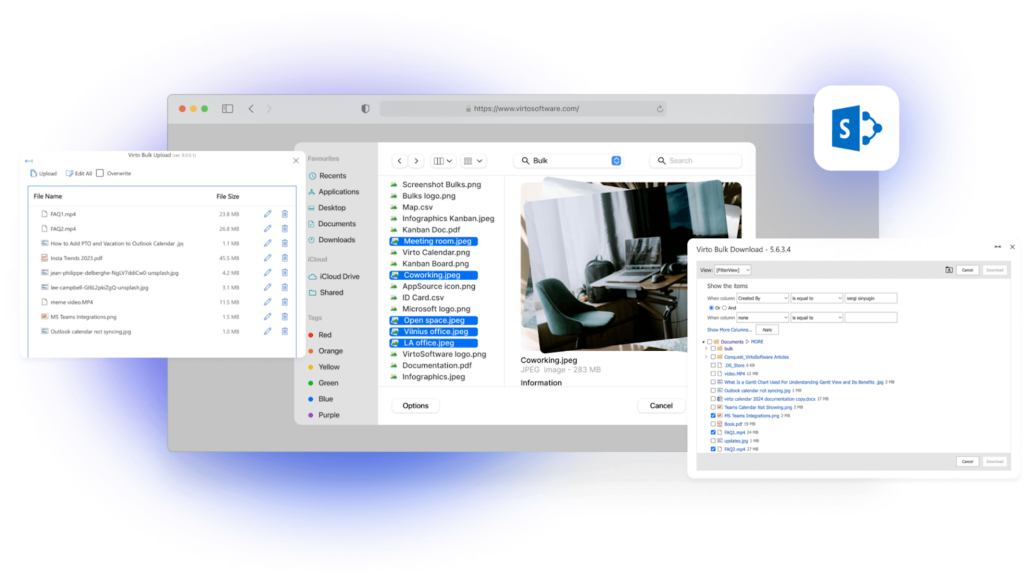
Here’s how Virto Multiple File Operations improves document management:
- Increased productivity: Employees spend less time on repetitive file management tasks.
- Better file organization: Bulk metadata assignments improve document classification.
- Enhanced compliance: Automate approval and archiving processes for regulatory compliance.
- Seamless file transfers: Move large datasets between different SharePoint libraries effortlessly.
Summary of both solutions
Virto Multiple File Upload for SharePoint Online & Microsoft 365 and Virto Multiple File Operations for SharePoint On-Premise are powerful solutions tailored for different SharePoint environments.
- Virto Multiple File Upload is ideal for SharePoint Online users who need an efficient bulk uploader with metadata tagging and drag-and-drop functionality.
- Virto Multiple File Operations is designed for SharePoint On-Premise users who require advanced file management features like bulk metadata edits, approvals, and file transfers.
With these tools in place, companies can simplify document handling, automate workflows, and unlock greater efficiency in SharePoint.ent handling, automate workflows, and unlock greater efficiency in SharePoint.
Conclusion
SharePoint is a powerful and versatile document management tool that is suitable for companies of all sizes. Its ability to be customized and scaled makes it an ideal solution for organizations looking to streamline workflows, enhance security, and improve team collaboration.
For organizations handling large volumes of documents, Virto Multiple File Upload & Operations Apps for SharePoint offer a solution to further enhance efficiency. These tools simplify bulk file uploads and downloads, enable batch metadata editing for better organization, facilitate easy copying and moving of files between libraries, and automats routine tasks such as renaming, approvals, and archiving. If you want to learn more about these tools, schedule a quick demo call or install free versions of the apps:
- Virto Multiple File Upload App for SharePoint Online & Microsoft 365
- Virto Multiple File Operations for SharePoint On-Premises
For further guidance on creating and optimizing communication sites in SharePoint, official Microsoft resources provide comprehensive instructions and best practices. These include






