Virto SharePoint Online Alerts for O365: Alerts in MS Teams Use Case and Video
How to use Virto SharePoint Alerts online app and add reminders to your MS Teams channel is here in our new use case and video.
VirtoSoftware created a very flexible notification system to let you expand the basic SharePoint alerts features. Virto Office 365 Alerts App for SharePoint Online helps users to create alerts and reminders from SharePoint Online and send them via email. You just select a SharePoint list, decide who receives an alert and define the trigger.
We would like to show you how Virto Alerts perfectly work with MS Teams. So, this is the use case you might find helpful and apply for your SharePoint site.
The Case
Every Friday all the teams of the company get together on a weekly meeting in MS Teams. The aim of the meeting is to gather people from different projects and share experiences in a quite informal way. The idea is to let everyone make a short presentation and share anything related to his/her working on a project, professional experience, or something personal. So, the call planners have to choose speakers for the next meeting and prepare the agenda.
The Challenge
The meeting organizers send an email alert three days before the meeting to collect the ideas for the next call. Using a common email template is not handy enough for several purposes:
- you anyway have to spend time creating an email from a template;
- you have to remember about this every week;
- users tend to discuss everything in MS Teams and may skip the email.
The Solution
We are going to create a reminder in the Virto SharePoint Alerts Online app and connect it to MS Teams using the incoming webhook. So, the alert will appear in the MS Teams channel every week. No need to remember you have to send an email. No bothering somebody skips it.
Step 1. Add an Incoming Webhook
First, go to Teams and choose “Connectors” for the channel where all the future meeting attendees belong to.
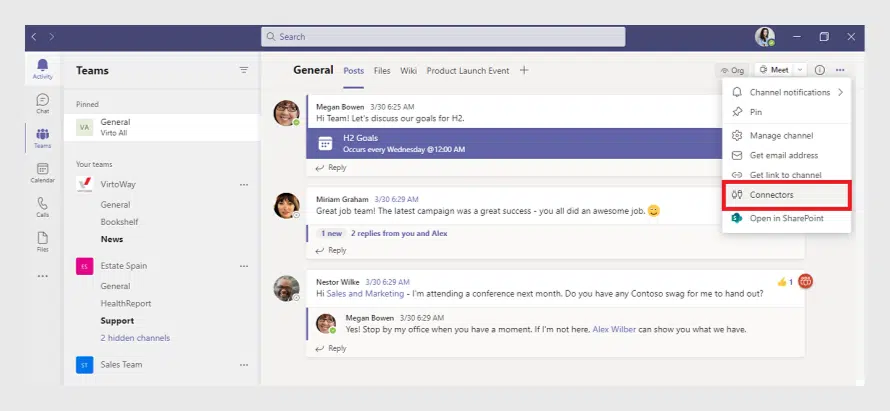
Click “Add” next to “Incoming Webhook”.
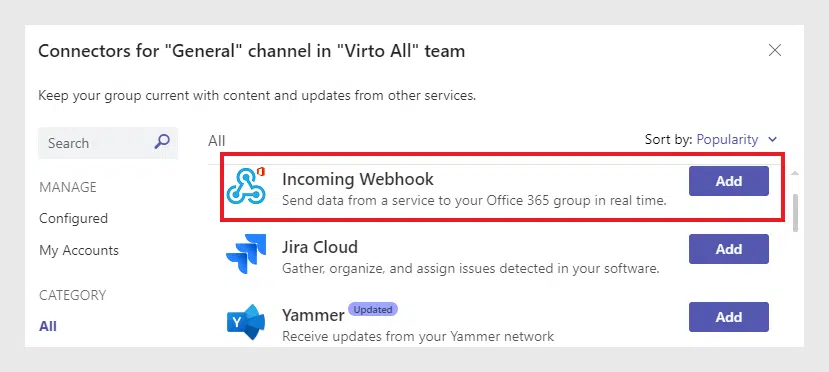
Save the new webhook and copy the generated URL to the clipboard.
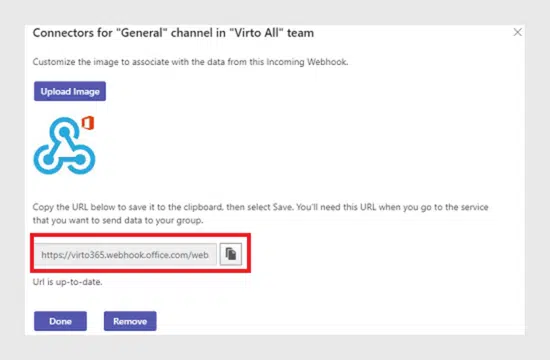
On your SharePoint site open the Virto Alerts Online App page, and click “Add Reminder”.
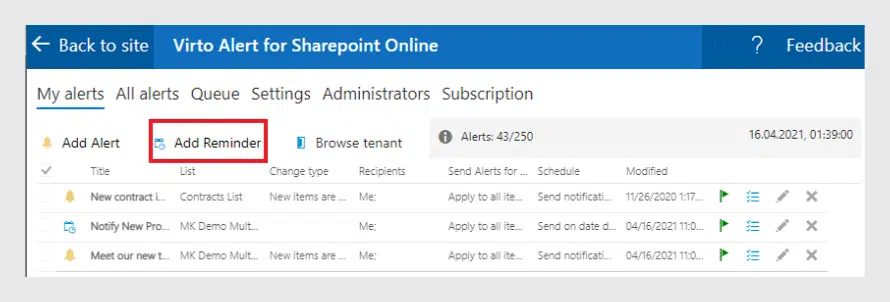
Select a SharePoint list and name the reminder. Make sure the “Is Enabled” checkbox is ticked.
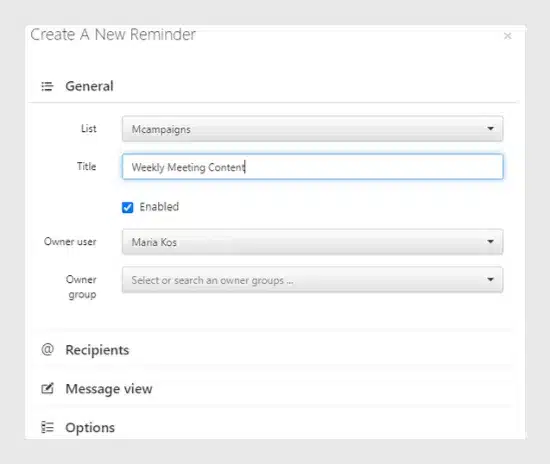
Then open the “Recipients” section and paste the copied URL to the “MS Teams Webhook URL” field.
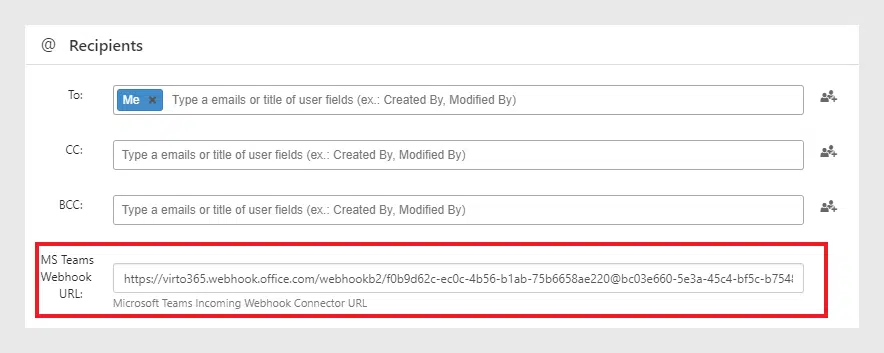
Note: remember to change the default “From” and “ReplyTo” fields. Make sure you have typed the address for your company, not for the sample (support@virtoway.com by default).
Define the subject and body text of the reminder message.
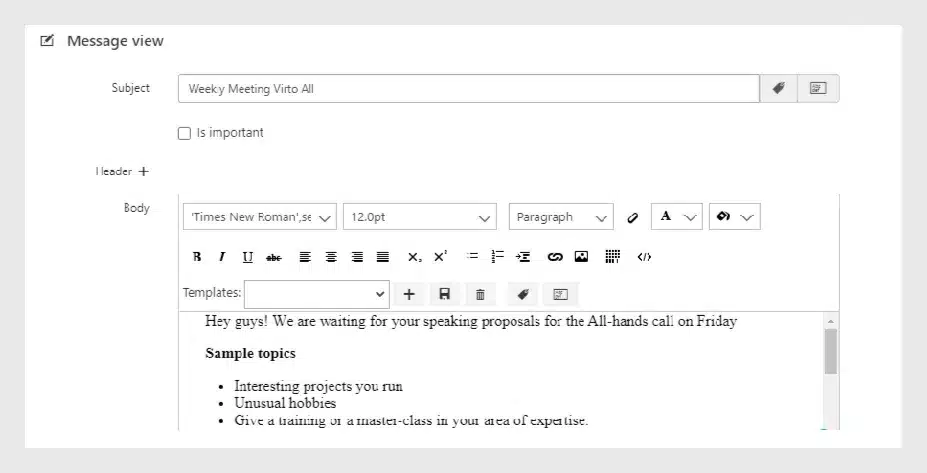
Specify the schedule. In our case, we need to send it every week on Monday. Please, save the new reminder. Make a preview if you need.

Step 3. Enjoy the Result of Automatic Reminder in MS Teams
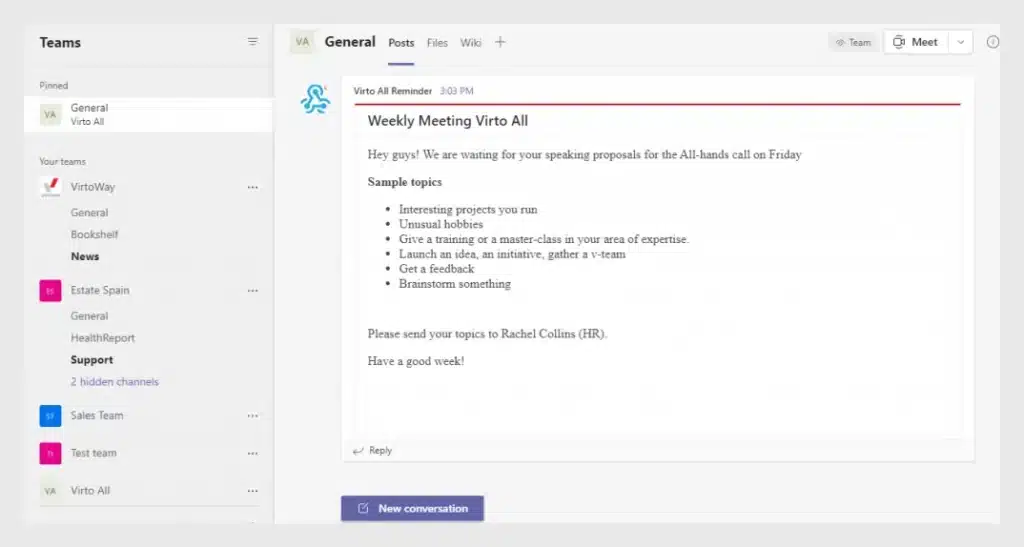
Now all the members of the chosen channel receive a message in MS Teams every Monday. Fully automated!
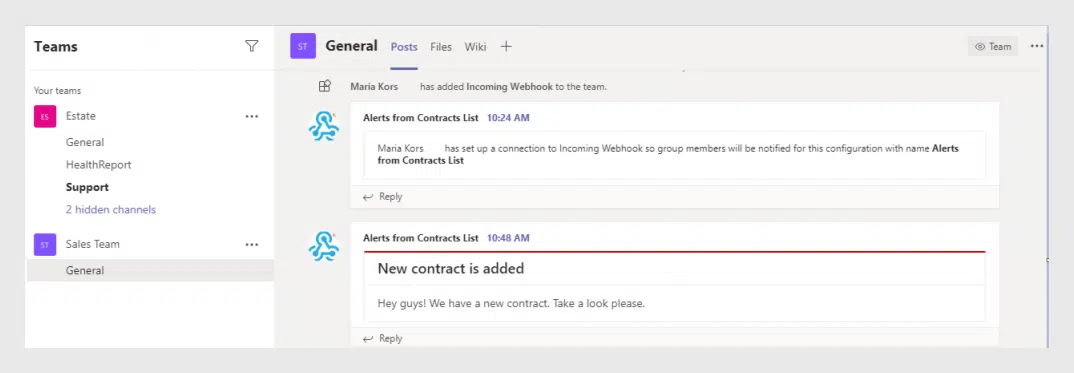
The same message still goes via email. So, if someone prefers the classic way to receive this alert – we also can do this.
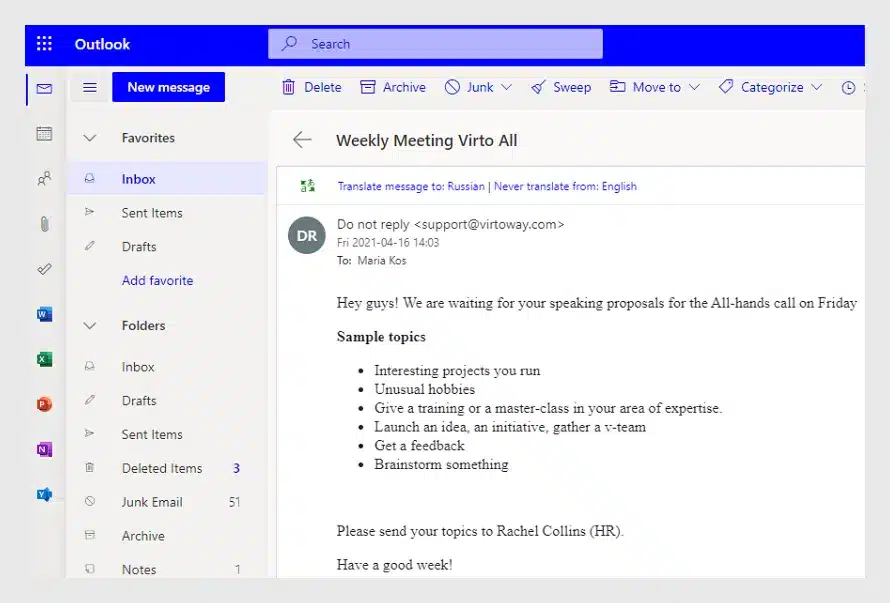
As you see, Virto Alerts Online for Office 365 and MS Teams perfectly work together. The team doesn’t even need to switch between the apps or browser tabs. The weekly call planners have some time saved for more essential tasks.
Thank you for your interest in VirtoSoftware products. Please feel free to leave feedback.
See Also
Virto O365 Alerts Online Update — How to Apply the High Importance Marker
Top 15 Applications in Microsoft Teams. 15 Best MS Teams Apps.
Virto SharePoint Alerts Update — Preview Alerts Before Sending
Virto SharePoint Alerts and Reminders: How to Connect Alerts from SharePoint to Teams?





