Mastering Project Management in Microsoft Teams: Key Features, Best Practices, Integrations
Transform Teams from lightweight chat to a pro project management powerhouse with this A-Z guide. Discover best practices for managing projects with Teams’ built-in native capabilities and external apps.
Savvy project management is the engine revving business strategy, transforming lightbulb moments into tangible tasks and chasing goals with laser focus. Yet, a troubling 46% of team leaders still struggle to hit deadlines. How can this be? The problem lies in fragmented systems. Scattered apps and siloed efforts obstruct progress and breed confusion. Without centralized workflows, teams spin their wheels while managers juggle disconnected pieces. But where do you find the magic app?
For those already using Microsoft products, selecting an app may seem easier since you likely use tools like SharePoint, Planner, Project, and Microsoft Teams. But how do you connect everything into a unified project management system? Can Microsoft Teams go beyond messaging to support robust project collaboration?
With over 320 million users globally across 1 million organizations, Microsoft Teams has evolved beyond basic chatting into a sophisticated app. In fact, 91% of Fortune 100 companies rely on Microsoft Teams for smooth communication flow (1). And while not a dedicated project tool, Teams offers strong capabilities to support project management especially when integrated with other Microsoft solutions.
However, with great power comes great complexity. Microsoft Teams holds astounding potential, but unlocking it can seem downright magical. This is where partnering with an expert like VirtoSoftware is invaluable. With 15 years of specialized experience in integrating Microsoft Teams into unified project management solutions, VirtoSoftware has a proven track record. Our proficiency in navigating the intricate capabilities of Teams is a vital benefit for companies looking to fully capitalize on the platform’s potential. By working with us, businesses can cut through the complexities to uncover the possibilities.
For starters, why not start exploring Microsoft Teams project management capabilities with this article? It will guide you through the platform’s diverse features and explain how to use Teams for project management. We’ll highlight less obvious features that can significantly boost your efforts, examine the benefits that make Microsoft Teams a top choice for many, and address limitations to be aware of when managing projects with Microsoft tools. If, at any point, you’d like to know more about VirtoSoftware’s capabilities in enhancing your project, calendar, and task management experience within Teams, don’t hesitate to schedule a demo!
Classic and Modern Project Management
Project management has been a cornerstone of business operations for decades, with its classic concept rooted in predictability and linear progression. At its core, traditional project management is characterized by meticulous planning, sequential execution, and a clear, unchanging set of objectives. After all, not every project requires an intricate approach—some have clear sequential steps and few curveballs. For these straightforward endeavors, this more simplistic project management style may suffice. When objectives are clear, and changes are minimal, this tried-and-true linear methodology still has its place.
When learning about traditional project management, it’s helpful to understand the two main frameworks:
- PMBoK (the Project Management Body of Knowledge) encompasses the full collection of standard processes, best practices, guidelines, and terminology used in the project management field. This methodology helps companies by standardizing practices across departments, customizing processes as needed, and avoiding failures within program management.
- PRINCE2 (Projects IN Controlled Environments) focuses on managing resources and risks by dividing projects into smaller stages and is commonly used in the UK, Europe, and Australia. PRINCE2 also defines clear roles and responsibilities through specific processes for governing the project lifecycle. PRINCE2 is ideal for teams wanting an organized, controlled project plan before starting.
Keeping these two main traditional frameworks in mind provides helpful context when getting started with project management fundamentals.
The traditional approach is also best exemplified by methodologies like the Waterfall model and Gantt Charts:
- The Waterfall model takes a linear, step-by-step approach to project management and software development. It flows sequentially through phases, cascading downwards like a waterfall. This model involves a rigid structure where each stage must finish before the next one starts. The typical Waterfall phases are requirements gathering, system design, building, testing, deployment, and maintenance. With its orderly progression, the Waterfall model works best for projects with clear goals and steady requirements. It provides a structured process when project scopes are defined upfront and change is minimal.
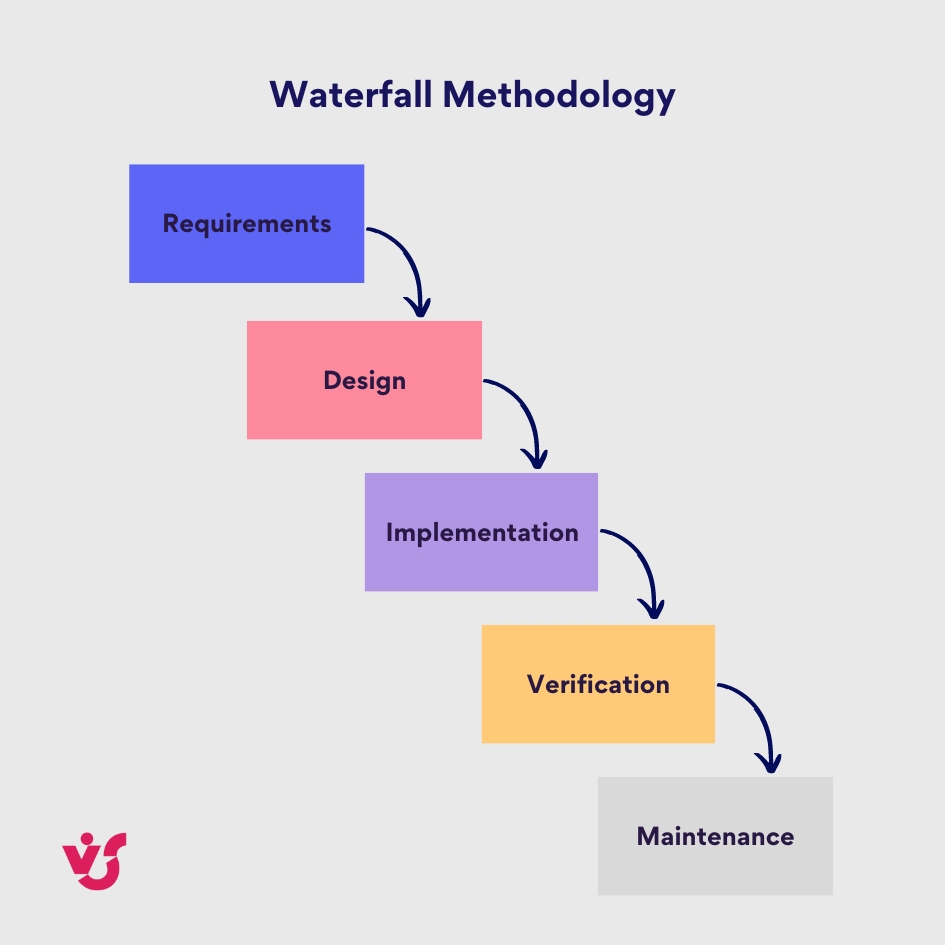
Pic. 1. Waterfall methodology
- Gantt charts, in contrast, are a visual project management tool used for planning and scheduling tasks. Named after their inventor Henry Gantt, these charts display the start and end dates for each task in a project. Gantt charts use horizontal bars laid out on a timeline, with each bar representing a distinct project task or phase. This visual layout helps project managers grasp task sequences, duration, overlaps, and project progress against timelines. Gantt charts are valued for providing an at-a-glance snapshot of a project’s status with clarity. The simple visual format gives project leaders an easy way to communicate tasks, timelines, and status.
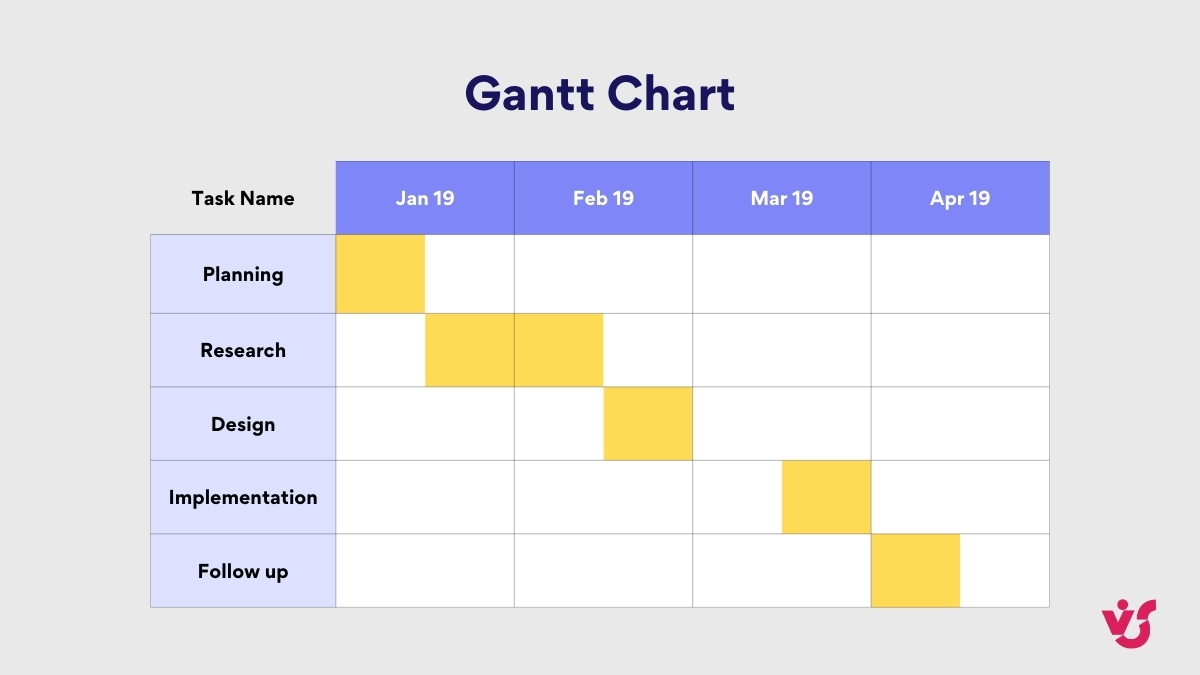
Pic. 2. Gantt chart example
Classical methodologies have served as the blueprint for countless successful projects, providing a rigid structure that ensures a well-defined path from start to finish. However, the landscape of project management has undergone significant evolution, particularly in modern business contexts where change is rapid and adaptability is key.
Today’s project management methodologies reflect a shift towards flexibility and responsiveness. Agile, Scrum, and Kanban emerged as frontrunners, championing iterative development and continuous reevaluation of project goals:
- Agile takes an iterative, incremental approach to project management and software development, prioritizing flexibility, collaboration, and customer satisfaction. It divides projects into small, manageable iterations to enable frequent reevaluation and adaptation. This methodology promotes cross-functional teamwork, regular reflection on improving efficiency, and embracing change over rigid plans.
- Scrum is an Agile framework that defines specific roles, events, and artifacts to guide teams through iterative delivery. It structures work into short, time-boxed sprints, typically 2-4 weeks long. During these sprints, self-organizing teams tackle prioritized tasks focused on creating potentially releasable increments of the product. Scrum stresses transparency, inspection, and adaptation, with regular check-ins like daily standups, sprint reviews, and retrospectives to align the team and track progress.
- Kanban is an Agile approach centered on visualizing work, limiting work-in-progress, and optimizing flow. Kanban boards visually display tasks at each stage of the process, using cards to represent work items and columns to denote workflow steps. This visibility allows teams to spot bottlenecks in the process to improve flow and consistently deliver value. Unlike Scrum, Kanban does not dictate fixed-length sprints, instead promoting a smoother, continuous flow.
Here’s a table summarizing the key differences of Agile, Scrum, and Kanban for your easy reference:
| Aspect | Agile | Scrum | Kanban |
|---|---|---|---|
| Definition | A set of principles that encourages iterative development, collaboration, and flexibility. Agile is a mindset or philosophy. | A framework within the Agile methodology that includes specific roles, events, and artifacts for iterative work in time-boxed iterations called sprints. | A visual workflow management method that optimizes the flow of tasks and uses a pull system. Not time-boxed. |
| Focus | Iterative development, collaboration, customer feedback, small and rapid releases. | Time-boxed iterations (sprints), regular reviews, and retrospectives. | Visualizing work, limiting work in progress, and maximizing efficiency (flow). |
| Roles | Not strictly defined; roles are collaborative and flexible. | Clearly defined roles: Scrum Master, Product Owner, and Development Team. | No predefined roles; team members often collaborate and share tasks. |
| Iterations | Iterative work cycles, not strictly time-boxed. | Time-boxed iterations (sprints) typically 2-4 weeks long. | Continuous flow; work is pulled as capacity permits. |
| Artifacts | User stories, backlogs, etc., are common but not prescribed. | Product Backlog, Sprint Backlog, Burndown Charts, potentially shippable increment. | Kanban Board, Work In Progress (WIP) Limits, Lead Time, Cumulative Flow Diagram. |
| Ceremonies | Varies; common practices include stand-ups, reviews, planning, and retrospectives. | Sprint Planning, Daily Scrum, Sprint Review, Sprint Retrospective. | Stand-up meetings, retrospectives, and other meetings as needed, but not prescribed. |
| Flexibility | Agile principles provide flexibility to adapt to various frameworks like Scrum or Kanban. | Prescriptive about roles and ceremonies but adaptable within those constraints. | Highly flexible; focuses on improving the flow of work. |
| Change Management | Welcomes changing requirements at any point in the process. | Incorporates changes at the beginning of each sprint. | Changes can be introduced anytime, as long as there’s capacity. |
| Measurement | Delivery of valuable, working software to customers. | Sprint goal achievement and delivery of shippable product increments at the end of sprints. | Flow metrics like cycle time, throughput, and process improvement. |
👉 Want to learn when it pays to go old school with Gantt instead of keeping it Agile with Kanban? Check out our guide Gantt Chart vs Kanban where we break down how these popular formats can plan and manage work differently.
The digital age has further transformed project management, introducing innovative methods and tools that cater to dynamic project environments. Design thinking encourages a user-centric approach to problem-solving, leading to more creative and effective outcomes. Digital boards and project management software enable real-time collaboration and provide a central hub for information, breaking down the silos that classic project management often entailed.
In today’s project management landscape, collaboration and communication are not just helpful—they are essential. With project complexity and interconnected tasks at an all-time high, team members must closely coordinate, sharing insights and updates to maintain progress.
So, it’s no surprise that tools like Microsoft Teams and Slack really took off—they cater perfectly to modern project management needs. At the very least, they facilitate tight coordination and collaboration for diverse, dispersed teams. This hyper-connected approach is an extremely valuable asset in current project environments. Integrating project management capabilities within Teams further streamlines this process, merging traditional project management principles with cutting-edge digital practices.
In summary, while the core goal of project management remains unchanged—successfully completing projects—the strategies and tools continue to progress. The rise of technologies like Microsoft Teams signifies the field’s forward trajectory, ensuring project management is as much about responding to change as it is about maintaining order. But how does project management in Microsoft Teams really work? Let’s find out in the sections below.
How to Use Microsoft Teams for Project Management
Despite Microsoft Teams being a widely recognized communication app, many users are still unaware of its project management capabilities. Teams can do far more than facilitate conversations. This section will explore both the basic and less obvious features that can amplify and enhance project management within Teams.
How to use MS Teams for project management: Basic capabilities
Below is a brief overview of the Teams project management tools. For a more in-depth analysis of various Microsoft Teams features, integrations, and limitations, please refer to our previous articles:
- Microsoft Teams Blog – Tips, Ideas, Best Practices
- Microsoft Teams Integrations
- Microsoft Teams Limitations
Teams and channels
Teams provide a way to create separate spaces for each project or workgroup in a company. Inside every Team, channels can be made to further divide conversations, documents, and meetings based on certain subjects or workflows. This organization keeps project talks and files tidy and easy to find.
Chat and video calls
With Microsoft Teams, seamless conversations keep projects on track and teams in sync. Direct messaging and video calling are key features that enable real-time communication between project members, allowing for quick resolution of queries and issues. The ability to switch from chat to video enables a smooth change from text to face-to-face talk, removing lag from conversations. Questions get answered. Blockers get resolved. Answers fuel progress.
Collaboration on documents
Teams is closely integrated with Microsoft Office, letting multiple users co-edit and work together on files in real-time, right in the app. This smooth integration with Word, Excel, PowerPoint, and other Office apps simplifies collaboration and makes managing documents easier.
Security and accessibility
Microsoft Teams has strong security features that safeguard project data, making sure sensitive information stays protected. Also, Teams can be used on many devices, including phones, tablets, and computers, so team members can stay in touch and productive no matter where they are.
So, how to use Microsoft Teams project management? Even with built-in standard features, Teams can be a highly effective solution for project management for small teams. You may strategically structure teams and channels to match your project workflow, collaborate in real-time during meetings with co-editing and screen sharing, and record sessions so anyone can reference discussions and decisions later. Microsoft Teams’ integration with other Microsoft 365 tools such as Planner for task management and SharePoint for document storage can provide sufficient capabilities for many project management scenarios.
However, it’s important to note that Teams is not a full-featured project management tool. For complex projects with many dependencies, tasks, and users, specialized software may be needed. Thankfully, Teams natively integrates with many tools like VirtoSoftware’s, which can expand its capabilities to handle more advanced project management requirements.
How to use Teams as a project management tool: Less obvious features
Beneath its obvious features like messaging and calling, Microsoft Teams also offers unsung features that may not grab headlines but can significantly boost productivity. Below we’ll uncover some underrated gems that can be used either directly or indirectly in managing projects:
Wiki tab
The often-overlooked Teams project management tool is Wiki, which is a project manager’s goldmine. Rather than scattered files buried in emails and folders, the Wiki tab lets you store all project docs in one centralized vault. Meeting notes, status updates, guidelines—organize it all on interconnected Wiki pages. Need to reference something? Just search once and find it fast. Update workflows? Simply edit the Wiki for everyone to access the latest version. No more confusion or duplication of efforts.
Forms & surveys
Microsoft Forms is another robust tool integrated into Teams. Forms make gathering data and feedback a breeze. You can create surveys to gain valuable insights from your team, draft status update forms to check on project progress, identify bottlenecks by gathering feedback on processes, and align on goals through strategy surveys, among many other things. In short, the possibilities are vast as concise forms deliver focused findings to keep your projects tuned up and your teams aligned.
Guest access
When projects require working with outsiders, communication can get messy. Email chains build up, documents get lost, and alignment suffers. That’s why Guest access in Teams is a game-changer for projects that involve external stakeholders. Granting access to Teams to people outside your organization streamlines communication and allows for seamless collaboration on shared goals.
Lists
Microsoft Lists brings lightweight databases to Teams for structured information sharing. You may integrate Lists directly into any Teams channel to create a centralized workspace and build out custom Lists to track project elements like milestones, risks, requirements, etc. Simply go to the Teams channel where you want to add a list, click on the “+” button to add a new tab at the top of the channel, and select “Lists” from the tab options (Pic. 3). Lists are shared with your team, and any member can contribute by adding new items or updating existing ones.
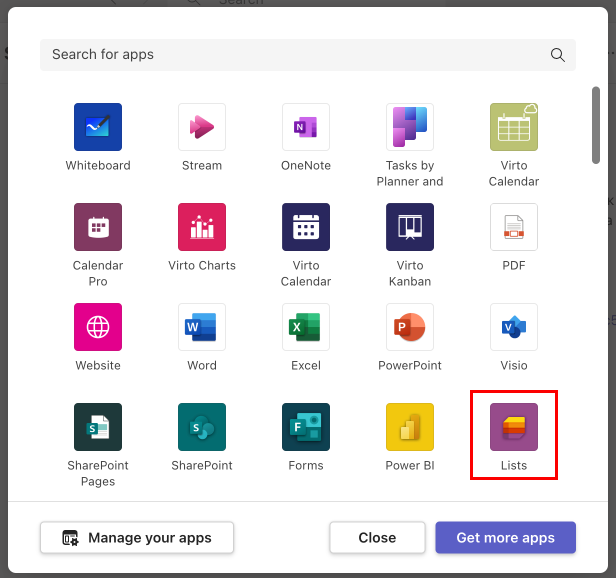
Pic. 3. Lists
Power Automate for Teams project management
Power Automate is a service within the Microsoft ecosystem designed to facilitate the automation of repetitive tasks and workflows. Integrating it into Teams turns the chat platform into a streamlined command center for tasks and processes. Without ever leaving your project hub, you can build sophisticated flows to boost productivity.
With custom flows, you can do the following:
- Post update reminders so your team stays aligned
- Streamline approvals to keep projects on track
- Automate data collection for real-time status checks
- Create alerts for pressing issues that require attention
- Schedule meetings and send prep materials to save time
- Onboard new members with preconfigured tasks and resources
For example, to set up an automated reply or follow-up for a specific chat message, simply click on the message, then click the “three dots” menu, select “More actions”, and choose “Create new action”. In the pop-up menu, choose whatever workflow you’d like to create (Pic. 4):
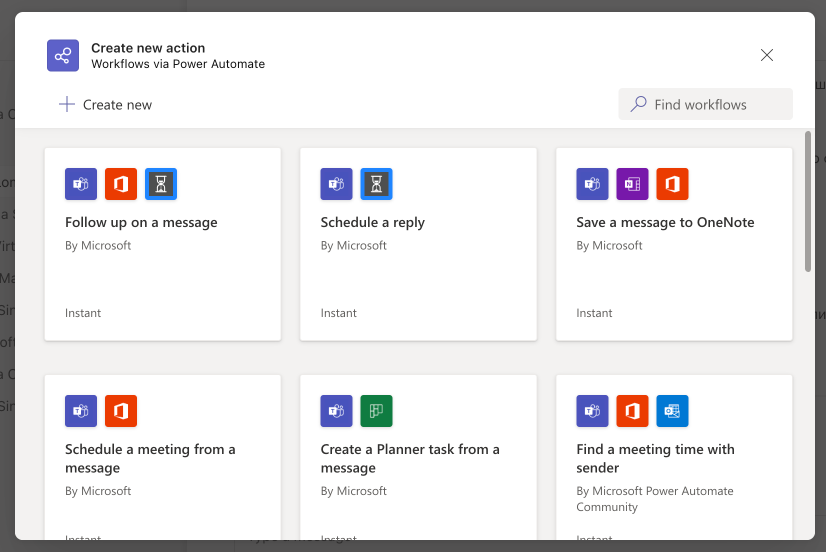
Pic. 4. Power Automate
The options are endless. Power Automate handles repetitive tasks so you can devote your energy to high-impact work.
Integrations and apps for Teams project management
As part of Microsoft’s expansive suite of products, Teams integrates smoothly with other Microsoft tools like SharePoint and Planner. Teams can also connect with additional apps to further expand its capabilities. These include Microsoft’s own native apps like VirtoSoftware, as well as external third-party apps such as Trello and Asana. We’ll explore some of these integrations, beginning with other Microsoft ecosystem apps.
Managing projects using SharePoint and Project Sites
A project site in SharePoint is a type of site that is specifically designed to facilitate project management and team collaboration. SharePoint project sites serve as centralized hubs where team members can store, share, and access project-related documents, track progress with built-in lists and workflows, and access need-to-know info from any device.
Here’s how one can manage a project in Microsoft Teams by leveraging SharePoint features and Project Sites:
- First, build your project home base in SharePoint. Craft a dedicated project site to store docs, track tasks, and visualize timelines. Customize with calendars, wikis, and workflow automation to match your process. Use features such as timelines, task list indentation, and integration with Microsoft Project or Excel to manage your project. Set up permissions for who can view and edit the project site.
- Now, bridge this site into Microsoft Teams to connect your crew. Within a Team channel, add tabs linking to your lists, libraries, and dashboards in SharePoint. Use the chat and meetings features in Teams for communication among team members. Utilize the Files tab to access and collaborate on documents stored in SharePoint directly within Teams.
- For task management, you could either use the SharePoint task list or integrate with Planner, which can be added as a tab in Teams. Use the Teams tabs linked to the SharePoint project site components to monitor timelines, task completion, and overall project progress.
For in-depth and step-by-step instructions, please refer to official Microsoft documentation:
As you can see from above, you can use the capabilities of SharePoint for structured project management while using Teams for communication and collaboration, thus blending the two platforms’ strengths for effective project management.
Using Microsoft Project, Microsoft Planner for Microsoft Teams project management: Best project management software for Teams
If you’re looking for some sort of Teams project management app, then consider the apps discussed in this section.
Microsoft Project is project management software designed for businesses and professionals who need powerful tools to manage workloads, assign tasks, track progress, control budgets, and schedule complex projects. It can integrate with Microsoft Teams, so users can collaborate on project plans directly in Teams without having to switch between apps.
You can add Microsoft Project as a tab in a Teams channel to give team members access to the Project plan right in Teams. The Project tab will show the full project timeline, grid, or board view, depending on what you prefer. This makes it easy for the team to view and update Project schedules, boards, and progress within Teams.
Below are the main features of Microsoft Project:
- Dynamic Scheduling: Utilizes effort needed, project duration, and team member availability to plan projects.
- Project and Teams Integration: Enables collaboration with file sharing, chats, meetings, etc., through integration with Microsoft Teams.
- Power BI Integration: Offers the ability to create interactive dashboards for detailed project insights (Power BI is sold separately).
- Customizable Solutions: Allows building of custom desktop or mobile experiences and automated workflows on Azure.
- Multiple Project Views: Supports grid, board, and timeline (Gantt chart) views to manage projects.
For more details and subscription options for Microsoft Project, check out the official Microsoft website: Microsoft Project Overview.
Now, how to use Microsoft Teams Planner for project management? Microsoft Planner is a more lightweight, user-friendly tool for task management and team coordination. It’s part of Microsoft 365, making it a good fit for smaller teams and projects that don’t need the advanced features of Microsoft Project. Planner makes it easy to organize tasks, assign work, and collaborate with team members.
Below are the main features of Microsoft Planner:
- Simple Interface: Offers a board view for task organization and status updates.
- Integrated with Microsoft 365: Works seamlessly with other Microsoft 365 apps like Teams and To Do.
- Collaboration Tools: Allows team members to work together, assign tasks, set due dates, and update statuses.
- Notifications: Keeps team members informed about task assignments and changes.
Microsoft recently announced that Microsoft Project for the web will be merged into Microsoft Planner. This means Project for the web will be rebranded and some of its features may be incorporated into Planner. The goal is to create a more unified task and project management experience within Microsoft’s products. This transition means users of Microsoft Project for the web will see changes to the interface and features as it becomes part of Planner. Planner users may gain new project management capabilities that were previously only available in Project for the web. Organizations using these tools may need to adjust their processes to match the software changes.
Finally, project management Teams can also be enhanced by integrating Microsoft’s native apps. The main difference between native apps like VirtoSoftware and external apps like Asana is security. With third-party apps, your data is stored on both that app’s servers and Microsoft’s servers. But native apps keep all your information only on Microsoft servers. So if security is a concern for your organization, staying within the Microsoft ecosystem and using only native app integrations may be preferable. Native apps like VirtoSoftware provide added capabilities while keeping your data storage completely within Microsoft’s secure environment.
Now, let’s briefly highlight some project management tools for Teams from VirtoSoftware and ways they can improve the project management experience in the app:
- Offers a comprehensive calendar solution that aggregates various calendar sources into Teams.
- Supports different calendar views, color coding, and the ability to schedule Teams meetings directly from the calendar.
- Enhances organization and planning across different platforms and external calendars like Google Calendar or Apple Calendar.
- The app provides a unified view of events and tasks, improving the scheduling process for the whole team.
- The Kanban app facilitates project management with a visual board that integrates into the Teams environment.
- It can help teams manage workflows, track progress, and optimize processes.
- The app’s integration with Teams allows for real-time collaboration and updates, which can lead to increased efficiency.
Virto Notifications & Reminders App:
- This app can improve communication within Teams by providing automated notifications and reminders.
- It would ensure that team members are kept informed about deadlines, meetings, or other important events.
- This could lead to improved task management and accountability.
We’ll explore these and other VirtoSoftware apps for project management in Teams in more detail in a few sections below.
As mentioned earlier, Teams can also integrate with external apps like Trello, Asana, and others for project management. So if your team already uses external tools, you can easily connect them to Teams. Refer to our article on integrations for details on the types of integrations available and how you can leverage these external apps within Teams. Integrating existing Microsoft Teams project management tools you’re familiar with provides added capabilities while allowing you to continue using the apps your team prefers.
Also, if your search is for a specific Microsoft Teams project management template, then bear in mind that Microsoft Teams itself doesn’t have templates in the same way that individual applications like Microsoft Excel do. However, by integrating the apps discussed above, like Planner and Project, you can find and use templates in Teams. You can also find templates directly in Power Automate. These include common project management workflows, such as notifications for overdue tasks in Planner or automated reporting.
The same applies to Microsoft Teams project management dashboards, as Teams does not have a built-in project management dashboard per se, but you can create a dashboard-like experience by using integrated Microsoft 365 apps and third-party services. For instance, you can leverage Microsoft Planner, Power BI, Sharepoint Sites, and OneNote to create boards or integrate with external MS Teams project management apps like Jira, Asana, Trello, or Monday.com that offer more advanced dashboard capabilities.
Limitations of Microsoft Teams for Project Management
Like any software, Microsoft Teams has some limitations to be aware of, especially since it was not originally designed as a project management tool. Here are a few key limitations to keep in mind:
Functionality:
- Limited project management features: Microsoft Teams is primarily a collaboration platform and lacks the advanced project management features found in dedicated tools such as Jira or Asana. This includes comprehensive task tracking, progress visualization, and detailed reporting capabilities.
- Time tracking and billing: Teams has limited native support for time tracking and billing, which are essential for project budgeting, cost management, and client billing.
- Complex project management: For projects with many dependencies, Teams lacks advanced features like Gantt charts, critical path identification, and project simulation tools that are available in more specialized project management software.
Scalability:
- Large project challenges: Managing large and complex projects with multiple participants can be challenging on Teams due to its focus on communication rather than project organization.
- User and channel limits: Microsoft Teams has limitations on the number of users and channels, which can be restrictive for larger organizations or expansive projects. Teams limits and specifications provide more details about these restrictions.
- Project portfolio management: Teams does not natively support project portfolio management functions, making it difficult to oversee multiple projects and their respective resources, timelines, and progress in an interconnected way.
Integration:
- Integration with other tools: While Teams integrates with many Microsoft applications, it may not integrate as seamlessly with third-party project management tools or platforms.
- Version control and CI/CD: Integration with version control systems like Git or CI/CD pipelines is not as robust in Teams, which can hinder software development projects that rely on these tools.
- Issue tracking systems: Limited integration with external issue tracking systems can lead to fragmented project management workflows.
Security:
- Access control: Teams may offer less granular access control compared to dedicated project management tools, potentially leading to issues with data privacy and project confidentiality.
- Audit and compliance: Teams may not have as comprehensive audit trails or compliance monitoring features as some organizations require for their project management needs.
Training:
- Learning curve: Teams has a variety of features beyond project management, and users may find it overwhelming to learn all the functionalities effectively.
- Training materials: There might be a lack of in-depth training materials focused solely on leveraging Teams for project management, which could hinder user adoption.
Cost:
- Expense for smaller teams: Microsoft Teams may not be cost-effective for smaller teams or organizations, especially if they require premium features that come with higher-tier plans.
- Cost for large teams: Larger teams may find that the cost of Teams scales significantly with the addition of multiple users, making it an expensive option compared to other platforms.
Performance:
- Reliability issues: Teams can experience performance issues, such as slow response times and glitches, particularly when dealing with large teams or when sharing and collaborating on large files.
- Offline mode: The functionality of Teams in offline mode is limited, which can be a significant disadvantage for users who need to work without a stable internet connection.
Support:
- Project management support: The support provided by Microsoft Teams may not be specialized for project management issues, lacking the depth provided by dedicated project management platforms.
- Project management expertise: There may be limited availability of Microsoft support professionals with in-depth knowledge of project management, which can affect the resolution of complex project-related issues.
So to put it briefly, while Microsoft Teams is a powerful tool for team collaboration, it has limitations when it comes to managing complex projects, especially when compared to dedicated project management software. Organizations might need to supplement Teams with additional tools, integrate it with other apps, or find alternative solutions that are more tailored to their project management needs.
Practical Tips for Using Microsoft Teams for Project Management
Let’s be real—Teams isn’t a dedicated project management platform. But with the right approach, you can still rally your teams and run projects efficiently. Don’t let its limitations leave you stalled on the starting line. With a few simple techniques, you can get up and running with Teams for lightweight project coordination. So, take these as your Microsoft Teams project management best practices:
Create a project team:
- Consolidate team members: Gather your project crew in one Microsoft Team. Creating a dedicated project space gets everyone on the same page from the start.
Use channels:
- Organize by channels: Carve out space for each workstream. With Channels, you can divide work by creating separate spaces for each project component, phase, or function (for example, Design, Development, Testing); keep related conversations, files, and tasks organized in one place; and finally, easily monitor channel activity for insights into workload and blockers.
Use Planner:
- Task Management with Planner: Leverage the built-in Planner app to create a board for task management. Assign tasks to team members, set deadlines, and track the status of each task. With Planner keeping tasks organized in Teams, team members know what they’re responsible for and when. At-a-glance dashboards provide real-time visibility into bottlenecks too.
Use chat and video calls:
- Immediate communication: Beyond structured plans, teamwork needs a human touch. Fire up the chat and get those video calls flowing.
Share files:
- Centralized file storage: Make use of Teams’ file-sharing capabilities to store all project-related files. This ensures that everyone has the latest versions and can collaborate on documents in real time. With a centralized library for files, info sharing becomes seamless. Resources stay up-to-date and available at a glance.
Use Wikis:
- Documenting project info: Use the Wiki tab to document important project information, guidelines, or references. This can be a quick go-to resource for team members to find project-related information. With key intel documented in a Team wiki, everyone stays aligned without chasing crumbs of data. Consider it your evergreen project guidebook.
Train users:
- Leverage training resources: The best tools miss the mark if people don’t know how to use them. Encourage team members to use Microsoft-provided training as well as third-party materials to get familiar with Teams and its features.
Share your experience:
- Community engagement: Beyond formal training, community forums provide camaraderie and insights from fellow users. Participate in discussions on platforms like the Microsoft Teams Community, Technet, Stack Overflow, and Reddit. By learning together, we go further. Technical journeys can feel lonely, but community connections provide perspective, inspiration, and reassurance.
Naturally, Teams won’t be the perfect fit for every project. Before diving in, assess your unique needs and remain open to supplementary tools. Take a close look at your project requirements. Identify any gaps where standard Teams capabilities fall short. Document where you’ll need additional functionality or integrations.
For example, Teams lacks advanced features like time tracking or custom reporting. Don’t try to force it to be something it’s not. Instead, browse the Microsoft AppSource to find complementary solutions. Look for apps that integrate natively into Teams through tabs, bots, or connectors to enhance project management.
The key is flexibility. Teams provides an excellent framework to consolidate your work hub. But feel empowered to integrate purpose-built apps to address specific needs.
Below are a few more recommendations on overcoming specific limitations:
- For large projects: Consider breaking down a large project into smaller, more manageable Teams or channels to avoid scalability issues.
- For complex projects: Use third-party project management tools in conjunction with Teams for better handling of dependencies and project complexities.
- For integration: Look for connectors or bots within Teams that can bridge the gap between Teams and other services (like CI/CD tools, version control systems).
- For security: Regularly review Team settings to manage member permissions, and use private channels for sensitive discussions.
- For performance: Keep file sizes manageable, archive inactive channels, and encourage team members to maintain a clean workspace to help Teams run smoothly.
- For offline work: Encourage team members to synchronize important files for offline access and to plan for periods when they won’t have internet connectivity.
With smart workarounds, Microsoft Teams can anchor even complex projects. Assess your unique needs, then mix and match solutions to overcome obstacles.
Integrations as an Opportunity to Improve Project Management Microsoft Teams
As mentioned, integrating Microsoft Teams with other products can substantially enhance its project management capabilities. This includes advanced task management functions, visualization tools, and financial tracking, which are essential for project planning, monitoring, and control. But with the right integrations, you can transform Teams into a project command center.
The official AppSource store offers a variety of Microsoft Teams project management apps specifically designed to enhance that experience within Microsoft Teams. Some of the best Teams apps for project management include:
- Asana: A project management tool that allows users to create project plans, coordinate tasks, and manage workflows within Teams.
- Jira: Known for its powerful issue tracking and agile project management capabilities, Jira’s integration brings its strengths into Teams.
- Power BI: For data-driven projects, integrating Power BI allows teams to visualize data and create interactive reports directly within Teams.
- Microsoft Visio: Helps in creating detailed diagrams and visual project timelines, like Gantt charts, which can be shared and collaborated on within Teams.
Feel free to explore Appsource for more Microsoft Teams apps for project management, because integrations are not just bells and whistles—they meaningfully boost Teams for project pros.
Virosoftware integrations for project management for Teams
Virto Calendar Overlay App for Microsoft Teams is a collaborative calendar app that offers the following set of robust features:
- Centralized access to multiple calendars and events from various sources.
- Easy scheduling of tasks, meetings, and events.
- Synchronization with personal user calendars.
- Customizable views, categories, and event coloring.
- Overlay capabilities to combine different calendars.
With Virto Calendar App, scheduling becomes a collaborative breeze instead of a fragmented hassle. Consolidated calendar access, efficient booking, clear communication, and data-driven optimization transform team coordination. Here’s an overview of benefits Virto Calendar App brings to the table when it comes to project management:
- Cut scheduling chaos by centralizing calendar views. See availability at a glance to book faster.
- Efficiently coordinate team events by overlaying calendars to find common free time.
- Boost clarity with shared calendar access to visualize team assignments and milestones.
- Enhance collaboration by planning around team events and tasks in a shared calendar.
- Gain insights from calendar analytics to optimize schedules and workflows.
Need more features? Here you are:
- Create event templates: For quick scheduling of routine meetings or events.
- Recurring Events: Easily schedule regular team meetings or periodic reviews.
- Time Zones: Auto-adjust event times for participants in different time zones.
- Outlook integration: Synchronize with Outlook calendar for comprehensive scheduling.
- SharePoint integration: Incorporate SharePoint calendars into Teams.
- Calendar Export: Export to formats like CSV and iCal for offline access or external use.
The glowing 4.9 rating on Microsoft AppSource shows Virto Calendar is a fan favorite for scheduling in Teams. Users praise how it simplifies coordination and provides comprehensive visibility. With outstanding ratings and a try-before-you-buy offer, Virto Calendar removes risk from the equation. Schedule a demo if you require a more tailored solution!
Alternatively, watch the video below to learn how to install Virto Calendar Overlay in Teams to start testing!
Virto Kanban Board for Teams is a Microsoft Teams project management app free that brings visual clarity to Teams with customizable boards for task organization.
Here’s the gist of what the Virto Kanban Board App offers:
- Visual task management with customizable Kanban boards.
- Organize tasks into columns and swimlanes.
- Set priorities and track progress with visual cues.
- Attach files and leave comments directly on tasks.
So, how does Virto Kanban power up project management in Teams? Watch efficiency improve with:
- Streamlined workflows displayed visually on shareable Kanban boards.
- Precise planning and prioritization so tasks are never ambiguous.
- Enhanced clarity with labeled task status, assignments, and deadlines.
- Smooth collaboration with contextual discussions attached to tasks.
- Data-driven decision making from task metrics and project analytics.
- Reusable templates to quickstart boards for new initiatives.
- Integrations with Microsoft Planner, Jira, and more to unite tools.
- Custom board exports to analyze workflows beyond Teams.
Leave chaotic project channels behind. Virto Kanban displays structured productivity visually within Microsoft Teams. Prioritization, accountability, and insights at a glance keep projects on track.
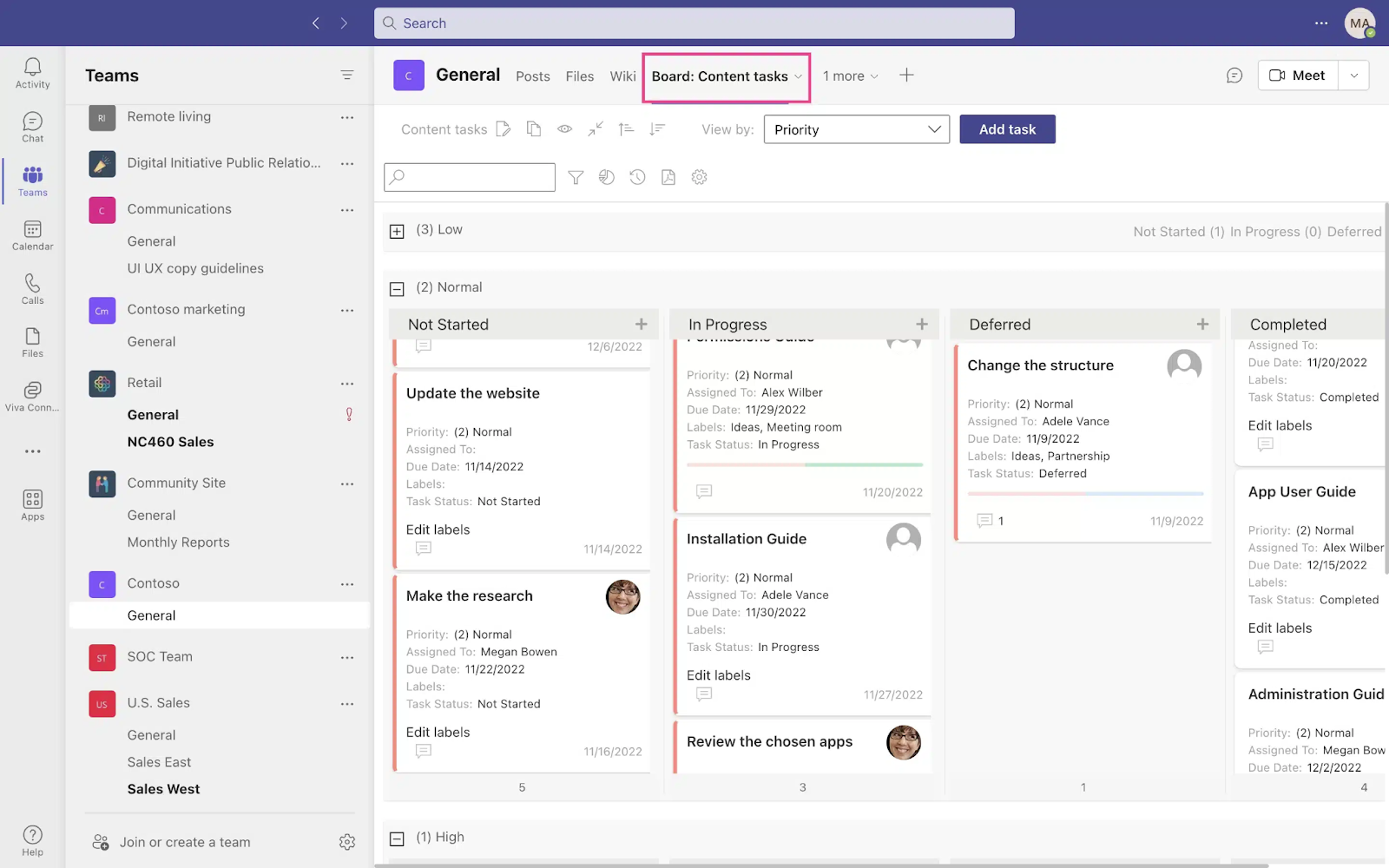
Pic. 5. Here’s how your Virto Kanban board will look in Teams.
With its impressive 4.8 rating on Microsoft AppSource, Virto Kanban Board is clearly a hit for visual task management in Teams. Similarly to the Virto Calendar Overlay App, you can also kick the tires on Virto Kanban risk-free with a free trial from Appsource and see firsthand how customizable boards, clear visualization, and deep integrations can streamline your team’s workflows.
Virto Gantt Chart App is a project management tool designed for use within the Microsoft SharePoint environment and Office 365. Coming soon for Teams to AppSource in March 2023, so stay tuned! Virto Gantt Chart App allows you to visually plan and sequence complex project tasks on shareable timelines and see how each piece connects to the big picture.
Here’s a brief overview of Virto Gantt Chart’s main features:
- Dual table and chart views provide both task lists and visual timelines.
- Create, edit, and manage tasks directly within the Gantt charts.
- Consolidate multiple task lists into a master timeline.
- Visualize task dependencies and relationships at a glance.
- Easily adjust tasks, milestones, and timelines via drag and drop.
- Color code tasks by source, status, priority, or other attributes.
Here’s how Virto Gantt Chart App can help you chart your course to project management success:
- Enhanced visibility into tasks, timelines, and dependencies
- Intuitive interface makes Gantt charts accessible for all skill levels
- Highly customizable charts match each project’s unique needs
- Features like comments and file sharing boost real-time collaboration
- Data and analytics empower informed decisions to optimize projects
- Reusable templates allow fast setup for new initiatives
- Ties together complementary tools like Microsoft Project
- Export abilities make it easy to share and analyze timelines
Once released on AppSource, be sure to test drive Virto Gantt Chart with the free trial version. See firsthand how visual timelines can boost team productivity and oversight.
Conclusion: Project Management MS Teams Summary
Seamless Office integration, easy cross-team collaboration, and the ability to co-author documents on the fly make Teams a very decent project hub. Its popularity has skyrocketed as companies embrace flexible work, since Teams keeps dispersed teams aligned.
However, Microsoft Teams does have some weaknesses when it comes to advanced project management. Complex timelines, detailed reports, and large project portfolios can be difficult to wrangle in Teams.
The good news is Teams’ project gaps can be filled with the right tools. We’ve recommended using Planner for tasks, SharePoint for content, and purpose-built apps to customize Teams’ powers.
For example, VirtoSoftware applications create enterprise-grade project command centers within Teams. By integrating advanced calendar management, Kanban board, and Gantt charts, Virto apps buildusing microsoft teams for project managemen on Teams’ foundations for project excellence. We encourage interested teams to learn more by visiting VirtoSoftware.com or contacting sales and see how we fill the gaps between lightweight chat and enterprise-grade delivery for project excellence within Teams.
Below are some links for your reference:
- For insights into straightforward project management with Microsoft solutions, users can visit Microsoft’s simple project management page.
- For detailed guidance on managing projects on a SharePoint team site, which can be integrated with Microsoft Teams, users should refer to Manage projects on a team site.
Don’t settle for an out-of-the-box solution. With the right mix of tools, Microsoft Teams can scale to fit your team’s unique project needs.
References:
(1) Stats from DemandSage.





