2025-Guide to Microsoft Teams Integrations: Types, Tips, and Top Integrations
Microsoft Teams has rapidly become one of the most widely used collaboration platforms, with over 300 million monthly active users as of mid-2023. As a hub for teamwork, Teams brings together chat, meetings, calling, and file collaboration into a single application. However, to unlock Teams’ full potential, integrations are key.
Integrations allow Teams users to incorporate data and workflows from hundreds of third-party applications directly within Teams, avoiding the context-switching that hampers productivity. This eliminates data silos and streamlines workflows by bringing relevant information, actions, and notifications to users within their regular workspace.
With the right integrations, Teams becomes a true workflow ecosystem, centralizing the apps and services teams need to get work done.
With 15 years of experience of building custom apps and integrating Microsoft products, VirtoSoftware understands the value of thoughtfully woven integrations. We’ve seen firsthand how integrations, when done right, can transform Teams into an ecosystem where people and tools work better together.
In this guide, we’ll draw on our experience to explore the possibilities and technical considerations around Microsoft Teams integrations. You’ll discover real-world examples and advice to help unlock Teams’ full potential through impactful integrations and workflows.
Microsoft Teams Terminology
To fully understand the ins and outs of Microsoft Teams integrations, it’s helpful to first cover some key concepts and terminology:
- Microsoft Teams is an all-in-one platform for team communication, collaboration, and workflow. It brings together messaging, video meetings, document sharing, app integration, and more to help teams connect and do the job—whether in the same office or distributed worldwide.
- Chats, Group Chats, and Messages: Real-time chatting is at the core of communication in Microsoft Teams. Users can have one-on-one chats or group chats where they can format text, attach files, and mention others to get their attention. The chat history stays there, so even if someone misses a conversation, they can easily catch up on what they missed later on.
- Notifications: Microsoft Teams notifications keep users in the loop about new messages, mentions, and other important updates. Users can customize when and how they’re notified to stay focused without missing anything critical. These configurable alerts allow each person to tailor their settings and receive notifications on their own terms.
- Teams: Microsoft Teams revolves around collaborative ‘Teams’ where groups of people can work together. Each Team acts as a hub that can include various channels, content, and tools tailored to the group’s needs.
- Channels: Microsoft Teams channels provide focused spaces for team members to communicate and collaborate. Dedicated channels enable discussion and content sharing related to specific topics, projects, or workstreams. Within these channels, users can message, share files, and integrate other apps and services to streamline teamwork. Channels organize collaboration into distinct threads based on the team’s needs.
- Calls, Video Conferencing (Meetings): Microsoft Teams provides full-featured video conferencing for calls and online meetings. Users can create, host, or join meetings with capabilities like screen sharing, recording, virtual backgrounds, and real-time document collaboration. Teams support meetings of all sizes—from large conferences to private discussions—in a single integrated platform.
- Files: Microsoft Teams offers tight integration with SharePoint and OneDrive for streamlined file management. Users can upload, share, co-edit, and control access to documents without leaving Teams. This seamless integration enables real-time collaboration with robust version control, guaranteeing team members have the most up-to-date files.
- Apps, Teams Apps: Microsoft Teams allows seamless integration of diverse apps embedded directly into the platform. These can include productivity tools, custom integrations tailored to an organization, tabs added to channels or chats, interactive bots, and connectors to pull notifications and updates from external services.
- Loop Components: Loop components are a recent innovation in Microsoft Teams, enabling real-time collaborative content within chats and channels. These interactive components let team members jointly edit content, with changes immediately visible to all participants. Loops bring dynamic, fluid teamwork to Microsoft Teams through instant co-creation of documents, task lists, and other items.
When you get down to it, Microsoft Teams pulls together chat, meetings, calls and collaboration with Microsoft 365 and other third-party apps and services, creating an awesome hub for teamwork. Instead of having to jump around between different apps and platforms, Teams lets you message, meet, call and work on documents all in one spot.
For more information on Microsoft Teams, refer directly to Teams website app.
Benefits of Using Microsoft Teams Integrations
Microsoft Teams integrations offer multiple advantages, including:
- Enhancing team collaboration and creativity with better connectivity
The integrations in Microsoft Teams are real-time-savers. By embedding multiple apps into Teams’ collaborative ecosystem, your team can fluidly bounce between tools without fracturing focus. This curbs context-clutter and wins back time once lost to app-hopping.
Say your team uses a separate project management tool. Integrating it into Teams means members can update tasks and track progress right alongside team chats and meetings. Everything stays transparent on one platform.
So, whether it’s scheduling, accessing customer data, or more, integrating relevant apps into Teams unifies teamwork into one smooth workflow. Consolidating multiple tools boosts alignment, awareness, and productivity across the organization.
- Maximizing information flow by improving access to resources
Integrations equip Teams users with streamlined access to vital information and resources. Connecting services like SharePoint, OneDrive, and CRMs creates a seamless flow of data directly into Teams channels.
This centralized access allows for true real-time collaboration. Team members can pull up project files, customer records, and other documents on the fly during chats or meetings without toggling between apps.
Teams powerful search also locates conversations, files, and resources in one spot. Integrations enhance what can be surfaced. The end result is informed teammates and fast, unified access to the information that drives business forward.
With fewer information silos and friction, teams communicate with context, make data-backed decisions faster, and ultimately achieve better outcomes through integration powered information sharing.
- Breaking down silos by unifying all business functions
Microsoft Teams is not limited to any single business area; its integrations span across numerous functions and tasks. With custom-built integrations, Teams becomes the mission control center for:
- Sales: With CRM within Teams, you can track customer journeys, nurture leads, and seal deals on-platform.
- Human Resources: By interlacing Teams with your HR systems, you can streamline recruiting, onboarding, and employee engagement.
- Customer Support: You can resolve customer issues faster by equipping agents with integrated service software that delivers 360-degree client context.
- Development: Developers can review code, manage repositories, and share updates by linking Teams with tools like GitHub and Azure DevOps.
- Finance: With your financial applications connected to Teams, you can enable real-time budget tracking, streamlined approvals, and automated reporting.
Through these integrations, Microsoft Teams becomes a powerful platform that adapts to various workflows, enabling organizations to tailor the workspace to their specific operational needs. This customization through integrations not only optimizes individual team processes, but also fosters enterprise-wide cohesion. With the ability to share information and resources broadly through integrated systems, different departments can work better together.
Types of Microsoft Teams Integrations
Let’s briefly spotlight the types of integrations available for Microsoft Teams before we plunge into some of those types in more detail. Understanding the variety of ways Teams can connect with other tools gives helpful context and lays the groundwork for how apps enrich workflows.
So, here’s the a short overview of various types of integrations:
- Applications: Microsoft Teams supports integration with a multitude of third-party applications. These can be productivity apps, CRM systems, project management tools, analytics services, and more. For instance, Trello can be integrated into Teams to manage project boards, allowing you to see your Trello cards and conversations side-by-side.
- APIs (Application Programming Interfaces): Teams has APIs available through the Microsoft Graph which developers can use to build custom integrations. This can range from bots to complex business processes that interact with Teams. As an example, the Bot Framework enables the building of intelligent bots that can handle IT helpdesk queries directly within Teams channels.
- External Services: Teams also integrates smoothly with external services. This allows teams to pipe notifications and updates from other platforms right into their Teams channels via webhooks or custom connectors. For example, GitHub integration can feed development activity like commits, pull requests, and issue tracking into a dedicated Teams channel.
- Microsoft 365 Integrations: As part of the Microsoft 365 family, Teams boasts seamless integrations with complementary services like SharePoint, OneDrive, Outlook, and more. This delivers a unified workspace and fluid experience across the Office 365 ecosystem. For example, SharePoint integrations enable instant access to document libraries directly within Teams channels and chats. This means files stay in sync and you don’t have to leave your collaborative workflows.
So, what can Microsoft Teams integrate with? Microsoft Teams can integrate with a wide array of applications and services to enhance its functionality. This includes, but is not limited to, productivity tools like Microsoft 365 apps (e.g., Word, Excel, PowerPoint), project management tools (e.g., Asana, Trello), customer relationship management (CRM) systems (e.g., Salesforce), and many specialized third-party services that cater to different industries and business functions.
If you’re wondering whether there is a specific Microsoft Teams integration with Windows, then you’ll be pleased to learn that starting to use Teams on your Windows device is as simple as downloading the Teams application from the Microsoft website. Newer versions of Windows for personal use have Teams already pre-built, allowing for chat and video calls straight from the taskbar. Also, you don’t necessarily have to install Teams to start using it—there’s a Microsoft Teams webapp for web experience, which can be leveraged on both Windows and Mac from virtually any browser.
Microsoft Teams App Integrations
Now, let’s explore the first type of Microsoft Teams integration—applications. As mentioned, Microsoft Teams apps are software integrations that expand what users can accomplish within Teams. They bring specialized functionality from external tools right into a team’s workflow.
The range of application categories available for Microsoft Teams is broad:
- Chatbots to automate tasks and provide quick answers
- Collaboration tools to streamline teamwork and coordination
- Project management apps for task tracking, planning and resource allocation
- Analytics integrations for data insights and visualizations
- Customer service tools to assist with managing interactions and tickets
- Workflow automation to simplify processes and reduce repetitive work
Here are examples of popular Microsoft Teams apps across various business areas:
- For collaboration: The Asana app allows you to create and manage Asana tasks, get updates, and communicate directly within Teams. Virto Kanban Board for Microsoft Teams helps manage your team’s workflows visually and increase productivity with an intuitive Kanban view of tasks.
- For communication: The Zoom integration lets you schedule and join Zoom meetings without leaving the Teams interface.
- For calendar management: Virto Calendar for Microsoft Teams integrates various calendars into one view, providing a comprehensive calendar and time management tool.
- For customer relationship management: The Salesforce app helps sales teams collaborate on sales opportunities, service cases, and more.
- For analytics: Virto Charts for Microsoft Teams helps to visualize SharePoint list data, turning it into informative reports that are great for presentations and data analysis. Another popular app—Power BI, which visualizations and dashboards can be embedded directly in Teams conversations, provides real-time analytics and up-to-date metrics for quick, number-backed decisions.
- For smart automation: Power Automate (formerly Microsoft Flow) creates workflows that trigger actions in and out of Teams. For example, you could build a flow where posting a message in a Teams channel automatically generates a task in Planner.
- For education: Kahoot! enables educators to host and share quizzes with students for interactive learning sessions.
- For scheduling: Virto Scheduler for Microsoft Teams helps in optimizing your workday with intelligent calendar analysis and custom reminders.
- For security: Azure Active Directory enables single sign-on and ensures users comply with organizational security standards. Other tools can monitor messages for sensitivity, archive regulated communication, and more.
For a broader perspective, you can read reviews of the Best MS Teams Apps on VirtoSoftware Blog, providing insights into the best and most useful applications for your business needs.
Additionally, you can find and access a wide array of applications, including Microsoft Teams integration apps, in the official Microsoft app store, at Microsoft AppSource.
If you’re interested in how many apps can be integrated with Microsoft Teams, then the answer is a lot! There are over 600 apps available in its app store for integration, with the number continually growing as more developers create Teams-compatible tools and services.
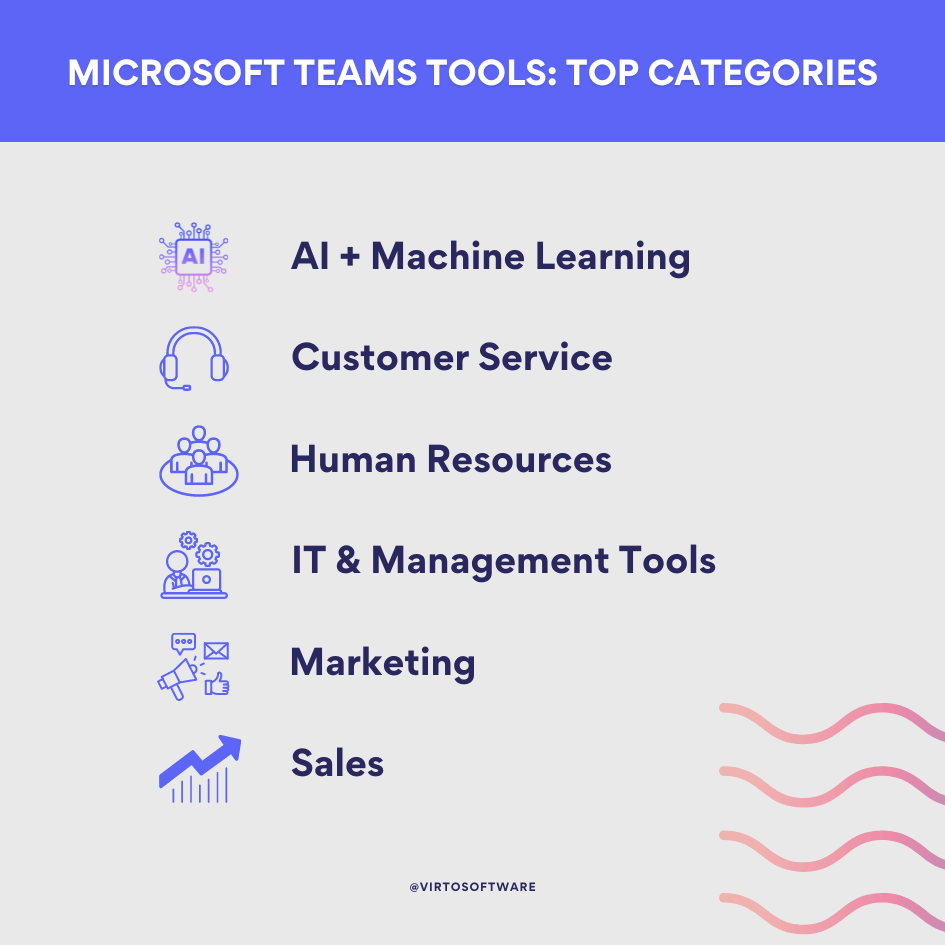
The app categories listed above represent only a sample of how Teams can be tailored to each business’s unique needs through integrations. With hundreds of apps available, the possibilities are almost endless.
How do I enable MS Teams integration?
To enable an integration within Microsoft Teams, follow these general steps:
- Open Microsoft Teams and go to the team where you want to add the app.
- Click on the “Apps” or “More added apps” at the bottom of the left-hand sidebar.
- Browse or search for the app you want to integrate with your team.
- Select the app and click “Add” to install it to a team or chat. You might be prompted to sign in to the app or grant permissions.
- Once added, configure the app as necessary using the provided settings or instructions.
For specific app integrations, you may need to follow additional steps provided by the app developer or Microsoft’s guidance.
Microsoft Teams Integration API
The Integration API for Microsoft Teams opens the door for developers to build custom integrations and apps embedded into Teams. This API is part of Microsoft Graph, a unified gateway to data, AI, and APIs across Microsoft’s cloud.
The Integration API offers a wide range of capabilities to developers, including:
- The Bot Framework enables developers to build conversational bots that interact naturally through AI within Teams channels and chats.
- Messaging extensions allow users to invoke web services through interactive buttons, forms, and cards embedded in Teams conversations.
- Custom tabs can be created as part of channels or as personal tabs, providing embedded web experiences within Teams.
- Webhooks and connectors pipe external service notifications into Teams feeds, keeping teams up-to-date.
- Meeting extensions incorporate custom content, apps, and interactions into Teams video calls and conferences.
What’s the difference between downloading an app and using APIs for integration?
Integrating solutions from the Microsoft AppSource provides quick access to turnkey capabilities that enhance collaboration. On the other hand, leveraging Microsoft Teams APIs to build custom integrations enables much deeper customization and connectivity.
So, the key differences include:
- Customization: The AppSource provides apps with predefined capabilities and limited ability to tweak things. The APIs let you build fully customized solutions tuned to your specific needs.
- Complexity: Store apps tend to have simpler, more broadly applicable features. The APIs can handle much more complex and specialized business processes.
- Effort required: Installing an AppSource integration is super easy, just a few clicks and you’re up and running. But building with the APIs requires developer resources to construct and maintain.
- Control: With AppSource apps, you depend on the developer for any updates or changes. The APIs give you full control to shape the integration as you see fit.
So, to put it briefly, the Microsoft Teams AppSource gives you quick access to ready-to-go apps that provide baseline capabilities. But for deep customization aligned to your exact needs, the Teams APIs enable you to develop specialized integrations from the ground up.
Microsoft Team Integrations of External Services
Microsoft Teams can integrate with many external apps and services beyond Microsoft’s ecosystem. These third-party integrations allow Teams users to access capabilities from other software platforms directly within Teams.
Some examples include:
- Google Drive: Manage Google Docs and files from Teams.
- Slack: Enable cross-platform chat interoperability.
- ServiceNow: Streamline IT workflows like incident response.
Integrating external apps can be done in several ways:
- Using Pre-built Connectors: Teams offers connectors for popular external services that can be configured to work with your Teams setup.
- Using Bots: Some external services offer bots that can be added to Teams to interact with their systems.
- Using Tabs: You can add a tab in Teams that loads the web interface of the external service, allowing for easy access within Teams.
You can typically implement these integrations through simple configuration without the need for custom development work. The interfaces and options are pre-packaged to smoothly embed the external service. Exceptions are when an external service requires custom webhook development to enable deeper integration capabilities. But overall, Microsoft Teams makes it simple for even non-technical users to link most third-party services.
Recommendations for choosing integrations
Before selecting which apps and services to integrate into Microsoft Teams, it is important to thoroughly evaluate your needs and objectives including:
- Identify workflow gaps: Analyze where your current work processes are inefficient or disjointed, and could benefit from integrations.
- Define goals: Clearly determine the specific goals you want to achieve such as improved collaboration, increased productivity, or automated workflows.
- Consider scalability: Evaluate if the integration will work as effectively for a large team as a small one as your organization grows.
- Future-proof solutions: Choose integrations that have the flexibility to adapt to your evolving needs down the road.
When assessing potential integrations, focus on these key criteria:
- Functionality: Does it seamlessly enhance your workflows without unnecessary bloat?
- Security: Does it meet your data protection policies and industry standards?
- Cost: What are the expenses for subscriptions, setup, and ongoing support?
- Usability: Is the user experience intuitive for your team to easily adopt?
- Compatibility: Does it align with your tech stack and avoid conflicts?
- Support: What level of maintenance, updates, and help is provided?
- Vendor reputation: Are they established, reliable, with happy customers?
Finally, after choosing the best fit, you’ll need to successfully test and deploy it. Here are a few suggestions to help you get started:
- Start with a pilot: Test with a smaller group first to work out issues before a wider rollout.
- Provide training: Ensure users understand how the integration works and benefits workflow.
- Monitor performance: Watch for any technical issues or workflow disruptions.
- Gather feedback: Get regular user input on benefits and areas for improvement.
- Iterate and improve: Use feedback to refine the integration and your approach.
- Plan adoption: Create a phased rollout plan with training and support baked in.
Take the time upfront to really understand your team’s needs and carefully evaluate potential apps against key criteria like security, usability and cost. The goal is to identify solutions that seamlessly improve your workflows without introducing new headaches. The integration should feel like a natural fit that makes people’s jobs easier—not an obstacle that disrupts work.
When you take the time to test integrations thoroughly with a pilot group, you can catch any issues early before rolling out more widely. Make sure to provide plenty of training so people understand the benefits and can fully utilize the new capabilities. Monitor usage closely, keep an ear to the ground for feedback, and be ready to tweak your approach when needed.
Remember—thoughtful implementation is critical to driving adoption.
Practical Examples & Microsoft Teams Scenarios of Team-integration
Let’s look at some real use cases of how organizations can integrate Microsoft Teams with other apps or services to solve specific business problems.
Microsoft Teams Use Case #1: Integration with Microsoft Office 365
Practice: A marketing agency leverages the Microsoft Teams and Office 365 integration to improve their campaign planning workflow. The integrated platform allows the team to jointly edit documents and build presentations in Teams, enabling real-time collaboration within a shared virtual workspace.
Value highlight: By using Microsoft Teams integrated with Office 365, the agency’s staff can create and update Word, Excel, and PowerPoint files directly within Teams. This tight integration means everyone sees the latest versions of documents, spreadsheets, and presentations as they collaborate. Employees don’t have to switch between apps, which streamlines teamwork and productivity.
Microsoft Teams Use Case 2: Integration with a task management system (such as Trello or Asana)
Practice: An IT department takes advantage of the integration between Microsoft Teams and Asana to manage software development projects. For each project, they set up a specific Teams channel that syncs with relevant Asana tasks.
Value highlight: With Asana natively embedded in Teams, any changes to tasks in Asana instantly update within the correlated Teams channel. This real-time synchronization enables robust project tracking through instant notifications about task assignments, due dates, and completions. The integration enhances transparency and responsibility across the team.
Microsoft Teams Use Case 3: Integration with a video conferencing service (for example, Zoom or WebEx)
Practice: A multinational corporation uses the Microsoft Teams and Zoom integration to hold global meetings and quarterly webinars. The HR department schedules and administers these sessions directly in Teams.
Value highlight: By integrating Zoom with Microsoft Teams, the company enables its HR team to seamlessly schedule Zoom meetings within Teams itself. Participants can join these meetings with a single click from their Teams calendar, improving the user experience and attendance rates for company-wide events.
Microsoft Teams Use Case 4: Integration with external services (for example, Google Drive or Salesforce)
Practice: The sales team at the technology company relies on the integration between Microsoft Teams and Salesforce to keep track of customer conversations and sales opportunities. They use Teams to share pitch materials stored in Google Drive with one another and clients.
Value highlight: By integrating Salesforce and Google Drive into Microsoft Teams, the sales team can easily pull up customer information and sales materials without toggling between different apps. This enables them to respond faster to customer questions, which helps them close deals quicker and provide better service.
Microsoft Teams Use Case 5: Custom integrations using APIs
Practice: The logistics company uses Microsoft Teams’ APIs to build a custom integration that automates their dispatch process. This system automatically sends notifications to the dispatchers through Teams channels when a delivery is booked or finished.
Value highlight: By developing a custom integration with Teams APIs, the logistics company has automated dispatch communications within Teams itself. This eliminates the need for dispatchers to manually enter data between multiple systems, reducing mistakes. The instant notifications in Teams channels allow dispatchers to see delivery updates in real-time and quickly react to any logistical changes, keeping operations running smoothly. The seamless workflow within Teams improves efficiency for the dispatch team.
Microsoft Teams Use Case 6: Integrations of VirtoSoftware products
Practice: Many companies integrate VirtoSoftware’s products into Microsoft Teams to upgrade their scheduling and notification capabilities. The integration with VirtoSoftware allows organizations to manage appointments, create automatic alerts, and simplify their scheduling processes, all directly within Teams.
- Virto Calendar App: This integration allows teams to overlay multiple calendars from different sources (Exchange, Google Calendar, SharePoint) directly into Microsoft Teams. It simplifies scheduling and ensures that all team members have visibility into important events and deadlines.
Get your free trial on AppSource for the Virto Calendar Overlay App for Microsoft Teams
- Virto Notifications & Reminders: By integrating this app with Microsoft Teams, companies can set up customized alerts and reminders for any changes in Microsoft 365 or SharePoint lists. It’s especially useful for project management and ensuring tasks are completed on time.
Get your free trial for the Virto Notifications & Reminders App for Microsoft Teams.
Value highlight: By integrating VirtoSoftware into Teams, users can get real-time schedule updates and reminders without leaving Teams. Keeping everything centralized in Teams like that makes it way easier to manage projects and boosts productivity by giving people one place to handle all communications.
Integration of Microsoft Teams with SharePoint
Below, we’ll explore how Microsoft Teams and SharePoint sync up, uncover the advantages of their integration, and guide you through a smooth setup process.
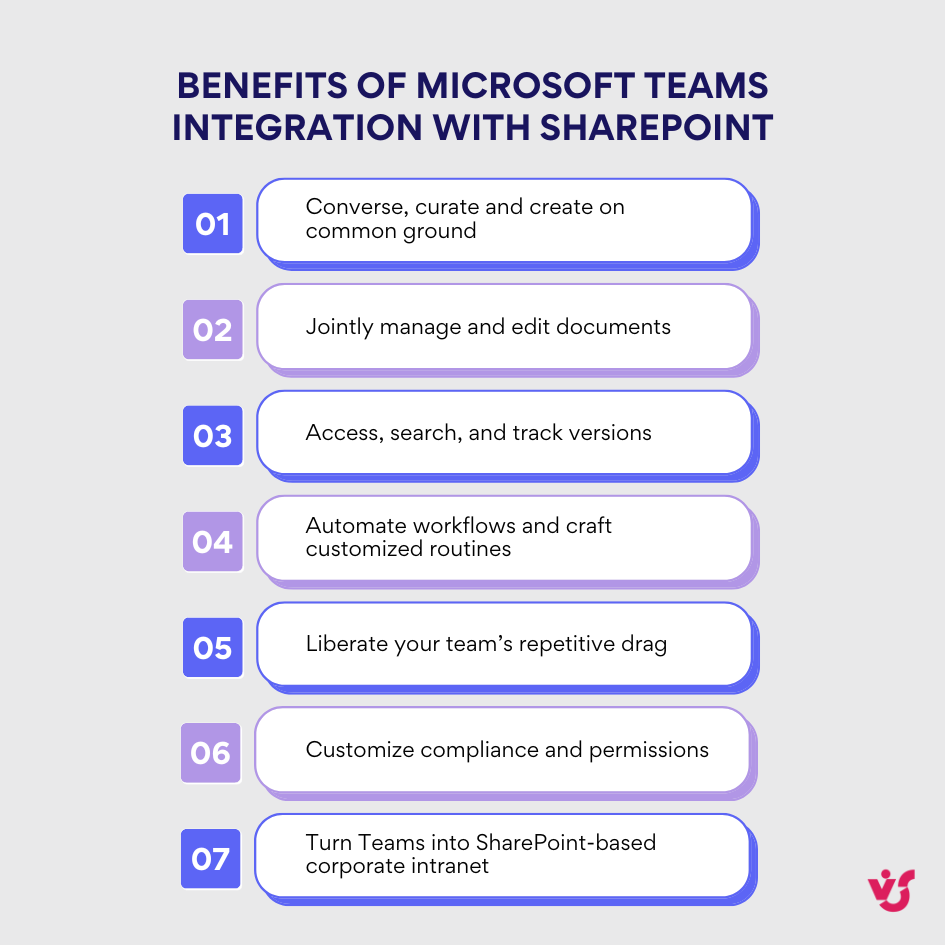
Benefits of Microsoft Teams integration with SharePoint
Merging Microsoft Teams with SharePoint provides a myriad of advantages, including:
United in purpose, aligned in outcome: enhanced teamwork & efficiency
- Unified workspace: The fusion of Teams and SharePoint merges all collaborative efforts into one streamlined interface. Teammates can jointly manage documents, lists, and libraries right from Teams.
- Simultaneous editing: Teammates can simultaneously tweak SharePoint documents within Teams. With real-time syncing, everyone stays on the current page, making the editing process more cohesive and eliminating the hassle of conflicting versions.
- Workflow automation: SharePoint’s potent automation capabilities, like Power Automate, allow you to craft custom workflows that slash repetitive tasks and refine business processes, liberating your teammates to tackle higher-value tasks.
- Conversing at the source: Integration with SharePoint bridges communication gaps by meeting teammates right where the work lives—they can discuss documents or projects in the same space where SharePoint content is stored, directly within Teams, for relevant, easily retrievable conversations.
Fluid content curation: streamlined document & resource management:
- Simplified file access: With SharePoint’s cloud storage, files shared in Teams can be reached from anywhere, on any device, supporting a smooth remote work experience.
- Advanced search functions: SharePoint’s powerful search within Teams swiftly pinpoints documents, discussions, and resources, drastically cutting down search times.
- Document versioning: SharePoint’s version tracking is incorporated into Teams, offering straightforward change monitoring and the ability to revert to earlier document versions when needed, acting as a safeguard for your content.
Synergy of solutions: rich collaboration features through team integration
- Custom tabs: Embed SharePoint pages, lists, or libraries as tabs within a Teams channel for instant access to essential tools and information.
- Intranet at your fingertips: Use Teams as a portal to your SharePoint-based corporate intranet, granting employees direct access to company updates, policies, and resources.
- Engaging content options: Experience SharePoint’s content management prowess, including wikis, blogs, and video content, all within Teams, for an interactive and media-rich collaborative space.
- Consistent security: The integration upholds SharePoint’s security measures within Teams. Any permissions and compliance settings defined in SharePoint are seamlessly enforced, keeping sensitive data secure.
By integrating Teams with SharePoint, organizations can craft a more cohesive, effective, and content-rich workspace to connect, create, and propel projects onward and upward.
Technical aspects of integration: How to integrate Teams with SharePoint
Connecting Microsoft Teams and SharePoint is seamless—the integration happens automatically when you create a new team in Teams. However, it’s important to mention that this SharePoint site is linked to the Team’s “General” channel and is used to store all files shared within that channel. You can also integrate existing SharePoint sites manually. Here are the steps for both options:
Combining as you forge a new team:
- Start with Teams: Launch Microsoft Teams or head to its web version.
- Create a new team: Hit the “Teams” tab on the sidebar, then “Join or create a team” at your Teams list’s base, and finally, “Create team.”
- Configure your team: Opt to “Build a team from scratch” or use an existing Office 365 group. Choose the privacy level—private or public.
- Name and describe: Assign a clear name and description to convey the team’s mission.
- Add teammates: Invite members by their names or emails, or do it later.
- Finalize: Post-creation, a SharePoint site is auto-crafted to house shared files in the team channels.
Linking an existing SharePoint site:
- Find your site: Head to your SharePoint site, ensuring you have integration rights.
- Connect to Teams: Use the “create a team” prompt on SharePoint or its settings menu.
- Set up: Follow the steps to link a new team to your SharePoint site.
Adding a SharePoint library to an existing team:
- Access your team: In Teams, select the team for the library addition.
- Insert a Tab: Click the “+” for a new tab, choose “SharePoint,” and link the desired document library.
- Adjust and save: Set your tab preferences and save to enable direct SharePoint library access from Teams.
Please note that the option to add a SharePoint tab will be visible if the user has the necessary permissions on the SharePoint site that they want to link to the Team.
Other points to note:
- Permissions alignment: SharePoint’s permissions will reflect in Teams. However, while permissions do sync, they do so at the team level. If you have specific permissions set up for different folders within a SharePoint document library, those won’t automatically sync to Teams. You’ll need to manage channel and tab permissions within Teams separately.
- Channels and folders: New channels in Teams create corresponding folders in SharePoint’s document library.
- Private channels: These create a distinct SharePoint site collection with separate permissions.
- External sharing: This may need tweaking in SharePoint’s admin settings based on company policies and the settings configured at the SharePoint and Teams admin centers.
For an in-depth exploration of Teams and SharePoint integration, please refer to the following resources:
- Overview of Teams and SharePoint integration
- Manage collaborative experiences when SharePoint and Teams are integrated
- Create a Microsoft Team from SharePoint
- Add a SharePoint page, list, or document library as a tab in Teams
Case studies of Microsoft Teams SharePoint integration
Now, let’s take a break from technicalities and explore some of the use cases where the combined forces of Microsoft Teams and SharePoint helped companies conquer obstacles and achieve their business objectives. Through these cases, we can glimpse the full potential these tools unlock in harmony.
Case Study 1: Global consulting firm enhances project collaboration with Teams SharePoint integration
Background: A global consulting firm faced challenges in managing multiple projects across different time zones. Teams were working in silos, leading to inefficiencies and communication breakdowns.
Solution: The firm integrated Microsoft Teams with SharePoint to create a central hub for each project. VirtoSoftware’s Calendar Overlay was used to bring together various project calendars, allowing team members to have a unified view of schedules, deadlines, and deliverables.
Outcome:
- Improved project visibility, with all documents and communications centralized in one location.
- Reduced time spent on organizing meetings and aligning schedules.
- Enhanced cross-team collaboration with shared calendars, leading to a 20% improvement in project delivery times.
Case Study 2: Mid-sized financial services company addresses department inefficiencies with SharePoint Teams Integration
Background: A mid-sized financial services company was bogged down by manual processes for budgeting, invoicing, and asset management, leading to inefficiencies and errors.
Solution: The company integrated Microsoft Teams with SharePoint and utilized VirtoSoftware products, including the Kanban Board Integrations with MS Teams and Virto Calendar Overlay App, to automate and optimize their financial processes.
Implementation steps:
- SharePoint was deployed to centralize accounting functions and invoicing processing, reducing the dependency on repetitive manual tasks.
- The company utilized Virto’s Bulk Operations Toolkit to manage document workflows, allowing batch operations for file management which saved considerable time.
- Virto Kanban Board was implemented for visual task management, providing a transparent view of the status of various financial processes, thus identifying bottlenecks and streamlining workflows.
- The financial department’s planning was enhanced with the Virto Calendar Overlay App, which allowed for scheduling and color-coding of report deadlines, payment dates, and corporate events, integrated with Outlook calendars.
- Flexible alerts and notifications were set up to accelerate task execution and optimize approval processes, ensuring that operations were completed just in time.
Outcome
- A significant reduction in manual data handling, with a 50% faster budget and invoice processing.
- Enhanced accuracy in financial operations, with a 75% reduction in processing errors.
- Streamlined approval processes, reducing turnaround time from weeks to days.
- Improved planning and real-time visibility, leading to better resource allocation and decision-making.
- Overall cost savings due to increased efficiency and reduced error-related expenses.
The company’s Finance & Administration Department experienced a comprehensive turnaround, with improved productivity, control, and collaboration leading to higher staff satisfaction and better overall financial management.
Case Study 3: Manufacturing Company Streamlines Operations and Project Management with Teams and SharePoint Integration
Background: A mid-sized manufacturing company struggled to orchestrate its operations management, including inventory tracking, contract management, and production processes. The lack of a unified system led to inefficiencies, delays in production, and difficulties in adapting to market changes.
Solution: To conquer the curse of inefficiencies and strengthen the bonds between departments, the company decided to leverage Microsoft Teams integrated with SharePoint. They also implemented VirtoSoftware products to optimize their operations:
- Virto Kanban Board Pro was deployed to manage production workflows, allowing for visual tracking of manufacturing processes and identification of bottlenecks.
- Gantt Chart provided an interactive timeline for project scheduling, ensuring all tasks were completed on time and resources were allocated efficiently.
- Alerts and Reminders ensured that team members were notified of important deadlines, reducing the risk of missed tasks.
- Bulk Upload facilitated the quick and easy management of documentations related to contracts and inventory.
Outcome:
- The company saw a 35% increase in operational efficiency through better visualization and management of production processes with the Kanban Board.
- Project deadlines were met with greater consistency, thanks to the clear scheduling and progress tracking provided by the Gantt Chart.
- Communication improved significantly, with Alerts and Reminders reducing missed deadlines and overlooked tasks.
- Document handling time was cut in half, and accuracy improved, thanks to the Bulk Upload functionality, allowing staff to focus on higher-value activities.
By integrating Microsoft Teams with SharePoint and utilizing VirtoSoftware’s suite of apps, the company was able to create a more agile, responsive, and efficient operational environment. This not only improved day-to-day workflows but also positioned the company to better adapt to future market demands and opportunities.
Want more tips? Then look at this dedicated resource on the blog: Tips for Using SharePoint and Teams Together
Recommendations for Using Integrations and Creating Your Own
When selecting and customizing Microsoft Teams integrations for specific needs, consider the following recommendations:
- Assess your needs: Define what business processes you want to streamline. Which business obstacles impede your path to productivity? Is it scheduling, ineffective project management, or something else?
- Explore available integrations: Microsoft Teams has a plethora of available integrations in its store. Scout the marketplace for worthy apps and see if there are any that match your needs.
- Evaluate integration performance: Look for reviews and case studies on how an integration has performed for other organizations. This can give you insight into reliability and usefulness.
- Consider the user experience: The best integrations are those that are intuitive, enhancing rather than overwhelming your team’s capabilities.
- Test before full deployment: Pilot the integration with a small group of users to gather feedback and ensure it meets your needs before rolling it out to the entire organization.
- Training and documentation: Provide training and guidance so your team can wield new powers with confidence.
- Security and compliance: Vet integrations to ensure they comply with security edicts and regulations.
- Scalability: Choose integrations that can scale with your business needs.
- Customer support: Select vendors that offer robust customer support for their integrations.
- Customization: Some integrations offer customization options. Take advantage of these to tailor the integration to your organization’s workflows.
If existing integrations do not meet your needs, you may consider creating your own integration using Microsoft Teams APIs:
- Understand the API: First, study the Microsoft Teams API capabilities by reviewing the official documentation.
- Use Microsoft’s Developer Tools: Use tools provided by Microsoft for developers, such as the Teams Toolkit for Visual Studio and Visual Studio Code, which can simplify the process.
- Follow security best practices: Always prioritize security when using APIs. This includes securing your API keys, using OAuth for authentication, and ensuring data is encrypted in transit and at rest.
- Rate limits and scaling: Be aware of any rate limits on the API to prevent overloading the service. Design your integration to handle scaling up as needed.
- Error handling: Implement robust error handling and logging to make troubleshooting easier if something goes wrong.
- User interface: If your integration includes a user interface, make sure it’s consistent with the look and feel of Teams for a seamless user experience.
- Testing: Thoroughly test your integration to ensure it works well within Teams and does not negatively impact the performance of other Teams functionalities.
- Documentation: Create clear documentation for your integration for both users and developers who may need to maintain it in the future.
- Feedback loop: Have a process in place to collect user feedback and make necessary adjustments.
If the process of selecting, customizing, or creating an integration becomes too complex or falls outside the skill set of your team, it may be time to contact professionals.
- Development firms and external consultants, such as VirtoSoftware, specialize in creating custom software solutions and can provide the necessary expertise.
- Professional services can also ensure that your integrations are built using best practices for security, maintainability, and scalability.
If you choose to go this route, make sure to:
- Define your requirements: Clearly articulate what you need from the integration.
- Check credentials: Verify the expertise and track record of the service provider.
- Discuss maintenance: Understand what kind of support and maintenance will be offered after the integration is developed.
Engaging with a professional service can save time and ensure that your custom integrations are effective and add value to your Microsoft Teams experience.
Microsoft Teams Integration Problems
When you start to merge Microsoft Teams with other applications, it’s not uncommon to face some snags that can interfere with functionality and overall user satisfaction. Let us give you the lowdown on potential troubles and some advice on how to tackle them:
Complex setup: Getting Team integrations off the ground might be tricky, especially if they need a lot of know-how or are IT-heavy. Mismatches between systems, vague instructions, or scant developer help can throw a wrench in the works.
Recommendations: If you’re facing setup challenges, look for integrations that offer straightforward, step-by-step directions or pick solutions where the creators are there to lend a hand with the setup. Otherwise, it might be wise to get an IT pro who got the chops to set up integrations.
Security Concerns: Adding new integrations can unintentionally introduce security gaps, especially when you’re moving sensitive info around. Slack security setups or shaky data safeguards can up the ante for data leaks.
Recommendations: If security is a concern, make sure you do a thorough security check before you integrate anything new into your existing systems. As a rule of thumb, it’s a good idea to opt for apps that have a solid reputation and are well-known.
Bugs and glitches: Pesky bugs, unreliable networks, or setup slip-ups can cause errors and disrupt the normal functioning of Microsoft Teams.
Recommendations: To prevent bugs and glitches from happening, run a solid round of tests to hunt down and fix them before everyone jumps on board. Also, stay on top of updates for Teams and your integrations and have your IT team ready with a game plan for any surprises.
Lack of support: Some integrations might leave you hanging without enough help, leading to issues that stick around or limited functions.
Recommendations: Opt for integrations from reputable providers with a commitment to ongoing support. Check that you’ve got customer and tech support lined up before you go ahead.
Compatibility issues: Sometimes integrations just don’t go with certain versions of Teams or your other software, causing hang-ups.
Recommendations: Before you commit, make sure the integration plays nice with your current tech setup. Keep your systems updated to stay in sync.
Performance dips: If integrations are set up wrong or are too demanding, they can slow Teams down, leading to lag or sluggish reactions.
Recommendations: Keep an eye on how things are running before and after you bring in an integration. Then tweak the setup to see if it makes any difference. Finally, if things are still dragging, look for lighter options that won’t weigh down your system.
By sticking to these straightforward “to-dos,” you can clear up a lot of the common headaches that come with MS Teams integration, making way for a more seamless and secure teamwork space.
In search of more resources on Microsoft Teams? Why not browse through a dedicated section on our blog: Microsoft Teams Blog – Tips, Ideas, Best Practices
Conclusion
Integrating Microsoft Teams with other apps opens up a world of possibility. By tying conversations, meetings, and data together into a smooth flow, you remove the friction of switching between contexts. Silos transform into ecosystems where people and systems interconnect.
For detailed guidance on setting up and managing Microsoft integrations, please refer to the comprehensive documentation: Microsoft Teams Developer Documentation. This is your first stop on the quest for unified systems.
Yet every organization has unique needs. That’s where solutions like VirtoSoftware come in. Our specialized apps enhance Microsoft Teams in targeted ways, solving specific workflow obstacles. For instance, A Virto Calendar might rally all departments together, while VirtoSoftware’s Kanban Board optimizes product development sprints.
The journey to integration is different for every business. But with the right companions like VirtoSoftware, you can tackle all the challenges and make it work. Interested? Why not schedule Microsoft Teams Integration demo and discover how we can address your team’s unique needs? Call at +1 (877) 892-7775 or drop a message at [email protected], and we’ll be with you shortly.





