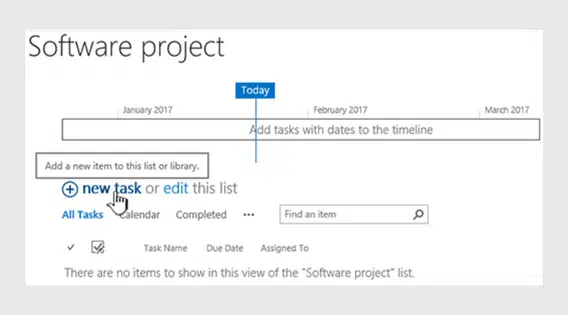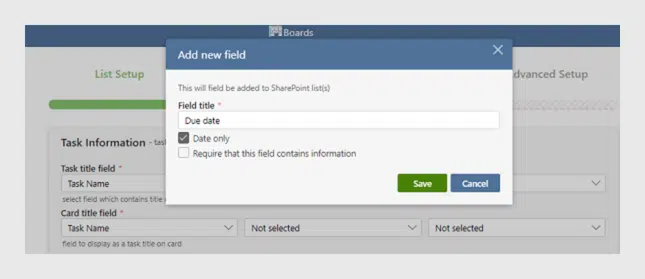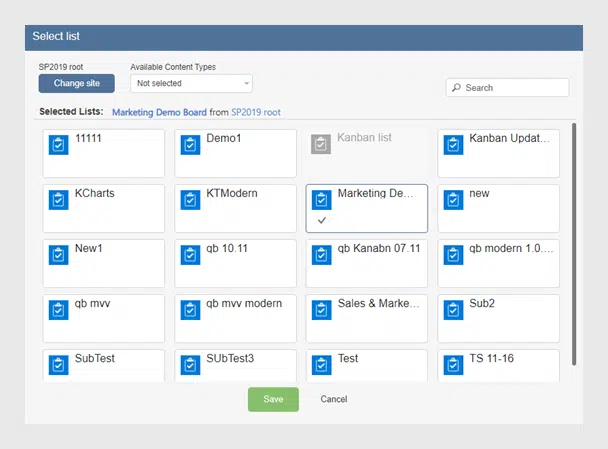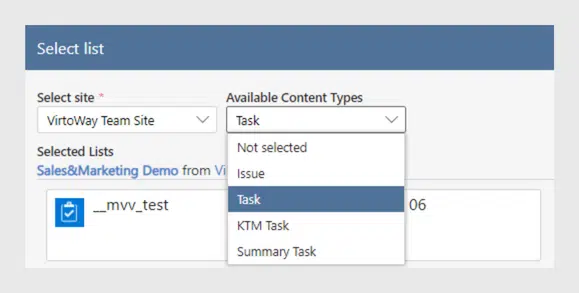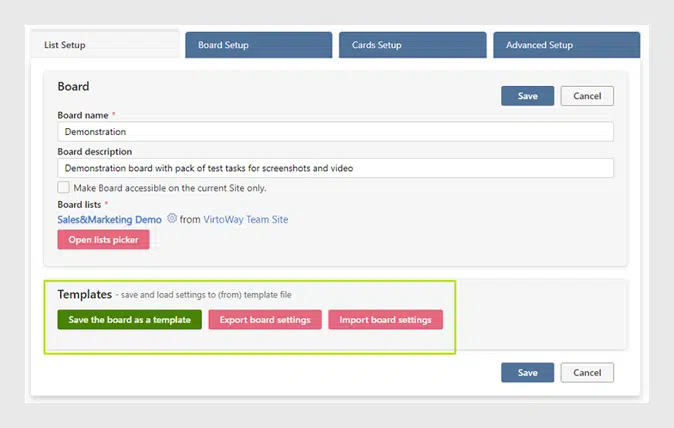Virto Kanban Board: Fields Compatibility
Virto Kanban Board App for Office 365 and MS Teams supports using custom SharePoint list as a data source. See how you can choose and adapt a custom SharePoint list for the Kanban board.
Quick Board and Custom List
Virto Kanban Board app uses SharePoint list as a data source of the board. There are two ways to create a new board.
The first one is a quick board. In this case, the SharePoint list is created automatically with all the fields required for the proper work of your Kanban Board.
But there are many cases when you need a custom SharePoint list to create a new board. Or you’re using multiple lists and would like to make sure all of them Certainly, you can use a Task list that already contains all the required fields. But if your source list is not of that type, you still can use the Virto Kanban Board successfully. We’ll tell you how.
Check the source list before you start
So, you’ve decided to use a custom list instead of a quick board. For example, you already have a list with detailed information which the Kanban Board app does not see in the list picker. Let’s see what to do if your list does not suit the case.
1 Сheck the type of the list
If there is any possibility of using a Task list, choose a Task list. It already contains all the required fields (list columns).
2 You need a custom list and this is the only option
We still can offer you something useful. The Virto Kanban Board app supports adding required fields.
Go to the board settings and add required fields directly from the board settings. This will work for the Labels, Comments, and Date field. Find the detailed instruction in our blog post “Kanban Board App: Add Fields to a Custom List for Your Board”.
3 Still not your case? Think about fields compatibility
The list to display on Kanban Board should have at least one Choice field and a User field.
Two or more lists can be used in a single Board in these cases:
- they have the same content type with the same fields;
- they share the same parent content type. In this case, only the coinciding fields will be merged. (A field type and field title must be identical in all the lists to merge them and allow choosing a Kanban Column, a Kanban Swimlane, etc.)
The table below shows the columns’ compatibility. These columns can be used as:
- Kanban Columns;
- Kanban Swimlanes;
- required fields for a board (such as Task Title field).
For example, if List 1 is a Task list and has the “Assigned to” field renamed to the “Users” field and List 2 is a custom list with the “Created by” field renamed to the “Users” field, this field “Users” will be available on a board as a column or swimlane when both lists are merged.
If List 1 has the “Assigned To” field and its copy “Copy of list 2” list has the renamed field “Assigned Users”, these fields will be available to edit and displayed on the Kanban Board, but you can’t use them as columns or swimlanes.
Table. Columns Compatibility
You can choose one or multiple lists in the List picker to display on the Kanban board. The list name contains a link to the list, and you can also see the list collection this list belongs to.
Available Content Types
The “Available Content Types” dropdown in the Board settings allows you to show the lists of the chosen content type.
Note: use this option, for example, for multiple lists to show on the Kanban board. In this case, you need to choose the content type first and then decide which lists of this content type you’re going to display on the board.
Fields Compatibility for Templates
Virto Kanban Board supports saving templates and creating a board from a template. For this case, fields compatibility is also important.
Please, find the detailed list of SharePoint column types in the “List and library column types and options” article.
The detailed list of SharePoint lust content types is in the “List and library column types and options” article.
Conclusion
Virto Kanban Board App for Office 365 and MS Teams shows the extreme flexibility for data source lists. If you’re starting from scratch, you can create a Quick Board. If you have just a couple of fields to add, you can add them when you’re creating a custom board. And even if you’re challenged with a certain SharePoint list with a large pack of information you do not want to enter manually, just check for required fields, add them, and start working.
Enjoy using the full-featured Virto Kanban app for your SharePoint!
See also
Virto Kanban Board App: Use Templates to Create Boards
Kanban Board App: Add Fields to a Custom List for Your Board
Virto SharePoint Kanban Board Online App — Updated User Guide in German