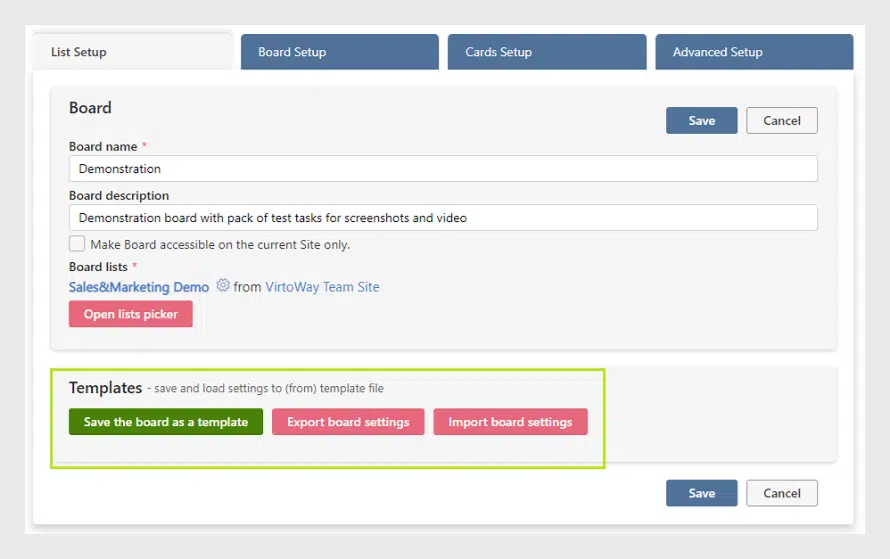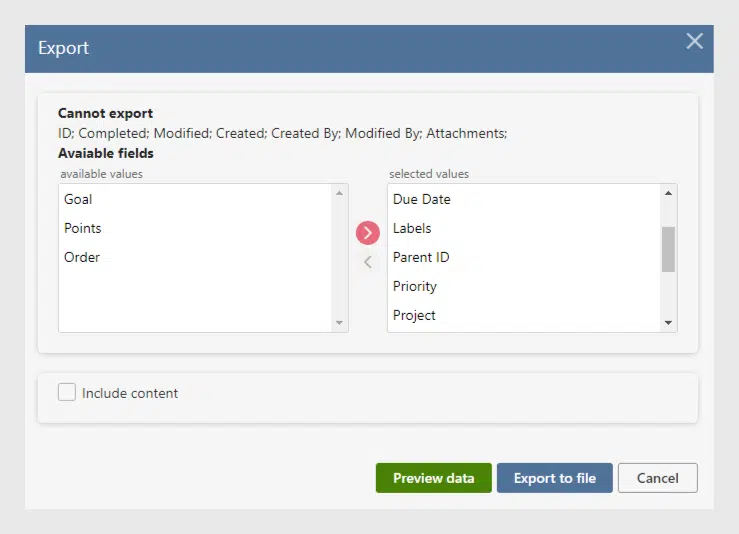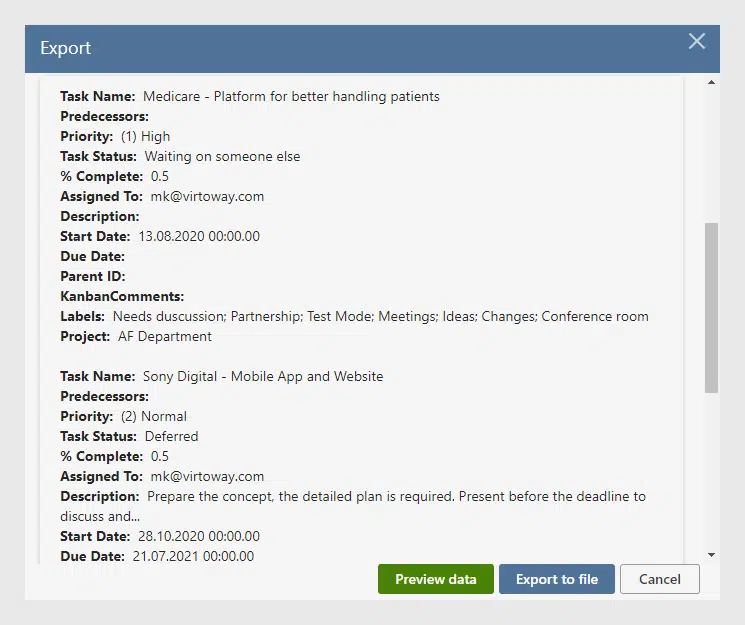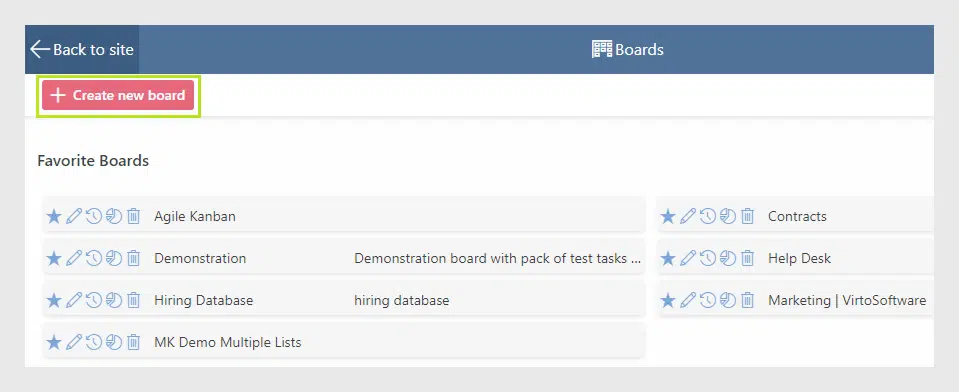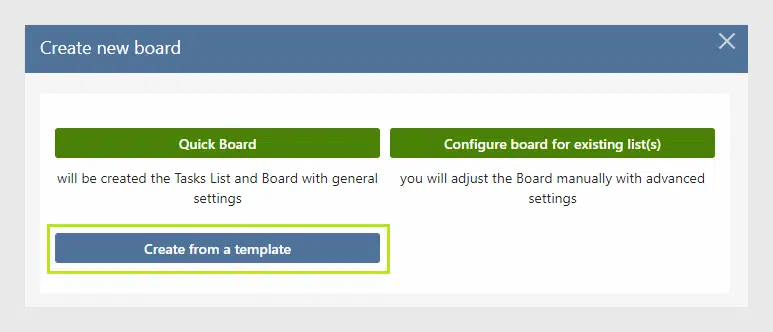Virto Kanban Board App: Use Templates to Create Boards
Virto Kanban Board App for O365 now supports creating boards from templates. Learn how to save a template correctly and how to create a new board from a template.
We are happy to announce the update of the Virto Kanban Board for Office 365 and Teams. This update brings the ability to create a new Kanban board from a template you saved before.
Why use a template?
Templates help you to create Kanban boards using a pre-configured data structure and skip the huge part of the manual fill-in process. There are lots of cases when using a template is essential: from aircraft design and opening a new branch to application release or onboarding a new team member. When the scheme is the same and all you need to change is the data for the new board, the use of templates is the best way to start working. You load the previously saved file and customize it to fit your situation by changing descriptions, adding new assignees, and setting reminders to keep you and your team up to date on what’s happening.
What’s New?
You can find the option of saving the board as a template in the List Setup tab of board settings. As it was before. But with this update, there are three options:
- Save the board as a template (save a KBOT file to your disc according to chosen fields);
- Export board settings (save a KBOJ file to your disc with the current board settings);
- Import board settings (choose a file from your disc to load previously saved settings).
How to save a template?
To save a template, find “Templates” in the List setup tab and click “Save the board as a template“. Check the fields you would like to export and pay attention to the fields that are not included.
Export rules
- You can only create a template from a board if it is based on a single list.
- Not all fields can be added to the template. For example, external Lookup fields cannot be exported. You can see the exact list of fields that cannot be exported from the board in your export window.
- You can include up to 50 cards into the template. For this purpose, subtasks are counted as separate cards.
- You can exclude the content and only import list fields and structure.
Make a preview before you complete the export (click “Preview data”).
Finally, save the generated file to your disc for future use.
Create a board from a template
With this update, you also can create a new board from a template. Start creating a new board and click “Create new board” on the Boards’ page.
Now click “Create from a template” — the button we’ve added in this update.
Then choose the previously saved template file from your disc and start working.
Once you create a board based on a template, you have options for customizing it to meet your specific business needs. This way you can work with templates by saving any board settings and content and then using the pre-saved files for extra quick adding of a new board.
We will continue improving Virto Kanban Board’s ability to manage tasks efficiently and save time you previously spent on manual operations. As always, we appreciate any feedback on the Virto Kanban Board for Office 365 and Teams.
If you need a hand with your Kanban Board setup or want to talk to one of our experts, schedule a consultation call.
See also
Virto Kanban Board App: New Option for the Charts
Kanban Board App: Add Fields to a Custom List for Your Board
Kanban Board Online App: Subtasks and Improved Swimlanes
Virto Office 365 Kanban Board for Corporate Education
Kanban Board App for Office 365 and MS Teams: Updated Comments
How to Collect Tasks from Two or More Boards Using Multiple Lists