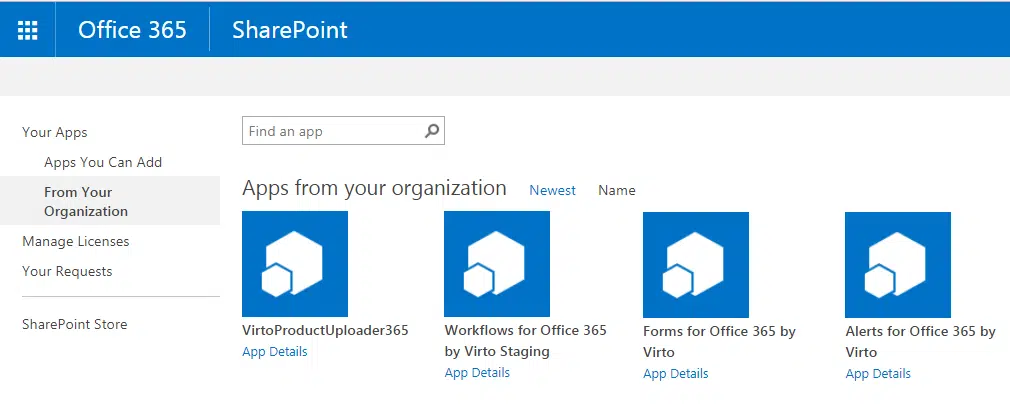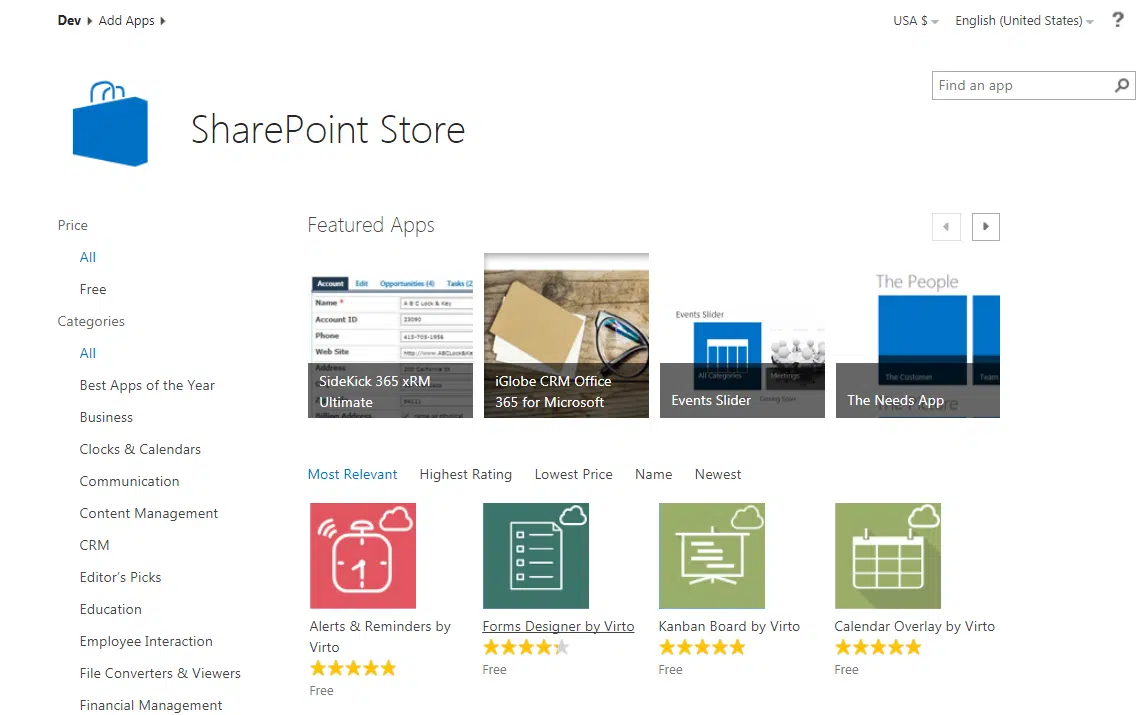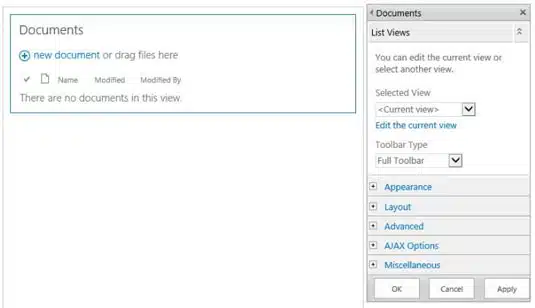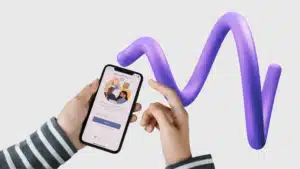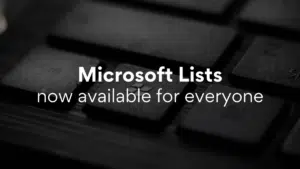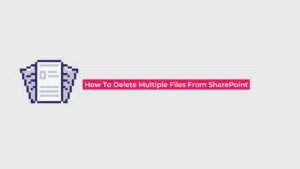SharePoint web parts are intended for performing specific tasks on a SharePoint page, like displaying site content, pictures, search results, and for dozens of other purposes. Here we are going to overview the processes of adding, editing, and moving Web Parts in SharePoint.
How to add Web Parts in SharePoint 2019?
For adding a web part, there is an intuitive interface of the Web Part Gallery in SharePoint. You can view the web part categories and sub-categories on the Gallery page. If clicking on a web part name, a description and an example would be first shown. The steps below would help you in adding a Web Part in SharePoint.
- You should enter the Edit mode on the Web Part Page: click the Page tab -> Edit Page. Insert a Web Part into one of the Web Part page’s zones.
- Click on a zone of a Web Part page and then click Web Part on the Insert tab to open the Web Part Gallery. If clicking the Insert tab’s Text and Images buttons, a Content Editor Web Part or an Image View Web Part would be added, as a Web Part page can contain only web parts.
- Select a required web part and drag it to the zone, or click the Add button. You can use the Add button in the About the Web Part section: select a zone from the drop-down zone list and click the Add button.
- You can edit the web part properties by selecting Edit Web Part from the Edit drop-down list. You can have additional options in the Ribbon by clicking on the Web Part option.
How to Add SharePoint Apps to Site
SharePoint apps are stand-alone applications designed for performing a certain task. You can greatly extend your Site functionality or UI capabilities by adding apps fron different sources. Here is how we are going to perform that:
-
- If you want to select some of the built-in SharePoint apps, like document libraries or lists, go to the Site Settings and click Add an app. You may search the required native app by typing its name in the search box.
- If you have got custom SharePoint apps specially developed for your organization needs, you can browse the insttalled apps in Your Apps -> From your organization. Click the required app to view details and add the app to your Site.
-
- If you want to search an app provided by a third-party developer, like VirtoSoftware, browse SharePoint Store. There presented hundreds of solutions designed to extend your SharePoint capabilities. The most of the third-party apps are commercial, though the vendors provide a free trial period.
-
- To select the required app, user the Categories or the search option. Click the app you want to add and view Details or Reviews to get more information.
- When buying the app, you need to select the number of user licenses to get the final price calculated, and click Buy. To add a free or freemium app, just click Add it.
- Next, you would get through the Microsoft authentification and be asked if you wanted to trust the app.
- You can launch the app on the Site Contents Page, where it will be added to.
How to Edit Web Parts in SharePoint 2019?
If you need to change the view, appearance, layout and other properties of the installed web parts, you can edit them right on the page that the web part is affixed to. First you would change the page and next you would edit the web part.
You may find the commonly used properties Selected View, Toolbar, and Appearance in the Web Part tool pane.
- To open the Web Part tool pane, click the Web Part menu and select Edit Web Part. Ensure that you are in edit mode before selecting a web part from the drop-down list.
- After modifying the web part property as required, click Apply to save the changes, and continue editing, or finish editing clicking the OK button.
If you need to move a web part across the page, all you need is to open the Edit option on the Page tab, select the web part and drag it to the desired location on the page. Click on Save and Close.
✓ USEFUL LINKS