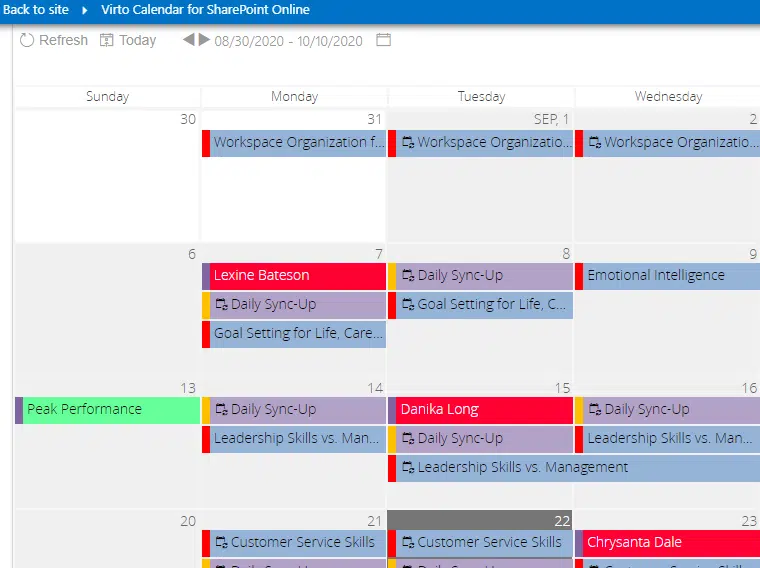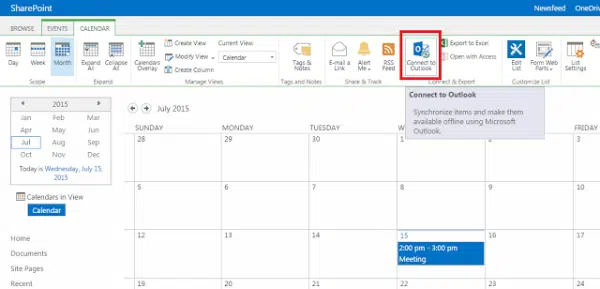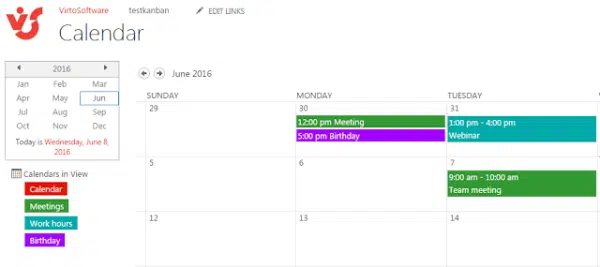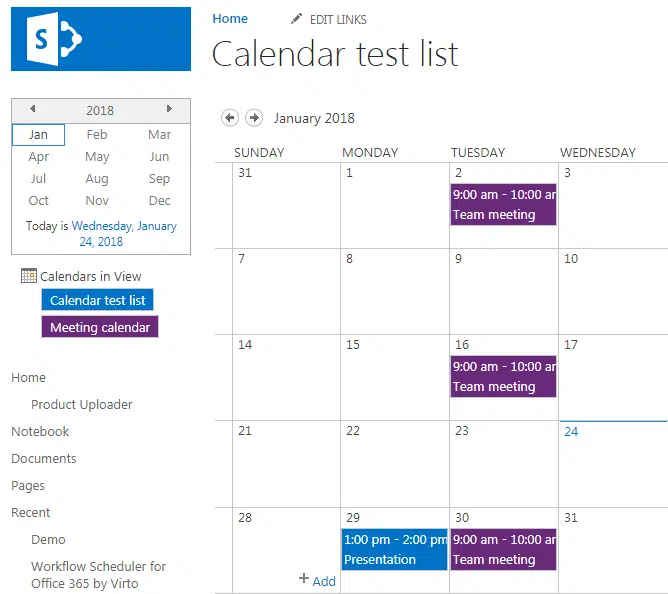Many users in a company utilizing SharePoint environment get their feet dipped into the pool of SharePoint for nothing else than managing some lists and calendars. Because calendaring is always handy on the company, department, and individual level. The SharePoint calendars are displayed as regular calendars, lists, worksheets, and charts with requiring very little or zero customization. The dates can easily be filtered or multiple calendars can be overlaid to form the perfect combination into a custom view. Also, it becomes very easy to manage schedules by day, week, or month, or even create and customize SharePoint calendar views.
How to Create a Custom Calendar in SharePoint
Calendars have been fairly straightforward with SharePoint. They are almost alike in each SharePoint version, although the UX and functionality may differ a little. To add a calendar to your SharePoint site page, you are supposed to have site owner-level access.
- Open your SharePoint site or the sub-site on which you are looking to create the calendar and click on Site Contents in the quick-launch menu. Usually, this option is placed on the left-hand side.
- Select Add an App.
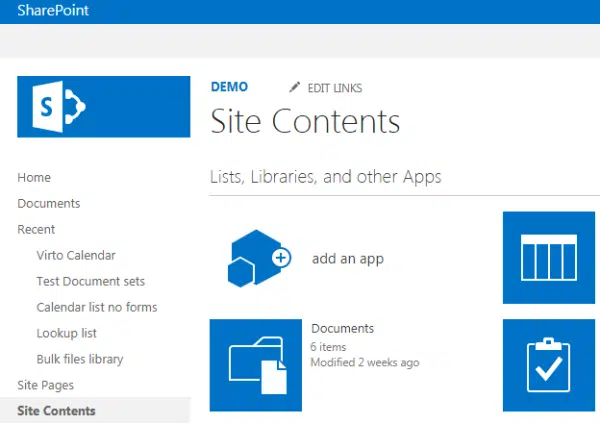
- Click on Calendar and specify its name. This will later take you back to the Apps screen.
- The new app would be labeled as New. Click on the calendar icon and open Settings to edit your calendar.
[perfectpullquote align=”full” color=”#D5D8DC” size=”14″]Refresh in memory how to create a SharePoint calendar step-by-step in this tutorial if needed.[/perfectpullquote]
SharePoint and Outlook Connection
Connecting your SharePoint calendars to Outlook is very simple. Open the Calendar Tab and click Connect to Outlook. Click OK or NEXT for a couple of pop-up messages that will be shown on your screen, and your SharePoint calendar will be eventually listed as another available calendar in Outlook.
As soon as the SharePoint calendar is available in Outlook, you can easily overlay it onto your personal calendar and manage events across both calendars.
[perfectpullquote align=”full” color=”#D5D8DC” size=”14″]Mind that you cannot overlay calendar filtered views onto the Outlook calendar. The events that you don’t have any permissions to see, will still not show up, and while creating new events, the required custom calendar metadata fields won’t be filled in until you reopen the new events in SharePoint.[/perfectpullquote]
Customizing with Filters and Views
The SharePoint calendar views allows you to dissect a large calendar into smaller calendar parts based on certain time frames. This way, you can have the events displayed in month, days, week, and even year view.
Using customized filters in SharePoint Calendar, you can manage events within a project or department they belong to, and apply filters by event categories. The color-coding of events and categories helps users when filtering and identifying high priority tasks. For SharePoint administrators, it helps indicate which events are assigned to certain groups.
However, event color coding requires some configuration beforehand. You are expected to have a basic understanding of columns, custom views, and lists.
Overlay SharePoint Calendars
With SharePoint default functionality, you can overlay multiple calendars from different parts of your SharePoint site into a single calendar. It is quite fairly easy to perform.
Open the Calendar tab in the ribbon and click Calendars Overlay. In the opened window type in a calendar name, select a calendar data source type (SharePoint or Exchange), then select a color to highlight the events of this calendar. Then you need to select a SharePoint list and list view to overlay onto the current calendar. Here is the more detailed manual on how to overlay SharePoint calendars.
Extra Customization Abilities with Virto Calendar
It is quite common for organizations to not get the desired abilities from the out-of-the-box calendar. There, a third-party solution, like the Virto Calendar web part and O365 app, can help you build and customize SharePoint Calendar the way you want it to be.
- Overlaying all of your calendars in a single view. The Virto SharePoint Calendar web part makes it possible to aggregate the SharePoint calendar, Google Calendar, SalesForce Calendar, Exchange calendar, SharePoint Lists, XML, or SQL Tables into one calendar.
- Unlimited calendars to overlay. The default SharePoint calendar allows users to overlay only up to 10 calendars in a single view. Virto Calendar app breaks that limit so that you can overlay as many calendars as you need.
- SharePoint calendar customization made incredibly easy. No in-depth skills or coding is required to adjust and customize a SharePoint calendar using Virto Calendar.