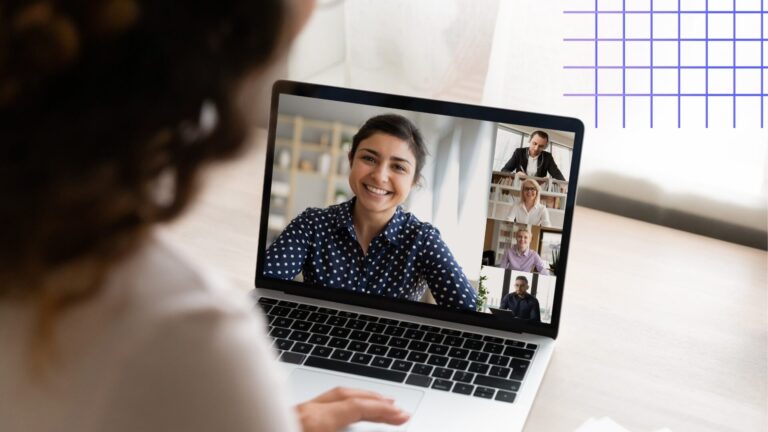How to Delete Multiple Files from SharePoint
In this article, we will look at how to delete documents from SharePoint Online and On-Premises and how Bulk File Delete by Virto can help you delete multiple files in no time.
In this article, we will look at how to delete documents from SharePoint Online and On-Premises and how Bulk File Delete by Virto can help you delete multiple files in no time.
Managing files in SharePoint is quite easy thanks to the user-friendly interface you would expect from a Microsoft product. However, it does have its limitations, some of which can only be overcome by third-party applications. One of these is SharePoint’s bulk file operations. In this article, we will look at how to delete documents from SharePoint Online and On-Premises and how Bulk File Delete by Virto can help you delete multiple files in no time.
Document Management and Storage
Of all the collaboration platforms and document management systems available on the market, SharePoint is one of the most widely used and trusted. Read our comprehensive guide to SharePoint to learn about its structure and all the available versions.
SharePoint is owned by Microsoft and is available as part of the Microsoft 365 subscription. This means that SharePoint is compatible with any Microsoft-owned software, which opens the door to many possibilities for the way you work.
SharePoint is one of the fastest document management systems available. Once successfully implemented, it saves so much time for the companies and organizations that use it. SharePoint makes it easy to share, manage, change, and search for lists and documents of various formats.
It’s also available on mobile, increasing its efficiency and providing a consistent experience across all devices. You can access SharePoint from anywhere and manage your important documents right from your smartphone.
The versioning feature allows you to save different editions of each document to review changes and revert them if necessary – a useful feature if a mistake has been made or if you want to check an older version of your documents.
SharePoint is reliable and stores your data securely, both for the online and on-premises version. It keeps your confidential information safe with individual permissions for each folder; for example, you can define which team members are allowed to modify or delete SharePoint files. In addition, it stores a modification history of each document, letting you know when that file has been viewed, edited, copied, or moved, and it keeps a backup version of files that have been modified.
SharePoint makes it easy for users to find their documents. Based on file names, metadata, content, and phrases, the software makes searching extremely accurate and simple. Every document – even files with the same name – has its own unique ID to avoid any confusion.
This collaborative platform can be customized to an organization’s specific requirements or preferences, which is especially important for large companies with complex internal processes. What is more, SharePoint’s storage capacity is sufficient for enterprises, providing them with over 1 TB per organization: the limits are determined by the subscription plan.
SharePoint also allows users to customize regulatory options to any policy that your company or client may require.
How to Delete Files from SharePoint
Deleting files in SharePoint is pretty straightforward. First, you need the correct permissions level to allow you to delete files. If the site SharePoint administrator assigns you the relevant permissions, you can delete one or more files.
Your next step depends on the number of files you need to delete. Let’s look at how to do this.
How to Delete a Single Document from a Library
To delete a single document, choose the desired item and tick the checkbox in the far-left column. Click “Delete” on the toolbar above the list. Click it again when the message box appears to confirm this action. Now this item will be moved to the recycle bin.
If you wish to delete it forever, go to the recycle bin, which is on the left of the screen in the Quick Launch bar. Follow the same steps with the document in the recycle bin as you did in its original folder, and it will be deleted from the recycle bin. If you click “Restore” instead of “Delete,” the document will return to its original location. After deleting the document from the recycle bin, it will go to the site collection recycle bin, and from there only the site collection admin can restore it.
If you want to know how to bulk delete documents, proceed to the next section.
How to Delete All Documents in a SharePoint Library
Unfortunately, it is not possible to delete multiple files at once in some versions of SharePoint without using third-party programs like Bulk File Delete by Virto. Without this program, you will have to delete files one at a time. Bulk Delete saves you time and energy by speeding up this mundane, repetitive work.
Even for SharePoint versions that do allow you to delete multiple files at once, you won’t be able to apply filters or conditions to delete a group of files without using a third-party program – you will need to check the boxes of all the files you wish to delete manually.
To delete documents from SharePoint Online quickly and easily, download Bulk File Delete here (link to download) and install it. Then open a document library on your SharePoint site. Click the three dots in the upper toolbar, and click “Bulk Delete.”
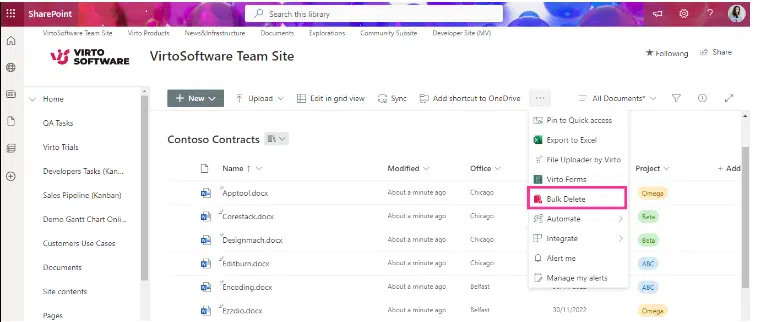
Choose from the four available options:
- Whole library (everything will be deleted, including the library itself)
- All files and folders (all files and folders will be deleted, leaving the empty library)
- Filter (apply conditions for deleting files)
- Selected (preselect the relevant files using the checkboxes)
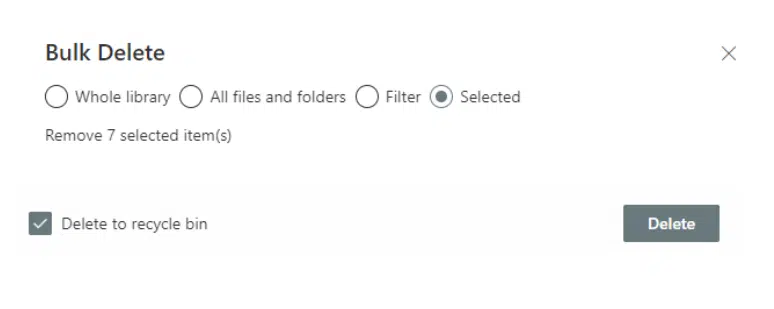
By default, deleted documents will be transferred to the recycle bin. If you wish to delete them forever, untick the box.
Deleting Files Based on Conditions
Bulk Delete includes a convenient feature that allows you to filter and delete SharePoint files according to certain conditions; for example, all files of project X created before a certain date or all files of a certain format that have a certain keyword in their names.
Here’s how to bulk delete files based on conditions.
Follow the previous step by clicking the three dots in the upper toolbar and clicking “Bulk Delete.” Here, select “Filter,” and set the conditions according to your needs. You can use a single condition or a set of conditions, as you see from this screenshot:
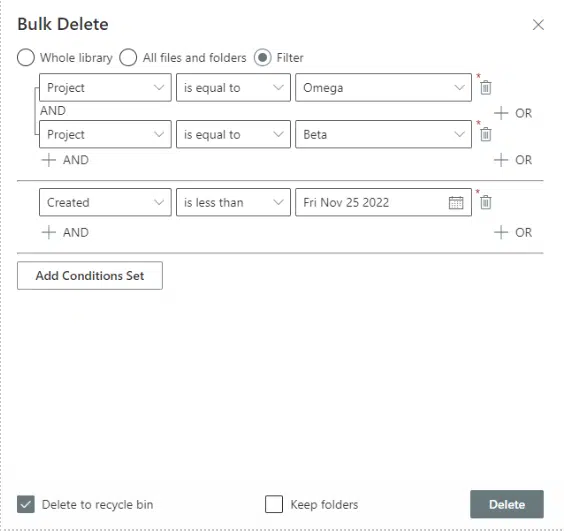
If you want to delete the files permanently, uncheck the “delete to recycle bin” box. You can also remove the content from folders while leaving the folders in place – check the corresponding box to do so.
Bulk File Delete for SharePoint Online
Bulk Delete lets you delete SharePoint files and folders from SharePoint document libraries in one action. You can also eliminate an entire SharePoint library in a few clicks. The app offers filters for files or items and a search tool to find and delete SharePoint files quickly.
Delete SharePoint files faster than ever – simply specify the conditions for eliminatingfiles from folders and lists and click “Delete.” Forget about monotonous manual work and save your time for higher priority tasks.
Bulk File Delete features for SharePoint Online:
- Delete documents from SharePoint Online based on conditions.
- Delete SharePoint files and folders from SharePoint document libraries.
- Quickly eliminate list items from a SharePoint list in bulk.
- Use searching and filtering options to find the required files or items.
- Prohibit deleting files or items that should remain in place.
The app is available in multiple browsers: Microsoft Edge, Internet Explorer, Mozilla Firefox, Google Chrome, and Opera.
Check out another convenient product for SharePoint Online: Virto Bulk File Upload. With this application, you can quickly upload multiple files with predefined settings.
Bulk File Delete for SharePoint On-Premises
To delete SharePoint files in the on-premises version of SharePoint, you should use the Virto Multiple File Operations Web Part.
With this web part, you can upload, download, delete, copy, move, check-in, approve, and edit multiple files in just a few clicks.
Summary
Bulk File Delete overcomes the limitations of deleting files, folders, and libraries in the native versions of SharePoint, both online and on-premises, giving you flexibility and control over document management. It allows you to quickly delete SharePoint fileswithout performing monotonous manual tasks – select as many files as needed and combine however many conditions you like to filter and delete files.
FAQ
Why can I not delete multiple files from SharePoint?
You cannot delete multiple files from some versions of SharePoint at once because not all versions have this functionality. But you can delete SharePoint files in one go using Bulk File Delete by Virto.
How do I delete items from a SharePoint list?
If you want to select several items to delete from a SharePoint list, check the box in the left column and click the “Delete” button in the top menu. And if you need to delete SharePoint files or multiple items in one click, use Bulk File Delete by Virto.
When I delete a document in SharePoint,is it permanently deleted?
After you delete a document from SharePoint, it goes to the recycle bin and is stored there for a period of time (set by the site administrator). If you delete a document from the recycle bin, it goes to the site collection recycle bin, where it is also stored for a period of time.
How can I restore deleted files from the SharePoint recycle bin?
To restore deleted files from the SharePoint recycle bin, just go to the bin, select the files you wish to restore and click the “Restore” button in the upper toolbar.