How to Install Virto Kanban Board for Microsoft Teams
In this article, we would like to show you how to install the Virto Kanban Board directly from your Microsoft Teams and start using it. You will see how easy the installation process is. Just follow the steps below and start using Virto Kanban Board right now!
Kanban Board for Microsoft 365
Virto SharePoint Kanban Board is an easy-to-use scrum board intended to visualize and manage tasks in SharePoint and Microsoft Teams. The application takes the required data from a SharePoint task list and displays it as a classic Kanban Board. All the cards (tasks) are divided into columns by status and show which of them are in progress or already done.
You can install the Virto Kanban Board directly from your Microsoft Teams application. Follow the steps in the video or described below.
Step-by-step Guide
Step 1
Open your Teams and click the three buttons icon “More added apps” on the left.
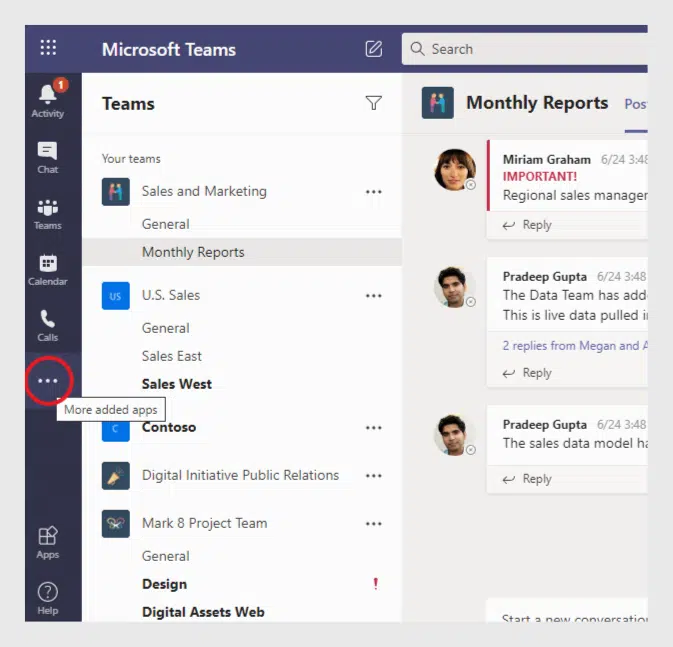
Step 2
Start typing “virto” or “kanban” to find the Virto Kanban application.

Step 3
As Virto Kanban Board overview appears, click “Add to a Team”.
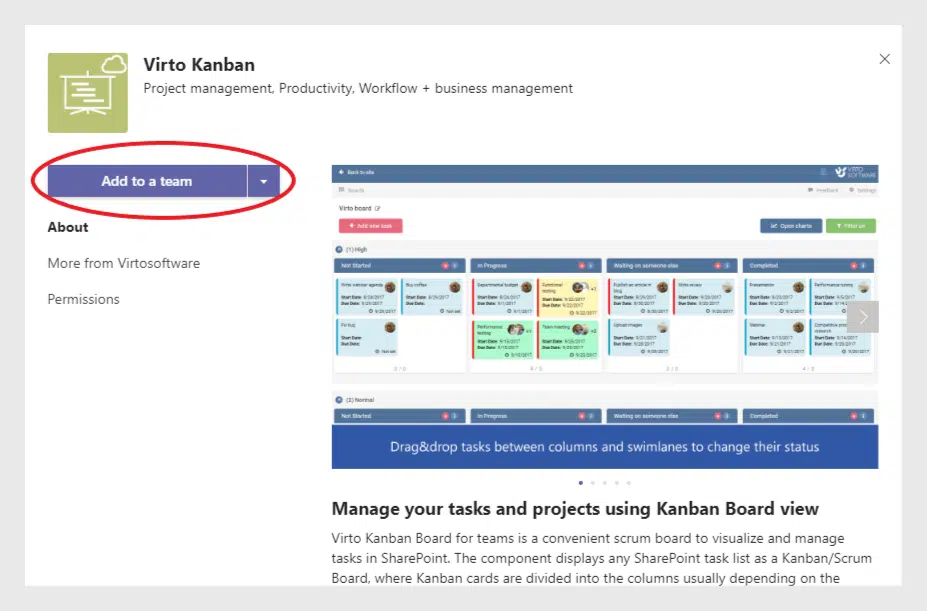
Step 4
Select any of your Teams channels that you are going to add the Kanban board for. Click “Set up a tab”.
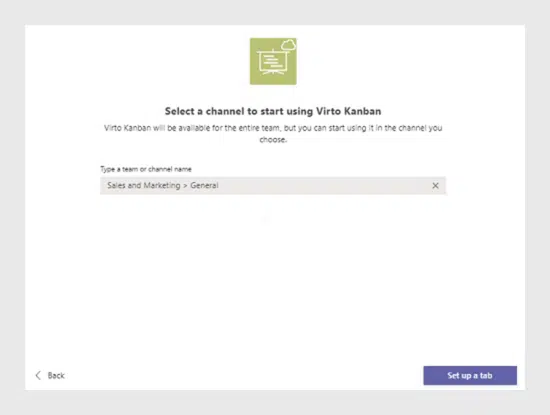
Step 5
Now click “Add Kanban App to your Teams Site”.
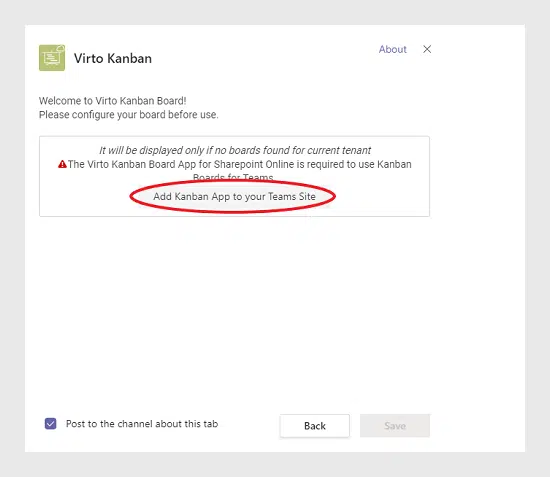
Step 6
Then select Virto Kanban Board in the SharePoint store.
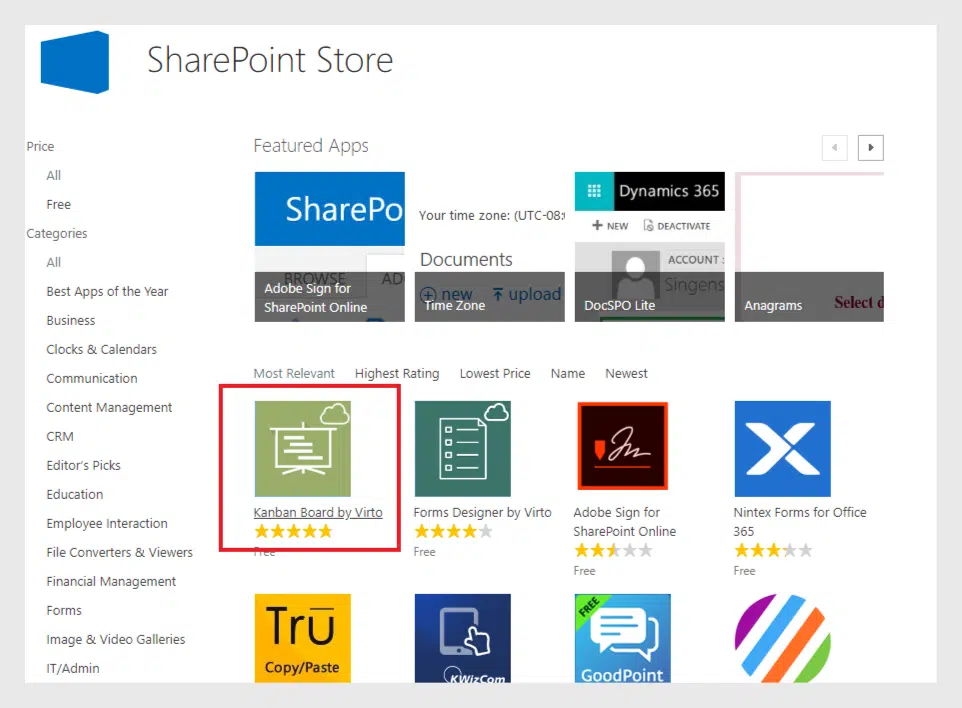
Step 7
Click “Add it” on the next step.
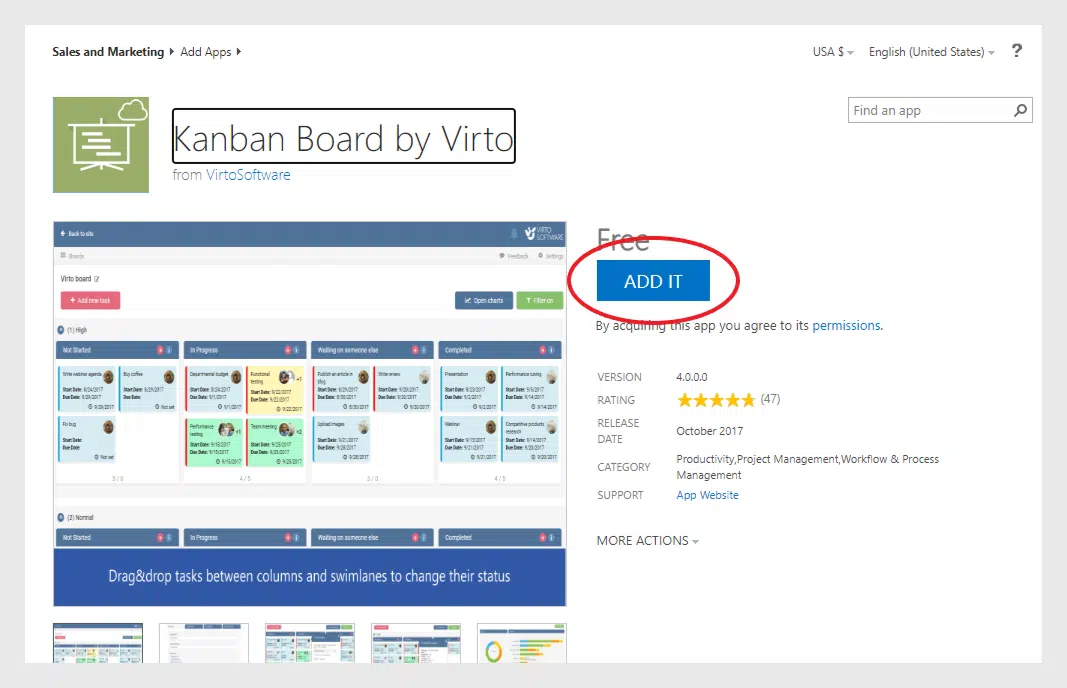
Step 8
Click “Continue” to confirm adding the Kanban.
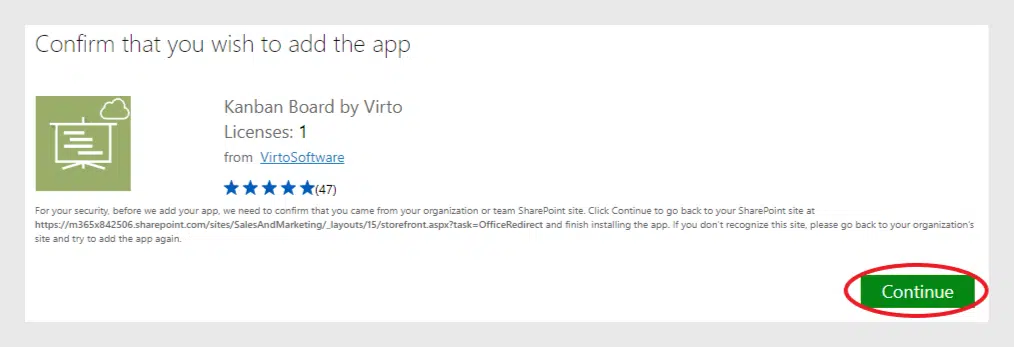
Step 9
Then click “Return to site” and “Trust it” to finish adding the app.
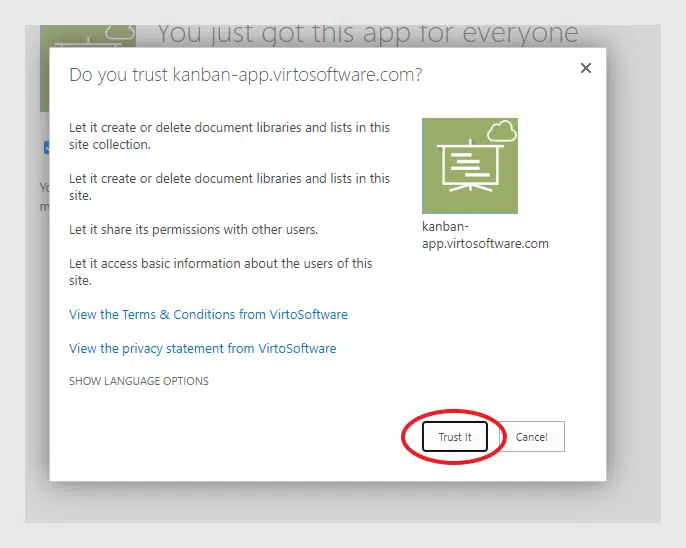
Step 10
When you return to your SharePoint site, find “Kanban Board for Office 365” in the “Site contents”. Click the link.

Step 11
Now you can start using Virto SharePoint Kanban Board. Click “Create new board”. Then if you select “Quick Board”, the task list with basic fields and set of parameters will be created automatically. Or choose “Configure board for existing list(s)” if you already have a task list and would like to define advanced settings.
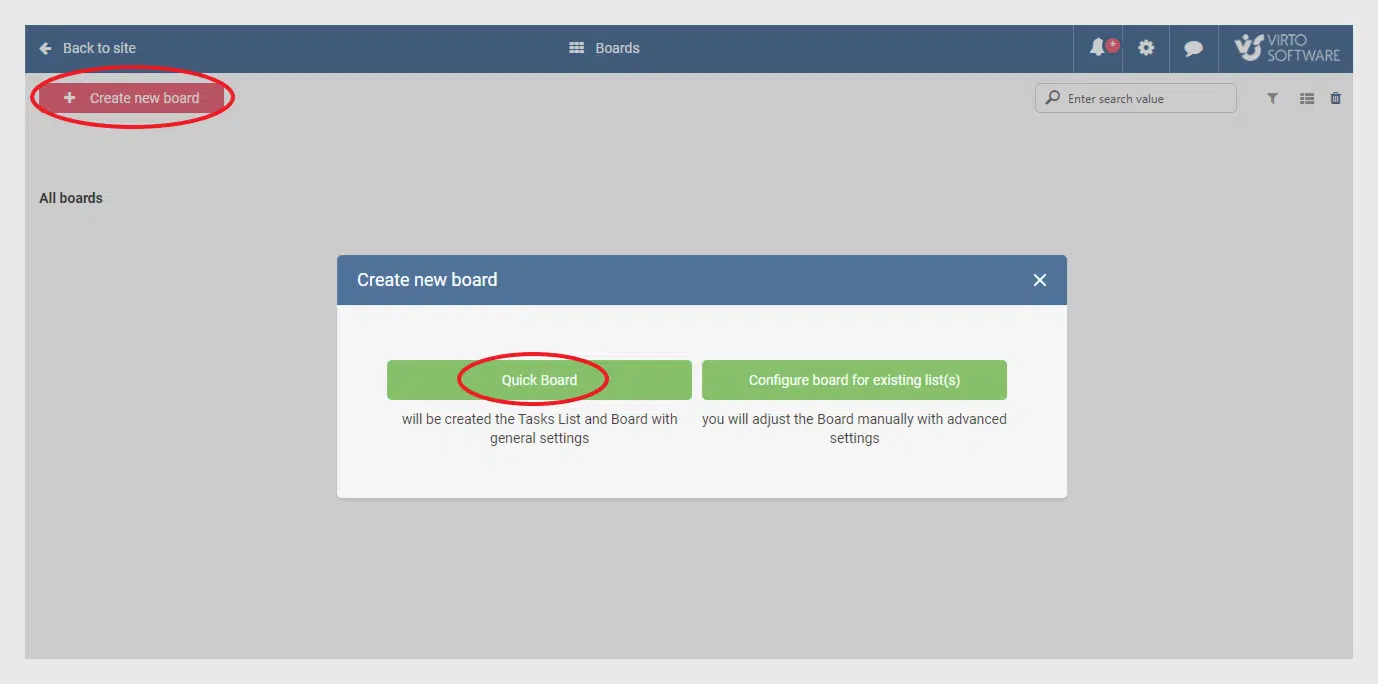
Step 12
Just name the board and click “Create new board”.
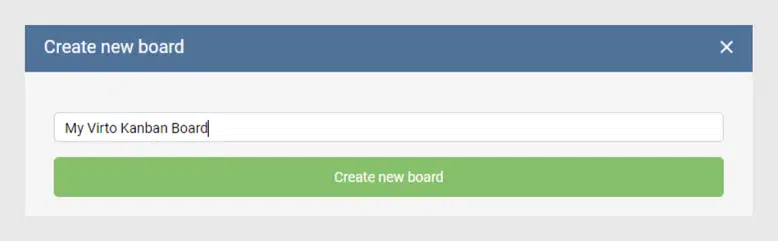
Step 13
Now the board is created.
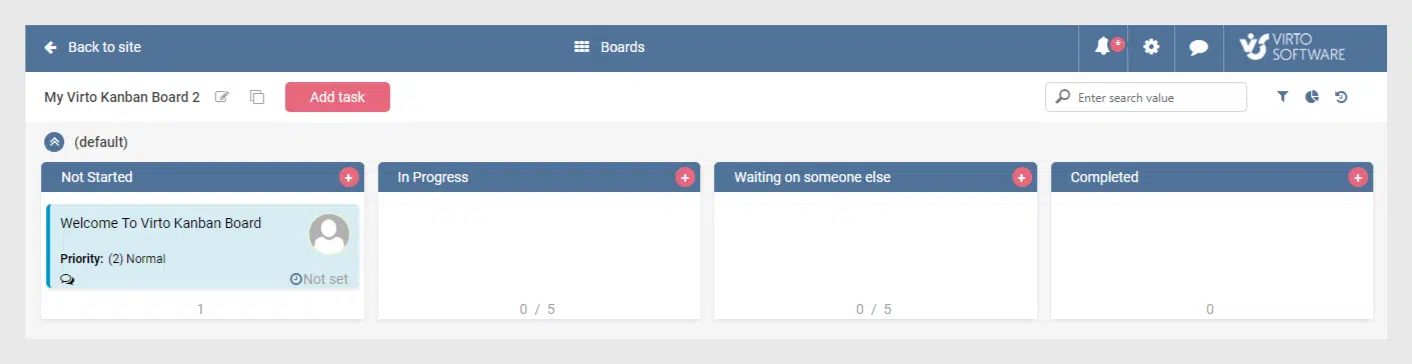
Step 14
On this step, you can go back to your Teams, open the channel where you’ve decided to add the created Kanban board and click “Add a tab”.
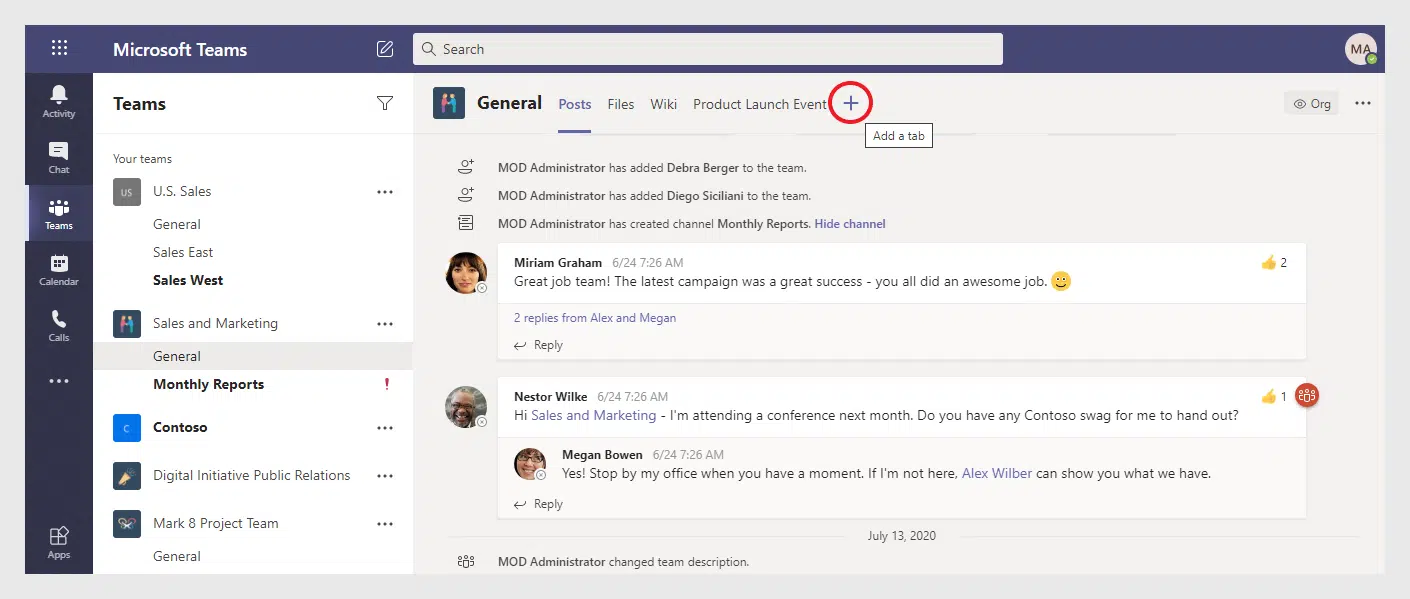
Step 15
One more time select Virto Kanban Board from the list of apps.
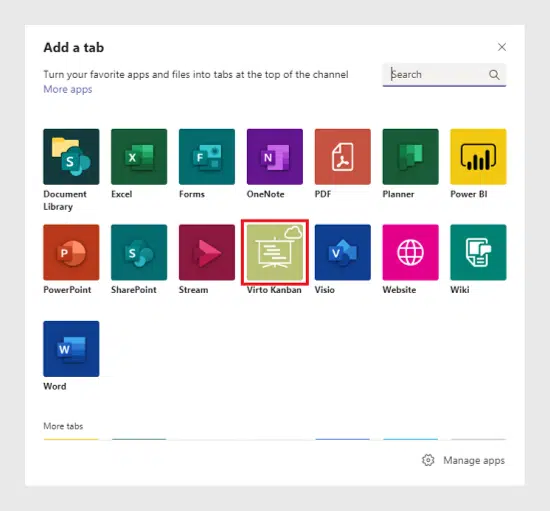
Step 16
Choose the board which you’ve just created and click “Save”.
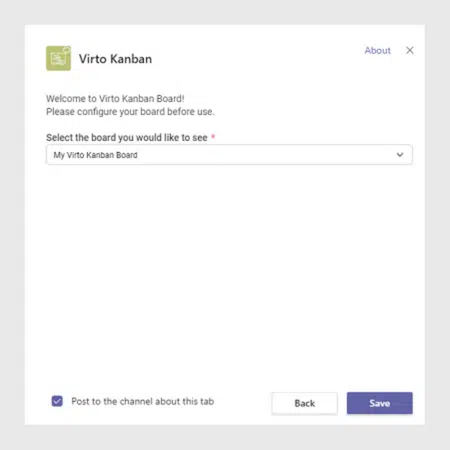
Now the board is added to your Teams channel in a separate tab. Start using it right from your Teams – create and manage tasks with Virto Kanban Board without switching to SharePoint.
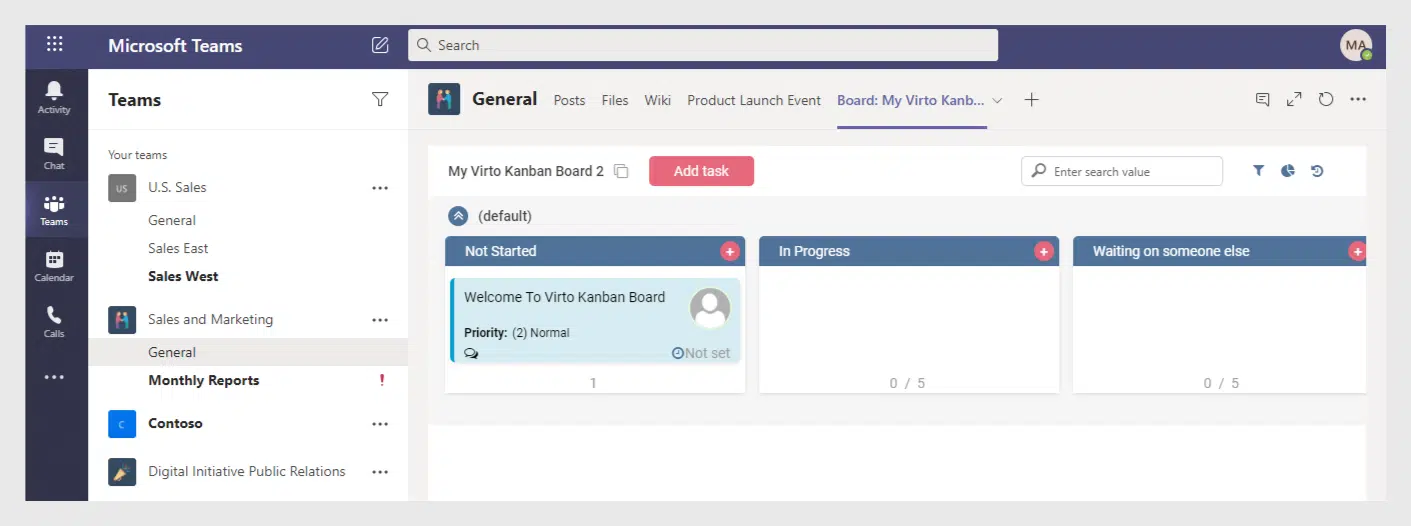
Summary
In conclusion, the Virto Kanban Board App has the potential to redefine your task management within Microsoft Teams. This guide has outlined the straightforward process of integrating this tool, offering a seamless way to enhance your project organization and execution.
Ready to transform your teamwork? Experience the power of Virto’s Kanban Board with a 30-day free trial. Elevate your project management to new heights by starting your trial now.
Unlock a new level of efficiency, collaboration, and visual organization – embark on this journey to streamline your tasks and optimize your projects with Virto’s Kanban Board for Microsoft Teams.





