Your Ultimate Guide to Microsoft Exchange Calendar [2025]
Introduction
Microsoft Exchange is an easy-to-use solution for businesses providing full server functionality, web access, Exchange shared calendar, and other features for productive corporate work. The product is available through the Outlook client and can be deployed on your own server.
What are the advantages of Microsoft Exchange over traditional services? Well, there are many. The first is storage. Traditional mail normally provides around 2-5 GB of storage per mailbox. Microsoft Exchange’s storage, on the other hand, starts from 50 GB. This is a great advantage because all your information is stored on the server. That takes us to the second perk: when you make any change from any of your devices – such as adding an event to Microsoft Exchange calendar or marking an email as unread – it is automatically synchronized with the server, so you will always see the updated information on all devices.
Exchange is a multi-platform application with a single client: whether you’re using it on desktop, mobile, or the web, the client is Outlook. This is convenient for the contemporary user because no matter which device you use or how you access it, the experience is the same.
Another of the great advantages of a professional mail service such as Microsoft Exchange is the collaboration. You can share Exchange calendar with your colleagues, sync Exchange calendar with other online calendars, and share contacts or mailboxes with any of your teammates.
One of the most important perks of Microsoft Exchange is its security. Microsoft Exchange provides you with anti-spam and anti-malware, and it keeps you informed at all times of what is happening in your mail platform.
Microsoft Exchange has many more features. Because it is a professional solution, it provides even more functionality than traditional email solutions, including a convenient Microsoft Exchange calendar, which we will discuss in detail in this article.
What is Exchange Calendar
With Microsoft Exchange calendar (Outlook calendar), you can create meetings, events, and gatherings with other users in a convenient format and easily keep track of work appointments and events. You can use multiple calendars for different purposes and import calendars from other email providers and services.
With Microsoft Exchange calendar, you can overlay calendars from different sources and manage them in one place. It also allows you to share Exchange calendars with your teammates and people outside of the organization or sync Exchange calendars with Google calendar and any other web calendar.
As previously mentioned, Microsoft Exchange calendar is available through the Outlook client, together with mail and other features of this convenient application.
Why Do You Need to Share Exchange Calendar?
Do you ever feel like you’re in a world of chaos while at your workplace? These are the symptoms: the work is poorly coordinated, parts of the project elements are disconnected due to miscommunication, and deadlines are often missed; you have little or no understanding of your team’s workload, which leads to double work due to information sharing failures. Fortunately, many such problems can be solved if you share Exchange calendar with your team.
The best news is that you can improve your chaotic workday by implementing a Microsoft Exchange shared calendar, a critical part of the project management process that can reduce wasting time and allow proper workforce allocation. In addition, you’ll always stay informed of so many things if you share Exchange calendar: you’ll keep abreast of what was done and what’s coming next within your project – whether it’s a series of branding materials, a conference roadmap, or a service launch.
When you share Exchange calendar, you gather all the elements of your work and bring them together in a single, visible source with access for the entire team. With Microsoft Exchange shared calendar, you get an overview of the project timeline and see when certain elements are due. It also helps individuals plan and organize their most essential projects in advance. Using a reliable project planning calendar, like Microsoft Exchange shared calendar, you have all the necessary information. You know exactly what needs to be done today, the following week, this month, etc. Your team will also have access to it if you share Exchange calendar, so everyone will immediately see what needs to be done and what’s coming next.
Four Steps to Take to Create and Share Exchange Calendar
1) Plan your milestones. Don’t rush to share Exchange calendar just yet. Determine what must be done from start to finish for the project to be considered fully complete. Identify all the tiniest elements and dependencies.
2) Set a start date and deadlines. Now use your overall plan and set realistic deadlines for all steps before you share Exchange calendar.
3) Identify responsible employees. Assign each step to the person in charge and spell out their tasks and responsibilities before you share Exchange calendar.
4) Make adjustments as you progress. After you share Exchange calendar with your crew, it remains a living document. Remember to check it regularly and prioritize tasks as your project plans change.
Share Exchange calendar with your teammates to bring everyone up to speed and ensure they understand what is expected of them in the upcoming days, weeks, or months. You don’t even have to remind your team to check the Microsoft Exchange shared calendar daily to track the progress – you can set automatic reminders with the Microsoft 365 Alerts app and have them in your email or in Microsoft Teams.
Main Features of Exchange Calendar
Let’s start with the main Microsoft Exchange calendar characteristics and features:
- Work through the mobile Outlook client
- Create and manage events and meetings
- Create groups and see their timetables
- Manage multiple calendars in one place (overlay)
- Share Exchange calendars and compare schedules (side-by-side view)
- Sync Exchange calendars
- Use Exchange shared calendars for effective teamwork
- Manage other people’s calendars
- Subscribe to web calendars
- Connect third-party apps
There are many more features in the Microsoft Exchange calendar to help you better plan your calendar and working hours. For example, you can set up office hours to make it even more convenient to interact with other users. This will allow you to precisely delineate when you are ready to dive into work-related issues—no one will be able to send an invite to your Microsoft Exchange calendar scheduled outside of your set business hours.
Each user can not only share an Exchange calendar with other people but also sync Exchange calendars. Exchanging a shared calendar speeds up your work-you can quickly see if a colleague is free at a certain time and schedule a meeting right away.
In the next section, we’ll take a look at the most popular features of Microsoft Exchange calendar and tell you how to configure them.
Manage Appointments and Meetings
The Microsoft Exchange calendar makes it easy to manage appointments and meetings. The interface in the latest version is extremely user-friendly.
You can add several types of items to your Microsoft Exchange calendar, including the following:
- Appointments-an appointment typically only involves two people. For example, you can set up appointments in Microsoft Exchange calendar with your doctor or accountant. Most often, it is an event that involves someone outside your organization.
- Meetings-a meeting usually involves two or more people. If you are the meeting organizer, you will be responsible for scheduling the meeting in Microsoft Exchange calendar and for sending out the invitations.
You can set up any item to be a recurring event or a multiple-day event in your Microsoft Exchange calendar.
Create a New Appointment
To create a new appointment, start from any Microsoft Exchange calendar view, but make sure you are in the home tab.
Click the “New event” button. This button allows you to create an appointment or a meeting in your Microsoft Exchange calendar. The only difference is that when you create an appointment, you don’t have to add participants, unlike a meeting.
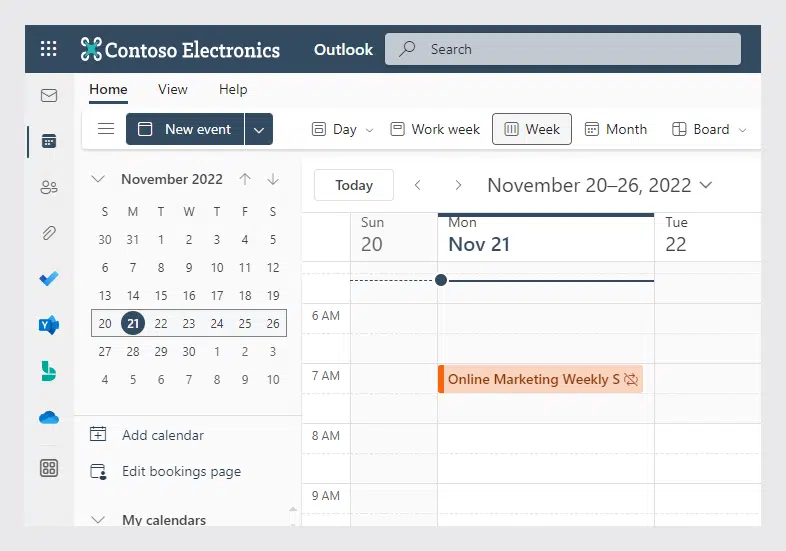
Fill in all the required fields to create an appointment.
To schedule a recurring appointment in a Microsoft Exchange calendar, click on “Don’t repeat” to open the drop-down menu. Select the desired pattern of event repetition. You can also define the end date.
In the text-entry box below the appointment data, enter any notes or attach any documents you need connected to the appointment.
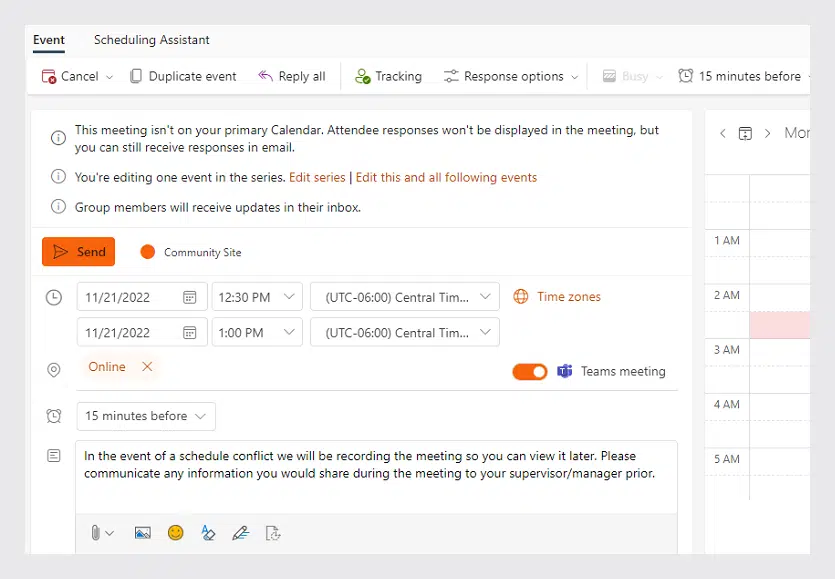
Caution: If your selected dates and times overlap with other meetings or appointments in your Microsoft Exchange calendar, you may see a warning and the event will appear red in your calendar. However, Outlook will still allow you to add it, even if it conflicts.
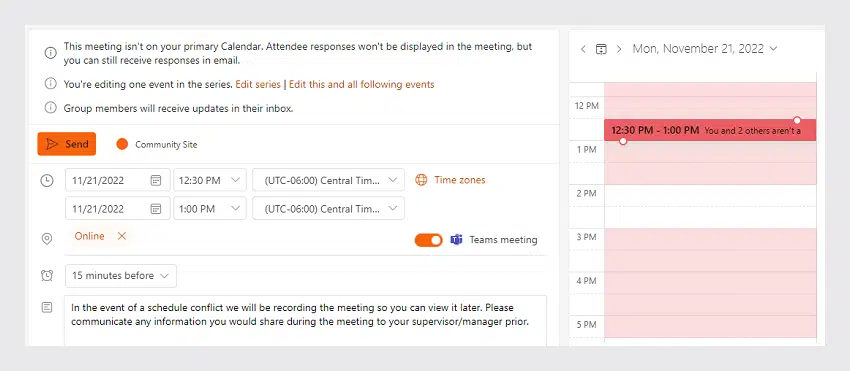
When you have finished entering the appointment information, click the blue “Save” button. The appointment will be added to your Microsoft Exchange calendar.
Exchange will highlight corresponding events automatically when you type a related word, as in this example with a doctor’s appointment-the Microsoft Exchange calendar automatically finds related events in response to certain keywords.
If you want to edit or delete an appointment, click on it in the Microsoft Exchange calendar and you will see the two options. Choose the one you need to edit or delete the appointment.
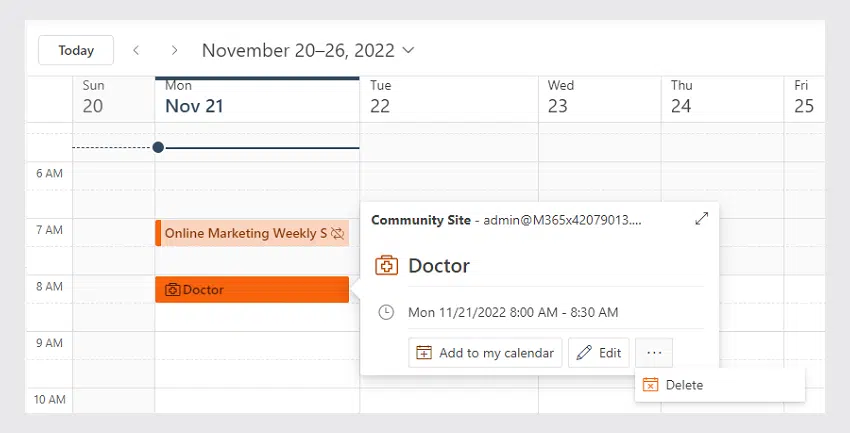
Create a New Meeting
If you need to get a group together for a business project or a social gathering, start by clicking the “New event” button in your Microsoft Exchange calendar (Outlook calendar).
Choose participants in the “Invite attendees” field by searching manually or entering their names. If someone is unavailable at the specified time, the Microsoft Exchange Calendar will automatically suggest a convenient time when all invitees are available.

In the text-entry box below the meeting data, enter any notes or attach any documents you need connected to the meeting.
You can set a recurrence pattern to this event if needed, in the same way as for an appointment.
When you have finished entering the meeting information, click the blue “Send” button. The event will be sent to participants and added to your Microsoft Exchange calendar and Outlook.
Manage Multiple Exchange Calendars
Microsoft Exchange calendar is a perfect place to view and manage multiple calendars in one place. This is especially useful when you need to see the workload of teammates to effectively manage resources, to schedule events at a time that suits everyone, and to see the vacations of all your team members. You can create and share Exchange calendars or use Exchange shared calendars with a group of people so everyone is aware of the workload across the team.
An Exchange shared calendar helps senior managers to keep abreast of all the events and meetings throughout a project or across a company. With an Exchange shared calendar, they can easily keep track of events and efficiently allocate company resources, especially when using Resource Manager App for effective workforce management.
An Exchange shared calendar is also very handy for administrative assistants who manage the timetable and meetings of the C-suite-executives can sync Exchange calendars or share Exchange calendars and delegate a large amount of work to the administrative assistants. In general, this function of Microsoft Exchange calendar is one of the most popular among all departments, from HR to management.
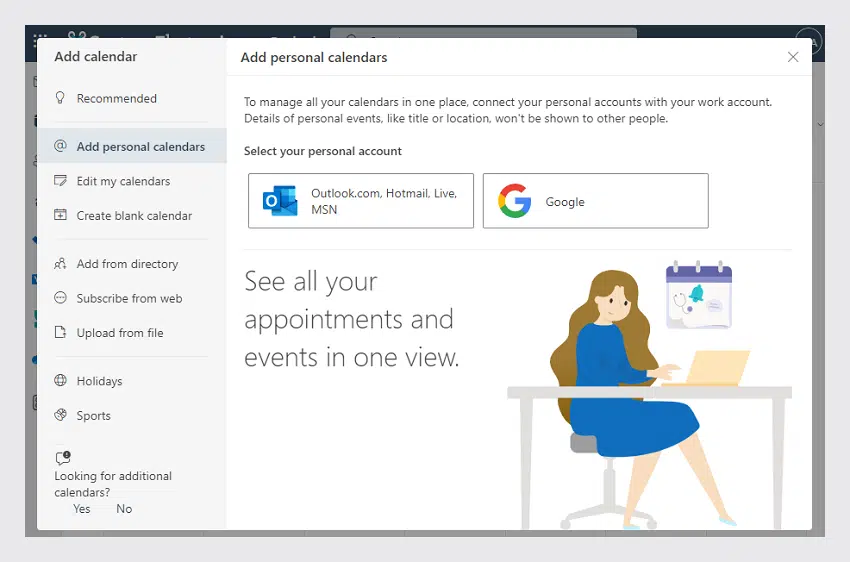
To see how to sync Exchange calendars with other calendars, go to the “How to sync your Microsoft Exchange Calendar with other Calendars” section of this article.
When managing multiple calendars in a Microsoft Exchange calendar, you can open them in the side-by-side view. To do this, select the calendars you want to view on the bottom left, and choose to view by day, work week, or week by using the top menu above the calendar.
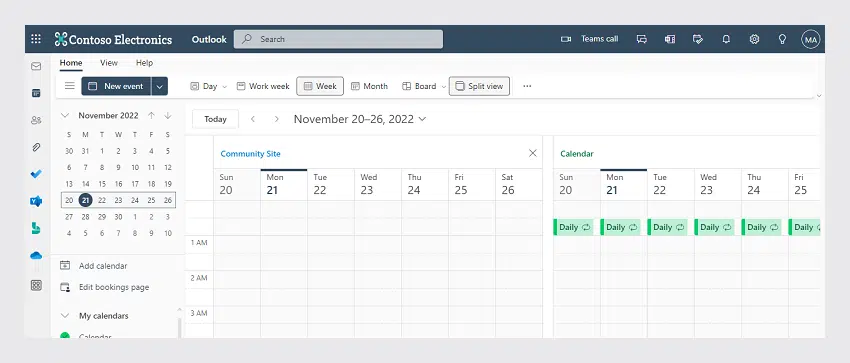
Want to overlay calendars in Microsoft Exchange calendar? Just tick the added calendars on the bottom left and click on “Month” in the panel above the calendar.
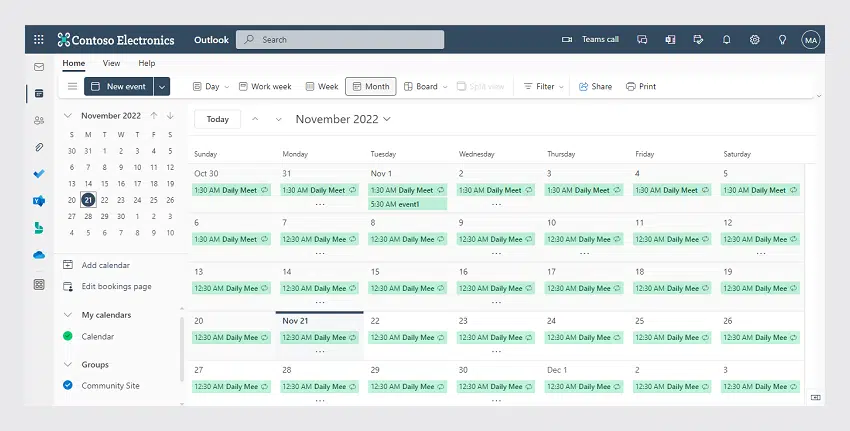
Schedule Reminders
When you create an event, you can set reminders in your Microsoft Exchange calendar. To do this, go to your Outlook calendar, create an event, and select a reminder time. Alternatively, you can edit an existing future event.
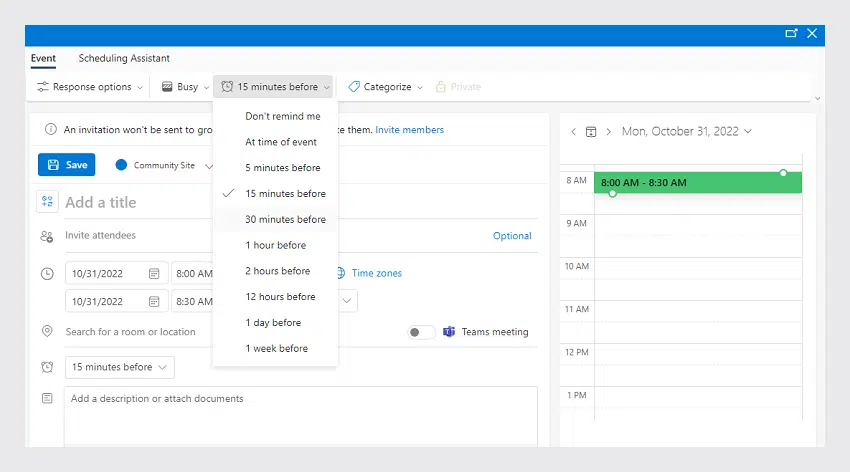
In addition to in-app reminders, you can create email reminders. This is convenient if you need more than one reminder.
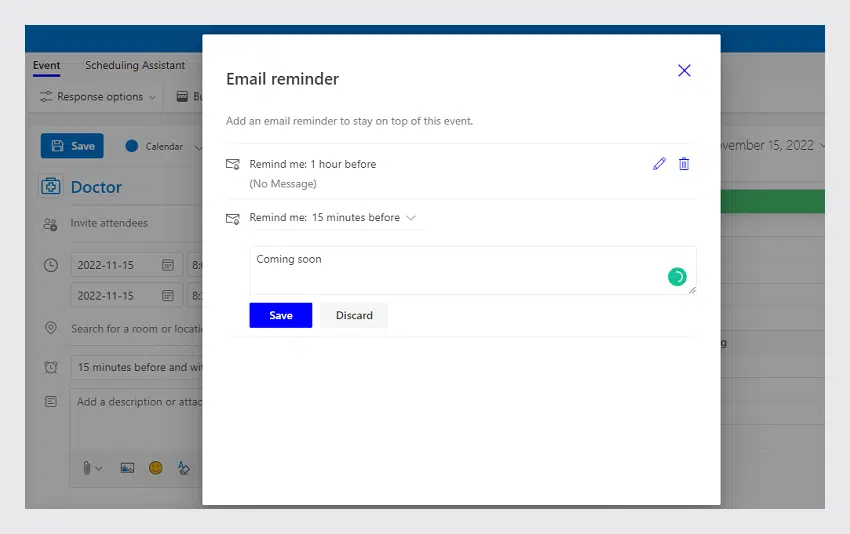
Buffer Your Time
Microsoft Exchange calendar allows you to end events earlier or start them later. Adding buffers between events is useful for ensuring you’re on time for consecutive meetings. To enable this setting, click on the gear in the upper right corner of your Microsoft Exchange calendar, and click “All Outlook settings” at the bottom. Then find “Events and invitations,” and check the box “Shorten duration for all events.”
You can choose different buffer time (from 0 to 15 minutes) for meetings of up to one hour and longer than an hour. This way you’ll always be on time and can make sure you have time to pour a cup of coffee, gather your thoughts, or just relax.
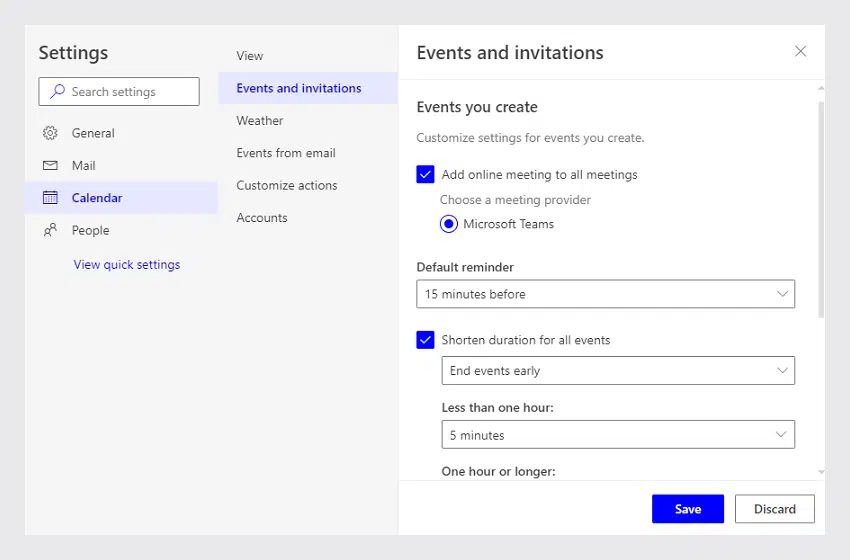
How to Share Your Microsoft Exchange Calendar
Quite often a mail administrator will need to grant access rights (that is, share an Exchange calendar) to another employee’s Microsoft Exchange calendar, for example, if an admin assistant wants to create, delete, and edit entries in the manager’s calendar or a department manager wants to see and edit the employment of department employees in their calendars. This becomes possible with an Exchange shared calendar.
A user can grant themselves access to share an Exchange calendar directly from Outlook to their Microsoft Exchange calendar. You can set up access to the Exchange shared calendar on the desktop version of Outlook or using Outlook Web Access.
Select the desired Microsoft Exchange calendar, and in its settings, click “Sharing and permissions.”
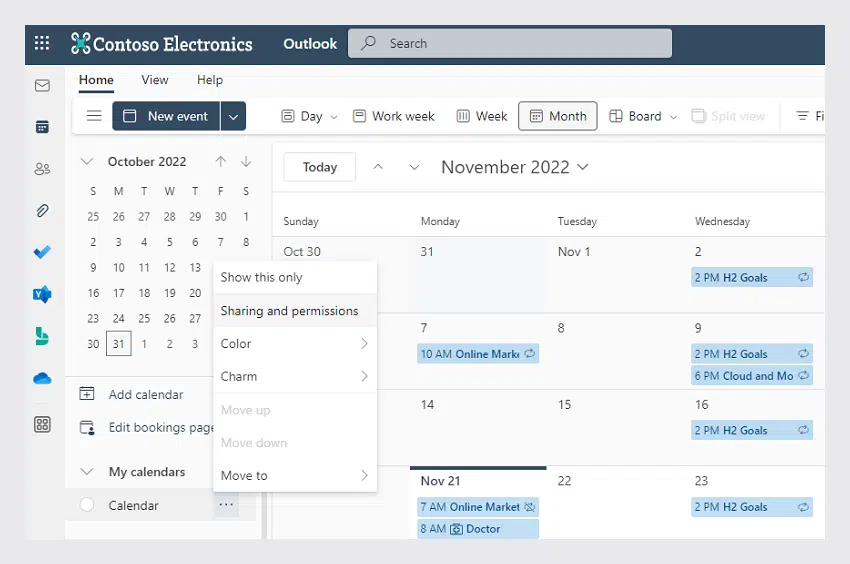
The window that opens displays the current list of users and groups who you currently share Exchange calendars with. In our example of an Exchange shared calendarbelow, any user in your organization (tenant) can view information about your free or busy availability in the calendar (indicated by the “Can view when I’m busy” setting). User Adele is granted rights to create and edit any events in your Microsoft Exchange calendar. If you wish to share your Exchange calendar and grant rights to view, create, modify, and delete items; create meeting requests; and respond to meeting invitations on your behalf, select “Delegate.”
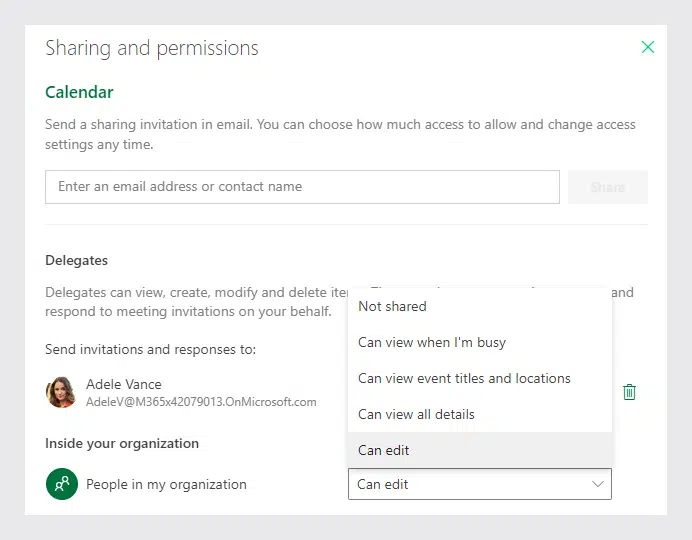
A user can send an invitation to another user to share their Exchange calendar. You just need to provide the user’s email and permission level for the Exchange shared calendar.
In the desktop versions of Outlook, the Exchange shared calendar permissions are assigned in a similar way. Go to Outlook Calendar and click “Calendar Permissions.” The window that opens will display the current calendar access list. You can use the add and remove buttons to change the permissions and share the Exchange calendar.
If you wish to share an Exchange calendar on the web, go to the “Settings” tab, and at the very bottom, click “View all Outlook settings.”
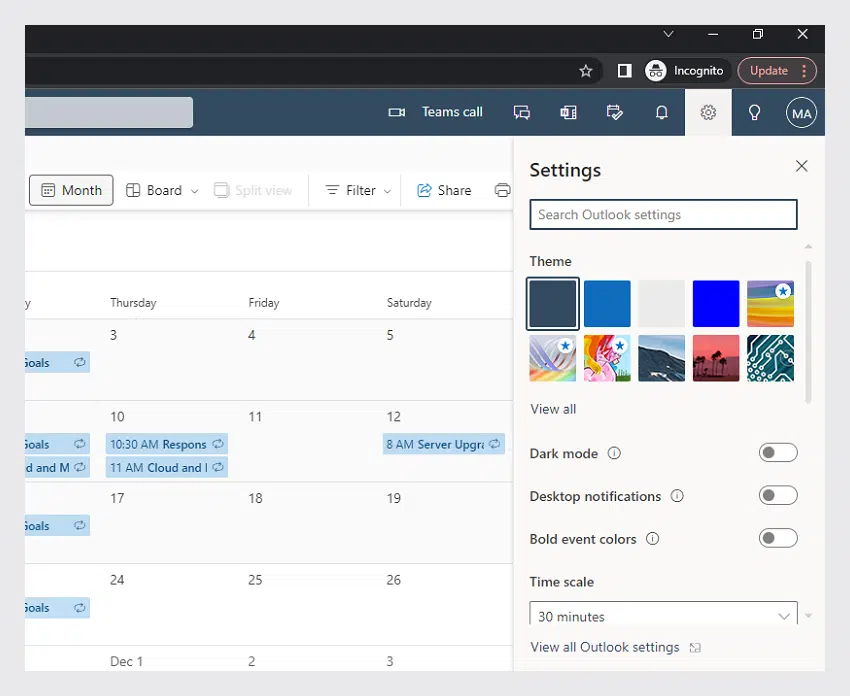
Go to “Calendar” and then “Shared calendars.” Here you will see the “Share a calendar” option already discussed and the second option to share online (“Publish a calendar”). Copy the HTML link and send it to the person you want to share the calendar with. They will be able to use it in the browser. Alternatively, if you want them to add the calendar to their Microsoft Exchange calendar, copy and send the ICS link. As you can see, setting up an Exchange shared calendar is pretty easy!
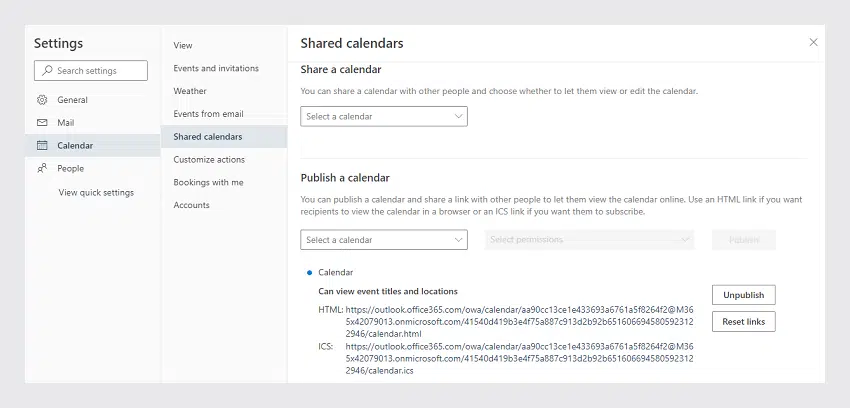
How to Sync Your Microsoft Exchange Calendarwith Other Calendars
If you want to sync an Exchange calendar with other calendars in your Microsoft Outlook client, you have several options depending on the source of the calendar:
- Add personal calendars-you can easily add personal Google, Outlook, Hotmail, Live, and MSN calendars to your Microsoft Exchange calendar. Log in to your alternative calendar/email account from within Microsoft Exchange, and it will be automatically connected to your Microsoft Exchange calendar.
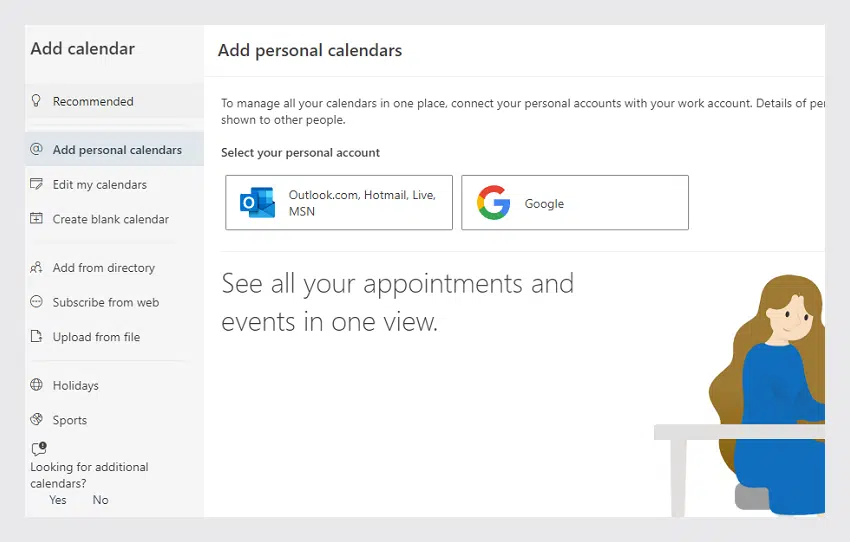
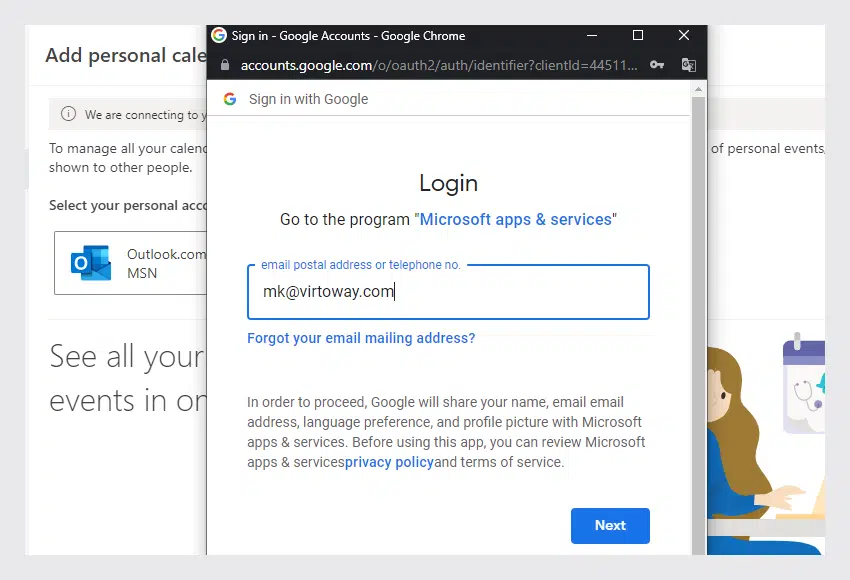
- Add from directory-you can sync an Exchange calendar from within your organization with your own. Simply choose a directory from the drop–down menu in your Microsoft Exchange calendar and choose the calendar you want to add.
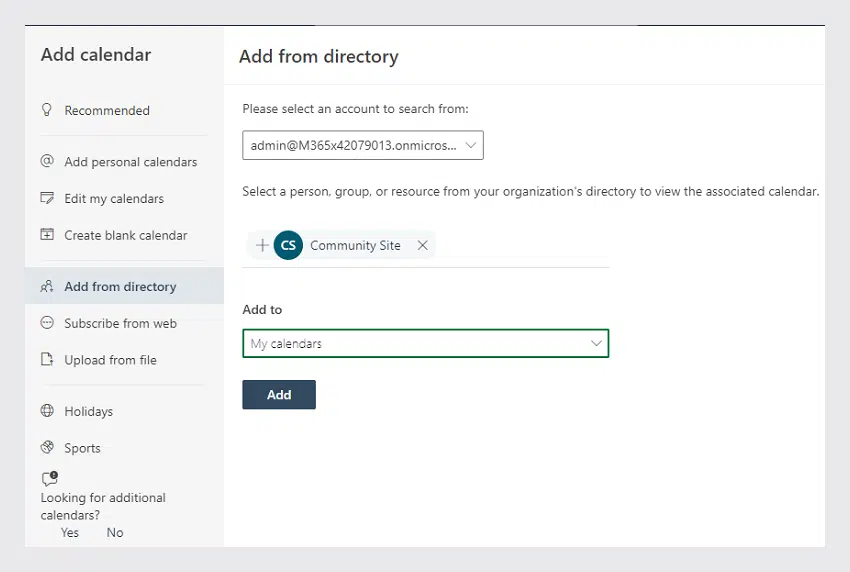
- Subscribe from the web-use this feature to sync an Exchange calendar with any online calendar that has an iCal data source (ICS link), for example, if you need to sync a Microsoft Exchange calendar with someone else’s Google calendar or your iCloud calendar.
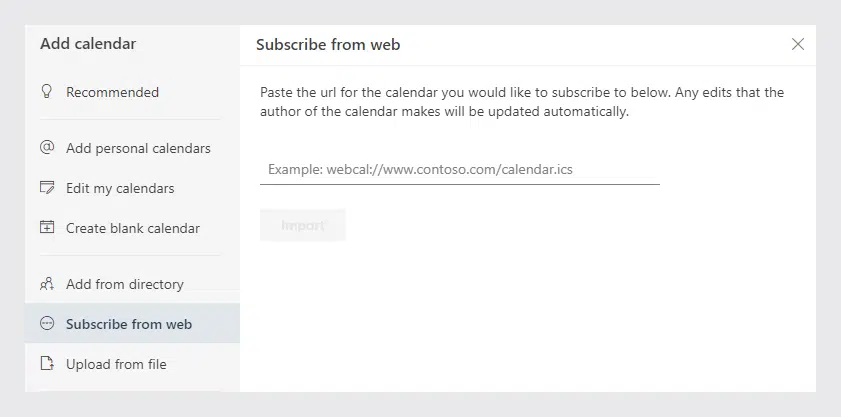
- Upload from file-you can sync an Exchange calendar with any ICS calendar on your computer. For example, your iMac Calendar. You need to import it to any folder on your computer and then browse for it in your Outlook to add it to your Microsoft Exchange calendar.

- Choose from ready-made calendars – the Microsoft Exchange calendar gives you the opportunity to choose from a range of ready-made calendars, including holiday calendars for different countries, sports calendars, TV programcalendars. This is easy to do – you just need to go to your Microsoft Exchange calendar and choose from the list on the bottom left to sync your Exchange calendar with ready-made calendars.
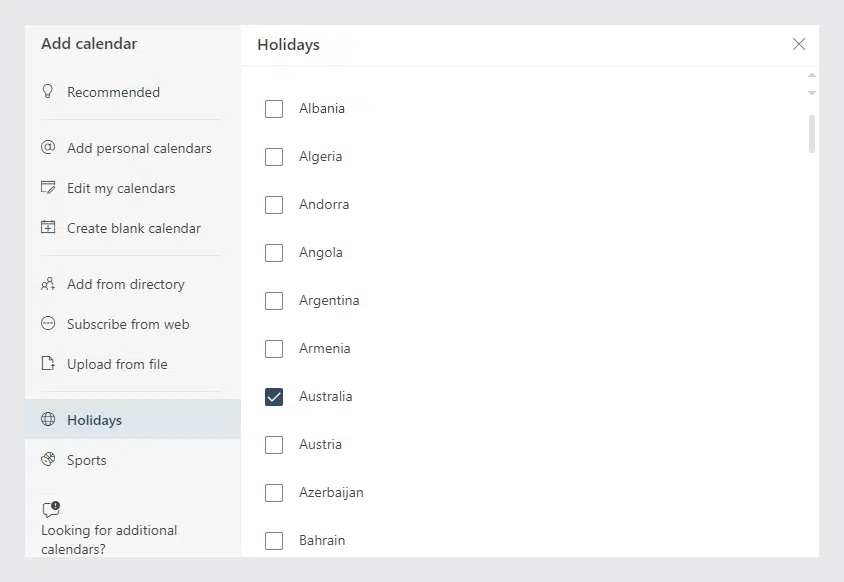
How to Overlay Your Exchange Calendar with Other Calendars in SharePoint Online and Microsoft Teams
If you wish to overlay a Microsoft Exchange calendar with other calendars in SharePoint Online, you should use the Calendar Overlay Pro by Virto app. With this app, your integrations will be truly limitless regarding the number of calendars and fast and easy in terms of user experience.
Unfortunately, with its basic features, it is impossible to share Exchange calendars and overlay them in any other Microsoft app. However, by following three quick steps, you can set up a convenient overlay app in just a few minutes, saving time on project management by greatly enhancing the capabilities of your default Microsoft Exchange calendar and allowing you to use an Exchange shared calendar in other Microsoft apps.
- Download the Calendar Overlay Pro app for Microsoft 365.
- Sync your Exchange calendar with SharePoint Online lists directly in Calendar Overlay Pro. See the instructions on how to perform this.
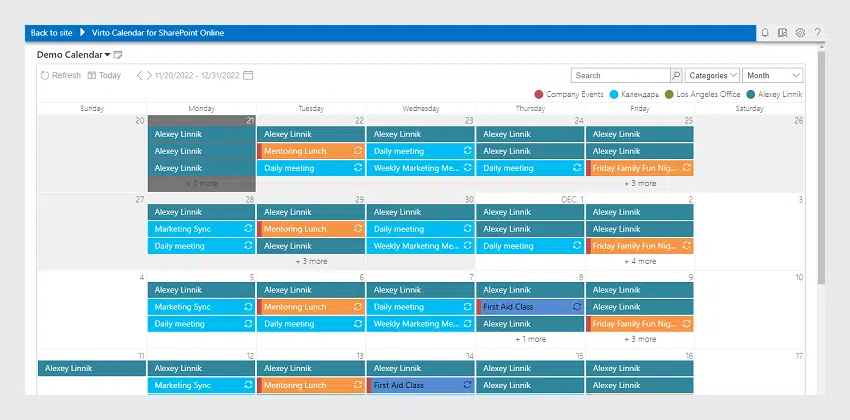
- Add Calendar Overlay Pro as a separate tab to Microsoft Teams.
We recommend adding a calendar to Teams as a separate tab as it saves you time switching between tabs and sites; when using this option, you’ll always have your Exchange shared calendar and other calendars at hand.
Start your free one-month trial of Calendar Overlay Pro in SharePoint Online and Microsoft Teams now, and see how convenient it is to manage all your calendars, including Microsoft Exchange calendar, in one place. Use Exchange shared calendars and sync Exchange calendars as you wish without any limitations!
In addition to limitless overlaying, with Calendar Overlay Pro you get a rich set of features such as fast color-coding of events, quick creation of recurring events, adding a mini calendar to a SharePoint site as a compact widget, and much more. Try it now and see how you can upgrade your Microsoft exchange calendar with Calendar Overlay Pro in just a couple of clicks.





