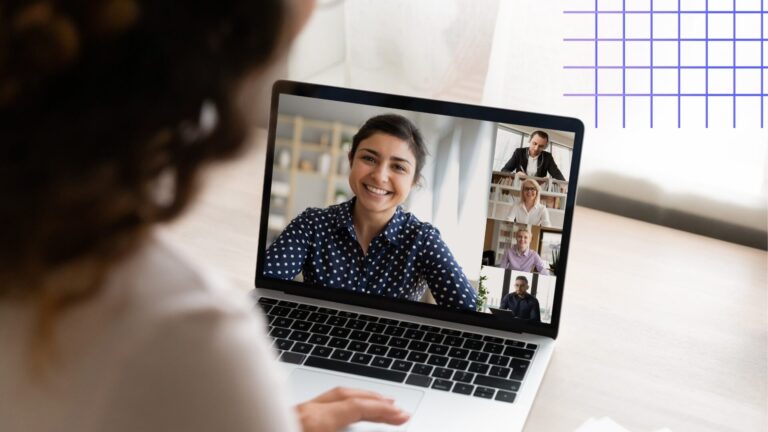Sharing a SharePoint Calendar
SharePoint Calendar helps keep companies organized and informed of what is going on inside its walls. Many organizations use SharePoint shared calendars for managing their conference rooms and other resources, such as equipment and transport. So, let’s explore how to share a calendar in SharePoint Online step-by-step.
Before you start:
- Before you start configuring a group calendar, you should ensure you have Full Permissions and Access rights. To check if you have appropriate permissions, click Site Contents > Settings > Users > Site Permissions.
- Create a Calendar on a Public Site, so that each team member could access the group calendar placed on the SharePoint site. If a calendar is missing on your team site, create a calendar by clicking the “+ New” button, and enter all the required details.
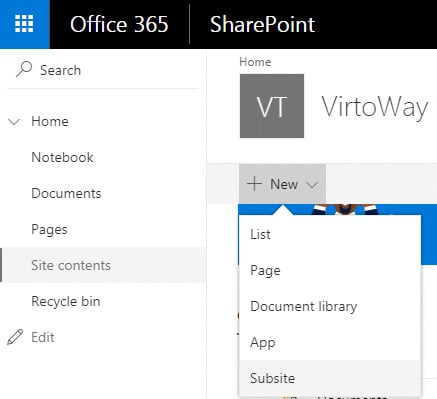
- Create a new SharePoint Calendar or select the existing one. Just in case, here is the detailed how-to blog post on creating a calendar in SharePoint.
- Open access to the calendar to certain users. SharePoint allows you to share a SharePoint calendar only to your tenant users. If you need to make a company calendar accessible for external users, use Office 365 calendar for that purpose.
- Click People in the Calendar tab, and add attendees by typing in their names into the search box. You may share a SharePoint calendar to predefined user groups as well.
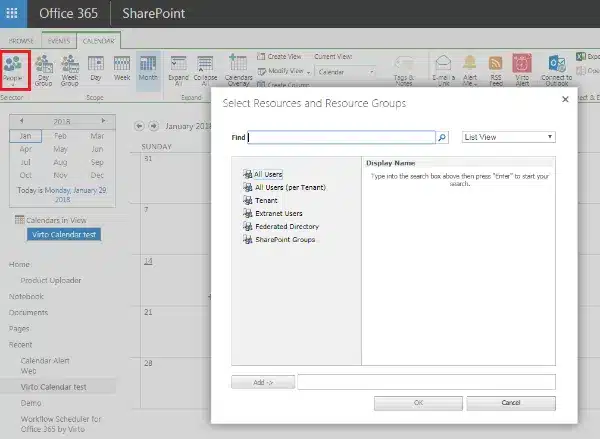
To create a new user group, you are supposed to have administrator rights. One can get to the Create Group page following the path: Site > Site Settings > Users and Permissions > Site Permissions > the Permissions tab > Create Group.
Adding attendees to SharePoint 2013/2016 is proceeded by following the path: Shared with > Invite people.
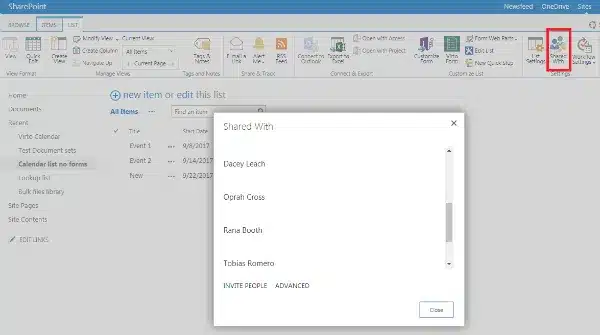
Now, the SharePoint calendar is shared with the invited users. You can alter the access permissions for particular users further on.
SharePoint Calendar Permissions
After adding users to SharePoint shared calendar, you may need to change the users’ permission level. By default, the calendar permission settings are equal to those for the entire Team Site. So, you can alter the permission settings for a certain user group following the path: Site Settings > Users and Permissions > Site Permissions.
There is another way of configuring permission settings for a SharePoint shared calendar, which breaks the general Site Permission settings for that particular calendar list. Go to Calendar > List Settings > Permissions, and set up a permission level for a required user or user group.
✓ USEFUL TIPS
- To have a SharePoint calendar shared only within a company department, you need to add a column to the calendar list that would contain the department name. Next, select the user group corresponding to the department (or create one if missing) to be shared the calendar with.
- Another way of making a certain department calendar is to create a custom calendar view that would display only the required events.
- You can allow the shared calendar users to add events and attachments, and schedule team meetings with a shoot of an email. To enable the options, go to the calendar list settings.
- One can even manage the approval of items submitted to the calendar, using SharePoint approval workflows.