SharePoint Communication Site: Improve Communication and Teamwork
Discover how SharePoint Communication Sites can transform your company's information sharing with their visually stunning layouts, powerful broadcasting capabilities, and seamless integration with tools that enhance collaboration across your entire organization.
SharePoint Communication Sites represent Microsoft’s powerful solution for broadcasting information and engaging teams across your organization. These specialized SharePoint sites function as dynamic digital bulletin boards—enabling departments, project teams, and organizations to share news, reports, statuses, and other information in a visually compelling and accessible format.
Unlike traditional team sites that focus on collaboration, Communication Sites are designed primarily for wide-reaching information dissemination, allowing content creators to craft polished, branded experiences for their audience. They serve as central hubs where employees can stay informed about company initiatives, departmental updates, and important announcements.
This article will guide you through the process of creating, planning, and designing effective SharePoint Communication Sites. We’ll explore practical examples and ready-to-use templates that can jumpstart your communication strategy, while sharing proven best practices for maximizing engagement and information sharing within your business environment.
Additionally, we will introduce VirtoSoftware applications, which integrate seamlessly with SharePoint to extend its functionality. From document management to enhanced collaboration tools, these solutions will help you optimize your SharePoint Communication Site and improve overall business operations.
SharePoint Communication Site Overview
In this section, we’ll take a deep dive into SharePoint Communication Sites—powerful tools designed to enhance your organization’s internal communications and information sharing. We’ll explore what these sites are, how they differ from other SharePoint options, their key features and capabilities, and practical applications within business environments.
What is a SharePoint Communication Site?
A SharePoint Communication Site is a specialized type of SharePoint site designed primarily for broadcasting information to a wider audience within your organization. Unlike Team Sites that focus on collaboration and document co-authoring, Communication Sites emphasize presenting polished, visually appealing content to inform and engage viewers.
Communication Sites serve as digital bulletin boards or corporate portals where departments, teams, or organizations can share news, updates, announcements, and resources with employees. They’re built with a “one-to-many” communication model in mind, allowing content creators to craft attractive, branded experiences that effectively deliver information to their audience.
As explored in our comprehensive comparison article on SharePoint Team Site vs Communication Site, the fundamental difference lies in their purpose: Team Sites facilitate collaboration among team members, while Communication Sites focus on broadcasting information to a broader audience.
👉 So, what is a Communications Site in SharePoint? A Communications Site in SharePoint is a modern site template specifically built for organizational communications. It provides a dynamic platform for sharing news, reports, statuses, and other information in a visually appealing format. Unlike Team Sites that emphasize collaborative work, Communication Sites prioritize content presentation and information dissemination, making them ideal for corporate portals, departmental announcements, and company-wide updates.
Key features and functionality of SharePoint Communication Sites
SharePoint Communication Sites come packed with features designed to enhance your organization’s ability to share information effectively:
Content creation and publishing
- News posts: Easily create and publish visually rich news articles with text, images, videos, and formatting options. These can be highlighted on the homepage and shared via email or Teams.
- Page creation: Design custom pages using a variety of pre-built layouts and web parts, including drag-and-drop functionality.
- Multi-media support: Embed and display videos, images, documents, and web content from sources like SharePoint Stream and YouTube.
- Hero web part: Highlight important content with large, visually engaging banners. The 2025 update adds a carousel layout for dynamic content rotation.
👉Read more on SharePoint updates in the next section!
Visual design and customization
- Modern, responsive design: Communication Sites automatically adapt to different screen sizes and devices, ensuring an optimal experience on desktop, tablet, and mobile.
- Branding options: Customize colors, themes, logos, headers, and navigation to align with your organization’s branding.
- Brand center (2024 Update): Introduces font customization, allowing organizations to maintain consistent branding across SharePoint sites.
- User-friendly interfaces: The intuitive page editing experience includes real-time co-authoring, inline commenting, and AI-powered content suggestions via Copilot.
Engagement and communication tools
- Comments and reactions: Enable user feedback on news posts and pages with comments and emoji-based reactions (like, love, celebrate, etc.).
- Social features: Employees can like, share, and follow content, increasing engagement.
- Events web part: Display upcoming events in an interactive calendar format, with the ability to sync with Outlook and Teams calendars.
- Quick links: Provide easy access to important resources, documents, and external websites.
Integration with Microsoft 365
- Microsoft Teams integration: Embed Communication Site pages and news posts directly within Teams channels.
- Outlook calendar sync: Events from the Events Web Part can be synchronized with Outlook calendars.
- OneDrive and SharePoint document libraries: Store and access documents seamlessly within SharePoint and OneDrive.
- Microsoft Forms: Create and insert surveys, polls, and feedback forms into SharePoint pages.
Content types and formats
Communication Sites support a wide variety of content formats:
- Text-based articles and announcements
- High-quality images and photo galleries
- Videos (uploaded or embedded from services like YouTube)
- Documents and file attachments
- Interactive elements like surveys and forms
- Data visualizations and charts
- Links to external resources
SharePoint Communication Site examples
SharePoint Communication Sites offer versatile platforms for various organizational needs. Here are several examples of effective Communication Sites that demonstrate the platform’s flexibility and power:
Corporate news portal
A corporate news portal serves as the central information hub for an organization, keeping employees informed about company developments, achievements, and initiatives.
Key features:
- Hero web part at the top showcasing major company announcements with compelling visuals
- News web part displaying latest updates categorized by department or topic
- Events web part highlighting upcoming company events, meetings, and deadlines
- Quick links to frequently accessed resources like HR policies, IT support, and department sites
- CEO message section featuring regular updates from leadership
- Company metrics dashboard showing key performance indicators
- Employee spotlight section celebrating achievements and milestones
This type of Communication Site improves organizational transparency and creates a unified information experience for all employees.
HR resource center
An HR Communication Site provides employees with easy access to HR-related information, policies, and tools.
Key features:
- Benefits overview section with visual guides and direct links to enrollment pages
- Interactive onboarding path for new employees with training materials and checklists
- Leave management section with clear policies and links to time-off request forms
- Training catalog with upcoming learning opportunities and registration links
- Compensation and career development resources
- Employee wellness resources and program information
- FAQ section addressing common HR questions
This centralized resource reduces HR inquiries by making information self-service while ensuring consistent communication of policies and benefits.
Marketing brand hub
A brand hub Communication Site helps ensure consistent brand application across the organization.
Key features:
- Brand guidelines section with downloadable assets and usage instructions
- Template library with pre-approved marketing materials
- Campaign showcase featuring current and upcoming marketing initiatives
- Creative request form for marketing assistance
- Marketing calendar displaying campaign timelines and key dates
- Social media dashboard with recent posts and engagement metrics
- Success stories highlighting effective brand implementations
This site empowers employees to correctly represent the company brand while promoting marketing department transparency.
Project showcase site
A project showcase Communication Site highlights major initiatives, achievements, and innovations within the organization.
Key features:
- Hero web part featuring flagship projects with compelling imagery
- Project portfolio gallery organized by business unit or strategic objective
- Case studies highlighting project outcomes and lessons learned
- Interactive timeline showing project progress and major milestones
- Team recognition section highlighting key contributors
- Resource library containing project methodologies and best practices
- Metrics dashboard displaying collective impact of projects
This type of site promotes knowledge sharing and showcases organizational accomplishments to both internal and external stakeholders when appropriate.
IT service portal
An IT service portal Communication Site serves as a one-stop resource for technology support and information.
Key features:
- System status dashboard showing the operational status of key applications
- Knowledge base with searchable technology guides and troubleshooting articles
- Service catalog detailing available IT services and how to request them
- Technology news section highlighting upgrades, changes, and security alerts
- Training resources for company technologies and systems
- IT project roadmap showing upcoming technology initiatives
- Helpful quick links to password reset, equipment requests, and support tickets
This portal reduces IT support burden by providing self-service options and keeping users informed about technology matters.
Learning & development center
A learning and development Communication Site promotes ongoing professional growth within the organization.
Key features:
- Catalog of available learning opportunities categorized by skill or department
- Training calendar with upcoming sessions and registration links
- Leadership development path with recommended resources
- Skills assessment tools and career planning resources
- Learning library with on-demand videos, articles, and courses
- Success stories highlighting skills application
- Mentorship program information and participation opportunities
This site creates a culture of continuous learning by making educational resources easily accessible and highlighting their importance to the organization.
Innovation portal
An innovation portal Communication Site encourages and showcases creative thinking within the organization.
Key features:
- Idea submission form for employees to contribute suggestions
- Innovation showcase highlighting implemented ideas
- Challenge campaigns focused on specific business problems
- Innovation process explanation and resources
- Recognition of innovators and their contributions
- Trending topics and technologies relevant to the industry
- Innovation metrics showing impact on business outcomes
This portal fosters a culture of innovation by providing a structured way to capture, evaluate, and implement new ideas.
Converting to Sharepoint Online Communication Site
While SharePoint doesn’t provide a direct, one-click method to convert between site types, you can transform an existing site into something that functions similarly to a Communication Site.
How do I convert a SharePoint site to a communication site?
To adapt an existing site to serve as a Communication Site:
- Start with site design: Apply a communication-focused theme and layout to your existing site
- Restructure navigation: Modify the navigation to focus on content consumption rather than collaboration
- Add communication web parts: Incorporate news, hero, and events web parts to highlight important information
- Adjust permissions: Modify access controls to align with a broadcast model (many readers, few content creators)
- Migrate content: If needed, manually move important content from the old site structure to the new communication-focused layout
For a complete site transformation, the most reliable approach is creating a new Communication Site and migrating content from your existing site. This ensures you have access to all the built-in communication features and modern design elements that come with the Communication Site template.
SharePoint Communication Sites updates and enhancements 2024-2025
SharePoint Communication Sites continue to evolve as Microsoft’s premier solution for organizational communication and information sharing. Throughout 2024 and into early 2025, Microsoft has rolled out significant updates that transform how organizations create, design, and distribute content through these sites. This article explores the latest enhancements to SharePoint Communication Sites and how they can improve your internal communications strategy.
AI-powered Communication Sites for modern workplaces
Communication Sites have received substantial upgrades aimed at making content creation more intuitive and engaging. The integration of Microsoft’s AI capabilities stands out as a game-changer for content authors.
Copilot in SharePoint
Since May 2024, Microsoft has been rolling out Copilot integration with SharePoint, bringing AI-assisted authoring to Communication Sites. This powerful tool helps communicators craft compelling content by providing suggestions, improving formatting, and enhancing overall messaging. Copilot leverages Microsoft Graph data to deliver personalized content recommendations, making it easier to create engaging news posts and pages.
The AI assistant can help with:
- Generating content ideas based on organizational context
- Refining messaging for clarity and impact
- Suggesting visually appealing layouts
- Creating cohesive narratives across multiple pages
This integration reduces the time spent on content creation while improving quality, allowing communication professionals to focus on strategy rather than execution.
Enhanced design and layout options
The visual appeal of Communication Sites has been significantly enhanced with new design capabilities rolled out between mid-2024 and early 2025.
Flexible layout sections
One of the most anticipated features, rolled out in late 2024, is the flexible layout section that allows for true drag-and-drop functionality. Content creators can now:
- Position web parts anywhere on a grid
- Resize components with four width options for card-based web parts
- Create overlapping elements for creative designs
- Multi-select items for bulk editing
This freedom in design allows for more visually striking and engaging Communication Sites that can better capture audience attention.
Reimagined Hero web part
January 2025 saw the introduction of a reimagined Hero web part featuring carousel layouts with slideshow capabilities. This enhancement allows for:
- Up to 5 slides in a single Hero section
- Three distinct style options
- Native support for Clipchamp and Stream videos
- Improved mobile responsiveness
The Hero web part now serves as a more powerful tool for highlighting key information and driving user engagement through dynamic visual storytelling.
Editorial Card Web Part
Also introduced in January 2025, the new Editorial Card web part gives communicators precise control over content presentation. Unlike automated web parts such as News and Events, the Editorial Card allows for manually tailored content with:
- Background image options
- Category labeling
- Custom headlines and text
- Hyperlinked buttons for calls to action
- Three layout options: image overlay, color block, and split view
This flexibility enables more intentional storytelling and focused messaging on Communication Sites.
Improved integration with Microsoft 365
Microsoft has strengthened the connections between SharePoint Communication Sites and other Microsoft 365 applications, creating a more cohesive communication ecosystem.
Viva Engage integration
The Viva Engage Conversations web part has been enhanced to incorporate additional feed types, including a new Leadership feed rolled out in January 2025. This integration allows Communication Sites to display:
- Leadership communications in a dedicated feed
- Community discussions
- User-specific content
- Topic-based conversations
- Customized home feeds
Organizations with the Viva Suite or Viva Employee Communications and Communities license can leverage the full Leaders feed functionality, creating a more direct connection between leadership and employees through Communication Sites.
As noted in Microsoft’s documentation, “When you add conversations to internal sites like leadership, IT, HR, or communities, you help employees engage by asking questions, getting answers, and sharing best practices with each other.”
Viva Connections enhancements
By May 2024, Microsoft had shipped several updates to Viva Connections that directly benefit Communication Sites:
- Refreshed landing experience with improved hero sections and resource displays
- Theming options that align with SharePoint theme settings
- Support for up to 50 audience-specific experiences, allowing for targeted communication
- Teams channel announcements for frontline workers
- Mobile search capabilities for Android and iOS
These enhancements make Communication Sites more accessible and relevant to different audience segments within the organization.
Looking ahead: Future developments
Microsoft’s roadmap indicates continued investment in SharePoint Communication Sites throughout 2025. Some developments to watch for include:
- New preview mode: Teased in February 2025 (roadmap ID 473452), this feature will enhance preview capabilities for pages and news posts.
- News in Outlook as default: Expected later in the year, this will integrate SharePoint news posts as the default in Outlook, increasing visibility.
- Author inline commenting: Coming in 2025, this will enable more collaborative content development with section-level comments.
- Section design ideas: AI-powered layout and design suggestions to further simplify the creation of visually appealing content.
👉 You can learn more about these and other enhancements by browsing through the following official resources:
- Microsoft 365 Roadmap provides estimated release dates and descriptions for commercial features
- SharePoint Roadmap Update May 2024 live from the Microsoft 365 Conference in Orlando
- SharePoint Roadmap Pitstop January 2025 with new offerings to SharePoint and related technology
- Use a Viva Engage web part in SharePoint for leadership feed integration
- Leadership Corner in Viva Engage for corporate communications
Planning and Designing a Communication Site SharePoint
Before diving into the technical aspects of creating a SharePoint Communication Site, it’s essential to carefully plan and design your approach. A thoughtfully designed Communication Site doesn’t just look good—it effectively conveys information, engages users, and serves organizational goals. This planning phase is the foundation for creating a site that resonates with your audience and delivers lasting value. Let’s explore the key steps in planning and designing a SharePoint Communication Site that will meet both your business needs and user expectations.
- Defining the site’s purpose
Every successful SharePoint Communication Site begins with a clear understanding of its purpose and audience. Before creating your site, take time to answer these fundamental questions:
- What information do you want to convey to users?: Identify the specific types of content you’ll share—company news, departmental updates, product information, or educational resources. The nature of this information will influence your design choices and content strategy.
- What processes should be automated by this site?: Consider whether your site needs to facilitate workflows such as document approvals, event registrations, or feedback collection. Automation opportunities can significantly enhance the site’s utility.
- Which audience will be using the site?: Define your primary audience—will they be employees, clients, partners, or a combination? Understanding who will use the site helps you tailor the content, tone, and complexity appropriately.
- What tasks should the site solve?: Clarify the specific problems your site will address, such as improving internal communications, centralizing business information, distributing company news, or showcasing projects and achievements.
Understanding your users’ needs is crucial for creating a site they’ll actually use. Consider conducting brief surveys or interviews to gain insights into:
- How users currently access similar information
- What pain points exist in the current communication process
- Which devices they typically use to access company resources
- What information they consider most valuable in their daily work
This user-centered approach ensures your Communication Site will address real needs rather than assumed ones, increasing its adoption and effectiveness.
- Choosing a Communication Site template
SharePoint Communication Site templates provide pre-designed layouts that accelerate the development process while ensuring a professional appearance. These templates offer structural frameworks that you can customize to match your organization’s needs:
Topic template (formerly News template)
- Ideal for publishing news and important announcements
- Features a prominent Hero web part for highlighting key information
- Includes sections for news, events, and quick links
- Best for teams and organizations that frequently share updates
- Perfect for departmental sites, company news hubs, or project updates
Showcase template (formerly Presentation template)
- Designed to highlight visual content and showcase projects or products
- Offers large image areas and visual navigation elements
- Includes web parts for displaying images and related content
- Excellent for product catalogs, project portfolios, or marketing sites
- Useful for creating visually appealing corporate dashboards
Blank template
- Provides a clean slate for complete customization
- Offers maximum flexibility for unique design requirements
- Best when you have specific design needs that don’t fit other templates
- Suitable for experienced SharePoint designers who want full control
When selecting a template, consider how your content will be structured and consumed. For instance:
- A marketing department might use the Showcase template to highlight campaigns and brand assets
- HR could leverage the Topic template to share policy updates and company news
- IT services might prefer a Blank template to create a custom knowledge base
Remember that templates are starting points—you can always customize them to better align with your specific needs. Begin with the template that most closely matches your vision, then adapt it to fit your exact requirements.
👉Where can I find SharePoint Communication Site templates? SharePoint Communication Site templates provide excellent starting points for creating professional, functional sites without building everything from scratch. To access these templates, simply click “Create site” from the SharePoint start page, select “Communication site,” and choose your preferred template. Microsoft’s SharePoint Look Book also offers professionally designed site templates that showcase the platform’s capabilities. SharePoint administrators can access and manage site designs through the admin center: Navigate to the Microsoft 365 Admin Center > Go to SharePoint Admin Center > Select “Site designs” from the left navigation. These designs can then appear as templates when users create new sites. Finally, various third-party companies offer premium SharePoint templates, so you can explore these options too.
- Planning the site structure and navigation
With clear goals and a template selected, you can now plan your site’s structure and navigation. This framework determines how users will discover and access information—making it one of the most critical aspects of your Communication Site design.
Depending on your site’s purpose, your structure might include:
- Main page with key information:
- News feed showcasing recent announcements
- Events calendar highlighting upcoming activities
- Quick links to frequently accessed resources
- Summary metrics or KPIs relevant to your audience
- Documentation sections:
- Policies and procedures
- Training materials
- Reference guides
- Templates and forms
- Resource hubs:
- Department-specific information
- Project documentation
- Employee resources
- Media libraries
- Interactive elements:
- Calendars and event listings
- Feedback forms
- Discussion boards
- Polls and surveys
When planning your navigation, follow these guidelines:
- Organize content into logical sections: Group related content together to create intuitive categories that match how users think about the information. For example, separate company news from reference documents or tools.
- Create a clear hierarchical structure: Limit your top-level navigation to 5-7 items to avoid overwhelming users. Use descriptive labels that clearly indicate what users will find in each section.
- Design for discovery: Ensure that important content is never more than 2-3 clicks away from the home page. Use both horizontal navigation (top menu) and vertical navigation (side menu) when appropriate for different content types.
- Incorporate search functionality: Even with excellent navigation, users often prefer searching for specific content. Ensure your site includes prominent search functionality with appropriate refiners.
A well-structured Communication Site anticipates user needs and creates clear pathways to information. Sketch your structure on paper or in a planning tool before implementation to identify potential navigation issues before they become built into your site.
- Design and user interface (UI)
The visual design of your Communication Site significantly impacts user engagement and information consumption. SharePoint’s built-in customization tools make it relatively easy to create an attractive, branded site without extensive technical knowledge.
Follow these design principles for an effective Communication Site:
- Brand consistency:
- Apply your organization’s color palette to create visual consistency
- Incorporate your logo and other brand elements
- Use the SharePoint Theme generator to create a custom theme based on your primary brand color
- Maintain consistent styling across all pages and sections
- Typography and readability:
- Select fonts that are easy to read on screens of all sizes
- Maintain sufficient contrast between text and background
- Use hierarchical text sizes to indicate importance (larger for headings, smaller for body text)
- Limit the number of font styles to maintain a clean appearance
- Strategic layout:
- Position critical information “above the fold” where users see it without scrolling
- Use web parts like the Hero section to highlight important announcements
- Create visual hierarchy with size and position to guide the user’s attention
- Include clear calls-to-action for interactive elements
- Visual balance:
- Maintain white space around elements to prevent a cluttered appearance
- Balance text-heavy sections with visual elements
- Use images that add meaning rather than just decoration
- Ensure a consistent look across different screen sizes
- Accessibility considerations:
- Choose color combinations that work for colorblind users
- Provide alt text for all images
- Ensure sufficient contrast for text legibility
- Test with screen readers if possible
When adding visual elements:
- Select high-quality, relevant images that complement your content
- Use icons consistently to represent similar types of information
- Include infographics for complex data when appropriate
- Consider brief videos for tutorials or announcements
Remember that the best designs are often the simplest. Focus on creating a clean, intuitive interface that puts the content first and doesn’t distract users with unnecessary embellishments.
- Content management and organization
Effective content management ensures your Communication Site remains valuable over time. A strategic approach to content organization makes information more discoverable and keeps users returning to your site.
Regular content updates
- Establish a schedule for publishing new content
- Remove or archive outdated information
- Assign content ownership to specific individuals or teams
- Create content review cycles for accuracy and relevance
Document and resource management
- Organize documents into logical libraries with appropriate metadata
- Create consistent naming conventions for files
- Use version control for important documents
- Implement approval workflows for sensitive content when necessary
Access control and security
- Define viewer versus contributor permissions clearly
- Create security groups based on organizational roles
- Apply targeted permission levels to sensitive content
- Regularly audit access permissions to ensure appropriate controls
Metadata and categorization
- Develop a consistent tagging taxonomy for all content
- Use site columns and content types to standardize metadata
- Implement managed metadata for organization-wide consistency
- Configure filters to help users narrow down content based on metadata
Engaging content strategies
- Vary content formats (text, images, videos, interactive elements)
- Write in a clear, approachable style appropriate for your audience
- Break up text with headings, bullet points, and visuals
- Include calls-to-action to encourage engagement
Multimedia integration
- Embed videos from Stream or other sources to explain complex topics
- Use infographics to present data in visually appealing ways
- Include interactive elements like Quick Charts to visualize information
- Incorporate photo galleries to showcase events or achievements
Successful Communication Sites often feature a mix of dynamic content (like news) and static resources (like reference materials). This balance keeps the site feeling fresh while maintaining its utility as an information repository.
- Testing and launching the site
Before making your Communication Site widely available, thorough testing ensures it meets both technical requirements and user expectations. A structured testing approach helps identify and resolve issues that might otherwise hinder adoption.
Content accessibility verification
- Check all links to ensure they lead to the correct destinations
- Verify that all pages load quickly (under 3 seconds is ideal)
- Ensure all embedded media (videos, documents) load properly
- Test search functionality with common queries users might perform
Cross-device compatibility
- Test the site on desktop computers with different screen sizes
- Verify functionality on tablets in both portrait and landscape orientations
- Check the mobile experience on multiple smartphone devices
- Test with different browsers (Edge, Chrome, Safari, Firefox)
User acceptance testing
- Recruit representatives from your target audience to test the site
- Provide specific tasks for testers to complete
- Observe users navigating the site without prompting (if possible)
- Collect feedback through surveys or facilitated discussions
Performance optimization
- Compress images to appropriate file sizes
- Minimize the use of heavy scripts or large media files
- Test loading times from different network conditions
- Consider the needs of users with limited bandwidth
Final review checklist
- Spelling and grammar check on all content
- Consistent branding and styling throughout
- Appropriate permissions configured for all user groups
- Analytics tracking properly implemented
Based on testing feedback, make necessary adjustments before the official launch. Consider a phased rollout approach—starting with a small group of users before expanding to the entire organization—to manage any unexpected issues that arise.
- Updating and maintaining the site
Launching your Communication Site is just the beginning. To ensure long-term success, implement a maintenance strategy that keeps content fresh and the site functioning optimally.
Regular content reviews
- Schedule quarterly audits of all site content
- Update or archive outdated information
- Refresh images and media periodically
- Review analytics to identify underperforming content
Technical maintenance
- Monitor site performance and loading speeds
- Keep web parts and functionality updated
- Test the site after major SharePoint updates
- Verify that integrations with other systems continue to function
Structural evaluation
- Periodically review the site’s information architecture
- Adjust navigation based on user feedback and analytics
- Consider how new organizational priorities might require structural changes
- Remove or consolidate sections that are no longer relevant
Feedback collection
- Provide clear mechanisms for users to submit feedback
- Conduct annual user surveys to assess satisfaction
- Track common support requests related to the site
- Hold focus groups to gather detailed input on specific features
Continuous improvement
- Stay informed about new SharePoint capabilities
- Implement relevant new web parts or features as they become available
- Look for opportunities to automate manual processes
- Consider emerging communication needs within your organization
By treating your Communication Site as a living digital asset rather than a one-time project, you ensure it continues to deliver value and remains aligned with organizational goals. Regular maintenance prevents the accumulation of outdated content that can undermine user trust and engagement.
Successful SharePoint Communication Sites evolve over time, adapting to changing needs while maintaining their core purpose of effective information sharing and engagement.
Considering the above, how do I create a SharePoint Online Communication Site?
After you’ve spent time planning your site, it’s time to dive in and create it! Fortunately, the process is straightforward and requires no coding knowledge.
Below is a comprehensive, step-by-step guide to help you set up your communication hub:
Step 1: Navigate to the SharePoint start page
- Open your web browser and sign in to your Microsoft 365 account.
- Navigate to the SharePoint start page by clicking on the SharePoint tile in the Microsoft 365 app launcher (the waffle icon in the top-left corner) or by going directly to https://[your-organization-name].sharepoint.com/.
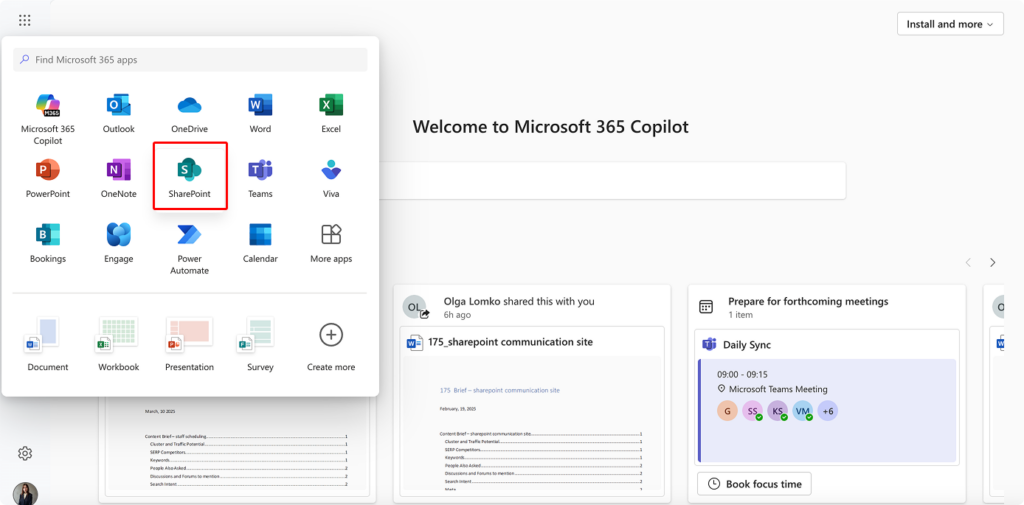
- This landing page displays your followed sites, recent sites, and featured links, serving as the gateway to your SharePoint environment.
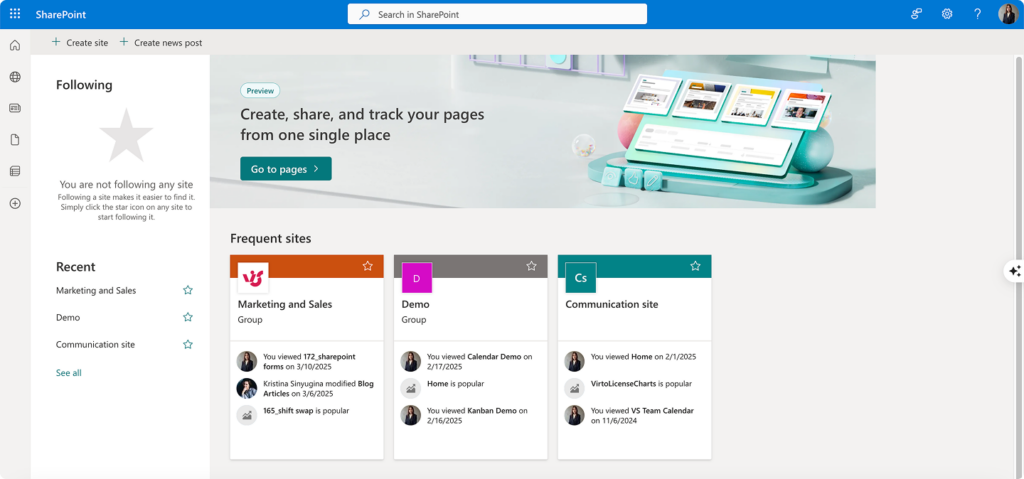
Step 2: Initiate site creation
- On the SharePoint start page, look for the “+ Create site” button located in the top-right corner of the screen.
- Click this button to begin the site creation process.
- If you don’t see this option, check with your SharePoint administrator as you may need additional permissions.
Step 3: Select Communication Site type
- In the creation panel that appears, you’ll see two primary options: “Team site” and “Communication site.”
- Select the “Communication site” option to proceed.
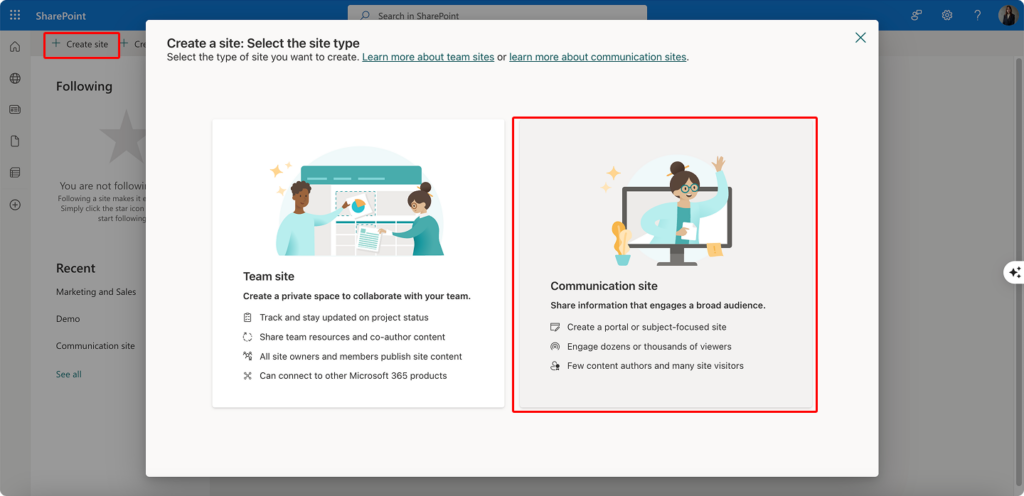
- This choice determines the fundamental structure and permissions model of your site, optimizing it for broadcasting information rather than collaboration.
Step 4: Choose an appropriate template
- SharePoint will present you with template options for your Communication site:
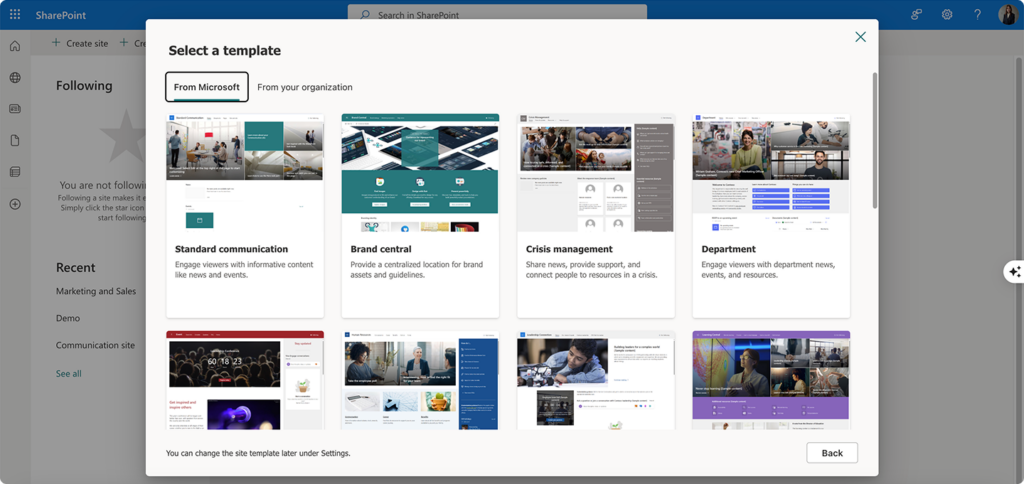
- Topic (such as Department, Volunteer center, New employee onboarding, etc.): Ideal for departmental sites or general news sharing, featuring a prominent Hero web part and news sections.
- Showcase: Perfect for visual storytelling and highlighting products, projects, or events with large image areas.
- Blank: Provides a clean slate with minimal preconfigured elements for maximum customization.
- Review the preview images to visualize how each template will appear.
- Select the template that best aligns with your communication goals and content type.
- Remember that templates provide starting structures but can be extensively customized later.
Step 5: Configure site details
- Fill in the required information in the setup form:
- Site name: Enter a clear, descriptive name for your site (this will appear in the site header and navigation).
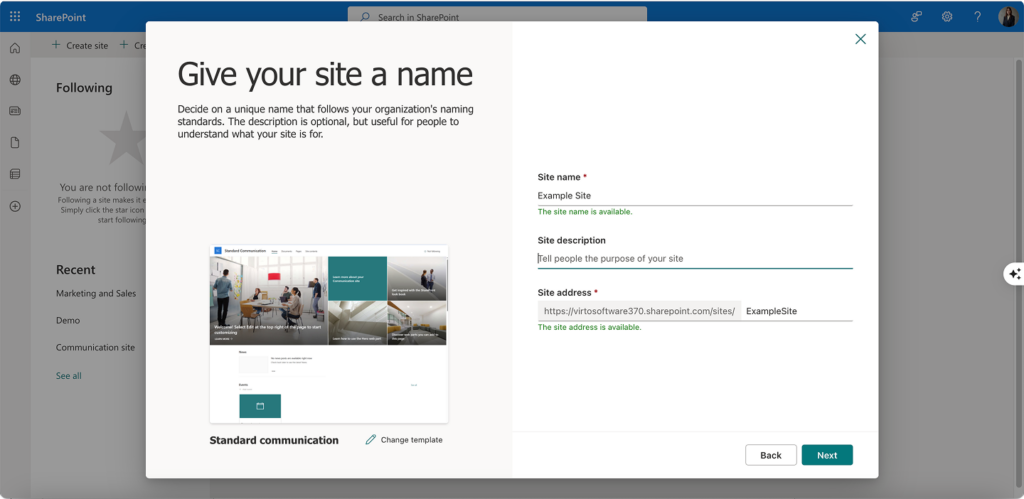
- Site description: Provide a brief explanation of the site’s purpose (this helps users understand what to expect and improves searchability).
- Site address: The URL suffix will populate automatically based on your site name, but you can edit it if needed.
- Language: Select the primary language for your site interface (this setting cannot be changed after creation).
- Advanced settings: Optionally expand this section to configure additional settings like time zone.
- Review all information for accuracy before proceeding.
Step 6: Create your site
- Click the “Finish” or “Create” button at the bottom of the form.
- SharePoint will process your request, which typically takes 1-2 minutes.
- Once complete, you’ll be automatically redirected to your new Communication site.
Step 7: Initial customization and setup
Now that your site is created, you can begin customizing it immediately:
- Configure the navigation menu:
- Click on “Edit” in the top navigation bar
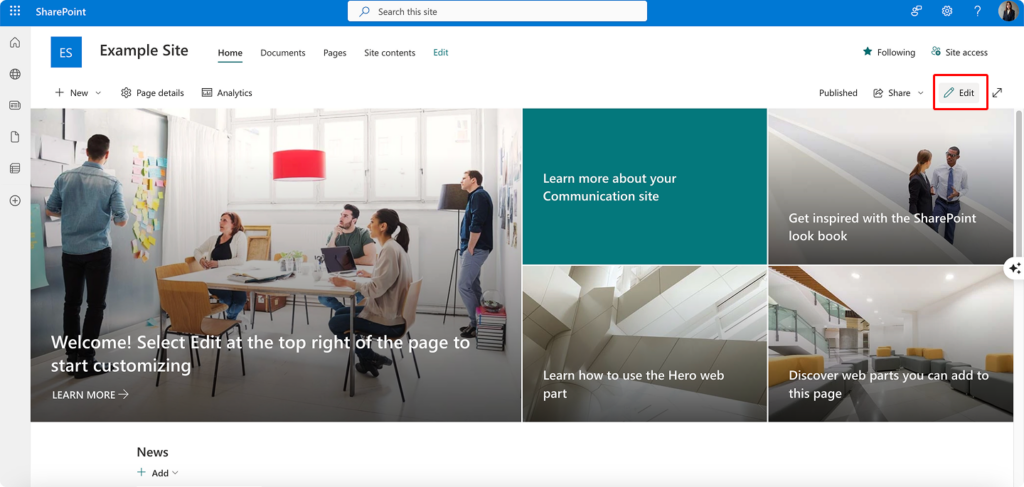
- Add, remove, or rearrange navigation links
- Create dropdown menus for hierarchical navigation if needed
- Customize the home page:
- Click “Edit” at the top-right of the page
- Modify the existing web parts that came with your template
- Add new web parts by clicking the “+” icon that appears between sections
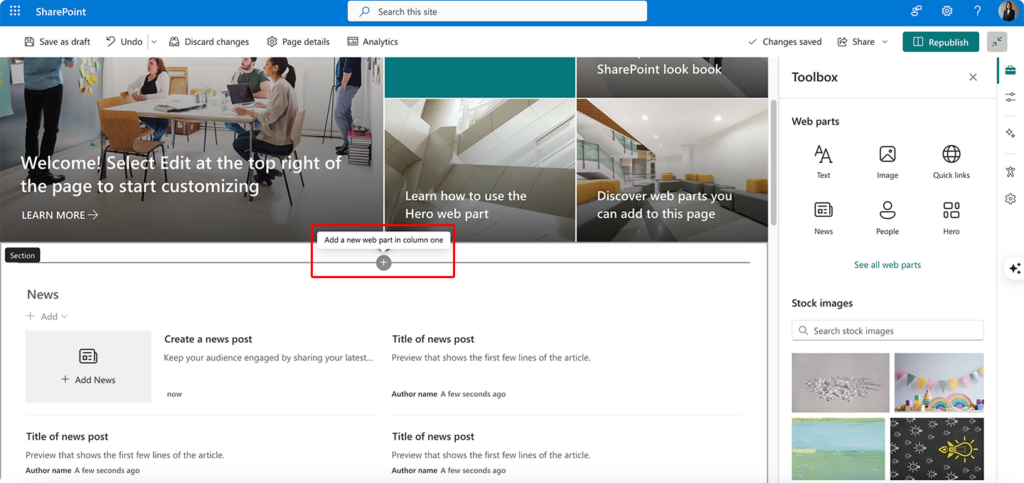
- Arrange sections by dragging them to new positions
- Add your branding elements:
- Update the site logo by clicking the gear icon and selecting “Change the look”
- Apply a theme that matches your organization’s colors
- Add a site header image that reflects your site’s purpose
- Set up content structure:
- Create additional pages for different topics or sections

- Set up document libraries for file storage and sharing
- Configure news posts to share updates
- Configure permissions:
- By default, all users in your organization can view Communication sites, but only owners can edit
- Adjust sharing settings through the gear icon > “Site permissions” if needed
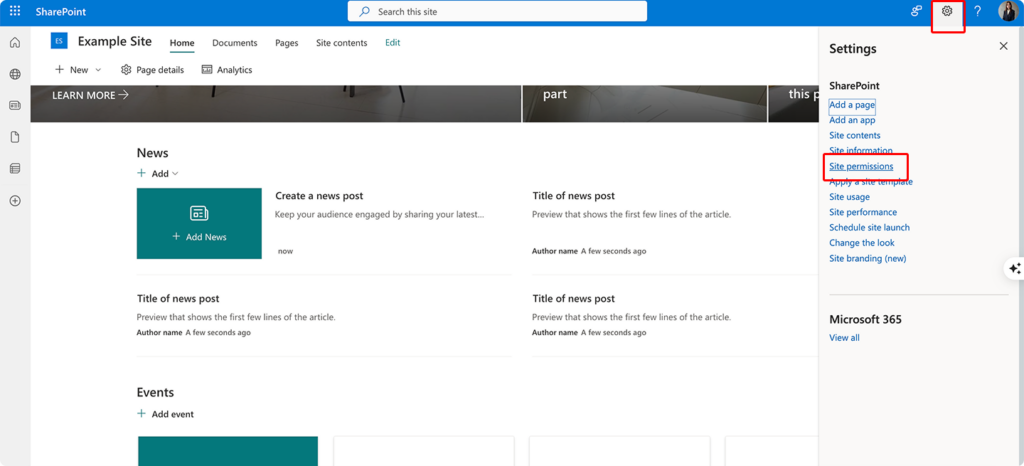
- Add site owners who will help manage the site
Step 8: Add content using web parts
Populate your Communication site with engaging content using SharePoint’s modern web parts:
- Hero web part: Highlight up to five important items with large visuals
- News web part: Display recent news posts created on your site
- Events web part: Showcase upcoming meetings, deadlines, or company events
- Document library: Provide access to important files and resources
- Quick links: Create visual navigation to important resources
- Text web part: Add formatted text, tables, and embedded media
- Image gallery: Display collections of photos in various layouts
- Highlighted content: Automatically display content based on specific criteria
- Viva Engage conversations: Embed discussions from Viva Engage communities
- Video: Embed videos from Stream or other sources
When adding web parts:
- Edit the page by clicking “Edit” at the top right
- Position your cursor where you want to add content
- Click the “+” icon that appears
- Select your desired web part from the menu
- Configure the web part’s specific settings using the property pane that appears on the right
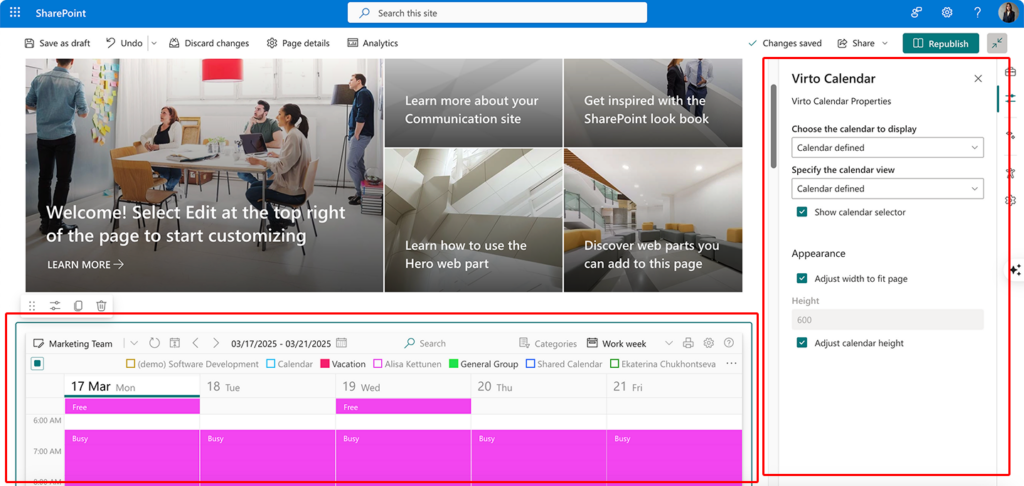
Step 9: Publish and share your site
Once you’ve configured your site and added initial content:
- If you’re still in edit mode, click “Publish” to make your changes visible to others
- Consider sending an announcement email about the new site
- Add a link to the site from other key internal resources
- Ask for initial feedback from a small group before promoting widely
Helpful tips for success
- Start small: Begin with essential content and expand gradually
- Use images thoughtfully: High-quality visuals significantly enhance engagement
- Create content templates: Establish consistent formats for regular updates
- Plan for mobile: Preview how your site appears on smaller screens
- Gather feedback early: Collect input from key stakeholders before full launch
- Document your design decisions: Keep notes on your site structure for future reference
By following these detailed steps, you’ll create a professional Communication Site SharePoint that effectively serves as a central hub for organizational news, resources, and information sharing.
SharePoint Communications Site Access and Rights Management
Effective communication in an organization depends not only on the quality of the content but also on ensuring the right people can access, view, and modify that content. SharePoint Communication Sites offer robust access control and permission management features that help maintain information security while promoting transparency. In this section, we’ll explore how to manage access rights, set up different permission levels, and control content visibility to create a secure yet accessible communication environment for your organization.
Understanding SharePoint permissions framework
SharePoint’s permission system provides granular control over who can access your Communication Site and what actions they can perform. This flexibility allows you to balance openness with security, ensuring sensitive information remains protected while general communications reach their intended audience.
👉 To learn more about SharePoint permissions and permission management, browse throught the following dedicated resource on our blog: Configuration & Management of SharePoint Permissions: A Complete Guide 2025
✔ Permissions are managed at multiple levels, including:
- Site level: Controls access to the entire Communication Site.
- Library or list level: Restricts access to specific document libraries, lists, or pages.
- Item level: Grants permissions to individual documents or list items (e.g., confidential reports).
Permission levels in SharePoint Communication Sites
SharePoint offers several predefined permission levels that determine what actions users can perform:
Full Control
- Can perform all actions on the site
- Manage site settings and security
- Create and delete content
- Typically assigned to site owners and administrators
- Essential for those responsible for the overall site management
Design
- Can edit pages, apply themes, and modify navigation
- Cannot modify site settings or security
- Ideal for site designers and brand managers
- Allows creation and modification of site pages
- Note: This permission level is more common in Team Sites but can be manually assigned in Communication Sites.
Edit
- Can add, edit, and delete list items and documents
- Cannot modify site structure or settings
- Appropriate for content creators and contributors
- Perfect for communications team members who update news and content
Contribute
- Can add and edit list items and documents
- Cannot delete or modify pages
- Suitable for occasional content contributors
- Useful for department representatives who need to provide updates
Read
- Can only view pages and documents
- Cannot make any changes to content
- Appropriate for the general audience of your Communication Site
- Default permission for most users in the organization
Restricted Read
- Can view pages but not download documents.
- Useful for sharing sensitive information without allowing downloads
- Note: This level is not commonly used in modern Communication Sites but can be configured for specific document libraries.
These permission levels can be assigned directly to users or, more efficiently, to security groups that contain multiple users.
Separating editing and viewing rights
One of the key advantages of SharePoint Communications Sites is the clear separation between content producers and consumers. This distinction supports your communication governance model and maintains content quality.
Content management roles:
- Site owners
- Have full control over the site
- Can manage all aspects including security and structure
- Typically limited to 2-3 individuals to maintain clear accountability
- Often include communications managers or department heads
- Content publishers
- Have edit or contribute permissions
- Create and publish news, updates, and content
- May include communications team members, department representatives, or designated content authors
- Should receive training on content standards and guidelines
- Viewers
- Have read access to the site
- Consume content but cannot modify it
- Usually includes the majority of your organization
- May be segmented into different audience groups for targeted content
This separation ensures that while many can consume information, only authorized individuals can create and modify content, maintaining quality and consistency in your communications.
Setting up and managing access rights
Managing permissions effectively is crucial for maintaining the security and integrity of your Communication Site. Here’s how to set up and manage access rights:
Basic permission setup:
- Access the permissions page:
- Navigate to your Communication Site
- Click the gear icon (⚙️) in the top right corner
- Select “Site permissions” from the dropdown menu
- Understand the default groups:
- By default, SharePoint creates three groups for your site:
- [Site Name] Owners (Full Control)
- [Site Name] Members (Edit)
- [Site Name] Visitors (Read)
- In Communication Sites, unlike Team Sites, the Members group is typically not used extensively
- By default, SharePoint creates three groups for your site:
- Add users to groups:
- Click on the group name to view its members
- Click “Add members” to add users or security groups
- Enter names, email addresses, or select from your organization’s directory
- Click “Save” to apply the changes
- Create custom groups (if needed):
- In the permissions page, click “Advanced permissions settings”
- In the ribbon, select “Create Group”
- Provide a name and description
- Select the appropriate permission level
- Add members to the group
- Click “Create” to establish the group
Managing permissions at different levels
SharePoint allows you to manage permissions at multiple levels for precise access control:
Site-level permissions:
- Apply to the entire Communication Site
- Set the baseline access for all content
- Managed through the site permissions settings
- Most efficient approach for general access control
Library or list-level permissions:
- Can override site permissions for specific content collections
- Useful for document libraries with sensitive materials
- To modify:
- Navigate to the library or list
- Click the gear icon, then “Library settings” or “List settings”
- Select “Permissions for this document library” or “Permissions for this list”
- Click “Stop Inheriting Permissions” to create unique permissions
- Add or remove users/groups as needed
Item-level permissions:
- Most granular control, applicable to individual files or items
- Use sparingly as they can become difficult to manage at scale
- To modify:
- Select the item
- Click “Share” or access the item menu and select “Manage Access”
- Click “Advanced” to see detailed permissions
- Click “Stop Inheriting Permissions” to create unique permissions
- Modify access as needed
Best practices for permission management
To maintain an effective and secure permission structure:
- Use security groups rather than individual permissions when possible
- Document your permission structure for future reference
- Audit permissions regularly to ensure they remain appropriate
- Limit the use of unique permissions to minimize complexity
- Train site owners on proper permission management
- Establish a governance plan for permission requests and changes
Controlling content visibility for different audiences
Beyond basic permissions, SharePoint Communication Sites offer additional methods to target content to specific audiences.
Page-level audience targeting
Modern SharePoint pages support audience targeting, allowing you to show specific content to relevant users:
- Enable audience targeting:
- Navigate to your Communication Site
- Go to Site Settings > Site Administration > Audience targeting settings
- Turn on audience targeting for the site
- Target news posts:
- When creating a news post, click on the “Post settings” button
- Under “Audience targeting,” select the security groups or Microsoft 365 Groups that should see this news
- Only selected audiences will see this news in news web parts that have audience targeting enabled
- Target web parts:
- Edit the page containing the web part
- Select the web part you want to target
- In the property pane, look for “Audience” or “Enable audience targeting” setting
- Select the groups that should see this web part
- Other users won’t see this web part when viewing the page
Navigation targeting
You can also target navigation links to specific audiences:
- Edit your site navigation by clicking “Edit” next to the top navigation
- Select the navigation link you want to target
- In the properties panel, enable audience targeting
- Select the appropriate security groups or Microsoft 365 Groups
- Save your changes
This ensures that users only see navigation links relevant to them, creating a more personalized experience.
Content rollup with audience filtering
When using web parts that display content from across your site or organization (like Highlighted Content or News), you can filter by audience:
- Add the web part to your page
- Configure the web part to show content from your desired source
- Under the filtering options, look for audience or security trimming settings
- Enable this option to ensure users only see content they have permission to access
This approach ensures that even in aggregated content displays, users only see what they’re authorized to view.
Who can see a SharePoint Communication Site?
By default, a SharePoint Communication Site is visible to all users within your organization who have access to SharePoint. This follows SharePoint’s “open by default” philosophy, which promotes transparency and information sharing.
However, this default setting can be modified to restrict access in several ways:
- Organization-wide access: The site is visible to all employees within your organization who have SharePoint licenses.
- Specific group access: Access can be limited to specific security groups, departments, or teams by modifying the site’s permissions.
- External access: By default, external sharing is disabled for Communication Sites. If needed, site owners can enable external sharing to allow access for specific external partners, clients, or guests.
- Public access: In rare cases, organizations may configure Communication Sites to be accessible without authentication, but this requires specific configuration and is uncommon for internal communications.
The visibility of a Communication Site is controlled by the site owner through the permission settings described earlier.
Who can access a SharePoint Communication Site?
Access to a SharePoint Communication Site is determined by several factors:
- SharePoint license: Users must have an appropriate Microsoft 365 license that includes SharePoint access.
- Permission assignment: Users must be granted specific permission levels either directly or through group membership.
- Network access: Users must be able to connect to your SharePoint environment, which may involve being on the corporate network or connecting through VPN depending on your organization’s settings.
- Authentication: Users must be able to authenticate successfully using their organizational credentials.
- Conditional access policies: If your organization uses conditional access policies, these may restrict access based on location, device compliance, or other security factors.
It’s important to note that even with access to the Communication Site, users will only see content they have permissions to view. This means that if you’ve implemented audience targeting or item-level permissions, the same site may appear differently to different users based on their access rights.
How to Enhance SharePoint Communication Site with VirtoSoftware Apps
While SharePoint Communication Sites provide a robust foundation for organizational communications, integrating specialized tools can significantly enhance their functionality and user engagement. Microsoft designed SharePoint with extensibility in mind, allowing seamless integration with both native Microsoft 365 applications and third-party solutions. Among these third-party solutions, VirtoSoftware has established itself as a premier provider of SharePoint and Microsoft 365 enhancements that can transform your Communication Sites from simple information hubs into dynamic, interactive platforms for organizational communication and collaboration.
Extending SharePoint Communication Sites beyond native capabilities
SharePoint Communication Sites excel at presenting information in an organized, visually appealing manner. However, organizations often need additional functionality to support specific business processes, improve team productivity, or enhance user engagement. This is where VirtoSoftware’s specialized applications come in, offering purpose-built tools that integrate seamlessly with your existing SharePoint environment.
These apps extend SharePoint’s native capabilities while maintaining the familiar Microsoft 365 interface and security standards. By strategically incorporating these tools into your Communication Sites, you can create more comprehensive information hubs that not only inform but also facilitate action and collaboration.
Let’s explore three powerful VirtoSoftware applications that can significantly enhance your SharePoint Communication Sites:
Virto Calendar App: Centralized event management
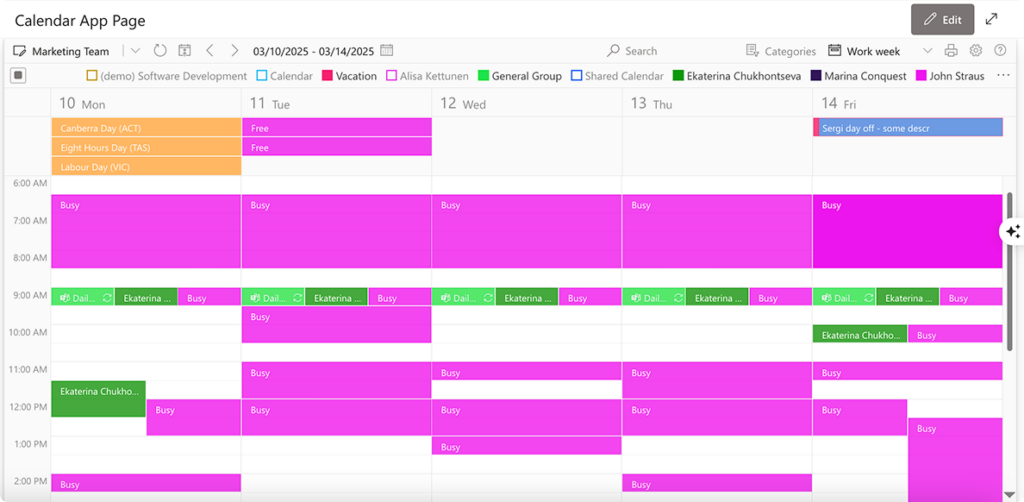
Communication Sites often serve as the central hub for organizational announcements, including upcoming events, deadlines, and important dates. While SharePoint includes a basic calendar web part, the Virto Calendar App provides far more robust capabilities for managing and displaying time-based information.
Key features and benefits for Communication Sites
Multiple calendar overlay: The Virto Calendar App allows you to aggregate and display events from various sources in a single, unified view. This means you can combine:
- SharePoint calendars from different sites
- Microsoft 365 Exchange calendars
- Team calendars from Microsoft Teams
- External calendars via iCalendar feeds (Google Calendar, Apple Calendar)
For Communication Sites that serve multiple departments or the entire organization, this creates a comprehensive view of all relevant events without requiring users to check multiple locations.
Interactive visualization options: The app offers multiple viewing modes to accommodate different needs:
- Month view for long-term planning
- Week view for detailed scheduling
- Day view for specific agenda information
- Timeline view for project milestones
- Agenda view for streamlined event listings
This flexibility allows site visitors to interact with calendar information in ways that best suit their needs, enhancing the user experience of your Communication Site.
Color-coding and categorization: Events can be automatically color-coded based on categories, making it easy for users to differentiate between different types of events at a glance. For example:
- Blue for company-wide meetings
- Green for training sessions
- Red for critical deadlines
This visual distinction helps users quickly identify relevant information when visiting your Communication Site.
Integration with Communication Site content: The calendar app can be configured to link directly to related content within your Communication Site. For example, an event entry could link to:
- A news post with detailed information
- Registration forms for attending events
- Resource libraries with relevant documents
- Recorded sessions after the event concludes
This integration creates a more cohesive user experience and drives engagement with other site content.
Implementation scenario
Imagine a corporate Communications team using a SharePoint Communication Site as their primary channel for company announcements. By implementing the Virto Calendar App, they could:
- Display all upcoming company events, department meetings, and training sessions in a unified calendar
- Allow employees to filter the calendar to show only events relevant to their department or interests
- Provide direct links from calendar events to registration forms, preparatory materials, or virtual meeting rooms
- Enable employees to sync events to their personal Outlook calendars with a single click
This implementation transforms the Communication Site from a passive information source into an interactive planning tool that employees return to regularly.
Virto Kanban Board: Visual Project Management
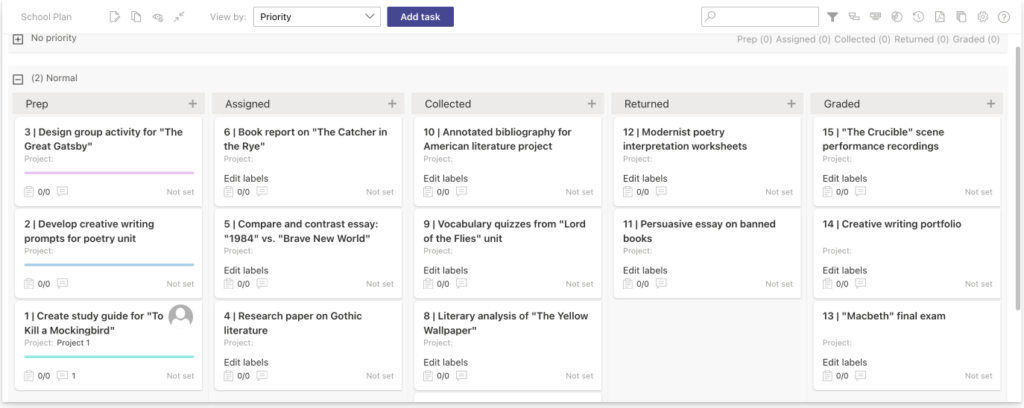
While Communication Sites primarily focus on broadcasting information rather than collaboration, incorporating visual project tracking can significantly enhance their utility. The Virto Kanban Board app brings agile project management capabilities directly into your Communication Site, allowing teams to visualize workflows and track progress on important initiatives.
Key Features and Benefits for Communication Sites
Visual task management: The Kanban approach presents tasks in a highly visual format that makes project status immediately apparent:
- Tasks move through customizable columns representing different stages (e.g., To Do, In Progress, Complete)
- Color-coding identifies priority levels or categories
- Card details show ownership, deadlines, and other key information
This visualization provides an at-a-glance status update to Communication Site visitors without requiring them to dig through detailed reports.
Customizable workflows: Every team and project has unique processes. The Virto Kanban Board allows you to:
- Create custom columns representing your specific workflow stages
- Define swimlanes to organize tasks by team, project, or category
- Set up custom fields to track relevant information
- Configure WIP (Work In Progress) limits to prevent bottlenecks
This customization ensures the board reflects your actual business processes rather than forcing you to adapt to a predetermined structure.
Microsoft 365 integration: The app maintains seamless integration with the Microsoft 365 ecosystem:
- Tasks can be linked to SharePoint documents
- Microsoft Teams notifications keep team members informed of changes
- Microsoft Planner tasks can be incorporated
- SharePoint permissions control who can view or edit the board
This integration maintains security and consistency across your digital workplace while enhancing functionality.
Analytics and reporting: Beyond just displaying current task status, the Kanban Board provides insights that can inform communication:
- Cycle time analysis shows how long tasks typically take
- Bottleneck identification highlights process inefficiencies
- Completion rate tracking reveals team productivity trends
- Distribution analysis shows workload balance
These insights can be valuable content for periodic updates shared through your Communication Site.
Implementation Scenario
Consider a strategic initiatives team that uses a Communication Site to keep the organization informed about progress on key corporate goals. By implementing the Virto Kanban Board, they could:
- Display the status of all strategic initiatives in a visual format that makes progress immediately apparent
- Allow stakeholders to see detailed information about specific initiatives by clicking on Kanban cards
- Demonstrate accountability by clearly showing task ownership and upcoming deadlines
- Provide context around delays or changes to project scope
- Celebrate completed milestones by highlighting them in the “Done” column
This implementation brings transparency to important organizational initiatives while maintaining the one-to-many communication model that defines Communication Sites.
Virto Alerts & Reminders: Automated Engagement
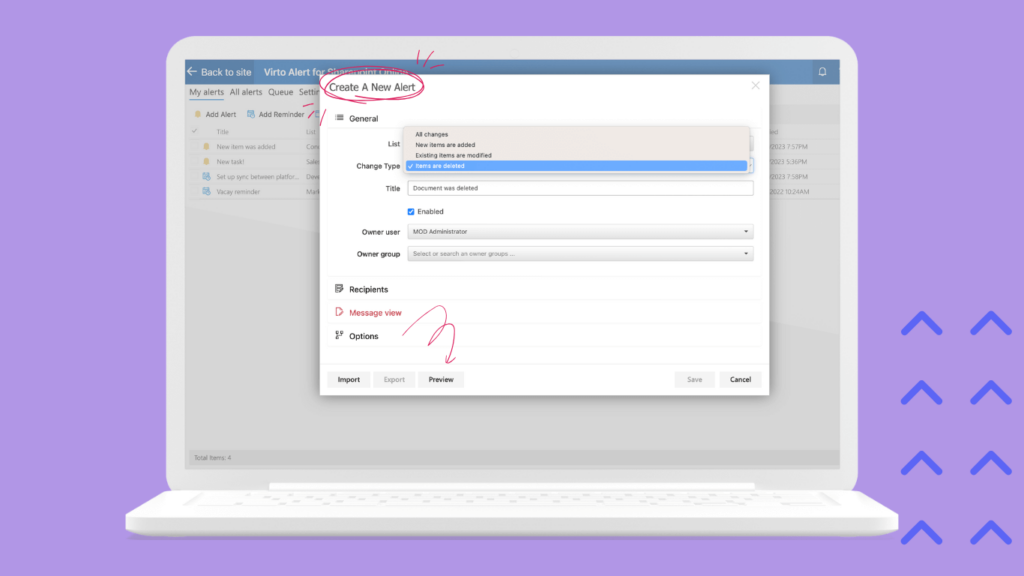
Keeping your audience engaged with Communication Site content can be challenging, especially when information updates frequently. The Virto Alerts & Reminders app addresses this challenge by proactively notifying users about important content, ensuring critical communications don’t get overlooked.
Key Features and Benefits for Communication Sites
Flexible notification options: The app provides multiple ways to deliver notifications:
- Email alerts for formal communications
- Microsoft Teams messages for immediate attention
- In-app notifications for users currently in SharePoint
- Scheduled reminders for time-sensitive information
This flexibility ensures messages reach users through their preferred channels, increasing the likelihood they’ll engage with your Communication Site content.
Advanced scheduling: Unlike basic SharePoint alerts, Virto Alerts & Reminders offers sophisticated scheduling options:
- One-time notifications for special announcements
- Recurring reminders for regular activities
- Conditional alerts based on content changes
- Deadline-driven reminders that increase in frequency as dates approach
These options allow Communication Site administrators to implement a strategic notification approach rather than overwhelming users with constant alerts.
Targeted audience selection: Notifications can be precisely targeted to relevant audiences:
- Security groups from Azure AD
- Dynamic distribution lists
- Custom user selections
- Role-based targeting
This targeting ensures users only receive notifications relevant to their role and responsibilities, respecting their attention and preventing alert fatigue.
Rich content formatting: Alerts and reminders support HTML formatting, allowing for engaging and informative notifications:
- Corporate branding and styling
- Embedded images and icons
- Formatted text with highlights for key information
- Direct links to specific Communication Site content
This rich formatting creates more engaging notifications that effectively drive users back to your Communication Site.
Implementation Scenario
Imagine an HR department using a Communication Site to share policy updates, benefit information, and company announcements. By implementing Virto Alerts & Reminders, they could:
- Send automated notifications when new policies are published, ensuring all employees are aware of changes
- Schedule recurring reminders about benefits enrollment deadlines, increasing participation rates
- Target specific departments with relevant announcements rather than sending all communications company-wide
- Create escalating reminders for required compliance training, starting with gentle nudges and becoming more urgent as deadlines approach
- Notify managers about new resources available to support their teams
This implementation ensures important HR communications aren’t overlooked and drives regular engagement with the Communication Site content.
[include banner of 3 apps: Virto Calendar, Virto Kanban, and Virto Alerts for SharePoint Online]
Getting started with VirtoSoftware enhancements
All VirtoSoftware applications for SharePoint Online and Microsoft 365 offer straightforward implementation with flexible licensing options to accommodate organizations of all sizes. Each app provides:
- 14-day free trial period for testing and evaluation
- Self-service deployment options for immediate implementation
- Comprehensive documentation and support resources
- Single license covering SharePoint Online, Microsoft Teams, and Azure deployments
- Educational and non-profit discounts available
- On-call demonstration before committing to trial or subscription
Whether you’re looking to enhance a departmental Communication Site or upgrade your organization-wide intranet, VirtoSoftware’s applications provide powerful, user-friendly extensions to SharePoint’s native capabilities, creating a more engaging and effective communication platform.
Conclusion
SharePoint Communication Sites provide a powerful platform to broadcast information, share updates, and engage with your audience in a visually compelling and structured manner. As we’ve explored throughout this article, creating and designing an effective Communication Site isn’t just about technical implementation—it’s about crafting an engaging digital experience that aligns with your organization’s goals and meets your audience’s needs.
A thoughtfully planned and professionally designed Communication Site serves multiple critical functions within your organization. It creates a central hub for organizational information that employees can rely on for accurate, up-to-date content. This centralization improves information flow by making important announcements and resources easy to find and access, eliminating the frustration of searching through multiple channels for critical information. Well-designed Communication Sites also enhance employee engagement by providing interactive content in a visually appealing format that encourages exploration and participation.
Beyond practical benefits, these sites strengthen organizational identity through consistent branding and messaging, reinforcing your company culture with every visit. Perhaps most importantly, a Communication Site provides a scalable platform that grows with your organization’s communication needs, adapting to changing requirements without requiring a complete redesign.
By taking the time to properly plan, implement, and maintain your Communication Site, you’re investing in a foundational element of your organization’s digital workplace strategy that will pay dividends in improved coordination, engagement, and information sharing.
While SharePoint’s native capabilities provide a solid foundation for your Communication Site, third-party solutions like VirtoSoftware can significantly enhance functionality and user experience. These tools help transform your Communication Site from a simple information portal into a dynamic, interactive hub that drives collaboration and productivity. The VirtoSoftware suite of apps and web parts for SharePoint offers targeted solutions to common communication challenges.
To deepen your understanding of SharePoint Communication Sites, we recommend exploring these official Microsoft resources:
- Create a Communication Site in SharePoint
- Plan Your SharePoint Communication Site
- Use SharePoint Standard Communication, Showcase, and Blank Templates
- Guided Walkthrough – Create a Communication Site
- Build Your SharePoint Communication Site
For additional insights and best practices, we invite you to browse through our related articles:
- Types of SharePoint Sites: Features, Uses & Selection Guide
- SharePoint Pages: What They Are, How to Create and Optimize
- SharePoint Intranet: What It Is, How to Build, and Its Uses
- Understanding SharePoint Subsite: From Basics to Implementation
- SharePoint External Sharing: A Complete Guide
- What Is SharePoint?
- Best Practices for SharePoint Document Management, Libraries and Security






