Understanding Multiple (Bulk) Files or Folders Operation in SharePoint: Upload & Download
SharePoint, as a collaborative platform, often involves managing large quantities of files and folders. This can involve tasks like uploading, downloading, moving, copying, or sharing multiple items at once. Such operations, often referred to as bulk transactions, are crucial for efficiency and productivity.
Imagine manually downloading hundreds of documents from a SharePoint library or individually sharing files with specific permissions. The time and effort required would be immense. This is a common scenario for many organizations, and the lack of simple, out-of-the-box solutions for bulk operations in SharePoint often leads to frustration and wasted resources. The need for efficient bulk operations is highlighted by numerous discussions on forums and Q&A platforms:
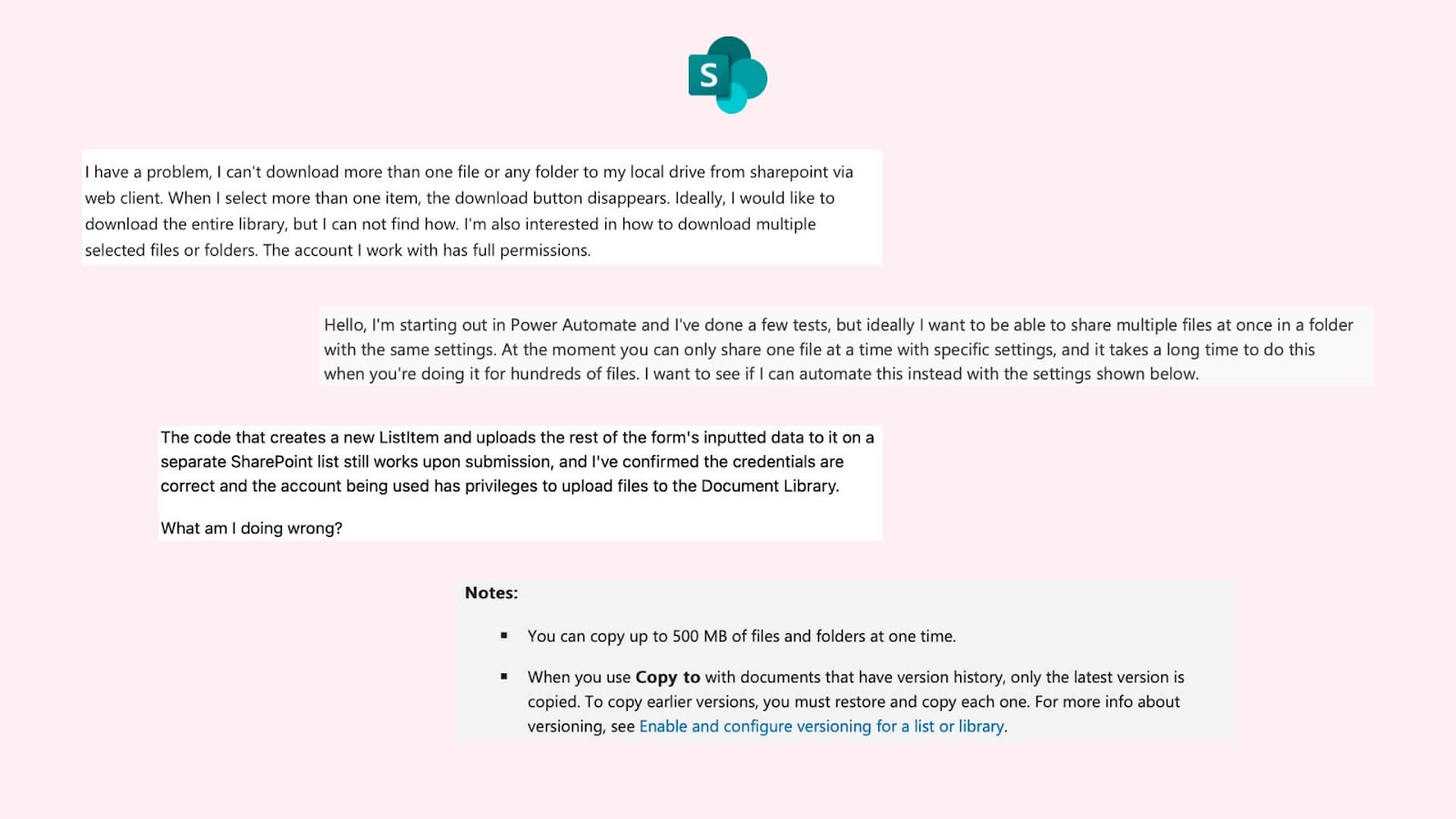
- How to download many files or folders from sharepoint – Microsoft Q&A
- How to share multiple files at once in SharePoint? – Power Platform Community
- c# – How to upload (multiple) files to SharePoint Online using CSOM? – Stack Overflow
- Move or copy files in SharePoint – Microsoft Support
These discussions demonstrate the widespread need for a more streamlined approach to bulk file and folder operations in SharePoint.
While SharePoint lacks intuitive built-in features for bulk operations, various workarounds exist. These typically involve complex scripting, PowerShell commands, or third-party tools. However, these solutions often require technical expertise, limiting accessibility for everyday users.
VirtoSoftware offers a powerful solution to address this challenge: Virto Multiple File Operations for SharePoint. This tool empowers users of all technical levels to perform bulk operations with ease. Virto Multiple File Operations streamlines SharePoint management, saving time and effort for organizations of all sizes. Whether you’re dealing with hundreds or thousands of files, this solution simplifies complex tasks and enhances productivity.
In this article, we’ll break down the many challenges of bulk file operations in SharePoint in greater detail, showcase potential solutions, and introduce how VirtoSoftware can simplify your workflow in both On-Premise and SharePoint Online.
This article is only a part of a comprehensive series exploring bulk file and folder operations in SharePoint. Here, we’ll focus on general multi-file actions and dive deeper into uploading and downloading multiple files. Explore the other articles in this series for insights on deleting, copying, moving, editing, sharing, and managing approvals for multiple files in SharePoint:
- SharePoint Bulk Operations Part 2: Multiple Files Delete & Multiple Copy and Move Files
- SharePoint Bulk Operations Part 3: Multiple Data Edits, Multiple Files Sharing & Multiple Check In and Approve
Understanding Bulk Operations in SharePoint
Bulk operations in SharePoint refer to the simultaneous execution of tasks on multiple items, such as documents or list entries. These operations streamline workflows, reduce errors, and enhance productivity by automating repetitive tasks. In this section, we’ll explore the types of bulk operations, their advantages, and common scenarios where they are applied.
Types of bulk operations
Bulk operations in SharePoint can range from simple to complex:
- Simple bulk operations:
- Dragging and dropping files: Users can select multiple files from their local system and drop them into a SharePoint document library.
- Bulk editing: Users can select multiple items and update their metadata or properties simultaneously.
- Complex bulk operations:
- Bulk uploads/downloads: Using tools like the SharePoint Migration Tool or third-party solutions to upload or download large volumes of files.
- Bulk permission management: Assigning or modifying permissions for multiple items or users at once.
- Bulk metadata tagging: Applying metadata tags to a large set of documents to improve searchability and organization.
- Bulk archive/delete: Archiving or deleting outdated documents in bulk to manage storage effectively.
The advantages of using bulk operations are multifold:
– Slashes the tedious manual effort
– Minimizes mistakes and automates consistency
– Bolsters data integrity
- Speed and efficiency: Processing multiple items at once drastically reduces the time and effort required compared to handling them one by one.
- Error reduction: Performing repetitive actions individually increases the likelihood of errors. Bulk operations minimize this risk by ensuring consistency.
- Improved data integrity: Applying changes uniformly across a dataset helps maintain data integrity and consistency.
Popular bulk operations
Some of the most frequently requested bulk operations in SharePoint include:
- Bulk file uploads: Essential for migrating large sets of documents to SharePoint. This operation allows users to quickly transfer numerous files from local drives or other storage systems into SharePoint libraries, streamlining the initial setup and ongoing document management processes.
- Multiple files download: Allows users to download numerous files simultaneously from SharePoint. This is crucial for users who need to work offline or transfer documents to other systems. It saves time compared to downloading each file individually.
- Multiple files delete: This operation helps in maintaining a clean and organized document library by allowing users to delete multiple files at once. It is often used during periodic clean-ups or when archiving outdated documents to free up storage space.
- Multiple files copy and move: Facilitates the reorganization of files within SharePoint by allowing users to copy or move multiple files across different libraries or sites. This is especially useful during restructuring projects or when consolidating documents from various sources.
- Bulk metadata updates: Common in projects that involve categorizing or re-organizing large document libraries. Metadata updates help in improving searchability and organization by applying consistent tags or properties to documents. This operation can be automated to ensure accuracy and efficiency.
- Multiple data edits: Enables users to update the properties or metadata of multiple items simultaneously. This is often required when there are changes in project details or when correcting data across a large dataset. It ensures consistency and saves time compared to editing items individually.
- Bulk permission changes: Often required when there are changes in team structures or project scopes. This operation allows administrators to update permissions for multiple files or libraries at once, ensuring that the right users have access to the necessary documents.
- Multiple check-in & approve: Streamlines the approval process by allowing users to check in and approve multiple documents simultaneously. This is particularly useful in workflows that involve multiple reviewers and approvers, speeding up the process and ensuring that documents are available for collaboration.
Common scenarios requiring bulk operations
Bulk operations often arise from the daily tasks of ordinary employees. Typical cases include:
- Project kick-offs: Uploading project documents and setting permissions for team members.
- Content migrations: Moving large volumes of content from legacy systems or other storage solutions to SharePoint.
- Data cleanup: Regular maintenance to archive or delete outdated documents, ensuring the system remains efficient and organized.
- Metadata standardization: Applying consistent metadata tags across documents for better search and compliance.
Challenges and limitations in SharePoint
Most bulk operation needs cannot be addressed out of the box due to inherent limitations in SharePoint, such as:
- File size limits: SharePoint Online has a 250 GB file size limit, which can be restrictive for large media files.
- Storage limits: Per site and per user storage limits can complicate bulk uploads and data management.
- List view thresholds: Performance constraints limit the number of items displayed in a list view, affecting bulk operations on large lists.
- Permission complexity: Managing permissions in bulk can be challenging due to SharePoint’s complex security model.
👉To learn more about SharePoint Limits, please refer to our comprehensive guide here: Complete SharePoint Limitations Guide.
These limitations necessitate alternative methods and tools to effectively manage bulk operations in SharePoint.
Solving bulk operation challenges
In the following sections, we will explore how to address these challenges using various strategies and tools, including:
- Third-party solutions: Tools designed to extend SharePoint’s capabilities and facilitate bulk operations.
- PowerShell scripts: Custom scripts that provide greater control and flexibility over bulk operations.
- Best practices and workarounds: Techniques to optimize bulk operations within SharePoint’s constraints.
SharePoint’s out-of-the-box deficiencies for multi-item operations need not limit your content management ambitions. Workarounds exist to unlock its full potential even for intensive bulk management. Up next, learn how to perform advanced actions like bulk uploads, editing, migrations, and more!
Multiple Files Upload
Managing documents in SharePoint often involves uploading multiple files at once. This task is common in various scenarios, such as migrating content, setting up new document libraries, or bulk updating existing files. Here, we’ll explore typical cases for multiple file uploads, standard and alternative methods, and best practices, including using the Virto Multiple File Uploader.
Typical cases for multiple file uploads in SharePoint
Organizations frequently need to upload multiple files in SharePoint for various purposes, including:
- Content migration: Moving files from local storage or other systems into SharePoint.
- Project onboarding: Setting up project document libraries with initial documentation.
- Bulk updates: Replacing or updating multiple files with new versions.
- Archival: Uploading batches of files for long-term storage and compliance.
These tasks can be time-consuming and prone to errors when done manually, emphasizing the need for efficient bulk upload solutions.
How do I upload multiple files at once in SharePoint?: Standard options for bulk file uploads
To upload multiple files at once in SharePoint, you have several built-in options:
- Drag and drop
One of the simplest ways to upload multiple files is to drag and drop them into a SharePoint document library. This method is user-friendly and requires no special configurations:
- Open the target document library.
- Select the files from your local system.
- Drag the files into the library.
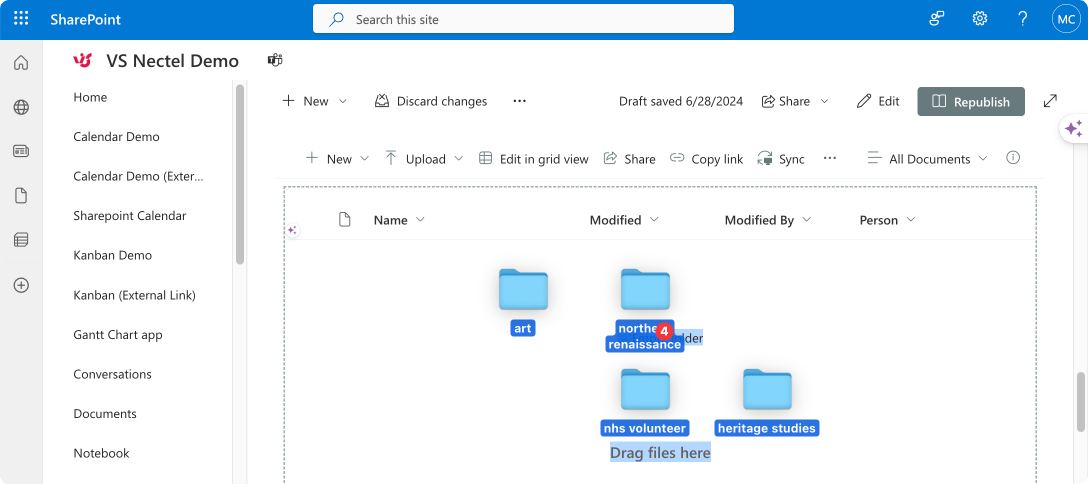
Pic. 1. Example “drag & drop”.
- Open with Explorer
This method allows users to manage files in SharePoint using the familiar Windows File Explorer interface:
- Navigate to the document library.
- Click on the “View in File Explorer” option (may vary based on your SharePoint version).
- Use File Explorer to copy and paste files into the library.
- Synchronization with OneDrive
For ongoing file management, synchronizing SharePoint libraries with OneDrive provides a seamless experience:
- Sync the SharePoint library with OneDrive.
- Manage files locally on your computer.
- Changes are automatically synced to SharePoint.
- Other built-in methods
- Upload button: Use the “Upload” button in the document library to select and upload multiple files.
- Office integration: Save files directly to SharePoint from Office applications like Word or Excel.
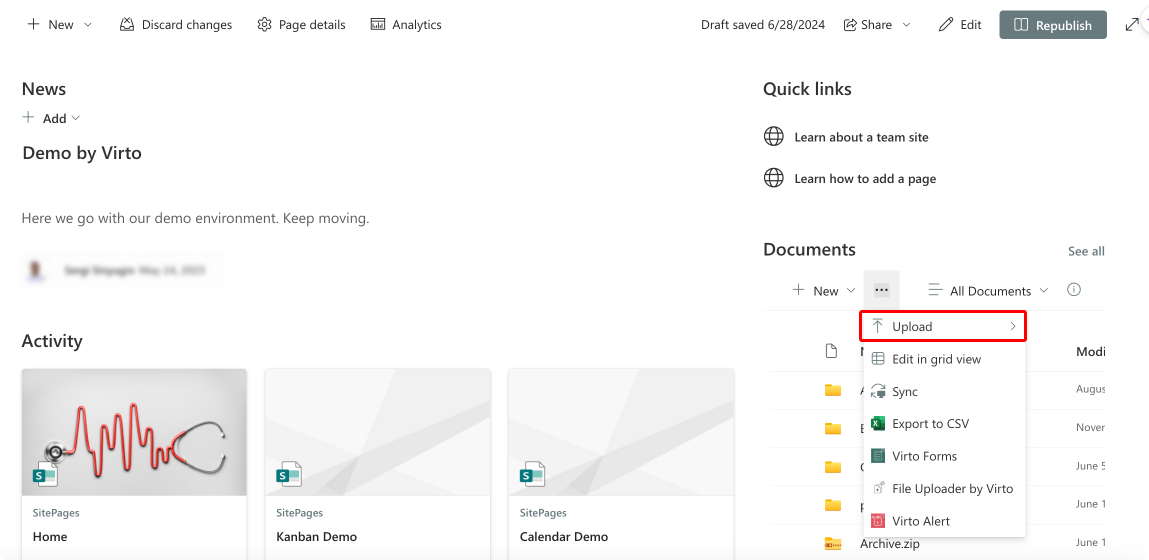
Pic. 2. Using the “Upload” button.
👉 How much data can you upload to SharePoint at once? It largely depends on the specific settings and configurations of your SharePoint environment. SharePoint Online, for example, has a default file size limit of 100 GB per file. However, the overall data upload capacity can be influenced by factors such as available storage space, the performance of your network connection, and any organizational policies set by administrators. Administrators can also configure certain restrictions, such as file type limitations or size thresholds, to ensure compliance with company policies and optimize the performance of the SharePoint site. To learn more about SharePoint limits, browse through our Guide to SharePoint Limitations.
Can I upload multiple folders to SharePoint?: Alternative methods for bulk file & folder uploads
Yes, you can upload multiple folders to SharePoint. In addition to the previously mentioned methods like drag-and-drop or OneDrive synchronization, you can also explore the following alternative approaches:
- Third-party solutions
Third-party tools can provide enhanced features and flexibility. These solutions often offer advanced capabilities like metadata assignment, versioning, and error handling during uploads.
Here are some third-party solutions for bulk file uploads to SharePoint:
- VirtoSoftware solutions for SharePoint On-Premise & Online: Virto Multiple File Operations On Prem and Virto Multiple File Uploader for Microsoft 365 and SharePoint Online both allow for uploading multiple files and entire folder structures with advanced features like metadata assignment and overwrite protection.
- ShareGate: A powerful migration tool that supports bulk file uploads, along with metadata management and advanced reporting capabilities.
- AvePoint: Provides comprehensive data management solutions, including tools for bulk file uploads and automated migration processes.
- Metalogix Content Matrix: Specializes in content migration and management, offering robust features for bulk file uploads and seamless integration with SharePoint.
- Tzunami Deployer: A migration tool designed to handle large-scale content uploads and transfers, supporting a wide range of file types and folder structures.
These tools can significantly streamline the process of uploading multiple files and folders to SharePoint, offering additional features and flexibility beyond built-in methods.
- PowerShell Scripts
For more complex scenarios or automation, PowerShell scripts can be used to upload files to SharePoint. This method is powerful but requires scripting knowledge:
- Use the SharePoint Online Management Shell or PnP PowerShell.
- Write scripts to automate file uploads, handle metadata, and manage permissions.
Below is an example script to upload multiple files from a local folder to a SharePoint document library:
# Define the local folder and SharePoint library
$sourceFolder = "C:\LocalFolder"
$targetLibrary = "Documents"
# Connect to SharePoint
Connect-PnPOnline -Url "https://yourtenant.sharepoint.com/sites/yoursite" -UseWebLogin
# Get all files in the local folder
$files = Get-ChildItem -Path $sourceFolder -File
foreach ($file in $files) {
# Define the target path in SharePoint
$targetPath = "/sites/yoursite/$targetLibrary/$($file.Name)"
# Upload the file
Add-PnPFile -Path $file.FullName -Url $targetPath
Write-Host "Uploaded file: $($file.Name)"
}For sizable SharePoint document libraries, relying solely on manual uploads proves untenable. But by leveraging PowerShell, admins gain robust functionality for even the most demanding bulk content operations. Of course, employing PowerShell means you need to have a bit of programming knowledge. But for IT professionals, fluency in PowerShell scripts is absolutely essential, as it represents a universal batch processing toolkit no admin should be without.
Best practices and workarounds
When managing bulk file uploads to SharePoint, adhering to best practices and using effective workarounds can help ensure a smooth and efficient process. Here are some key considerations:
- Batch size: Limit the number of files in each batch to avoid timeouts or errors.
- Why it matters: Uploading too many files at once can lead to timeouts, performance issues, or even failures. SharePoint has certain limitations on how much data can be processed in a single operation.
- Best practice: Break down large uploads into smaller, manageable batches. This not only helps prevent timeouts but also makes it easier to identify and resolve any issues that may arise during the upload process.
- Workaround: Use PowerShell scripts to automate the batching process. For example, you can script the upload to process files in groups of 100 or 200, depending on the size and complexity of the files.
- Metadata: Ensure metadata is correctly assigned during uploads to facilitate search and organization.
- Why it matters: Metadata helps categorize and organize documents, making it easier for users to find and manage files. Proper metadata assignment enhances the searchability and usability of the SharePoint library.
- Best practice: Define and apply relevant metadata to each file during the upload process. This can include fields like title, author, date, category, etc.
- Workaround: Use PowerShell to automate metadata assignment. Ensure your script includes logic to apply the necessary metadata to each file.
- Permissions: Check permissions to ensure users have the necessary access rights for uploads.
- Why it matters: Incorrect permissions can prevent users from uploading files or accessing content. Properly configured permissions ensure that users can only access and modify content they are authorized to.
- Best practice: Regularly audit and verify permissions to ensure they align with organizational policies and user needs. Before bulk uploads, confirm that the account performing the upload has the necessary rights.
- Workaround: Use PowerShell to manage permissions programmatically. This can include setting unique permissions on files or folders as needed.
- Additional considerations:
- Error handling: Implement error handling in your scripts to manage and log any issues that occur during the upload process. This helps in troubleshooting and ensures that the process can be resumed from where it left off in case of failures.
- Performance monitoring: Monitor the performance of your SharePoint environment during bulk uploads. High volumes of data transfer can impact overall system performance, so it’s important to keep an eye on resource utilization and adjust your approach as needed.
- Documentation: Maintain clear documentation of your upload processes, including scripts, batch sizes, metadata fields, and permission settings. This ensures consistency and helps in onboarding new team members or troubleshooting issues.
By following these best practices and employing the suggested workarounds, you can enhance the efficiency and reliability of your bulk file uploads to SharePoint, ensuring a more organized and accessible document library.
👉 How do you upload multiple files at once? Uploading multiple files at once to SharePoint is much simpler with Virto Multiple File Operations for SharePoint On-Premise & Virto Multiple File Upload App for SharePoint Online. We’ll explain why and talk more about these tools in a later section.
Implementing bulk file uploads with VirtoSoftware SharePoint Tools
As mentioned, VirtoSoftware has two solutions for simplifying multiple file uploads for SharePoint—Virto Multiple File Operations for SharePoint On-Premise & Virto Multiple File Upload App for SharePoint Online. Here’s a brief description of both apps, along with their features that help streamline bulk file uploads.
Virto Multiple File Upload for SharePoint Online & M365 features:
- Bulk file upload: Allows users to upload multiple files simultaneously, saving time and effort compared to uploading files one at a time.
- Drag-and-drop interface: Users can simply drag files from their local storage and drop them into the designated area on the SharePoint site for quick and easy uploads.
- Support for various file types: The app can handle a wide range of file types, ensuring compatibility with different kinds of documents and media.
- Customizable settings: Administrators can configure file size limits, restrict certain file types, and adjust other settings to meet organizational policies and requirements.
- Integration with SharePoint Online: Seamlessly integrates with SharePoint Online, making it an ideal tool for users who rely on SharePoint for document management and collaboration.
Virto Multiple File Operations for SharePoint On-Premises advanced file management features:
- Bulk file actions: Supports a variety of bulk operations, including upload, download, delete, copy, move, check-in, approve, and edit.
- Drag-and-drop uploads: Similar to the online version, users can drag and drop files for quick uploads.
- Bulk downloads: Users can download multiple files at once, which is useful for offline access or sharing large sets of documents.
- Multiple field edits: Allows editing of metadata fields for multiple documents simultaneously, increasing efficiency in managing document properties.
- Customizable configurations: Administrators can set file size limits, restrict certain file types, and adjust metadata settings to fit organizational needs.
- Secure integration: The app integrates securely with SharePoint environments and adheres to compliance protocols.
- Compatibility: Compatible with SharePoint Server 2016, 2019, and SharePoint Server Subscription Edition (SE), ensuring broad applicability across different SharePoint on-premises deployments.
Both the Virto Multiple File Upload app for SharePoint Online & M365 and the Virto Multiple File Operations app for SharePoint On-Premises are designed to enhance file management processes. The online version focuses on simplifying and speeding up the upload of multiple files, making it ideal for cloud-based environments. The on-premises version offers a broader range of bulk file operations, providing comprehensive tools for managing documents in SharePoint Server environments. Both solutions help improve efficiency, maintain control, and enhance productivity in managing their digital content. We’ll talk about more of VirtoSoftware’s SharePoint On-Prem solution’s capablities in later sections.
Multiple Files or Folders Download
Multiple file download in SharePoint is another common yet critical task for organizations using the platform for document management and collaboration. In this section, we’ll explore the various methods available for bulk file downloads in SharePoint, including standard options, alternative methods, and best practices.
Reasons and typical cases of multiple file downloads in SharePoint
Downloading multiple files at once from SharePoint is often necessary for various reasons, such as:
- Data migration: Moving files from one SharePoint site to another or to a different storage solution.
- Backup: Creating offline backups of important documents.
- Collaboration: Sharing a large number of files with team members or external partners.
- Archiving: Saving historical records for compliance or organizational purposes.
Some common scenarios where users might need to download multiple files include:
- Project documentation: Collecting all files related to a specific project for review or archiving.
- Meeting materials: Downloading all files related to a series of meetings or workshops.
- Reports and deliverables: Gathering all deliverables for reporting or presentation purposes.
- Client deliverables: Compiling all files to be delivered to a client in a single batch.
How do I download multiple files at once in SharePoint?: Standard options for working with bulk file downloads
SharePoint provides several built-in options for downloading multiple files:
- Download as ZIP: Users can select multiple files in a document library and click the “Download” button. SharePoint will bundle the selected files into a ZIP archive for easy download.
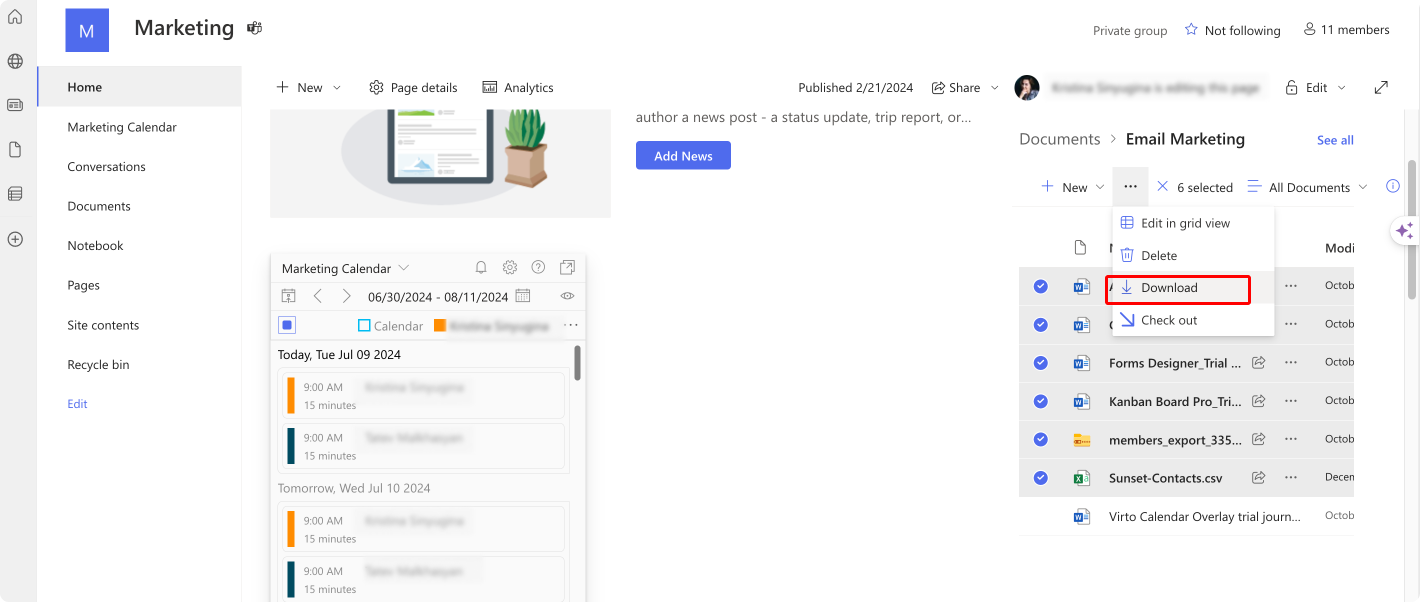
Pic. 3. Using the “Download” button.
- Open with Explorer: For SharePoint on-premises or SharePoint Online with Internet Explorer, users can open the document library with Windows File Explorer, allowing them to copy and paste files directly.
- Sync with OneDrive: Users can sync a document library with OneDrive for Business, which makes files available locally on their computer, from where they can be easily downloaded.
Can I download multiple files at once from SharePoint?: Alternative methods
Yes, you can download multiple files at once in SharePoint using alternative methods as well:
- Third-party solutions
Several third-party tools and add-ins can facilitate bulk file downloads, offering enhanced functionality and user experience. We’ve already mentioned a few third-party solutions previously, like ShareGate, AvePoint and, of course, the Virto Multiple File Operations app for SharePoint On-Premises, but you can also try Colligo Briefcase, which also includes features for bulk file operations and offline access for SharePoint.
- PowerShell Scripts
For SharePoint administrators, PowerShell scripts can automate the process of downloading multiple files, providing a powerful and flexible approach. Below is a sample script:
# Sample PowerShell script to download files from a SharePoint library
$siteUrl = "https://yoursite.sharepoint.com/sites/yoursite"
$libraryName = "Documents"
$destinationPath = "C:\DownloadedFiles"
# Connect to SharePoint Online
Connect-PnPOnline -Url $siteUrl -UseWebLogin
# Get all files in the library
$files = Get-PnPListItem -List $libraryName -Query "<View Scope='RecursiveAll'><Query></Query></View>"
# Download each file
foreach ($file in $files) {
$fileUrl = $file["FileRef"]
$fileName = [System.IO.Path]::GetFileName($fileUrl)
$fileContent = Get-PnPFile -Url $fileUrl -AsFile -Path $destinationPath -Filename $fileName
}
Write-Output "Files have been downloaded to $destinationPath"
Best practices and workarounds
Below are a few suggestions regarding best practices and workarounds that can help you optimize the process of downloading multiple files from SharePoint, ensuring efficiency, security, and a positive user experience.
- Batch downloads: Instead of downloading all files at once, break down the download process into smaller batches. This approach can help prevent system overload and ensure a more stable and manageable process. Here’s how best to do it:
- File selection: Select a manageable number of files to download at a time. This number can vary depending on the file sizes and your system’s capabilities.
- Automated scripts: Use scripts (e.g., PowerShell or Python) to automate the batching process, ensuring that each batch is handled sequentially.
- Scheduling: Schedule downloads during off-peak hours to minimize the impact on system performance and network bandwidth.
- Network considerations: A stable and fast network connection is crucial for successful bulk file downloads. Network interruptions or slow speeds can cause downloads to fail or take excessively long. Here are a few suggestions to follow:
- Bandwidth management: Monitor and manage network bandwidth to prioritize critical downloads. Use Quality of Service (QoS) settings to allocate sufficient bandwidth.
- Stable connections: Ensure that devices used for downloading are connected to a stable and high-speed network. Wired connections are generally more reliable than wireless ones.
- Network health: Regularly check the health of your network infrastructure, including routers, switches, and cables, to prevent potential issues.
- Permissions: Proper permissions are essential to access and download files from SharePoint. Users must have the necessary permissions to avoid access denied errors and ensure a seamless download process. Here’s how to make sure you’re on top of your permission management in SharePoint:
- Permission review: Regularly review and update user permissions to ensure they align with current roles and responsibilities.
- Access requests: Implement a streamlined process for users to request additional permissions if needed.
- Permission inheritance: Use permission inheritance to simplify management. Ensure that folder and library permissions are correctly set to avoid conflicts.
- Audit logs: Utilize SharePoint’s auditing features to monitor permission changes and access logs, ensuring transparency and accountability.
- Additional workarounds
- Compression: Compress large files into ZIP archives before downloading. This reduces the number of individual files and can decrease overall download time.
- Incremental downloads: For frequently updated libraries, consider downloading only new or modified files instead of the entire library each time. This can be achieved using tools that support delta downloads.
- User training: Educate users on best practices for bulk file downloads, including how to select files, use available tools, and troubleshoot common issues.
- Local sync: Use OneDrive for Business to sync SharePoint libraries locally. This allows users to access files directly from their computer, reducing the need for repeated downloads.
How do I download all files from SharePoint Sync?
To download all files from SharePoint Sync, you can use several methods depending on your needs and environment. Below are some common approaches:
- Using OneDrive Sync Client: If you have the OneDrive Sync client installed, you can sync SharePoint files to your local device. Here’s how:
- Go to your SharePoint Document Library:
- Open the SharePoint site in your web browser.
- Navigate to the Document Library that you want to sync.
- Click on “Sync”: In the toolbar at the top of the Document Library, click the “Sync” button. This will prompt OneDrive to start syncing the library to your local device.
- Follow the prompts:
- If prompted, sign in with your Microsoft account.
- Follow the instructions to complete the setup. The files will start syncing to a local folder on your device.
- Go to your SharePoint Document Library:
- Using SharePoint Online Management Shell: If you prefer using PowerShell, you can use the SharePoint Online Management Shell to download files. Here’s a basic example to get you started:
- Install SharePoint Online Management Shell: Download and install it from the Microsoft site if you don’t have it installed.
- Connect to SharePoint Online:
Connect-SPOService -Url https://your-tenant-name-admin.sharepoint.com3. Download files:
$webUrl = "https://your-tenant-name.sharepoint.com/sites/your-site-name"
$docLibName = "Documents"
$localFolder = "C:\Path\To\Local\Folder"
$ctx = New-Object Microsoft.SharePoint.Client.ClientContext($webUrl)
$web = $ctx.Web
$ctx.Load($web)
$ctx.ExecuteQuery()
$list = $web.Lists.GetByTitle($docLibName)
$ctx.Load($list)
$ctx.ExecuteQuery()
$query = New-Object Microsoft.SharePoint.Client.CamlQuery
$items = $list.GetItems($query)
$ctx.Load($items)
$ctx.ExecuteQuery()
foreach ($item in $items) {
$fileRef = $item["FileRef"]
$file = $web.GetFileByServerRelativeUrl($fileRef)
$ctx.Load($file)
$ctx.ExecuteQuery()
$fileName = [System.IO.Path]::Combine($localFolder, $file.Name)
[System.IO.File]::WriteAllBytes($fileName, $file.OpenBinary())
Write-Output "Downloaded file: $fileName"
}3. Using Microsoft Power Automate: For more complex or automated workflows, you can use Microsoft Power Automate:
- Create a new flow: Go to Power Automate, create a new flow, and choose a trigger, such as “When a file is created or modified in a folder”.
- Add actions: Add actions to get file content and then create a file in your desired destination (e.g., OneDrive, local server).
- Configure the flow: Set up the flow to monitor the SharePoint library and automatically download files.
4. Manual download: For a one-time manual download, you can simply use the SharePoint web interface:
- Go to your Document Library: Open the SharePoint site and navigate to the Document Library.
- Select files: Select the files or folders you want to download. You can use the checkbox to select multiple items.
- Download: Click on the “Download” button in the toolbar. This will download a ZIP file containing all selected items.
Each method has its advantages depending on your specific requirements and environment.
👉 How do I download multiple attachments from a SharePoint list? To download multiple attachments from a SharePoint list, you need to open the list and select the items with the attachments you want to download. Unfortunately, SharePoint doesn’t provide a direct option to download all attachments at once. One workaround is to use Power Automate to create a flow that will save attachments from selected list items to a designated SharePoint document library. From there, you can sync this library with OneDrive for Business and download the files as described earlier. Alternatively, if you have administrative access, you can use PowerShell scripts to automate the extraction and downloading of attachments from the list, ensuring a more efficient process.
Conclusion
Managing numerous files in SharePoint can be a real headache for everyone, from administrators to everyday users. SharePoint’s built-in tools, while okay for basic tasks, often lack the power needed for large-scale document management.
Fortunately, there are solutions available to simplify these bulk operations. Virto Software offers two powerful tools:
- Virto Multiple File Operations for SharePoint On-Premises
- Virto Multiple File Upload App for SharePoint Online and Microsoft 365
These tools provide significant advantages over standard SharePoint options, making bulk file management a breeze. We encourage you to learn more by scheduling a quick demo call.
This article is part of a comprehensive series on bulk file and folder operations in SharePoint. Be sure to check out the other articles in this series:
- SharePoint Bulk Operations Part 2: Multiple Files Delete & Multiple Copy and Move Files
- SharePoint Bulk Operations Part 3: Multiple Data Edits, Multiple Files Sharing & Multiple Check In and Approve
For even more in-depth information, visit our blog:





