A Complete Guide to Viewing Other Users’ Calendars in Microsoft Teams
Viewing your colleagues' calendars in Microsoft Teams is key to better scheduling and improved collaboration. This guide uncovers native features and powerful add-ons that make calendar sharing in Teams a breeze.
Efficient teamwork hinges on clear communication and coordinated scheduling. Knowing your colleagues’ availability is crucial for planning meetings, assigning tasks, and avoiding scheduling conflicts. That’s where the power of viewing other users’ calendars in Microsoft Teams comes in.
This comprehensive guide will walk you through the different methods for accessing your team members’ calendars within Microsoft Teams. We’ll explore both built-in Microsoft Teams functionalities and powerful third-party solutions like the Virto Calendar App for Microsoft Teams, empowering you to streamline collaboration and boost productivity in your organization.
If you’re interested in further enhancing your Microsoft Teams experience, we’ve covered various aspects of its features extensively in our blog series. Be sure to check out these related articles:
- Best Shared Calendars for Microsoft Teams
- Microsoft Teams Shared Calendar Guide
- Microsoft Teams Calendar Guide
- Microsoft Teams External Users Guide
- Microsoft Teams Guest Access Guide
By the end of this article, you’ll discover:
- How to look at someone else’s calendar in Teams
- How to add shared calendar to Teams
- How to check others calendar in Teams or Outlook
- How to use alternative solutions like Virto Calendar to view someone’s calendar in Teams
Collaborative Work with Calendars in Microsoft Teams
Microsoft Teams isn’t just for chat and file sharing—its calendar features are essential for seamless team collaboration. From simplified scheduling to enhanced visibility, Microsoft Teams calendars streamline how teams work together. In this section, we’ll briefly outline the core principles of organizing collaborative work in Microsoft Teams, explore the different calendar types and their unique purposes, and direct you to relevant resources on setting up a shared calendar.
Principles of calendar collaboration in Microsoft Teams
Microsoft Teams is built on several key principles that enhance calendar collaboration:
- Shared Visibility: Teams calendars allow members to view each other’s schedules, promoting transparency and making it easier to find suitable meeting times. This shared view reduces the back-and-forth often associated with scheduling, as team members can easily see when others are available or busy.
- Real-time Updates: Changes to calendars are reflected in real-time, ensuring all team members have the most up-to-date information. This immediate synchronization helps prevent scheduling conflicts and keeps everyone informed of the latest changes, whether it’s a rescheduled meeting or a new event.
- Integration: Calendar functions are deeply integrated with other Teams features, such as chat and video conferencing, creating a seamless workflow. This integration allows users to easily schedule meetings from chat conversations, join video calls directly from calendar events, and access relevant documents and discussions linked to calendar items.
- Accessibility: Calendars can be accessed across devices, enabling team members to stay coordinated whether they’re in the office or on the go. This cross-device accessibility ensures that everyone can view and manage their schedules from desktops, laptops, tablets, or smartphones, facilitating coordination regardless of location or device preference.
These principles work together to create a collaborative environment where scheduling is efficient, information is current, workflows are integrated, and access is ubiquitous, ultimately enhancing team productivity and coordination.
Types of calendars in Microsoft Teams
With the above principles in mind, Microsoft Teams offers various types of calendars to cater to different collaboration needs. Understanding the distinctions between these calendar types is crucial for choosing the right tool for your team’s specific requirements.
Here’s a brief overview of the main calendar types:
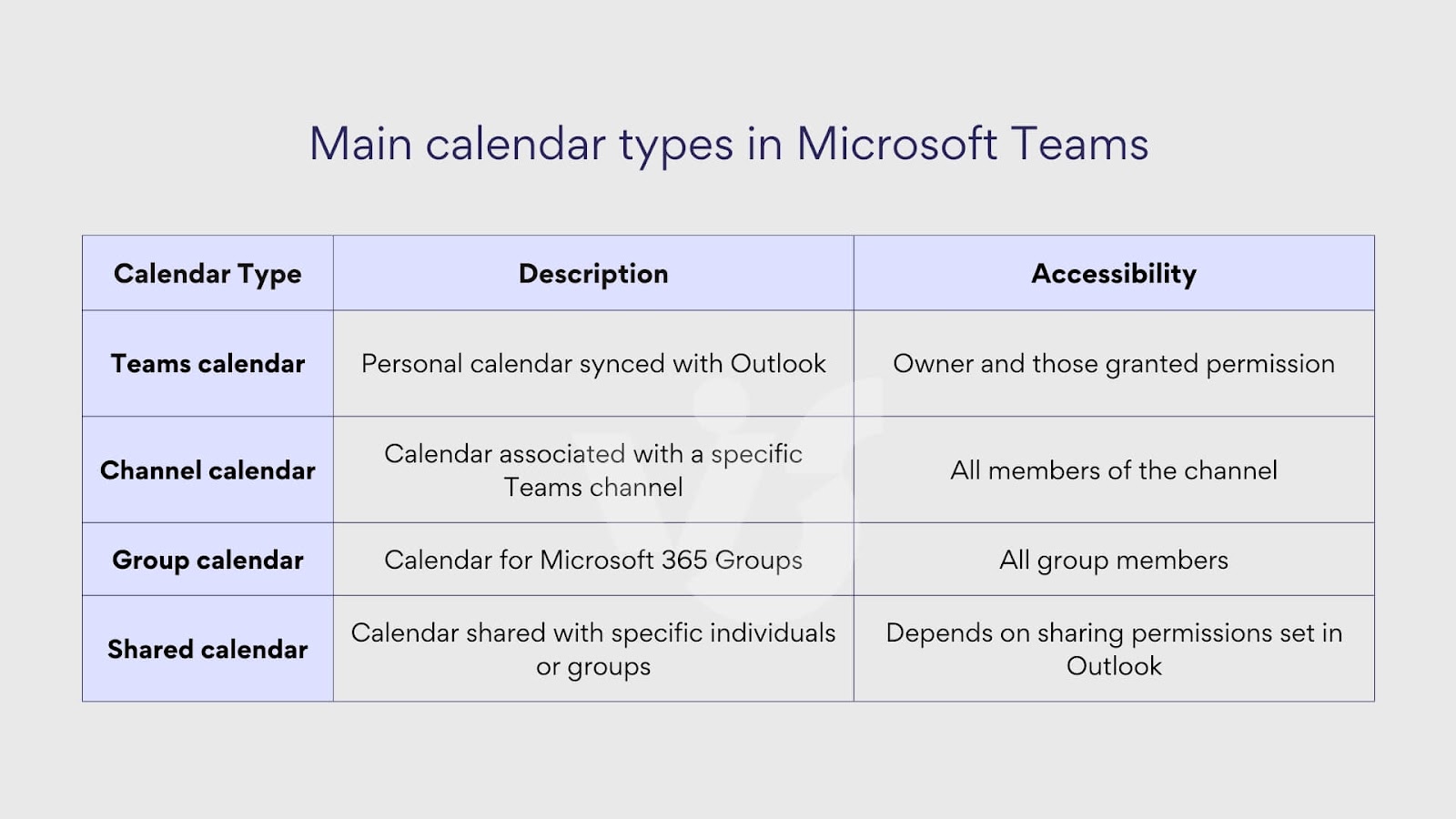
Fig. 1. Main calendar types in Microsoft Teams.
Now, the terms “channel calendar” and “shared calendar” in Microsoft Teams often trip people up. Here’s why: a channel calendar is shared, just among all channel members. So, it’s easy to see it as a “shared calendar.” Plus, people use “shared calendar” broadly for any calendar multiple people can access.
To be clear within Teams:
- Channel calendar = the built-in “shared” calendar.
- For sharing beyond a channel (like with specific people), you’ll need Outlook’s sharing or a third-party app.
👉 For more information on shared calendars in Microsoft Teams, including how to set them up and manage them, head over to our in-depth guide: Microsoft Teams Shared Calendar Guide
How to See Someone’s Calendar in Teams
Viewing other users’ calendars in Microsoft Teams can significantly enhance collaboration and simplify scheduling processes. This could be particularly useful in several scenarios:
- Planning team meetings: Quickly find available time slots for all team members.
- Resource management: Check the availability of shared resources like meeting rooms or equipment.
- Project coordination: Align schedules with team members working on the same project.
- Cross-department collaboration: Coordinate with colleagues from other departments more efficiently.
- Managing reports: For managers to keep track of their team members’ schedules.
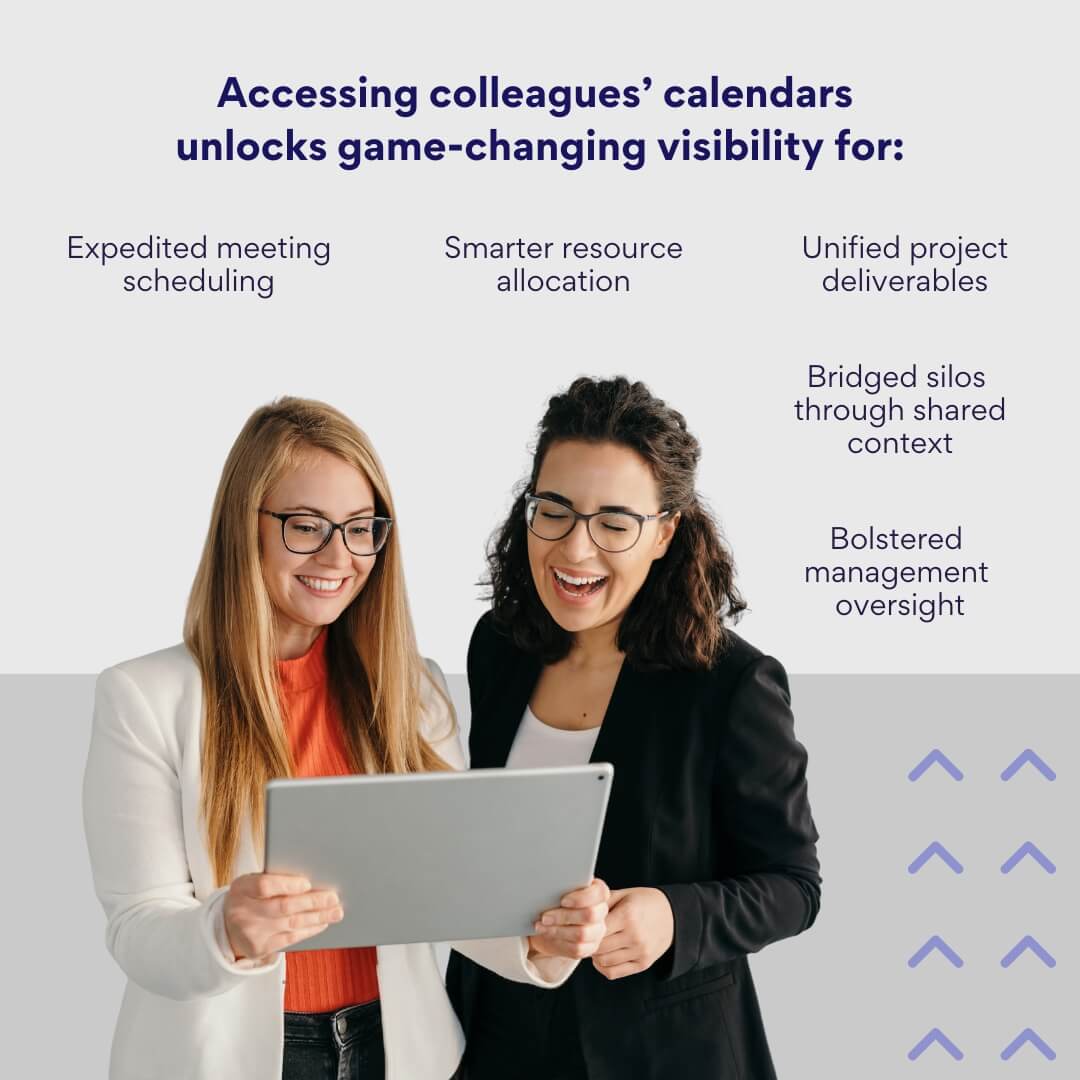
👉 Can people see my Teams calendar? By default, people in your organization can see your free/busy information, but not the details of your appointments. You can adjust these settings in Outlook to provide more or less visibility to your colleagues.
How do I view someone else’s calendar in Microsoft Teams?: Viewing calendars using built-in Teams functionality
It’s important to note that Microsoft Teams does not have a native feature to directly add and view other people’s calendars within the Teams interface. The calendar functionality in Teams is more limited compared to Outlook. However, there are still ways to coordinate schedules and view availability:
- Scheduling Assistant: When creating a new meeting in Teams, you can use the Scheduling Assistant to see the availability of team members you’re inviting.
- Click on “New meeting” in the Calendar tab
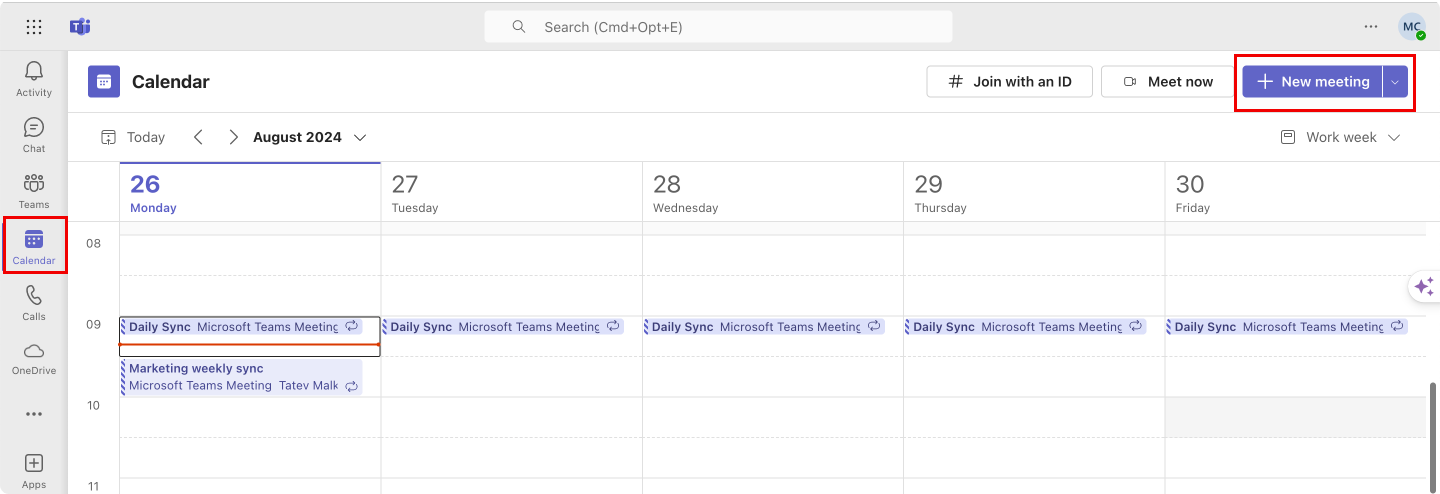
Pic. 1. Scheduling a new meeting within Microsoft Teams.
- Add attendees to your meeting
- Click on “Scheduling assistant” to see a view of all attendees’ availability
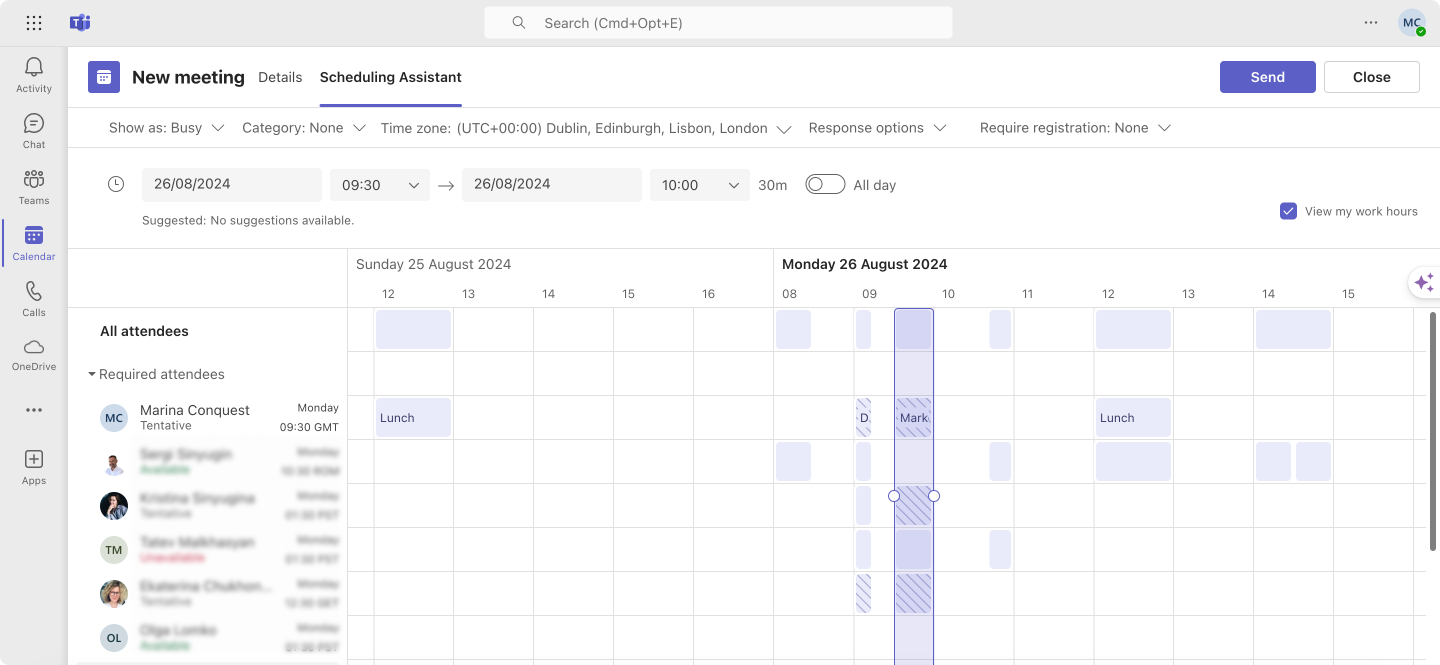
Pic. 2. Using Scheduling Assistant while scheduling a new meeting within Microsoft Teams.
- Channel calendar: If you’re working within a specific Team channel, you can add a shared calendar for that channel.
- Go to the desired channel
- Click the ‘+’ at the top to add a new tab
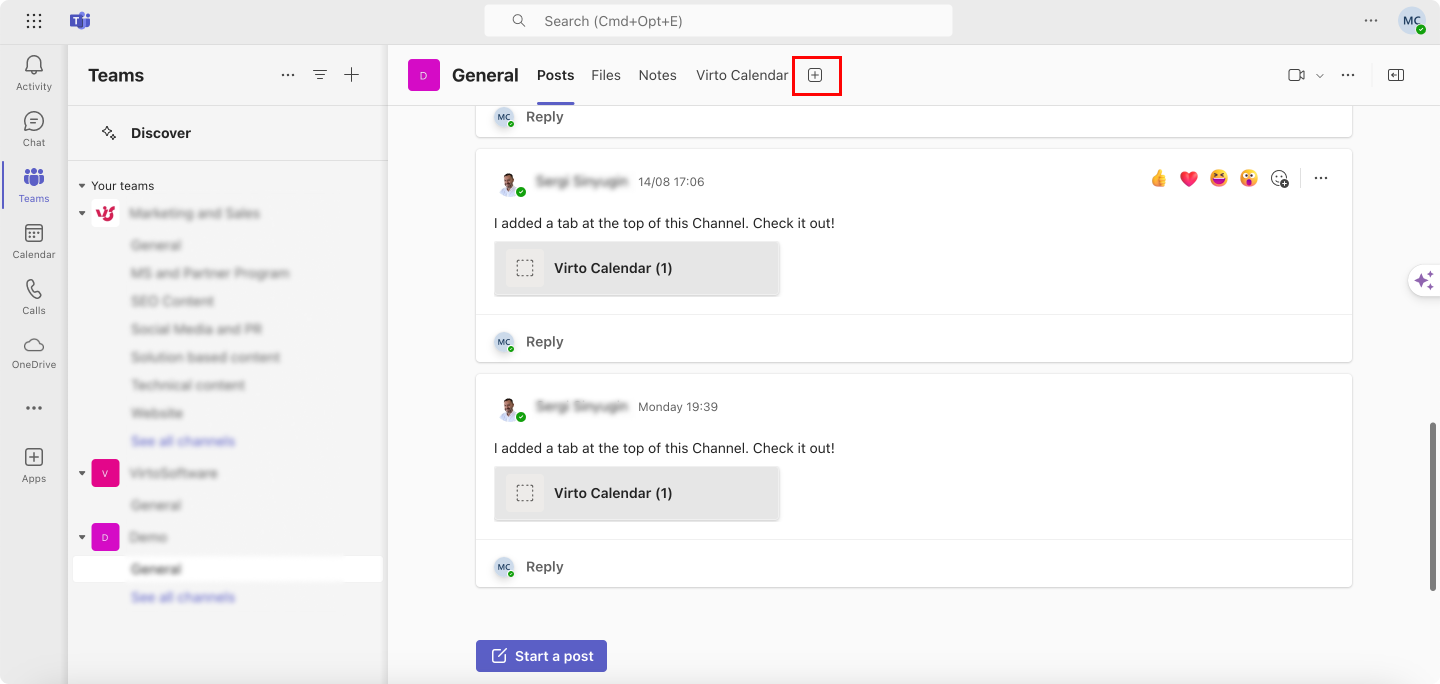
Pic. 3. Adding a new tab within a channel in Microsoft Teams.
- Select ‘Calendar’ from the list of apps
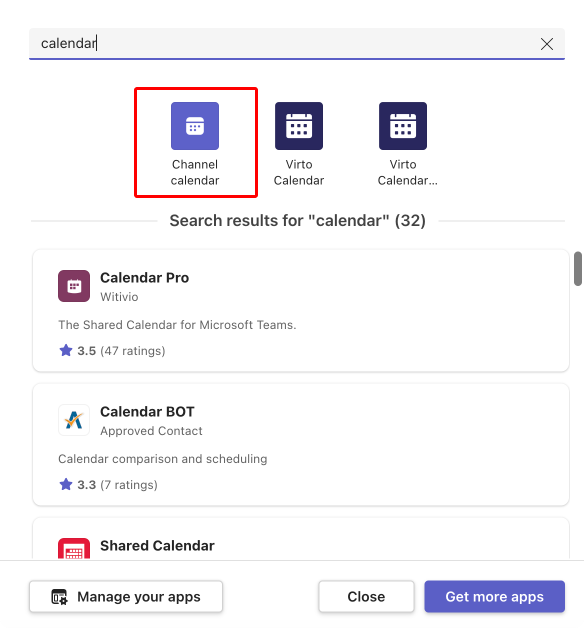
Pic. 4. Searching for a channel calendar app within Microsoft Teams.
- This creates a shared calendar visible to all channel members
- Outlook Integration: For full calendar sharing capabilities, you would need to use Outlook, which is integrated with Teams.
- Open Outlook
- Go to the Calendar view
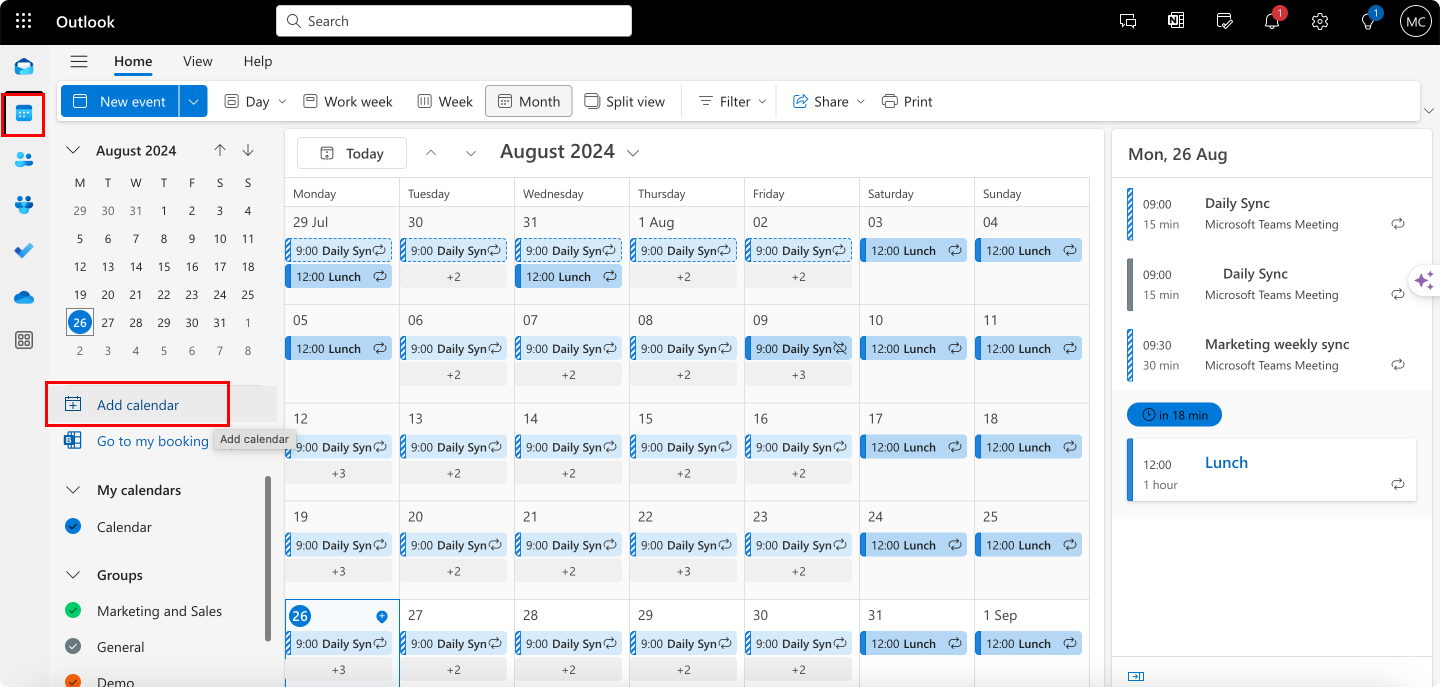
Pic. 5. Adding a new calendar in Outlook.
- Click “Add Calendar” > “Add from directory”
- Search for and add the desired person’s calendar
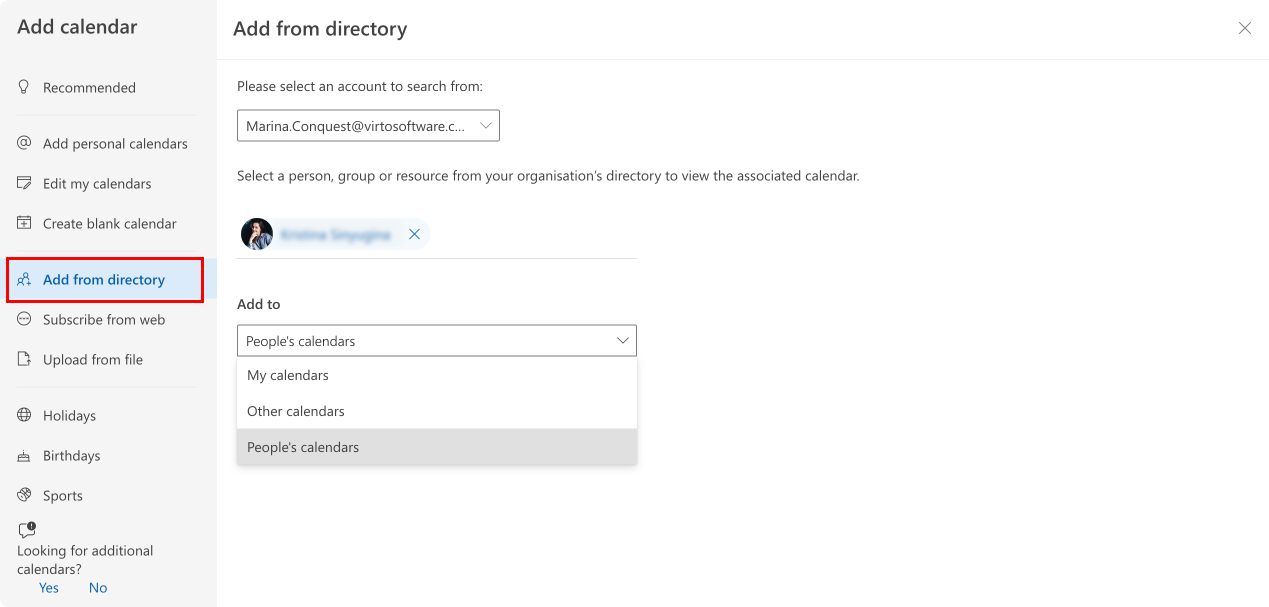
Pic. 6. Adding people from a directory in Outlook.
- Once added in Outlook, this shared calendar information will be reflected in Teams when you use the Scheduling Assistant.
👉So, how to view someone’s calendar in Teams? As mentioned, the built-in Microsoft Teams functionality offers limited options to view someone’s calendar in Teams. The main way is through Scheduling Assistant, accessed by either: Clicking “New meeting” in the Teams calendar and inviting participants or starting a chat, clicking the “…” menu, and selecting “Schedule meeting.” Scheduling Assistant shows availability information for the invitees. However, it offers limited wider calendar access. For more detailed calendar management, consider using Outlook or specialized apps like Virto Calendar for Microsoft Teams.
It’s crucial to understand that Teams relies heavily on its integration with Outlook and Exchange for more advanced calendar functionalities. The ability to directly view someone else’s full calendar within Teams itself is not a native feature as of now.
For the most up-to-date and detailed calendar sharing, it’s recommended to use Outlook in conjunction with Teams. Always check with your IT department for the most current features and permissions within your organization’s Microsoft 365 setup.
👉 For users outside your organization (guests or external users), calendar sharing capabilities may be limited. Typically, external users cannot directly access internal calendars through Microsoft Teams. However, you can still schedule meetings with them using the Microsoft Teams scheduling assistant, which will show free/busy information if it’s been made available. For more information on guess and external access in Microsoft Teams, please visit the following articles: Microsoft Teams External Users Guide & Microsoft Teams Guest Access Guide.
How to check someone’s calendar in Teams with a 3rd party app: Enhancing calendar viewing with Virto Calendar
While the built-in Teams functionality offers basic calendar viewing capabilities, third-party apps like Virto Calendar App for Microsoft Teams can significantly enhance the experience:
- Comprehensive calendar integration: At its core, Virto Calendar allows users to overlay and manage unlimited Microsoft 365 calendars alongside web calendars like Google and iOS, all within the familiar Microsoft Teams environment.
- Improved visualization: One of Virto Calendar’s standout features is its effortless categorization system. Users can easily organize their events and calendar sources using a user-friendly color-coding scheme, making it simple to distinguish between different types of appointments or separate work from personal commitments at a glance.
- Flexible viewing options: To cater to different planning styles and preferences, Virto Calendar offers a range of viewing options. Users can switch between day, week, month, and year views, as well as a dedicated task view and a multi-source view that likely allows for simultaneous viewing of multiple calendars. This flexibility ensures that users can visualize their schedules in the way that works best for them.
- User-friendly mobile integration: Understanding the need for on-the-go access, Virto Calendar provides seamless mobile integration. This feature allows users to schedule and organize their calendars from any device, anywhere, ensuring that they’re always in control of their time, whether in the office or on the move.
- Enhanced security: For businesses and organizations, Virto Calendar doesn’t compromise on security. It boasts enterprise-grade security and privacy features, allowing it to be deployed and managed within any organization with confidence. This makes it an ideal solution for companies looking to maintain control over their data while providing powerful calendar tools to their employees.
- Improved scheduling: The calendar also streamlines the event creation process, making it easy to schedule both regular events and Teams meetings. This integration with Teams further enhances its utility in a corporate environment, allowing for seamless coordination of virtual meetings alongside other calendar events.
- Customizable permissions: Set detailed permissions for who can view what information in your calendar, offering greater control over your schedule’s privacy.
In essence, Virto Calendar is a comprehensive tool designed to simplify calendar management across multiple platforms. It combines the power of integration with the flexibility of customization, all while maintaining high security standards. Whether for individual use or enterprise-wide deployment, Virto Calendar aims to provide an efficient way to manage time and schedules.
To use Virto Calendar App:
- Install the app from the Microsoft Teams app store.
- Once installed, you can access it from the Apps section in Teams.

Pic. 7. Adding the Virto Calendar App in Microsoft Teams.
- Use the app’s interface to add and view calendars, set permissions, and utilize its advanced features.
The resulting Virto Calendar view of your departmental schedule might look like so:
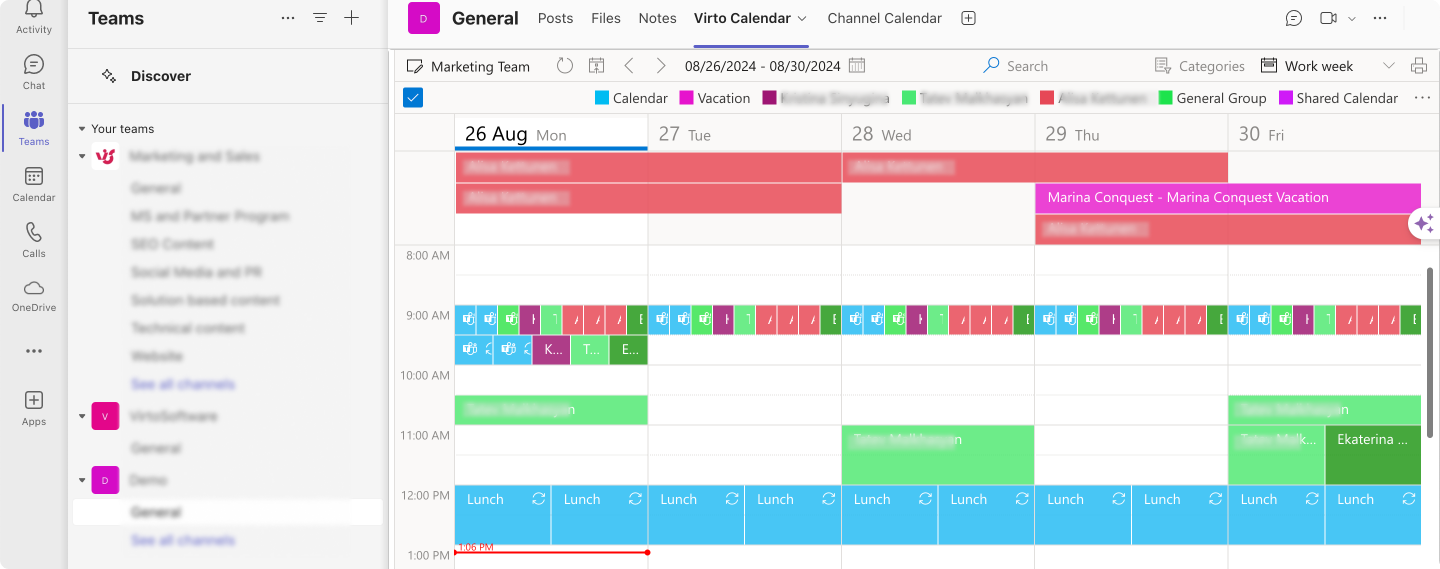
Pic. 8. Sample Virto Calendar team view within Microsoft Teams.
As you can see from the above illustration, Virto Calendar allows you to incorporate all your team members’ schedules. You can view this combined calendar directly within the Microsoft Teams interface by adding the Virto Calendar App as described. The system offers flexibility, enabling you to toggle between different team members’ schedules, turning them on or off as needed. It also provides a clear view of each person’s availability and busy times. For ease of use and quick visual reference, everything is color-coded, categorized, and completely customizable.
👉 For more information on configuring Virto Calendar and adding different calendar sources, please visit our Learning Center at: Virto Calendar at VirtoSoftware Docs.
By leveraging both the native Teams calendar features and powerful third-party apps like Virto Calendar, you can create a more efficient and flexible calendar management system within your Microsoft Teams environment.
How to Check Others Calendar in Teams or Outlook: Viewing Other Team Members’ Calendars via Outlook and Microsoft Teams
Microsoft’s Outlook and its integration with Microsoft Teams provides an efficient way to view your colleagues’ calendars. Let’s explore how this works in the web environment and the benefits it offers.
Here’s how to view colleagues’ calendars in Outlook on the web:
- Go to Outlook.com or your organization’s Outlook Web Access URL and sign in.
- Click on the Calendar icon in the navigation pane on the left.
- In the left sidebar, find and click on “Add calendar.” (See Pic. 5 above)
- Select “From directory” to search for colleagues within your organization. (See Pic. 6 above)
- Type your colleague’s name in the search box and select them from the results.
- Click “Add” to include their calendar in your view.
You can repeat this process for multiple team members, allowing you to see everyone’s schedules simultaneously in your web browser.
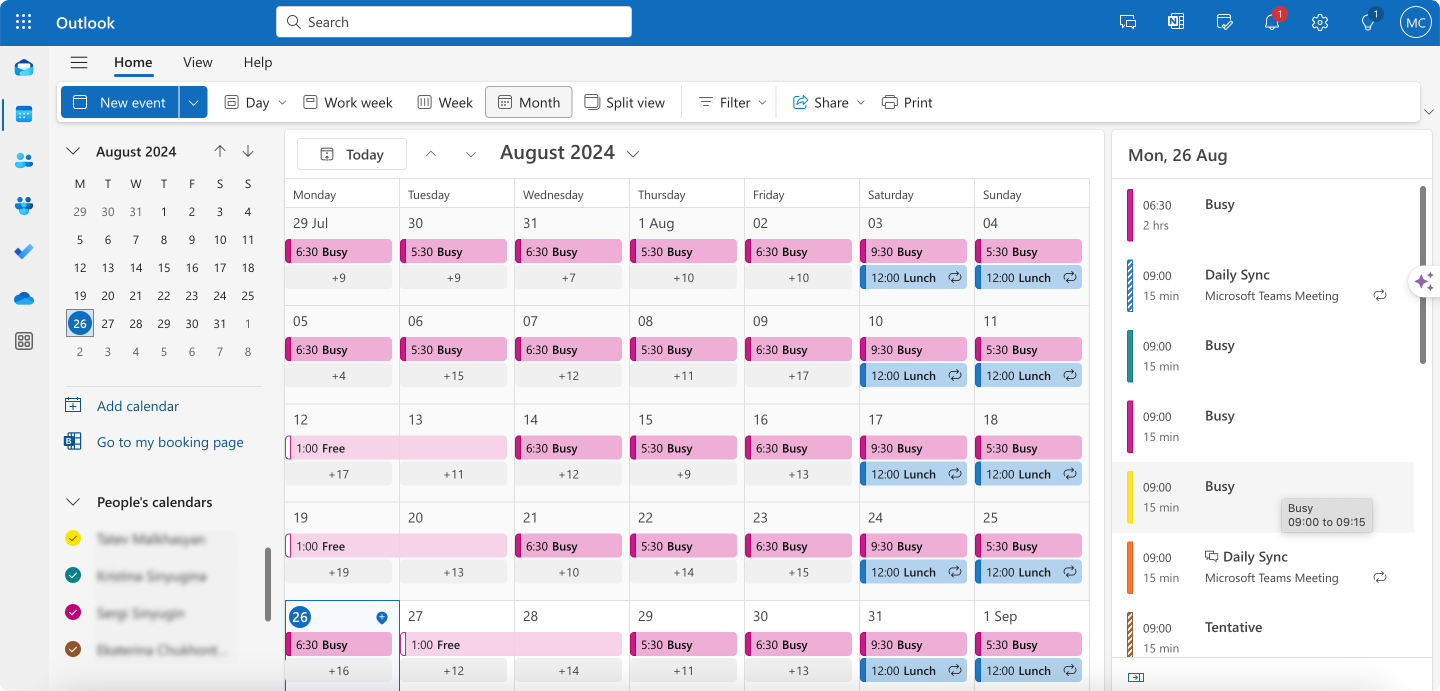
Pic. 9. Viewing People’s calendars in Outlook.
Once you’ve added your colleagues’ calendars, their names will appear in a list under the ‘People’s calendars’ section. You can easily toggle the visibility of each calendar by checking or unchecking the box next to their name. This allows you to selectively view your colleagues’ schedules alongside your own calendar. You can quickly switch between viewing one, several, or all of your team members’ calendars as needed, giving you flexible control over your calendar view.
👉 How do I see other team members calendar in the Outlook app? To view other team members’ calendars in the Outlook app, you can follow these steps. First, open the Outlook app on your device and switch to the calendar view if you’re not already there. Look for an option to add a calendar. This is usually found near the top of the screen, often labeled as “Add Calendar” or represented by a “+” icon. Select “Add People’s Calendars” or a similar option. Then, in the search box that appears, type the name of the team member whose calendar you want to view and select the correct person from the search results. Their calendar should now appear alongside yours in a different color. It’s worth noting that access to others’ calendars isn’t automatic. Your ability to view a colleague’s schedule depends on whether they’ve shared their calendar with you or if your organization’s IT policies permit such access. If you find you can’t see someone’s calendar, you might need to reach out to them directly for permission or consult with your IT department about your organization’s sharing policies.
Benefits of using Outlook for calendar sharing
While Microsoft Teams has become an integral part of many organizations’ communication and collaboration strategies, it’s important to note that it still lacks some of the basic calendar sharing capabilities that Outlook (or third-party apps like Virto Calendar) provides. Between the two, Outlook still remains the superior choice for viewing and managing team calendars for several reasons:
- Native calendar functionality: Outlook was built with robust calendar features as a core component, while Teams’ calendar functionality is more of an add-on. This results in a more intuitive and feature-rich calendar experience in Outlook.
- Advanced sharing options: Outlook offers more granular control over calendar sharing. Users can choose to share their entire calendar, specific events, or just free/busy information. Teams currently lacks these detailed sharing options.
- Side-by-side calendar views: In Outlook, you can easily view multiple calendars side-by-side, making it simple to compare schedules and find common free time. Teams doesn’t offer this level of visual comparison.
- Calendar overlays: Outlook allows you to overlay multiple calendars, giving you a consolidated view of various schedules. This feature is not available in Teams, making it harder to spot conflicts or open slots across multiple calendars.
- Detailed availability information: When viewing someone’s calendar in Outlook, you can often see more detailed information about their availability, including the nature of their appointments (if shared). Teams typically only shows basic free/busy information.
- Integration with external calendars: Outlook can integrate and display calendars from external sources (like Google Calendar) alongside internal calendars. Teams is more limited in its ability to incorporate external calendar systems.
- Resource scheduling: Outlook provides robust features for scheduling resources like meeting rooms or equipment alongside people’s calendars. Teams’ capabilities in this area are more limited.
- Calendar search and filters: Outlook offers powerful search and filter options for calendars, making it easier to find specific events or patterns across multiple calendars. These advanced search capabilities are not as developed in Teams.
- Customization and views: Outlook provides more options for customizing calendar views (daily, weekly, monthly, etc.) and allows users to create custom views. Teams offers fewer options for personalizing how calendar information is displayed.
- Delegation and permissions: Outlook has more advanced features for calendar delegation, allowing users to give others permission to manage their calendars. Teams’ delegation features are not as comprehensive.
While Teams continues to evolve and may incorporate more advanced calendar features in the future, currently Outlook remains the go-to application for comprehensive calendar management and sharing within organizations. For more advanced features, Virto Calendar is even more of a powerful and flexible solution.
👉 For more information on the Outlook calendar, please refer to the following guides on our blog:
- Protect Your Outlook Calendar Privacy: An Expert Guide
- Share Your Outlook Calendar in Easy Step
- Merging and Managing Multiple Calendars: Simplified Steps for Google & Outlook
- Creating and Managing Group Calendars in Outlook: The Full Guide
👉 For more information on the Microsoft Teams calendar, please refer to:
- How to Create a Shared Calendar in Microsoft Teams: Guide, Tips, Security Issues
- Microsoft Teams Calendar: Setup, Sharing, and Channel View
How to see Teams shared calendars in Outlook on the web
As explained in our previous article, How to Create a Shared Calendar in Microsoft Teams, a Teams shared calendar is essentially a channel calendar app added as a tab. Now it’s important to understand that it doesn’t create a new calendar but provides a filtered view of the existing Microsoft 365 Group calendar associated with your Team. This view is specifically tailored to show Teams meetings scheduled within the channel where the app was added.
Here’s what this means for visibility of meetings
- New meetings: Any new channel meetings or meetings scheduled directly within the channel calendar app will be displayed in the calendar view. All Team members will have visibility of these team events.
- Existing meetings: Generally, existing channel meetings that were created before adding the Calendar app (or before the feature was available in your tenant) should also be visible. However, there might be some variations in how older meetings appear.
Here’s what this means for meeting scheduling and notifications
When you schedule an event in the channel calendar:
- It creates a Microsoft Teams meeting within that channel.
- A notification is sent to the channel about the new meeting.
- You have the option to schedule all-day events, which is useful for things like tracking team vacations or important dates.
Here’s how to enable Teams calendar in Outlook
Finally, to make channel calendars available in Outlook, you need to enable this feature for each Team individually using PowerShell.
Here’s how:
- Use the Exchange Online PowerShell module.
- Run the following cmdlet:
Set-UnifiedGroup -Identity “Your-Team-Name” -HiddenFromExchangeClientsEnabled:$False
- After enabling this feature, the Microsoft 365 Groups associated with each unhidden Team will be visible in Outlook (web, mobile, and desktop clients).
- You’ll be able to see a combined view of appointments from these Teams calendars alongside your personal calendar.
Limitations of Outlook integration
It’s crucial to note that while you can view Teams channel calendars in Outlook, there are some limitations:
- You cannot schedule an appointment via Outlook in the Microsoft 365 group calendar and have it show up in the Teams channel.
- The view in Outlook is not read-only, but to appear in a Teams channel, a meeting must be specifically scheduled as a channel meeting within Teams.
Virto Calendar App for MS Teams: Enhanced Calendar Viewing
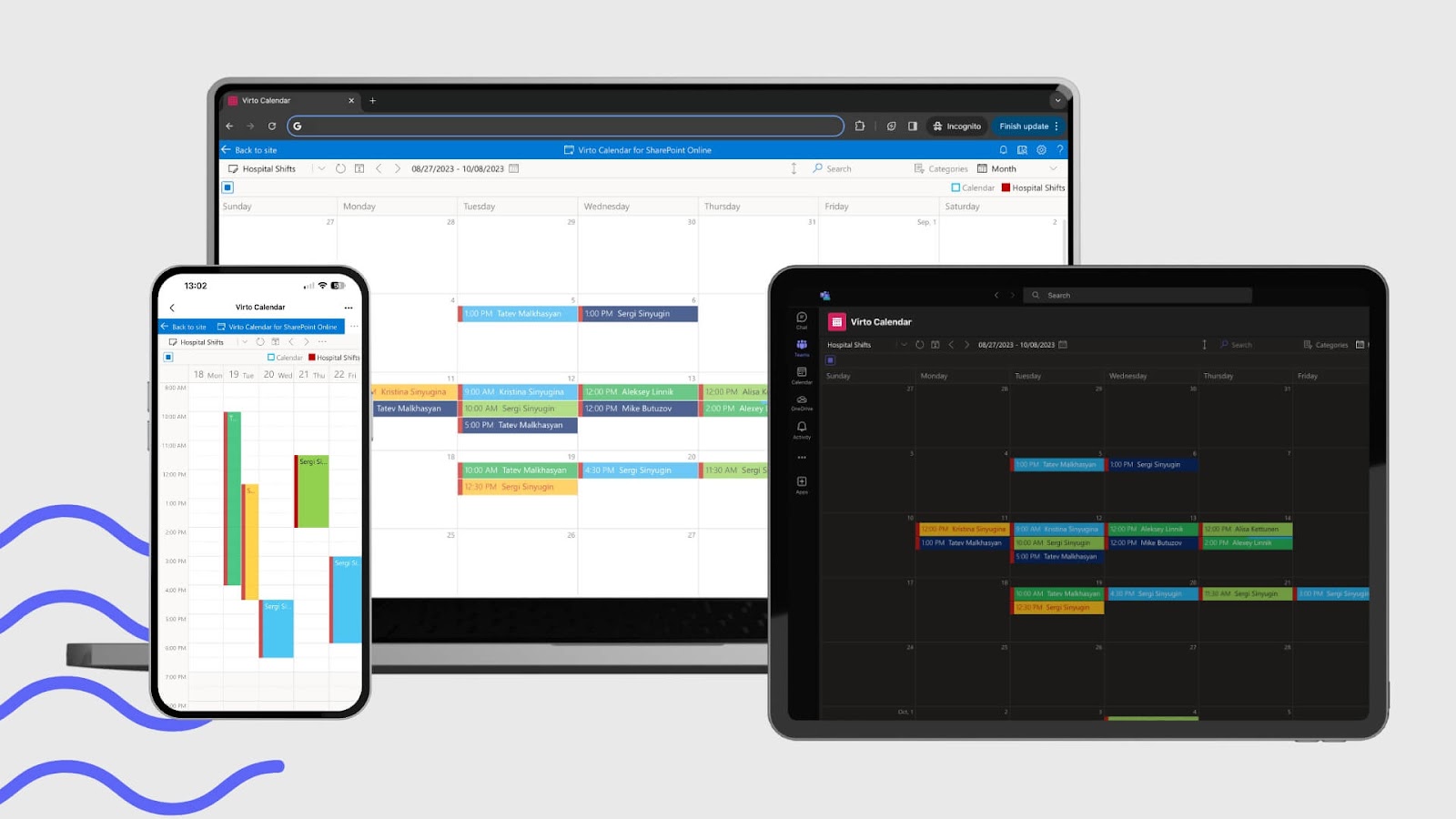
As previously discussed—while Outlook on the web and Microsoft Teams offer robust calendar sharing features, the Virto Calendar App for Microsoft Teams enhances that experience by:
- Unifying calendars: Instead of constantly switching between different platforms, users can view their Outlook, Google, and other calendars all in one convenient web interface. This consolidation of information saves time and reduces the risk of overlooking important events or appointments.
- Overlaying multiple schedules: With Virto Calendar, you can gain a comprehensive view of your entire team’s availability directly in your browser or the Teams app. This bird’s-eye view of everyone’s schedules makes it infinitely easier to plan meetings, coordinate projects, and understand your team’s capacity at a glance.
- Creating custom views: Recognizing that one-size-fits-all solutions often fall short, Virto Calendar allows users to create custom views tailored to their specific needs. Whether you want to focus on a particular project or keep tabs on a specific department, you can set up personalized calendar views that display exactly the information you need, when you need it.
- Simplifying resource allocation: Through Virto Calendar’s interface, users can easily book and manage shared resources such as meeting rooms or equipment. This feature eliminates the need for separate systems or convoluted email chains to reserve necessary resources, further streamlining the scheduling process.
So why not give Virto Calendar a try?
Best Practices for Interacting with Other Users’ Calendars in Microsoft Teams
Before we wrap up this article, let’s cover some of best practices for interacting with other users’ calendars in Microsoft Teams. These practices will help ensure smooth collaboration and respect for your colleagues’ time:
1. Check and set appropriate permissions
- Review your calendar settings: Regularly check your own calendar sharing settings to ensure you’re comfortable with the level of information visible to others.
- Use granular permissions: Take advantage of Microsoft Teams’ and Outlook’s options to set different levels of access for different colleagues or groups.
- Be mindful of sensitive information: When setting permissions, consider any confidential meetings or personal appointments that you may not want to be visible to others.
2. Leverage the built-in Microsoft Teams calendar
- Familiarize yourself with features: Explore all features of the Teams calendar, such as Scheduling Assistant and channel calendars.
- Use channel calendars: For team-specific events, utilize channel calendars to keep all relevant information in one place.
- Set up recurring meetings: For regular team check-ins, set up recurring meetings to streamline scheduling.
3. Use Outlook integration
- Sync calendars: Ensure your Teams and Outlook calendars are properly synced for a comprehensive view of your schedule.
- Use Scheduling Assistant: When scheduling meetings, use the Outlook scheduling assistant to find suitable times for all participants.
- Add Teams meetings to Outlook events: When creating events in Outlook, remember to add the Teams meeting option for seamless integration.
4. Explore third-party apps
- Consider apps like Virto Calendar: Explore third-party apps such as Virto Calendar App for Microsoft Teams, which can offer additional features for calendar management.
- Evaluate security: Before implementing any third-party app, ensure it meets your organization’s security standards. For instance, Virto Calendar is a native, Microsoft-approved app that adheres strictly to all Microsoft security protocols. Unlike many third-party apps that store information externally, Virto Calendar stores data on Microsoft-owned servers, enhancing data security and compliance.
- Train your team: If adopting a new app, provide proper training to ensure everyone can use it effectively.
5. Respect colleagues’ privacy
- Ask before scheduling: When possible, ask colleagues about their availability before scheduling meetings on their calendar.
- Be mindful of working hours: Respect your colleagues’ set working hours and avoid scheduling meetings outside of these times unless absolutely necessary.
- Don’t overuse the ‘Required’ field: Be judicious in marking attendees as ‘Required’ vs. ‘Optional’ for meetings.
6. Create and use shared calendars
- Set up team calendars: For projects or departments, create shared calendars that all relevant team members can access.
- Use color coding: Implement a color-coding system for different types of events or different teams to improve visual organization.
- Regularly update shared calendars: Encourage all team members to keep shared calendars up-to-date with relevant information.
7. Implement clear communication practices
- Communicate changes promptly: If you need to reschedule or cancel a meeting, update the calendar event and notify attendees as soon as possible.
- Provide context in event descriptions: Include agendas or brief descriptions in calendar events to help attendees prepare and determine if they need to attend.
- Use status messages: Use Teams’ status message feature to communicate your availability or if you’re in a meeting.
8. Educate your team
- Provide training: Offer regular training sessions on calendar best practices and new features in Teams and Outlook.
- Create guidelines: Develop and distribute a set of team guidelines for calendar use and etiquette.
- Lead by example: Managers and team leaders should model good calendar practices to encourage adoption across the team.
9. Regularly review and clean up
- Audit your calendar: Periodically review your calendar to remove outdated recurring meetings or events that are no longer relevant.
- Update permissions: As team dynamics change, review and update calendar sharing permissions accordingly.
10. Use calendar analytics
- Analyze time management: Use calendar analytics tools to understand how you and your team are spending time in meetings.
- Optimize scheduling: Use insights from these analytics to optimize your scheduling practices and improve productivity.
By following these best practices, you can create a more efficient, respectful, and productive environment for calendar management within Microsoft Teams. Remember, good calendar etiquette is an essential part of digital workplace courtesy and can significantly improve team collaboration and time management.
Conclusion
Microsoft Teams provides a robust set of tools for viewing and managing calendars, making it easier for teams to coordinate and collaborate effectively. The platform’s integration with Outlook and its built-in calendar features offer convenient solutions for most calendar management needs within an organization.
However, for teams requiring more flexibility and advanced options in calendar management, we recommend trying the Virto Calendar App for Microsoft Teams. The application can enhance your calendar experience with additional features, customization options, sharing, and viewing capabilities.
To explore how the Virto Calendar App for Microsoft Teams can meet your specific needs, we invite you to schedule a demo call. Our team will gladly show you how we can implement solutions tailored to your particular use case.
In the meantime, to deepen your understanding of calendar management in Microsoft Teams and related topics, we recommend the following resources:
- Best Shared Calendars for Microsoft Teams
- Microsoft Teams Shared Calendar Guide
- Microsoft Teams Calendar Guide
- Microsoft Teams External Users Guide
- Microsoft Teams Guest Access Guide
- Microsoft Tech Community: How can I see calendar of my team member in Microsoft Teams?
- Microsoft Tech Community: Viewing other team members’ calendars in Teams
- Reddit: How can I quickly see a coworker’s calendar?





