Calendars—our trusty tools for taming time, yet wielding them can quickly turn chaotic. Mapping out meetings and milestones keeps work flowing while blocking out lunches and nights out connects us to friends. But a flurry of commitments cluttering multiple calendars sparks stress. Too many tiny time slots make us yearn for open white space. How to rein in the mayhem?
With an estimated 70% of individuals depending on digital calendars to navigate their daily lives (1), the importance of mastering these tools is clear. Consolidating various calendars into a singular, streamlined dashboard is an unquestionable necessity for those aiming to heighten their efficiency and enhance their productivity.
Don’t worry, we’ll show you how best to do it.
In the sections that follow, we’ll explain how to merge your disparate calendars into one super schedule that works. We’ll explore the upsides of merging—minimizing missed deadlines and regaining control of your hectic days—and explain when merging makes sense and when keeping calendars separate works better.
Mastering your calendar is a journey, not a destination. And believe us, we know what we are talking about. With over 15 years perfecting calendar systems and helping over 8,000 companies get organized, VirtoSoftware has tackled every calendar dilemma under the sun. This article is just one part of a larger guide focused on helping you take control of your time. . Consider it one chapter in the ongoing story of organizing your schedule. We invite you to explore the other articles in this series for more strategies to wrangle your calendar:
Understanding Multiple Calendars and Merging
In our quest for effective time and task management, we often grapple with the concept of multiple calendars. This section will explain the basics of calendar merging, its benefits, and typical use cases that showcase its necessity and efficiency in our increasingly interconnected schedules.
What are multiple calendars?
The term ‘multiple calendars’ refers to the practice of maintaining separate schedules for different aspects of life. These can be distinct personal, work, social, and project-based calendars, each with their unique entries and reminders. They serve to compartmentalize our diverse roles and responsibilities, allowing us to track various streams of events and tasks with precision.
Is it the same—merge, combine and overlay calendars?
While often used interchangeably, the terms merge, combine, and overlay refer to different methods of calendar management:
- Merge: This creates a single calendar from multiple sources. Events from all calendars are brought together, eliminating duplicates and offering a unified view of all items.
- Combine: Combining entails maintaining distinct calendars but managing them through a single interface. Each calendar retains its identity, yet they are accessible in one place.
- Overlay: Overlaying, or layering, calendars allows you to view multiple calendars in one interface, with each calendar’s events visible in different colors or styles. This provides a comprehensive view without merging the actual calendars.
Here’s a summarizing table for clarity:
| Action | Description | Result |
|---|---|---|
| Merge | Integrates calendars into one, with a single set of events. | One calendar |
| Combine | Manages multiple calendars through a single platform. | Multiple calendars, one interface |
| Overlay | Displays multiple calendars together, with visual distinctions. | Multiple layered calendars |
👉 Can you combine multiple calendars into one calendar? Yes, you can combine multiple calendars into one. The method to do so will depend on the calendar services you are using (e.g., Google Calendar, Apple Calendar, Microsoft Outlook, etc.). In the next sections, we’ll outline steps for combining, merging, and overlaying calendars from different services into a single view using Google and Outlook calendars as examples.
Typical use cases for calendar merging
Streamlining your calendars is a tailored solution—the approach depends on your unique needs. Some common situations where consolidating calendars can help:
- Teamwork: In a team environment, particularly with several departments, merging calendars can synchronize efforts and streamline collaboration.
- Project or management work: For a manager overseeing several project participants, merging calendars can provide a bird’s eye view of everyone’s availability and progress.
- Horizontal work: For individuals engaged in various projects simultaneously, merging calendars can help them navigate overlapping demands and commitments.
- Personal efficiency: For anyone looking to balance the intricate dance of work and personal life, merging calendars can create a cohesive schedule that ensures no personal appointments are missed due to work commitments, and vice versa.
So, as you can see, there are quite a few cases where merging calendars can not only result in a newfound calendar calm but also significantly boost productivity. In the next few sections, we’ll explain what to consider before you start merging and how best to do it. The goal is calendar harmony—aligning team and individual demands so you can spend less time coordinating logistics and more time focused on what matters.
Merging Two or More Calendars: What You Should Know
In this section, we’ll tackle questions like how to best blend the calendars, how many of them to merge, and what’s the best way to synthesize schedules from different apps and platforms. You’ll discover pro tips and actionable techniques for seamless calendar merging, stress-free.
Principles of merging calendars and their feasibility
The merging of calendars is a strategic decision that hinges on the goal of achieving a streamlined and cohesive scheduling system. However, the choice between merging, combining, or overlaying calendars depends on the specific needs and context of use.
Merging is most effective when there is a need for a singular, comprehensive view of all events without the necessity to maintain separate calendar identities. This is particularly useful in environments where tasks and deadlines are shared, such as in family calendars or small teams working closely on a project.
Combining or overlaying calendars is preferred when distinct categories of events must be maintained separately for clarity but still require a unified interface for viewing. This can be the case for larger teams or projects where merging would create an overwhelming and cluttered calendar, obscuring individual components.
Maintaining separate calendars is advised when:
- Different calendars serve entirely separate purposes or audiences, such as separate business ventures or personal versus professional life, where cross-referencing is not necessary.
- Privacy concerns dictate that certain events should not be visible within a merged or combined view.
- There is no need for a unified overview, and it’s critical to maintain distinct workflows or schedules.
Should you combine more than two calendars?
Combining more than two calendars into one view can be an invaluable tactic for maintaining oversight across multiple schedules. But should you combine more than two calendars into a single view? Let’s explore the reasons and methods for doing so.
Why merge multiple calendars?
- Team coordination: When several teams or departments need to align, combining calendars becomes crucial. It allows for a centralized view of everyone’s availability, vacations, project deadlines, and more. This is particularly useful for HR managers who oversee vacation scheduling across departments.
- Freelance work: For individuals juggling multiple roles, such as freelancers working on different projects, merging personal and work calendars into one view offers a comprehensive snapshot of their commitments. This helps avoid overbooking and ensures they can maintain balance across projects.
👉 Is there a way to link calendars? Yes, there are ways to link or merge calendars from different platforms. For instance, Outlook allows you to merge calendars by exporting calendar items from one calendar and then importing them to merge with the destination calendar where you want all items to appear. Calendly is another option that enables calendar consolidation. It lets you link additional calendars like Google Calendar, Microsoft 365, Outlook, or iCloud to your account. Then any booked meetings automatically sync to a master calendar you select. Don’t worry, we’ll get into the nitty-gritty of the most popular platforms in later sections in this article.
How to manage multiple calendars: Challenges & lifehacks
Merging different calendars can get complicated quickly. Merging often involves integrating multiple data sources, each with its own set of events, reminders, and possibly different privacy settings. The process requires careful consideration to ensure all information is accurately represented in the unified calendar. Here are a few lifehacks to help streamline the integration and avoid potential confusion:
- Using a primary calendar: Designate one of your calendars as the primary one. This could be the one with the most entries or the one you consult the most. Use this as your central reference point for all events.
- Using sync features: Employ the synchronization capabilities of calendar applications like Google Calendar or Outlook. By adding all calendars to one app and configuring the sync settings, updates can reflect across all platforms automatically.
- Using a shared account: If the calendars are all within your purview or your organization’s, setting up a shared account on your calendar platform allows you to manage all calendars in unison. This centralizes the view and editing capabilities.
- Using apps to merge calendars: Specialized apps exist to merge calendars from different sources. These can automatically identify and resolve duplications and offer streamlined solutions for integration.
- Manual merging: For those who prefer more granular control or have a limited number of events, manually transferring events from one calendar to another might be the best approach. While time-consuming, it provides maximum oversight of the merging process.
Whether it’s for better team management or personal organization, merging multiple calendars into one view can be a good decision. However, it’s important to choose the right method that suits your needs and minimizes the complexity of managing several data sources. With these lifehacks, you can streamline the process and move toward a more integrated and organized scheduling system.
Practical tips and best practices for merging calendars
The first rule of thumb to remember is that merging calendars should streamline your workflow, not complicate it. To help you unravel this complexity, we’ve prepared more tips on merging calendars and avoiding potential pitfalls.
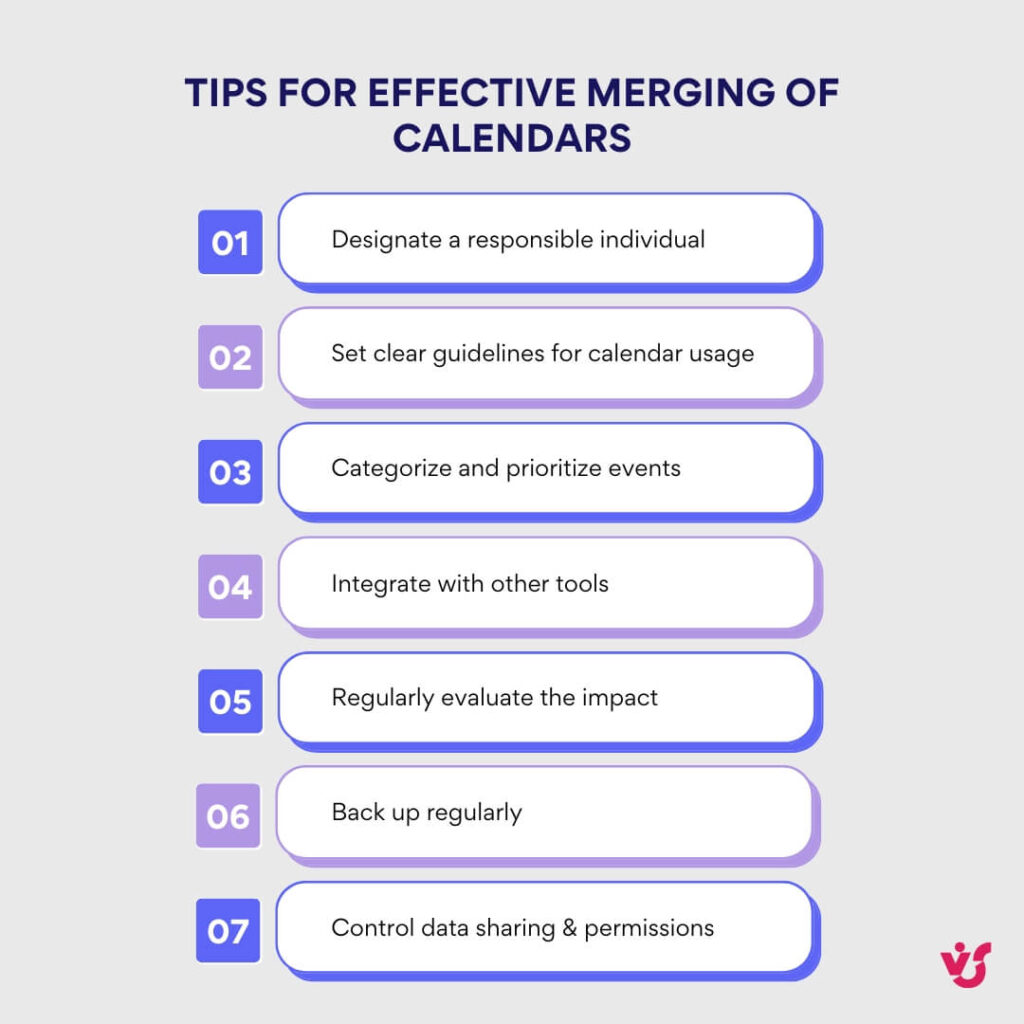
Organizational best practices
- Centralize calendar management: Designate a single individual or team responsible for overseeing the calendar merging process. This ensures consistency and prevents conflicts or duplications.
- Categorize and prioritize: Clearly categorize events based on urgency, project, or department. Use color-coding to differentiate between them easily and prioritize tasks efficiently. Find Calendar Categories Ideas by visiting https://blog.virtosoftware.com/calendar-categories-ideas/
- Regular reviews: Schedule frequent reviews of the combined calendar to ensure it remains up-to-date and reflective of current priorities and commitments.
Planning tips
- Set clear guidelines: Establish and communicate guidelines for calendar usage. Make sure everyone understands how to add events, the protocol for scheduling meetings, and the process for updating or canceling existing events.
- Balance workloads: Monitor the calendar to ensure a fair distribution of meetings and workloads. Avoid scheduling back-to-back meetings without breaks, as this can lead to burnout.
Performance tracking tips
- Assess impact: Regularly evaluate the impact of the merged calendar on team performance. Is it making scheduling easier? Are there fewer missed meetings? Adjust your approach based on these assessments.
- Integrate with project management tools: Link your calendar with project management software to track progress on tasks and projects directly from the calendar view.
Technical tips
- Backup regularly: Always back up your calendars before making any changes. In case of errors during the merge, you’ll have a fallback option to restore the original data.
- Control data sharing: Be vigilant about what data is shared, especially with third parties. Refer to security articles and best practices to ensure private information isn’t inadvertently disclosed.
- Use trusted tools: Opt for reputable calendar apps and tools with strong reviews and reliable customer support. This ensures you have access to help should any technical difficulties arise during the merging process.
Security considerations
- Review permissions: Check the sharing permissions for each calendar to control who has access to view or edit events. Restrict sensitive information to key stakeholders.
- Educate your team: Educate your team on the importance of data security within the calendar. This includes recognizing phishing attempts and understanding the risks of third-party integrations.
By following these tips and best practices, you can make the calendar merging process a boon to your team’s productivity and ensure it supports, rather than hinders, your collective performance. Remember, the goal is to create a seamless and efficient workflow that aligns with your team’s operational needs.
👉 How do I merge calendars with someone? Merging calendars with someone typically involves sharing your calendar with them or having them share their calendar with you, and then overlaying or viewing the calendars together. Below, you’ll find the steps for merging, linking, combining, and overlaying multiple calendars, including calendars that belong to someone else.
A Practical Guide to Merging and Combining the Most Popular Calendars
Managing multiple calendars can be tricky, but with the right tools and processes, you can merge and combine your calendars to create a streamlined view of all your events, tasks, and appointments. Here’s how you can handle the most popular calendars:
Combine MS Teams and Google Calendar
Integrating your Microsoft Teams calendar with Google Calendar allows you to manage your professional and personal commitments in one place. The following steps will provide you with a quick know-how on merging the two calendars:
- Export Teams calendar:
- Open Outlook calendar and access the settings via the cog icon.
- Navigate to Calendar => Shared Calendars.
- Select the calendar you want to share and set permissions.
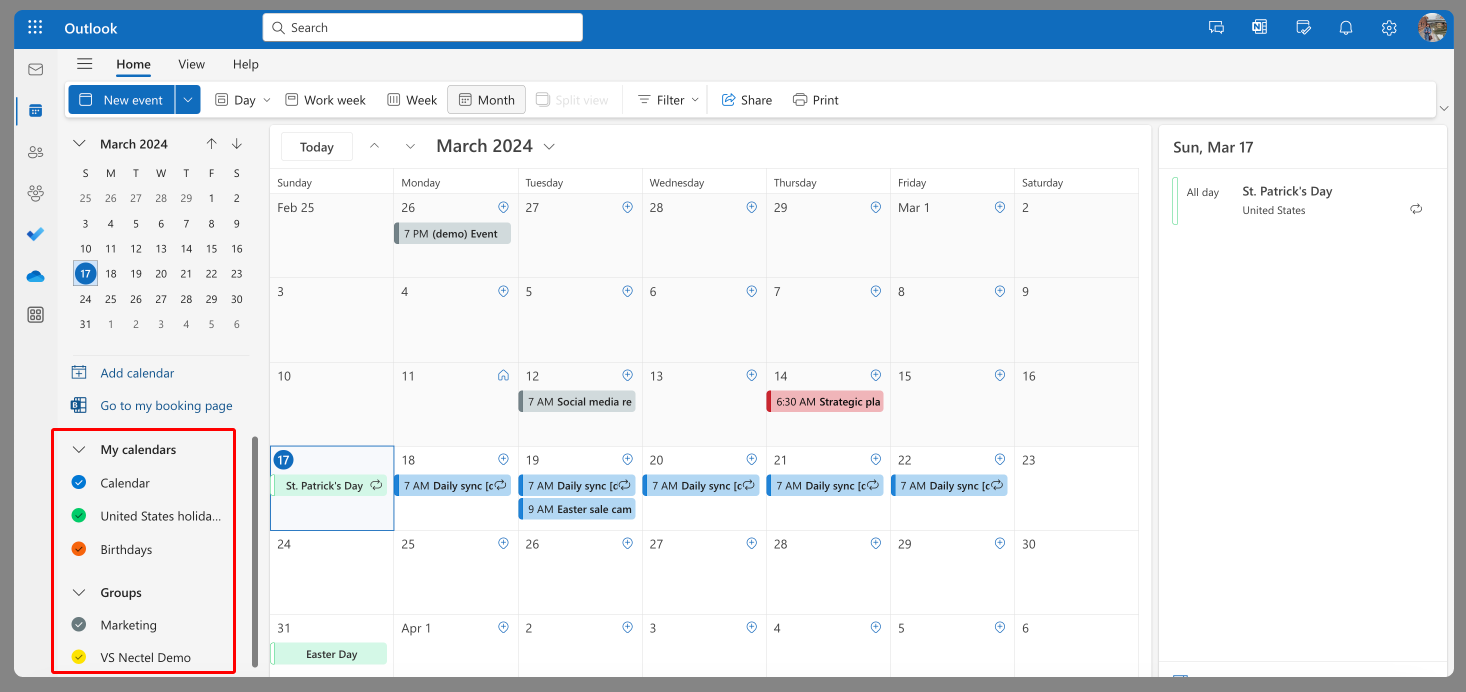
Pic. 1. Selecting a calendar & permissions in the Outlook Calendar settings.
- Click “Publish” to get an ICS link for your Teams calendar.
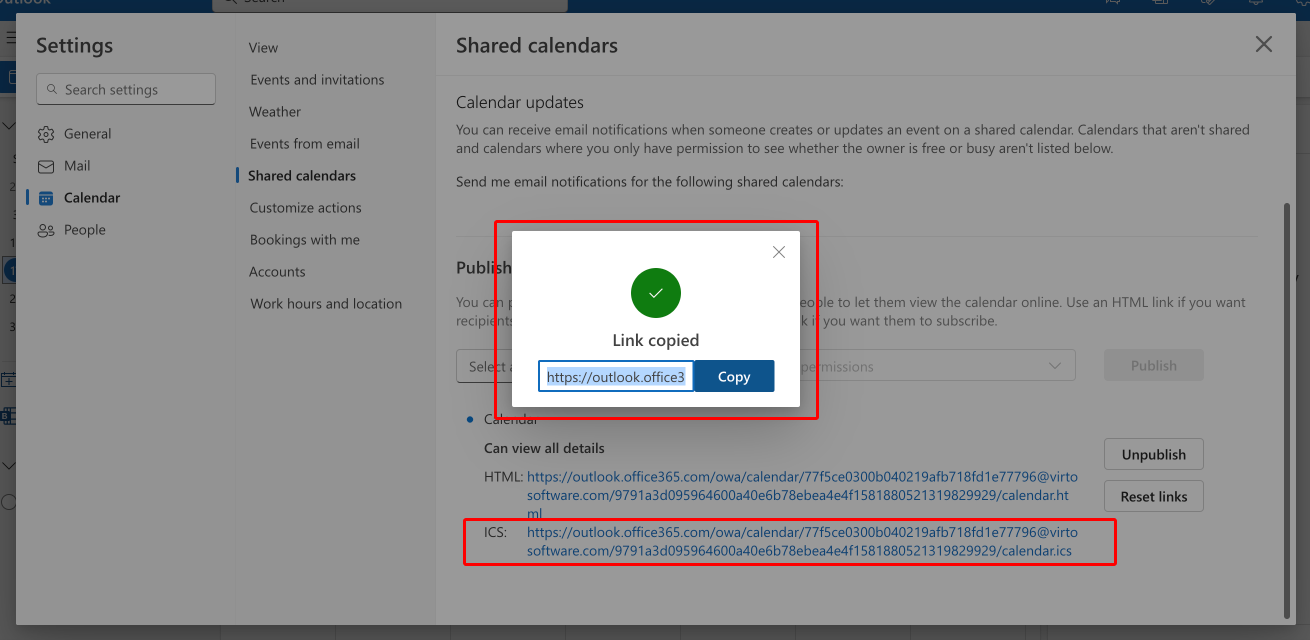
Pic. 2. Copying the ICS link.
- Click the .ics link and “Copy link”.
- Import Teams calendar into Google calendar:
- Go to Google Calendar and click the “+” beside “Other calendars.”
- Select “From URL” and paste the copied ICS link.
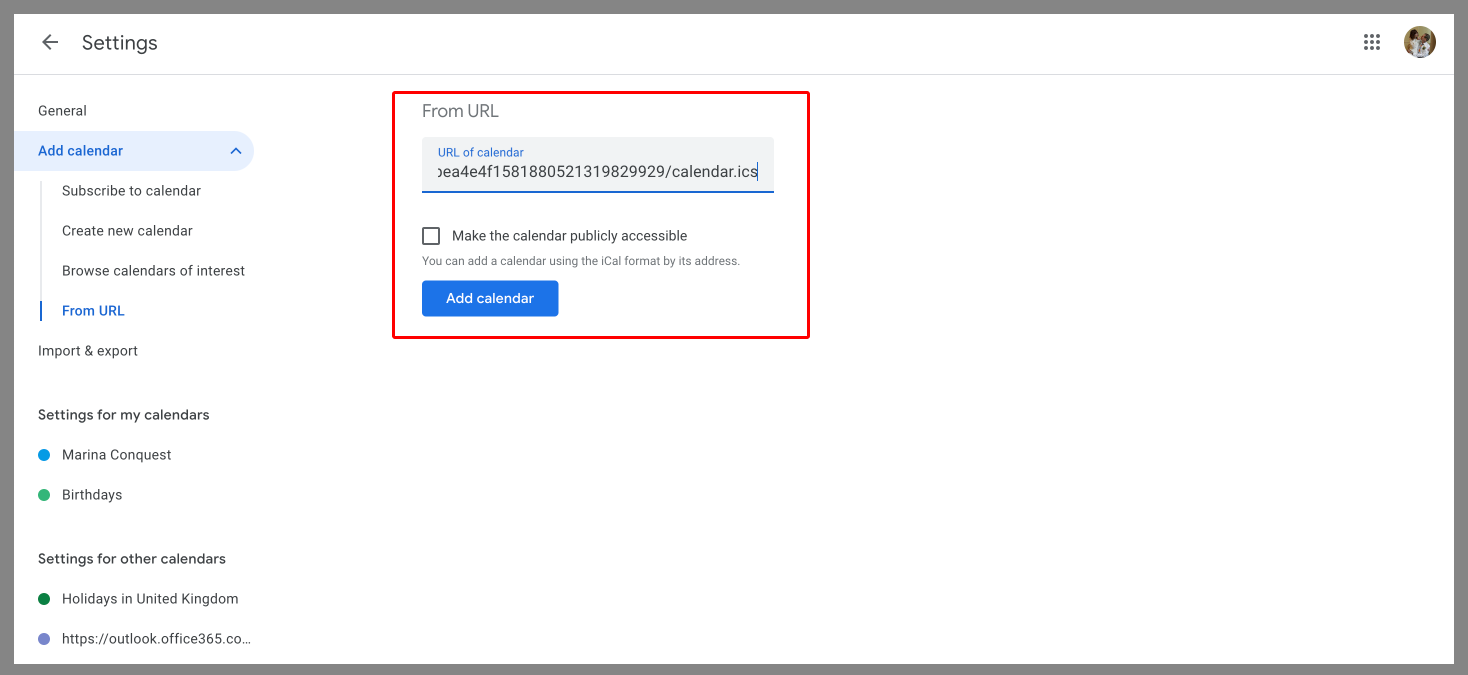
Pic. 3. Pasting the ICS link from Outlook to the Google ‘Other calendars’ section.
- Click “Add calendar” and your Teams calendar will appear in Google Calendar.
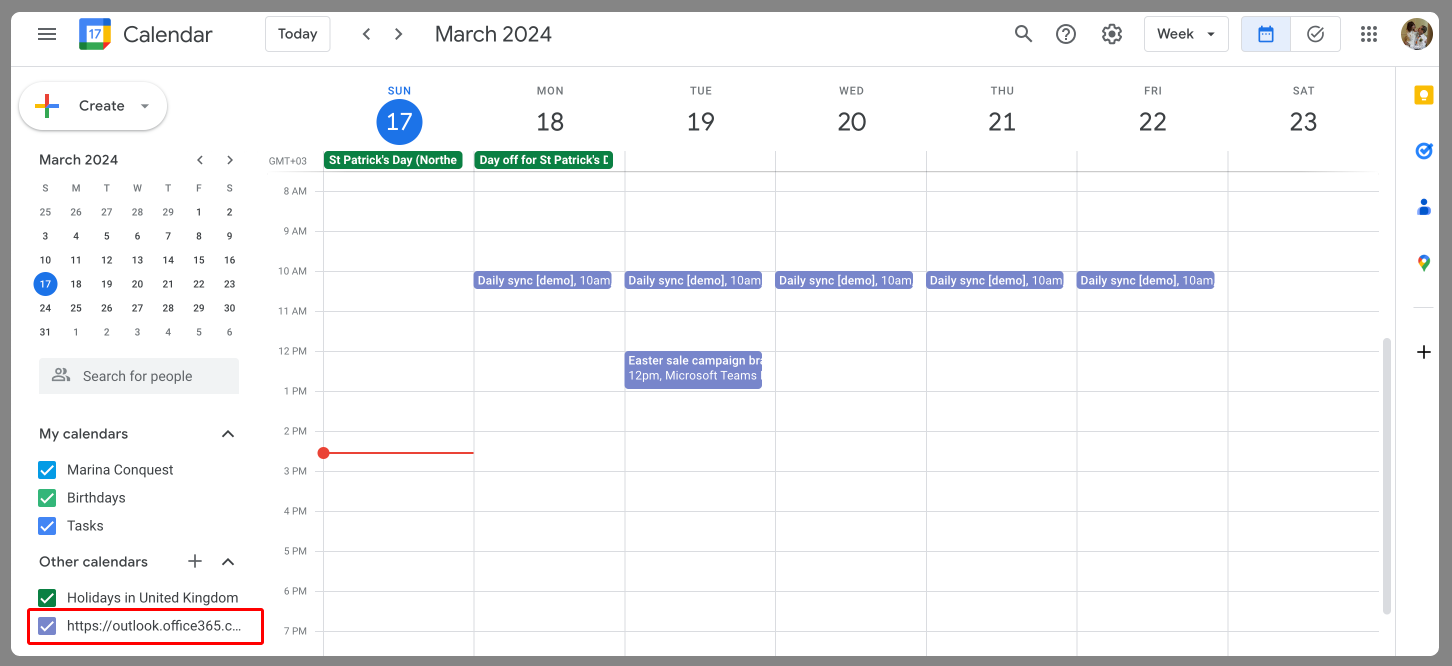
Pic. 4. Enjoying a unified view of your Google and Microsoft Teams calendars.
For more detailed instructions, refer to our article: Sync Microsoft Teams Calendar with Google Calendar
How to combine Google calendars
Combining Google Calendars means taking the events from one calendar and importing them into another. Here’s how to combine two Google calendars:
- Export calendar:
- Open Google Calendar and go to “Settings” by clicking on the gear icon.
- On the left, select the calendar you want to export.
- Scroll to “Export calendar” in “Calendar settings” under your chosen calendar to download the calendar in .ics format.
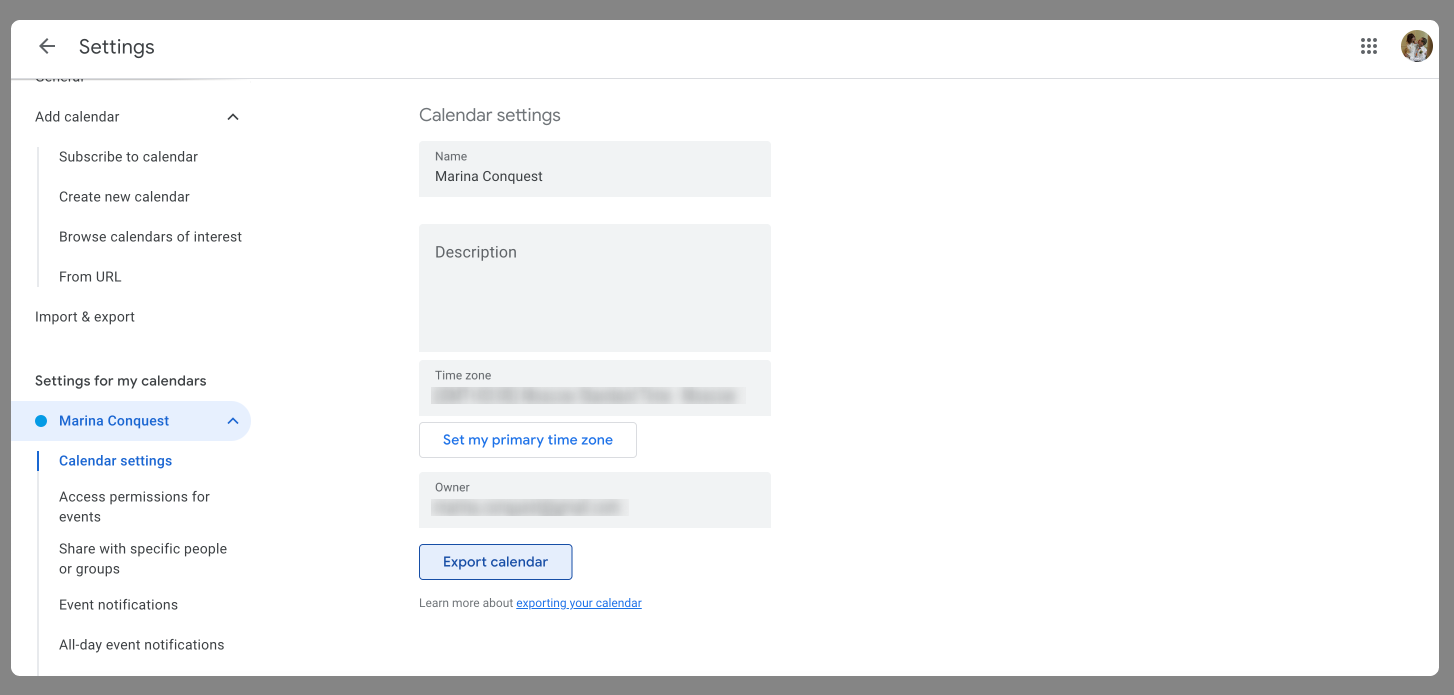
Pic. 5. Exporting your Google calendar.
- Import calendar:
- Stay in the Google Calendar settings and scroll to “Import & export” on the left menu.
- Click on “Import” and select the .ics file you exported from the other calendar.
- Choose the calendar you want to import the events into from the dropdown menu.
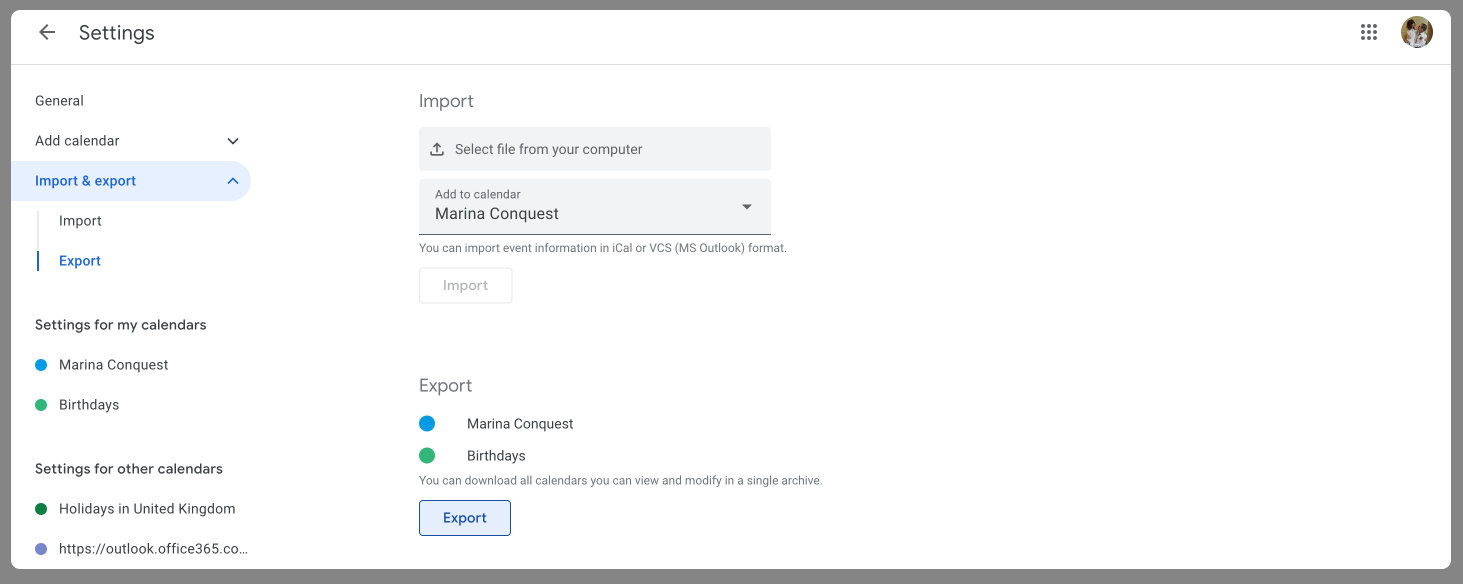
Pic. 6. Importing your Google calendar.
- Confirm import:
- Click “Import” and Google Calendar will begin merging the events from the .ics file into the selected calendar.
- Check for duplicates:
After importing, check the calendar for any duplicate events and manually delete them if necessary. - Manage Calendars:
If you no longer need the original calendar, you can hide it from view or delete it entirely from your Google Calendar settings.
Remember, merging calendars in this way is a one-time import. If you want the two calendars to stay in sync moving forward, you’ll need to keep importing new events or use a third-party syncing tool.
👉 If your question is “how to merge Google calendars” or “how to merge two Google calendars,” then please note that merging and combining Google Calendars are terms that people often use interchangeably, as we’ve explained earlier in this article. The process above is typically thought of as “combining”—taking the events from one or more calendars and literally importing them into another. Merging Google calendars is, however, easier, and refers to the action of taking events from multiple Google Calendars and viewing them together in one calendar interface.
How do I sync my calendars: How to sync Office 365 calendar with Outlook
Syncing your Office 365 calendar with Outlook is typically straightforward because Office 365 and Outlook are designed to work together seamlessly. When you log into Outlook with your Office 365 account, your calendar should sync automatically. However, if you need to manually set this up or are having issues, here are the steps you can follow:
Using the desktop Outlook application:
- Open Outlook:
Launch the Outlook application on your desktop. - Add Account:
- If you’re setting up Outlook for the first time, the setup wizard should prompt you to add an account. Enter your Office 365 account email address and follow the prompts to add the account.
- If you’re adding a new account to an existing Outlook setup, go to the “File” tab, select “Add Account,” and enter your Office 365 email address.
- Sign In:
Enter your Office 365 password when prompted and choose “Sign In.” - Finish Setup:
Outlook will automatically search for and set up your account. Once it’s done, click “Finish.” - Restart Outlook:
Close and reopen the Outlook application to ensure all your Office 365 data, including your calendar, syncs properly. - Check Calendar:
Click the “Calendar” icon in the navigation pane at the bottom of Outlook to switch to the calendar view. You should now see your Office 365 calendar events.
Using Outlook on the Web (OWA):
- Sign In:
Go to the Outlook on the web portal and sign in with your Office 365 credentials. - Access Calendar:
Once logged in, click on the “Calendar” icon (usually at the bottom of the page or in the app launcher grid) to open your Office 365 calendar. - Automatic Sync:
Because you’re accessing Outlook directly through Office 365, synchronization is automatic. All changes you make to your calendar in the web interface will be updated and reflected in real-time.
For full instructions, visit: How to Sync Office 365 Calendar with Outlook
👉 Can you create multiple calendars in Outlook 365? Yes, you can create multiple calendars in Outlook 365 (also known as Microsoft 365). On the left sidebar of the Calendar section in Outlook for the web, look for the “My calendars” section. Right-click on it (or click on the gear icon next to it) and select “Add calendar” or “Create new calendar.”
How to connect SharePoint and Outlook calendars: Merge Outlook calendars with SharePoint
- Choose or create a SharePoint calendar:
- Begin by selecting an existing SharePoint calendar from your Office 365 suite or create a new one to synchronize with Outlook.
- Connect SharePoint calendar to Outlook:
- Navigate to the SharePoint calendar list you wish to sync.
- Open the ‘Calendar’ tab on the SharePoint interface.
- Click on ‘Connect to Outlook’.
- Confirm the connection:
- A prompt may appear asking for confirmation to connect the calendar to Outlook. Click ‘Yes’ to allow the connection.
- Select calendar and folder:
- In Outlook, choose a folder where you want the Office 365 calendar to be placed.
- Select the desired calendar list that you want to synchronize with Outlook.
- Click ‘OK’ to finalize the integration.
- View calendars side by side:
- The Office 365 calendar will now be accessible alongside your personal Outlook calendar, allowing you to view both calendars in one place.
To learn more, check out: How to Add SharePoint Calendar to Outlook
How do I link two calendars together: How to combine two calendars in Outlook
To combine two calendars in Outlook and view them as one, you can use the “Overlay” feature. This allows you to see multiple calendars in a merged view, making it easier to compare schedules and manage appointments across different calendars. Here’s how to combine Calendars in Outlook:
- Open Calendar view:
- In Outlook, go to the Calendar view by clicking on the Calendar icon in the navigation pane.
- Open the Calendars:
- On the left-hand side, in the “My Calendars” section, check the boxes next to the calendars you want to combine. This will open them side by side.
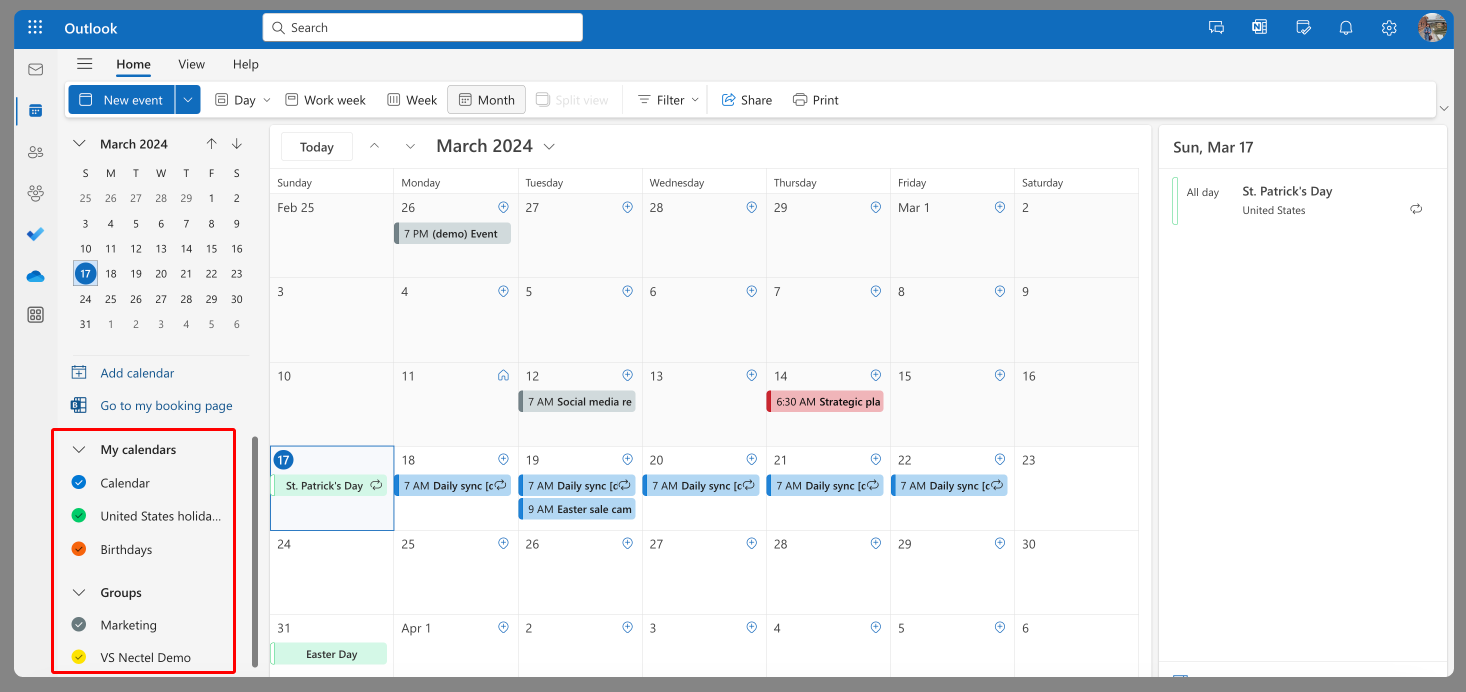
Pic. 7. Combining calendars in Outlook.
- Combine calendars:
- Outlook Online will automatically overlay the calendars when you select more than one. Each calendar will have its events displayed in a different color, and you’ll be able to see a combined view of all events.
- If you do not see the calendars overlaid automatically, look for an “arrow” or “overlay” button next to the calendar names on the left sidebar and click it. This should combine the calendars into one view.
- Manage the calendar view:
- You can switch back to a side-by-side view by unchecking and rechecking the calendars in the sidebar or by clicking the “split” or “separate” button if available.
👉 The Overlay mode doesn’t merge the calendars permanently; it’s just a way to view them together in Outlook. Any changes you make while in Overlay mode will only affect the active calendar (the one in focus). If you want to merge Outlook calendar items permanently, you would need to copy or move items from one calendar to the other, which can be done by dragging and dropping between calendar tabs in side-by-side view. Keep in mind that the exact steps might vary slightly depending on your version of Outlook. So, if you’re looking for “how to merge calendars in outlook,” then be advised—it is typically a manual process that involves copying or moving items from one calendar to another.
Here’s how to merge Outlook calendars manually:
- Find the event you want to copy or move, and click on it to open the event details.
- Click on the “Edit” button to modify the event.
- In the event details, there should be an option to change the calendar. You can find this often at the top where the current calendar’s name is displayed.
- After selecting the destination calendar (the one you want to move or copy the event to), save the event. If you want to copy the event, ensure the original event remains on the original calendar.
How to combine Outlook and Google calendars
Combining an Outlook calendar with a Google Calendar involves a few steps to ensure that events from one calendar are displayed on the other. This process doesn’t combine the calendars into one; instead, it allows one to view events from both calendars in a single place. Here’s how you can do this:
To display Google Calendar events in Outlook:
For Outlook.com or Office 365 users:
- Get the Google Calendar iCal link:
- In Google Calendar, click on the gear icon and select “Settings.”
- Find the calendar you want to share in the left column, click on it, and then click on “Integrate calendar.”
- Copy the “Secret address in iCal format” link. This ensures that your calendar is not publicly accessible.

Pic. 8. Copying the iCal link from Google.
- Add Google Calendar to Outlook:
- Log into Outlook.com or Office 365.
- Go to the Calendar view and select “Add Calendar” from the menu.
- Choose “Subscribe from web” and paste the Google Calendar iCal link you copied.
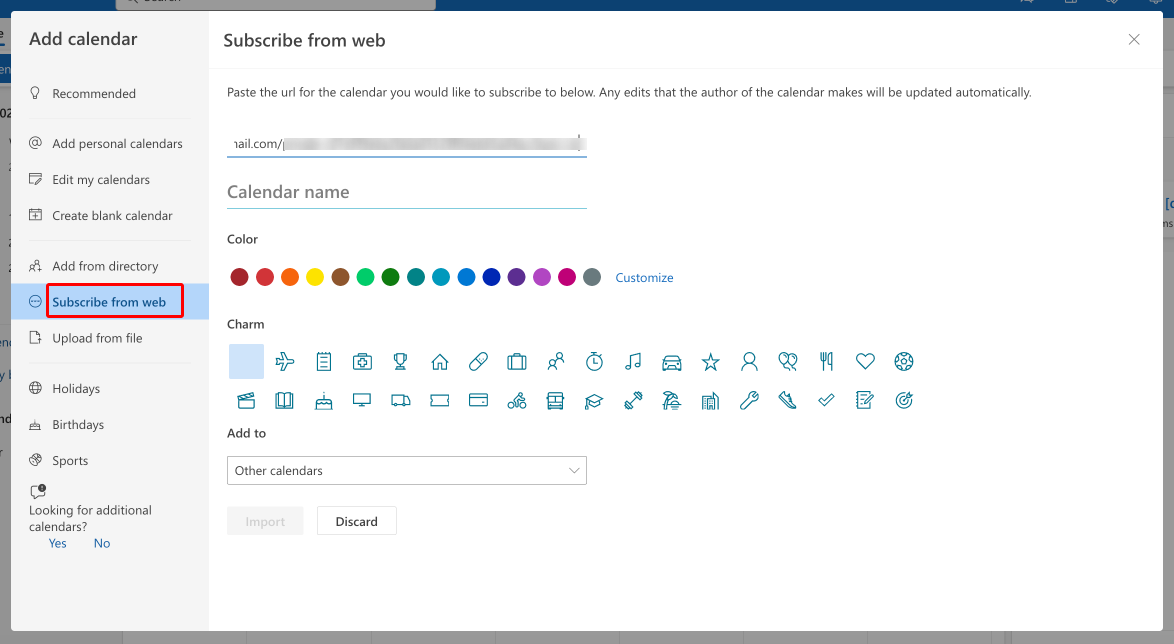
Pic. 9. Pasting your iCal link to Outlook.
- Give the calendar a name and click “Save.”
For Outlook desktop application:
Add Google Calendar to Outlook:
- In Outlook, go to the Calendar view.
- Choose “Open Calendar” from the top menu and select “From Internet…”
- Paste your Google Calendar iCal link into the dialog box and click “OK.”
- Confirm that you want to add this calendar to Outlook and subscribe to updates.
To display Outlook Calendar events in Google Calendar:
- Get the Outlook Calendar iCal link:
- In Outlook.com or Office 365, go to the Calendar view.
- Click “Share” and choose the calendar you want to share.
- Create a sharing link with the option “Can view all details” or “Can view titles and locations” depending on your preference.
- Copy the ICS link provided.
- Add Outlook Calendar to Google Calendar:
- Go to Google Calendar.
- On the left side, click the “+” next to “Other calendars” and select “From URL.”
- Enter the URL of the Outlook ICS link you copied and click “Add Calendar.”
By following these steps, you will be able to see your Outlook events in Google Calendar or your Google Calendar events in Outlook, effectively combining your calendars for viewing.
👉 However, if your question is “how to merge Outlook and Google calendars,” then you might want a more permanent mixing of events from both calendars into one. It could mean taking events from one calendar and importing them into another so that all events are stored and managed within a single calendar system. Merging suggests that you want to create one calendar with all events from both Outlook and Google. So, start by exporting one calendar (for example, Google Calendar) as an iCalendar (.ics) file. Then, import the .ics file into the other calendar system (for example, Outlook). The result is a single calendar with all events.
Advanced calendar merging options with Virto Calendar Overlay App
When your calendar is jam-packed, having everything in one spot is a game-changer. But many calendars don’t allow seamless merging across different platforms and teams. That’s where Virto Calendar Overlay App comes in.
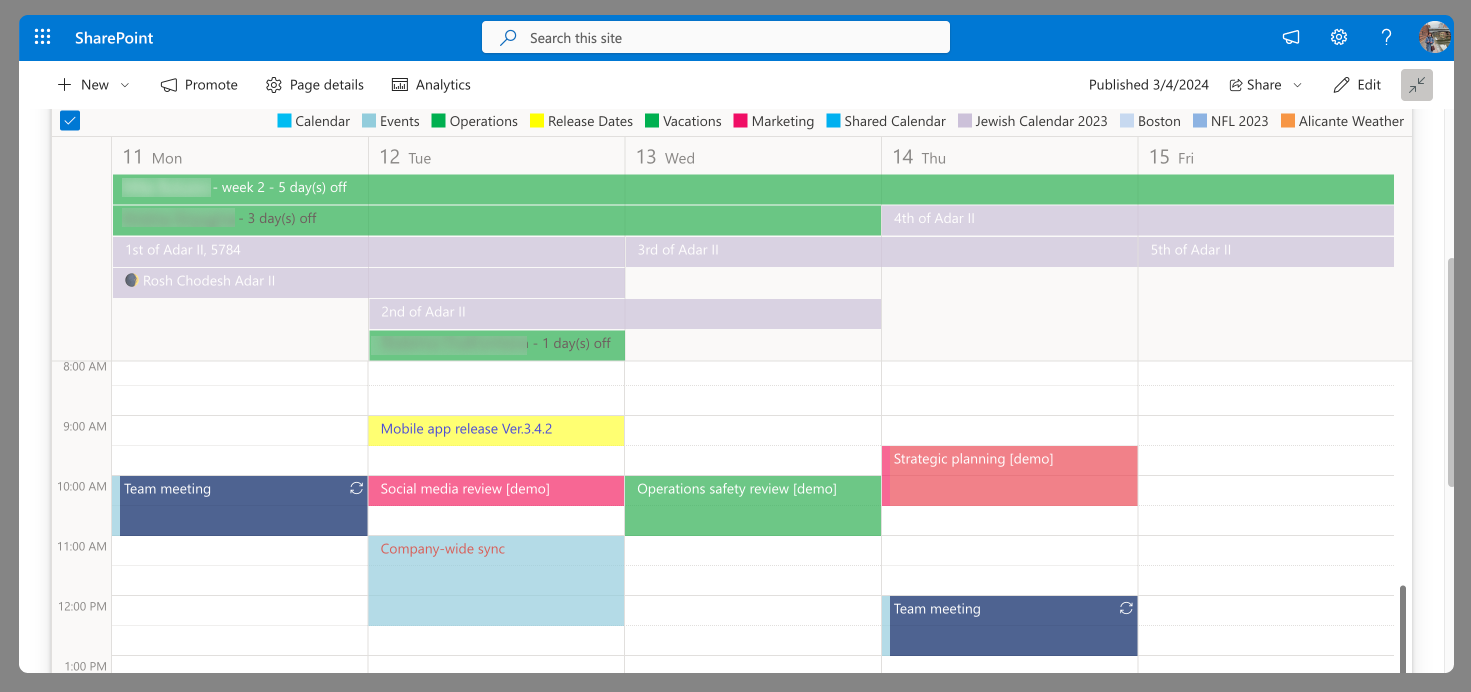
Pic. 10. The Virto Calendar Overlay app example schedule.
The overlay capabilities are unmatched—overlay your team’s schedules, while maintaining customized views. Virto Calendar takes merging to the next level for hectic workplaces. It operates smoothly within SharePoint and Microsoft Teams so you get sophisticated consolidation without sacrificing accessibility.
Personal and work calendars overlay: With Virto, you can overlay your personal appointments from Google or iCloud with your work meetings and events from Outlook or Microsoft 365, streamlining your day and ensuring you never double-book or overlook an engagement.
Overlaying work calendars (Outlook, SharePoint, M365): Virto Calendar Overlay App for SharePoint Online and M365 simplifies the complexity of managing various work-related calendars by supporting the overlaying of Outlook, SharePoint, and Microsoft 365 calendars. With this feature, all work-related events can be viewed in a unified, color-coded manner. This integration ensures that you can stay on top of your meetings, project deadlines, and company events with ease and precision.
Common calendar creation: One of the standout features of the Virto Calendar Overlay App is its ability to create a common calendar from different sources. This is a quintessential tool for HR departments, project managers, and team leaders who need to maintain a collective view of events, vacations, project milestones, and more. The app not only facilitates the overlaying of calendars but also supports a maximum number of data sources, making it scalable for businesses of any size. This scalability ensures that as your company grows, Virto Calendar grows with you, continuously meeting your expanding scheduling needs.
Conclusion
In wrapping up this exploration of merging multiple calendars, it’s worth stressing out the importance of proper planning. Before taking the leap into integration, it’s crucial to lay a solid foundation. This means understanding the full scope of your scheduling needs, assessing what events, appointments, and meetings you have on the horizon, and identifying the calendars you currently use.
We’ve covered the concept of merging—what “merge calendars” is, and just as importantly, what it isn’t. Merging is not merely combining or overlaying calendars; it’s an integration process that results in a singular, cohesive calendar from multiple sources. However, there are times when it’s best to keep separate calendars or simply overlay them for quick reference—particularly when you need to maintain clear boundaries between different areas of your life, such as work and personal time.
The distinction between merging, combining, and overlaying is subtle yet significant. Combining brings various calendars together into one interface without integrating the individual entries, while overlaying allows you to see multiple calendars in one view, with the ability to toggle between them. Merging, on the other hand, is a full integration where events from various calendars are brought together into a single, streamlined calendar. However, it’s worth noting that all of those terms are more often than not used interchangeably to simply mean linking and managing multiple calendars.
Ultimately, the terminology you use to describe calendar consolidation is not as important as keeping it simple. The final solution should enhance your productivity and clarity, not add layers of complexity to your daily routine. It’s about making life easier, helping you to prioritize tasks, and ensuring you never miss an important event.
For those seeking for more guidance on calendar management, our blog offers a wealth of tips and tricks to help you manage your time more effectively, such as:
- Calendar Management
- Overlay Calendars
- Calendar Color Coding
- Calendar Category Ideas
- Master Calendar
- Scheduling Conflicts & Calendar Conflicts
- Best Shared Calendar Apps
- Group Calendar Explanation
If the standard merging capabilities of Google and Outlook don’t quite meet your needs, consider exploring the Virto Calendar Overlay App for Microsoft Teams & Virto Calendar Overlay App for SharePoint Online and M365. This powerful tool offers advanced merging options that cater to the complex scheduling demands of today’s professionals. With Virto, you can bring together personal and work calendars across platforms like Google Calendar, Outlook Calendar, and iCloud, ensuring you have a comprehensive view of all your commitments in one place.
Learn more about the Virto Calendar Overlay App by visiting our official website and discover how it can transform your approach to calendar management. If you require a more tailored approach, don’t hesitate to schedule a demo call—we’ll be glad to offer a customized guidance designed with your needs in mind.
By prioritizing effective planning, understanding the nuances of calendar merging, and selecting the right tools for the job, you can create an integrated scheduling system that works for you—simplifying your life and freeing up time to focus on what truly matters.
References:
(1) Stats from ECAL.







