Creating and Managing Group Calendars in Outlook: The Full Guide
Group calendars are indispensable tools that bind the threads of teamwork together. They provide a birds-eye view of collective deadlines, meetings, and milestones—vital for synchronized efforts. With a mere 20% of individuals feeling a sense of control over their daily workloads (1), the clarity provided by a well-maintained group calendar can be transformative.
Fortunately, popular platforms like Google, Slack, and Outlook now provide group calendar capabilities to streamline scheduling. Outlook is a dominant choice given its trusted email and calendar tools deeply integrated into countless businesses. With over 400 million active users, it provides a robust foundation for managing a shared calendar. Outlook’s widespread enterprise adoption makes it an ideal platform for cross-organization alignment.
Mastering the group calendar Outlook functionality is key to team productivity. That’s why this comprehensive guide will walk you through step-by-step instructions to create collaborative calendars from scratch and give insider tips with real-world best practices to maximize Outlook’s capabilities.
The guidance within this article is powered by real-world expertise. VirtoSoftware has spent 15 years specializing in innovative calendar management solutions for Microsoft 365, SharePoint, and Teams. Our proven solutions will help you streamline scheduling, align your team, and boost productivity. Without further ado, let’s get started.
What Is the Difference Between a Shared and a Group Calendar?
As mentioned, calendar management is pivotal for maintaining organizational harmony. Two prevalent concepts in this domain are group calendars and shared calendars. Though they might seem similar at a glance, they serve distinct purposes and cater to different collaboration needs within Outlook.
What is a group calendar?
A group calendar is specifically designed for Office 365 Groups. It is a collective calendar that facilitates members of a particular group to stay synchronized with each other’s schedules. This type of calendar is inherently collaborative, allowing group members not just to view but also to manage appointments, create new meetings, and schedule events. It is integrated within the Office 365 ecosystem, providing synergy with other tools like SharePoint, Teams, and Planner.
Options and restrictions:
- Accessibility: Accessible only within an Office 365 group.
- Collaboration: Offers robust collaboration features for group members.
- Integration: Seamlessly integrates with various Office 365 tools.
- Visibility: Provides an overview of events for the entire group.
- Privacy: Controlled by the group owner or administrator.
Key purpose of use:
- Suitable for: Team-specific scheduling and collaborative event management.
- Not Suitable for: Situations where individual scheduling flexibility is needed outside of a group context.
What is a shared calendar?
Conversely, a shared calendar is a calendar that can be accessed by any individual within an organization who has been granted permission. It offers a shared view where multiple users can schedule and manage appointments. The permissions can be customized, allowing various levels of access from viewing to editing.
Options and restrictions:
- Accessibility: Can be accessed by anyone with permission, organization-wide.
- Collaboration: Multiple users can view and edit the calendar.
- Integration: Primarily integrates with Outlook and SharePoint.
- Visibility: Accessible to all users with the necessary permissions.
- Privacy: The calendar owner has full control over access permissions.
Key purpose of use:
- Suitable for: Broad-based scheduling where multiple users need to coordinate or view events.
- Not suitable for: Situations requiring integrated team collaboration tools beyond scheduling.
So, what is the difference between a group and shared calendar in Outlook? Here’s the summary for a comprehensive overview:
| Feature | Office 365 Group Calendar | Office 365 Shared Calendar |
|---|---|---|
| Accessibility | Group-specific | Organization-wide with permission |
| Collaboration | High (group members collaborate on scheduling) | Moderate (users can view/edit but not collaborate) |
| Integration | Outlook, SharePoint, Teams, Planner | Outlook, SharePoint |
| Visibility | Events for the entire group | Events for all users with permission |
| Privacy | Controlled by group admin | Controlled by calendar owner |
What is a benefit of creating a calendar group: Benefits of group calendars
Group calendars offer a suite of benefits that enhance team coordination and scheduling efficiency:
- Improved coordination: Team members can see each other’s availability in real time, reducing conflicts and simplifying the process of finding common meeting times.
- Enhanced visibility: With all events and appointments in one place, the likelihood of overlooking an important meeting or double-booking is greatly reduced.
- Efficiency of team scheduling: Group Calendars streamline the process of scheduling for the whole team, saving time and effort compared to individual scheduling.
In essence, group calendars and shared calendars both enable collaborative scheduling but target different needs. Group calendars optimize teamwork for close-knit Office 365 Groups that require intense collaboration. Shared calendars offer a wider, more flexible platform to coordinate schedules across an entire organization. While their purpose overlaps, group calendars provide deeper integration for project teams while shared calendars support company-wide alignment. The choice depends on the intended audience for the calendar, whether an intimate working group or broader organizational schedules.
How Do I Create a Calendar for a Group of People: How to Create a Group Calendar in Outlook
Creating a group calendar in Outlook allows you to track multiple schedules in one place, which is especially useful for coordinating with work colleagues.
So, if you’re wondering, “How do I create a group calendar in Outlook?” then you should know that there are several ways to create a group calendar, depending on your needs and the version of Outlook you’re using. Here’s how to create a group calendar in different contexts:
How to create a calendar in Outlook for a group in Outlook for Desktop (Exchange or Office 365 Account)
- Create a Microsoft 365 Group:
- Go to the “Home” tab, then click “New Items.”
- Select “Group” from the dropdown.
- Fill in the details for the group, such as name, description, and privacy settings.
- Add members and click “Create.”
- Use the Group Calendar:
- Once the group is created, go to the Calendar view.
- In the “My Calendars” or “Groups” section, you’ll find the calendar associated with the group.
- You can create, edit, and manage events here, and they will be visible to all members of the group.
👉Microsoft’s official help documentation provides an excellent step-by-step video walking through the process of creating a group calendar: Create, view, or delete a calendar group. This visual guide adds clarity for constructing shared calendars and is a valuable resource. The instructions apply specifically to users with Microsoft Exchange Server accounts, which is required to access group calendar features.
Create group calendar in Outlook for Web (OWA)
- Create a Microsoft 365 Group:
- In the Outlook web app, click on the “New Group” option in the navigation pane.
- Fill in the necessary information for the group.
- Add members and create the group.
- Access the Group Calendar:
- Find the group under “Groups” in the left-hand pane.
- Click on the group name, and then click on “Calendar” in the navigation bar.
- You can add events here, and they will appear to all group members.
How to add a group calendar to Outlook:
- In Outlook, go to the Calendar view.
- Click ‘Open Calendar’ in the ribbon, then ‘From Address Book’.
- Search for the group calendar you want to add, select it, and click ‘OK’.
How to create a shared group calendar in Outlook: Creating a shared calendar for a group (alternative method)
Although not a “group calendar” in the strictest sense, you can create a shared calendar and share it with a group of users.
Outlook for desktop
- Create a New Calendar:
- Go to Calendar view.
- Right-click “My Calendars” and choose “Add Calendar” -> “Create New Blank Calendar.”
- Name the calendar and save.
- Share the Calendar:
- Right-click on the new calendar.
- Choose “Share Calendar” or “Properties” then “Permissions.”
- Add the email addresses of the group members or an email distribution list.
- Set the appropriate permissions for the group members.
- Send the invitation.
Outlook on the web (OWA)
- Create a New Calendar:
- From the Calendar view, right-click on “My calendars” or “People’s calendars.”
- Choose “New calendar” and provide a name.
- Share the Calendar:
- Right-click on the calendar you created.
- Choose “Sharing and permissions.”
- Enter the email addresses of group members or an email distribution list.
- Assign the appropriate permissions.
- Send the sharing invitation.
For both methods, after the calendar is created and shared, group members will receive an invitation to access the calendar and, depending on their permissions, add or edit events. The use of Microsoft 365 Groups is generally recommended for creating a group calendar as it integrates with other Microsoft 365 services and provides a more seamless group collaboration experience.
When creating a group calendar, it’s important to set the correct permissions to control who can view or edit the calendar. Permissions can range from view-only to full control, where users can add, edit, or delete calendar events. Always check with your organization’s policies and IT department for guidance on setting up and sharing calendars in Outlook.
Before we get to the next section, here’s how to view group calendar in Outlook:
- First, open the Outlook web application and click on the “Calendar” icon on the left.
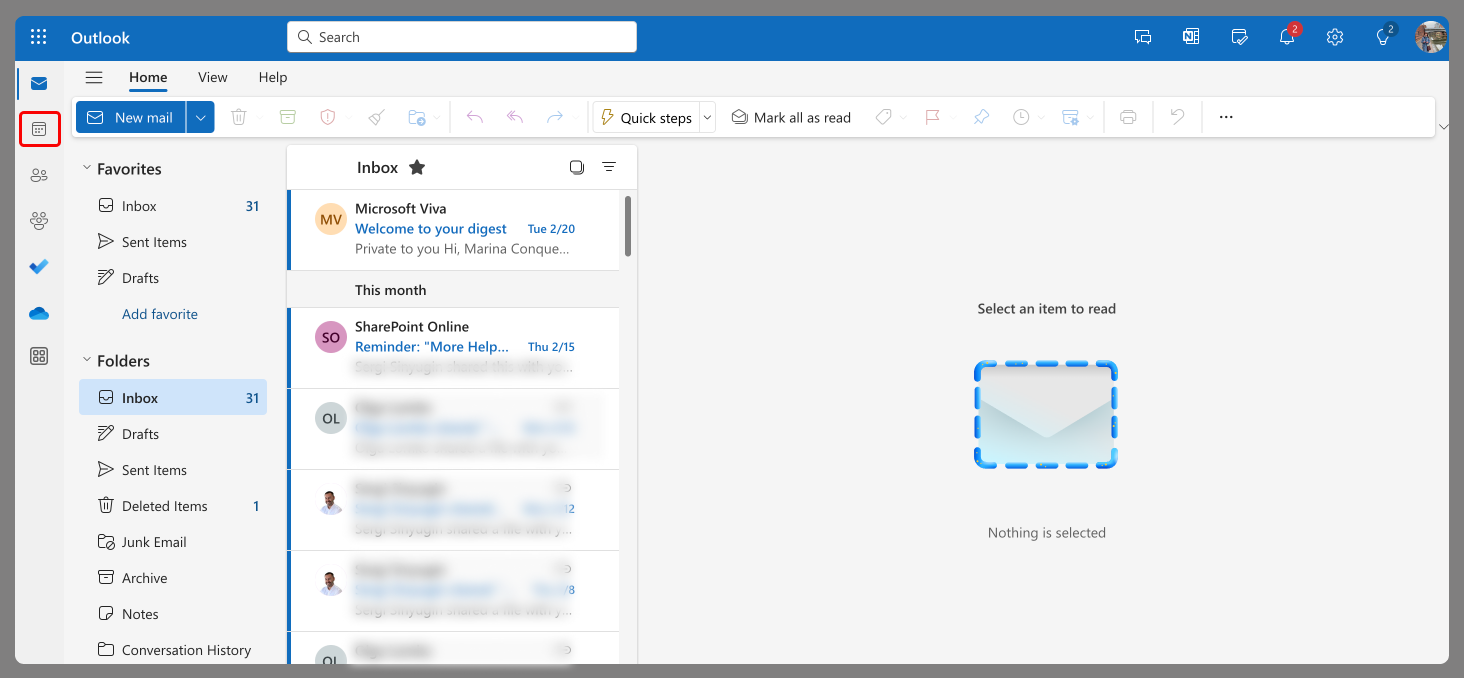
Pic. 1: Opening Outlook for web and locating the “Calendar” icon.
- In the left navigation pane, select “Groups”:
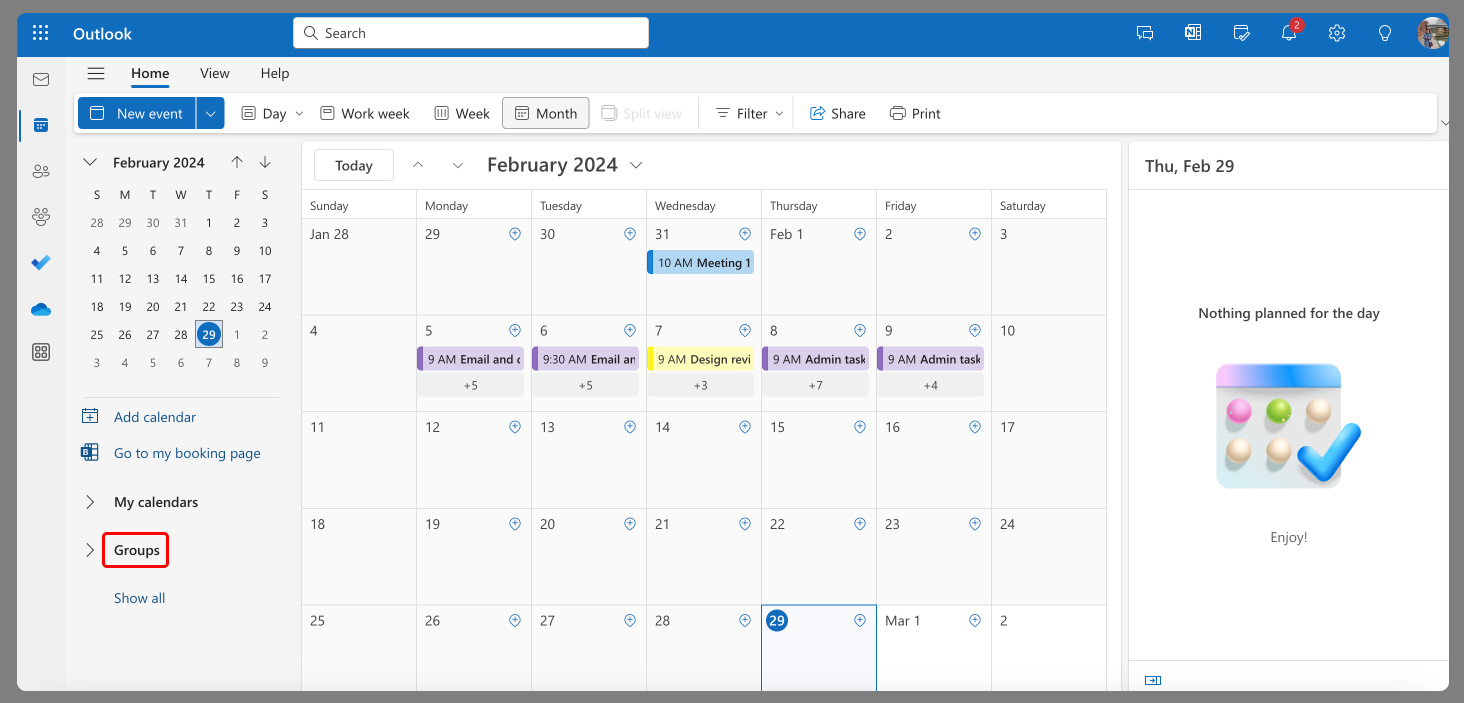
Pic. 2: Locating “Groups” to view.
- Then choose to either create a new group or navigate to an existing group you want to view. This will open the shared calendar for that Office 365 group:
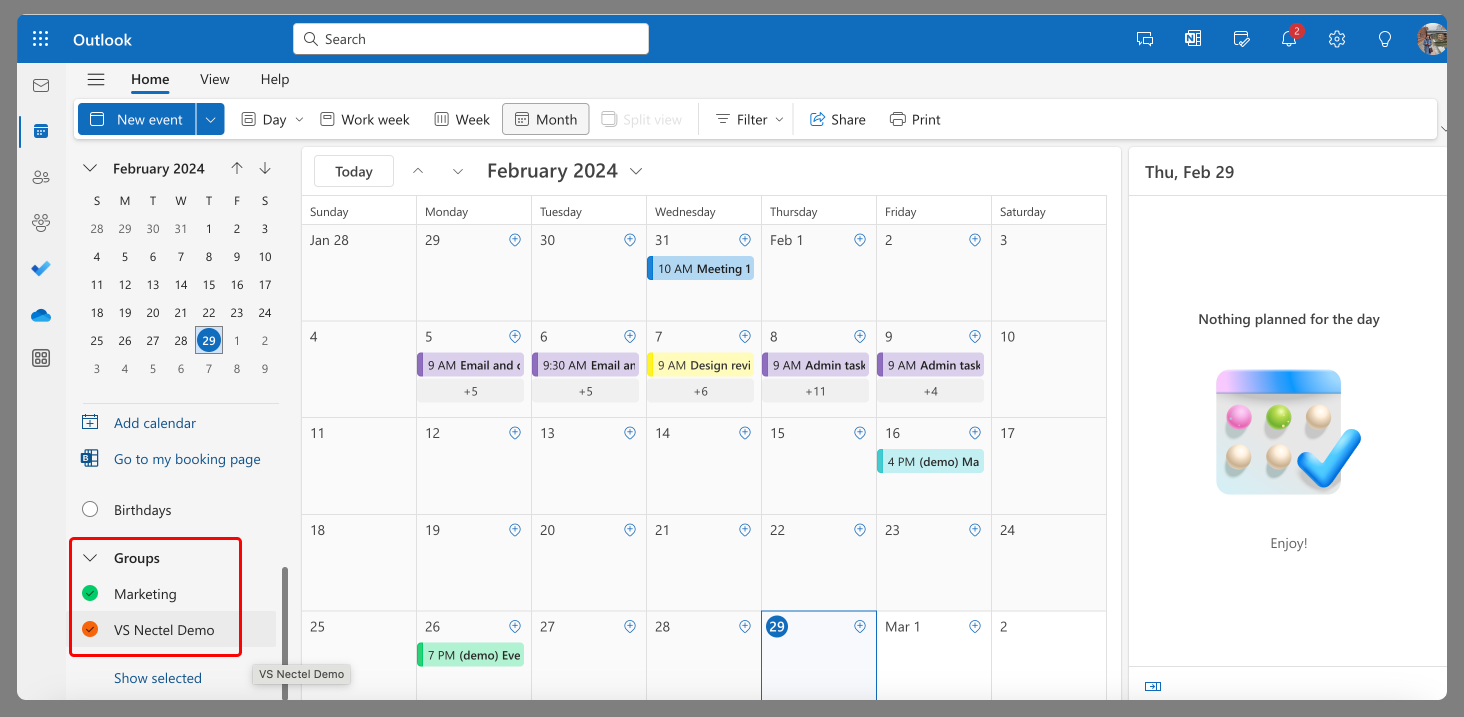
Pic. 3: Viewing selected group calendars.
Using different methods for creating group calendars:
- Built-in features of Outlook: The methods outlined above are built into Outlook and do not require additional software. They are fully integrated with your email and contacts, providing a seamless experience.
- Exchange Online: If you’re using Exchange Online, group calendars can be easily accessed on any device, and you can take advantage of advanced features such as shared scheduling, meeting room bookings, and more.
- Teams: Microsoft Teams integrates with Outlook calendars, allowing you to schedule, join, and manage meetings directly from Teams. Teams calendars can be a good option for groups that collaborate frequently.
- Third-party applications and services: There are numerous third-party tools that can provide additional functionality, such as better visual customization, integration with non-Microsoft products, or industry-specific features. However, they may require additional subscriptions and can vary in their integration with Outlook.
Remember that each method has its own set of features and may be better suited to different scenarios. The built-in Outlook options are generally the easiest to implement and are best for users who need basic group calendar functionality within their existing Outlook environment. For more advanced or specialized needs, you may need to consider Exchange Online, Teams, or third-party options.
For a specific guided process, you would need to reach out to your IT support team. They could provide you with tailored visuals and step-by-step guides based on the exact version of Outlook and the unique setup of your organization.
How Do I Create an Event on a Group Calendar in Outlook: How to Schedule a Meeting in Outlook Group Calendar
To schedule a meeting on the Outlook 365 group calendar, follow these steps for the different versions of Outlook as described in the provided content:
General steps:
- Choose a group on the navigation pane.
- On the ribbon, select Calendar.
- Select New Skype Meeting, New Teams Meeting, or New Meeting.
- The group’s alias is entered automatically in the To line. Enter a subject, location, and start and end time for your meeting.
- Type an agenda in the meeting area. If it’s a Skype Meeting, do not alter the online meeting information.
- Use the Scheduling Assistant to check for the best meeting time.
- Select Send.
For Outlook for Microsoft 365, Outlook 2021, Outlook 2019, Outlook 2016, and New Outlook for Windows:
- Open a group calendar by selecting the calendar icon at the bottom of the page.
- In the navigation pane, under Groups, select your group.
- Choose the calendar view you prefer (Day, Week, Work week, or Month).
- To add a meeting, select the desired time slot and enter the meeting title, location, and end time.
- By default, invitations are not sent to every group member’s inbox. If you wish to invite the entire group, add the group to the attendees list.
- Select Save.
👉Does Outlook have a group scheduling tool? Yes, Outlook includes a group scheduling tool known as the “Scheduling Assistant”, which helps in finding suitable meeting times for group members based on their availability.
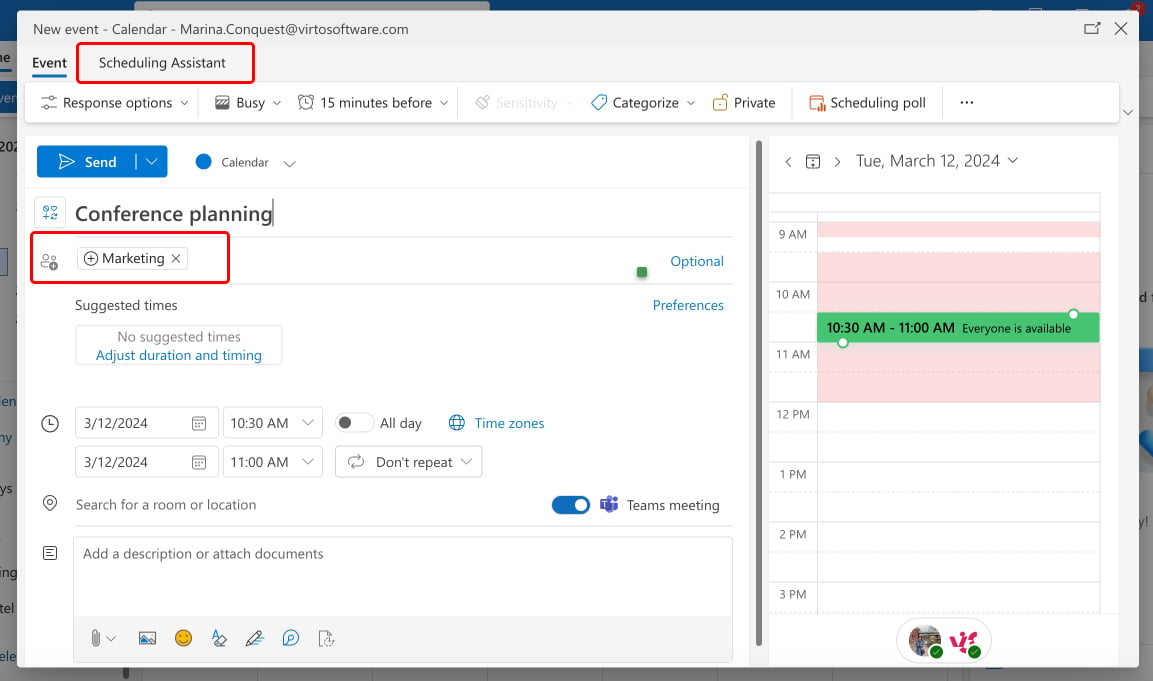
Pic. 4: Scheduling a meeting in Outlook for the web: The group invitation and “Scheduling Assistant” features are highlighted in red. The “Scheduling Assistant” allows for more customization, room booking, and specifying required vs. optional attendees.
👉 How do I use Outlook calendar for group scheduling? First, click “New event” on the Home tab to open a new meeting request. Then, click “Scheduling Assistant” to view group members’ availability side-by-side. Add required and optional attendees to overlay their schedules. With everyone’s availability visible, choose a meeting time when all or most attendees are free. Fill in the meeting details and send the invite to get it on everyone’s calendar.
For Outlook on the web for Exchange Server 2016 and Exchange Server 2019:
- Open a group calendar by selecting the calendar icon in the side panel.
- In the navigation pane, under Groups, select your group.
- Choose your calendar view (Day, Week, Work week, or Month).
- To add a meeting, click on the time slot and fill in the meeting details.
- By default, the meeting invitation is not sent to every group member’s inbox. Add the group to the attendees list if you want to invite all.
- Select Save.
To edit a meeting on a group calendar:
- Double-click the meeting to open it.
- Make the necessary changes.
- Select Send.
To see who’s attending:
- Double-click the meeting to open it.
- Check the status (Accepted, No response, Tentative, Declined) under each invitee’s name.
To cancel a group meeting:
- Double-click the meeting to open it.
- Click Cancel and choose the appropriate cancellation option.
Instructions for Classic Outlook on the web:
- Open a group calendar by selecting Groups in the left pane, then your group.
- Add a meeting by selecting the time slot and entering the details.
- By default, invitations are sent to all group members. If this is not desired, clear the checkbox or specify invitees in More details.
- Select Save.
👉How to create a vacation calendar in Outlook for a group? To create a vacation calendar in Outlook for a group, first follow the steps to make a shared group calendar. Name it something fitting like “Team Vacation Calendar”. Then set permissions so team members can add their own vacation time to the calendar. With a dedicated calendar made and properly shared, everyone can view and populate planned time off in one place.
For detailed instructions, please refer to Microsoft official documentation: Schedule a meeting on a group calendar in Outlook
Tips for effective meeting planning and team coordination
The key to productive collaboration is organized, engaging meetings. Follow these best practices:
- Set clear objectives ahead of time so everyone can prepare and participate meaningfully. Send focused agendas that prioritize critical topics and issues.
- Choose optimal scheduling when energy is high to spark discussion. Avoid sluggish times like Monday mornings or Friday afternoons.
- Equip your team for success by circulating relevant materials in advance. Give them time to review and come ready with questions.
- Designate a leader to steer the agenda, moderate dialogue, and summarize decisive next steps. Keep things moving.
- Solicit diverse perspectives by actively involving quieter team members. Draw out fresh ideas to enrich solutions.
- Close each meeting by aligning on action items, owners, and timing. Follow up with recaps and hold members accountable.
- Continuously improve by evaluating what worked and where to improve after each meeting. Refine your approach.
With strategic planning, inclusive participation, and purposeful follow-through, your meetings will drive productivity and align your team.
How to Manage Group Calendar in Outlook
Managing a group calendar in Outlook allows team collaboration and ensures everyone is aware of scheduled events, meetings, and appointments. Here’s how to manage various aspects of a group Outlook calendar.
How to share a group calendar in Outlook:
- Open Outlook and go to the Calendar view.
- Find the group calendar you want to share in the navigation pane.
- Right-click on the group calendar.
- Choose “Share” or “Calendar Permissions.”
- Enter the email address of the person you want to share the calendar with or select from your contacts.
- Choose the level of permission (can view when I’m busy, can view titles and locations, can view all details, can edit, etc.).
- Click “Send” or “OK” to share the calendar.
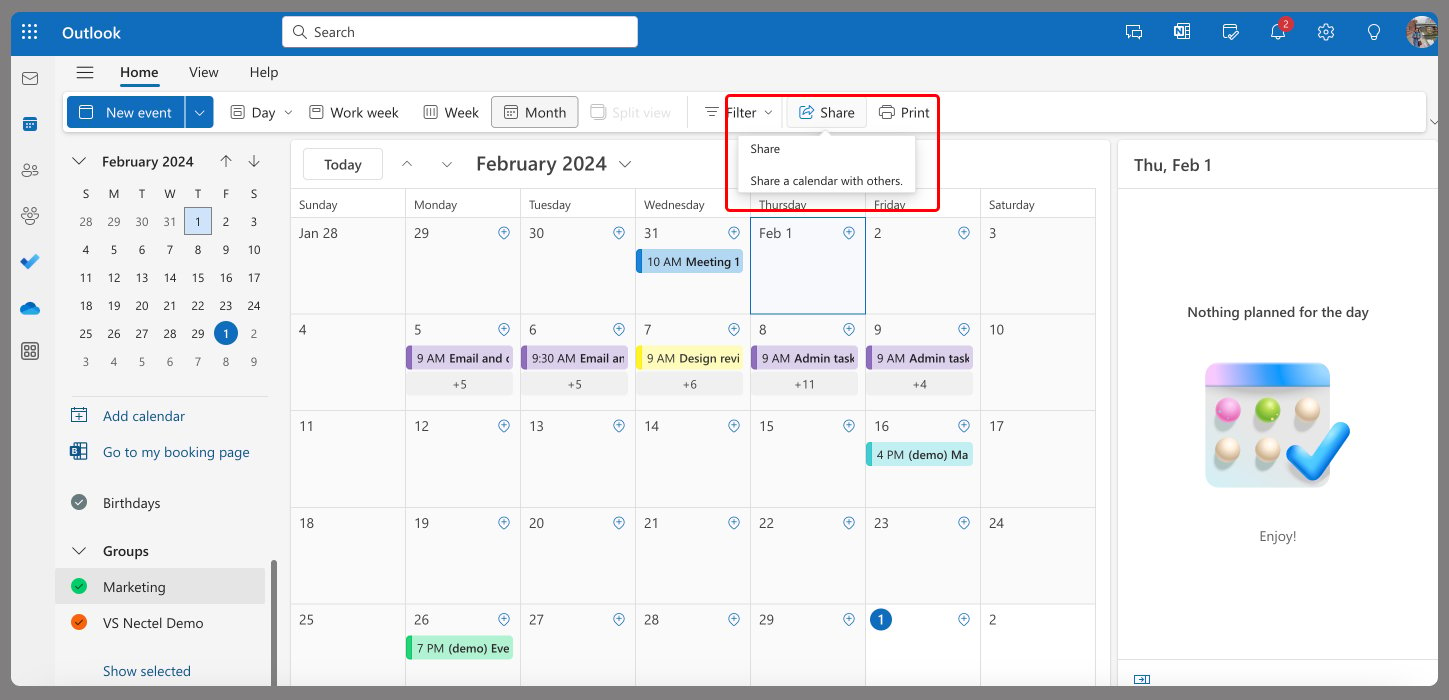
Pic. 5. The “Share” button to share your group calendar with selected people.
How to create a group calendar in Outlook that everyone can edit:
- In Outlook, go to the Calendar view.
- Right-click on “My Calendars” or “Calendars.”
- Choose “Add Calendar” > “Create New Blank Calendar” or use “New Calendar” option.
- Give the calendar a name and choose where to place it (usually under “My Calendars”).
- Click “OK” to create the calendar.
- Right-click on the new calendar and select “Properties” or “Calendar Permissions.”
- Add the people or groups you want to have edit access.
- Assign the appropriate permissions (usually “Editor” to allow full edit capabilities).
- Confirm the permissions and share the calendar if needed.
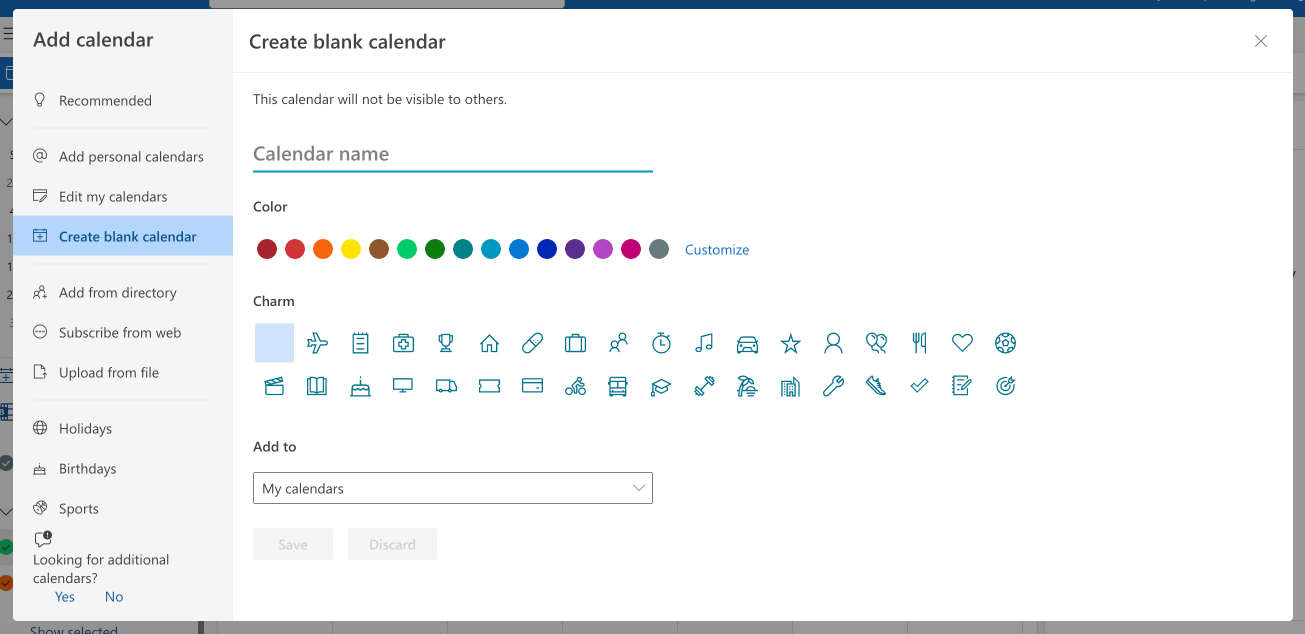
Pic. 6. Creating a calendar from scratch.
How to delete group calendar in Outlook:
- Go to the Calendar view in Outlook.
- Locate the group calendar you wish to delete.
- Right-click on the group calendar.
- Select “Delete Calendar.”
- Confirm the deletion.
Note: Only the owner or a person with sufficient permissions can delete a group calendar.
How to add someone to a group calendar in Outlook:
- Open the Calendar view.
- Right-click on the group calendar (otherwise, simply select the required calendar).
- Select “Calendar Permissions” (or click on the “Share” button on top of the interface to access “Calendar Permissions”).
- Click “Add” to search for the person you want to add.
- Select the person from the address book and click “Add ->.”
- Click “OK.”
- Set the appropriate permission level for the new person.
- Click “OK” again to save the changes.
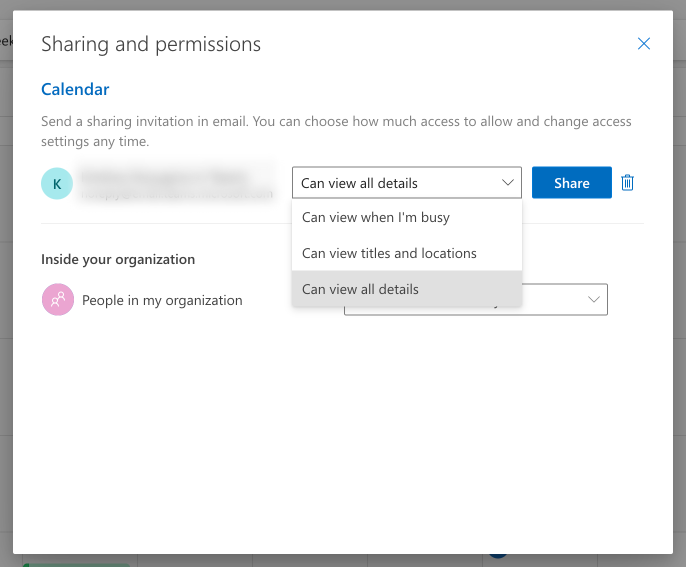
Pic. 7. Sharing your group calendar with someone else in your organization.
Updating calendar permissions:
- In the Calendar view, right-click the group calendar (otherwise, simply select the required calendar).
- Choose “Calendar Permissions” (or click on the “Share” button on top of the interface to access “Calendar Permissions”).
- In the Permissions tab, you’ll see a list of people who have access to the calendar.
- Select a person to change their permissions or click “Add” to include new individuals.
- Adjust the permission levels as needed.
- Click “Apply” and “OK” to update the permissions.
How to add Teams group calendar to Outlook:
- In Microsoft Teams, go to the team channel where you want to add the calendar.
- Click on the ‘+’ (Add a tab) button at the top of the channel.
- Choose ‘Website’ and paste the URL of the group calendar.
- Name the tab and click ‘Save’.
Common problem: Group calendar not showing in Outlook
If the group calendar is not displaying in Outlook, try the following steps to eliminate the issue:
- Ensure that you are in the Calendar view in Outlook.
- Check “My Calendars” or “Groups” to see if the calendar is listed but not selected.
- If it’s not listed, you may not have the right permissions, or it may not be shared with you. Request access from the calendar owner.
- If you have access but it’s not visible, try restarting Outlook.
- If the problem persists, go to the “Folder” tab, click “Calendar Permissions,” and ensure you have the permissions to view the calendar.
- For Outlook on the web, make sure you’re using a compatible web browser and clear the browser cache.
If these steps do not resolve the issue, there may be a problem with the Outlook profile, or it could be an issue with the Exchange server. In such cases, contacting your IT support or system administrator might be necessary.
Virto Calendar Overlay App for SharePoint Online and M365 & Virto Calendar Overlay App for Microsoft Teams
Virto Calendar Overlay is an application designed to enhance calendar management within the SharePoint and Microsoft Teams environments. Although it cannot be directly used within Outlook, its close integration with Microsoft 365 services allows users to manage and access a variety of calendar sources in a unified manner.
Advantages of Virto Calendar Overlay compared to group calendars in Outlook:
- Unified calendar view: Virto Calendar Overlay can aggregate multiple calendars from SharePoint, Exchange, and other sources into one comprehensive view. This capability goes beyond what is typically available within Outlook’s group calendars, which generally only display events from a single source.
- Microsoft Teams integration: With the ability to integrate into Microsoft Teams, Virto Calendar Overlay brings calendar functionality directly into a central hub for collaboration, making it easier for team members to see and manage group events without switching between applications.
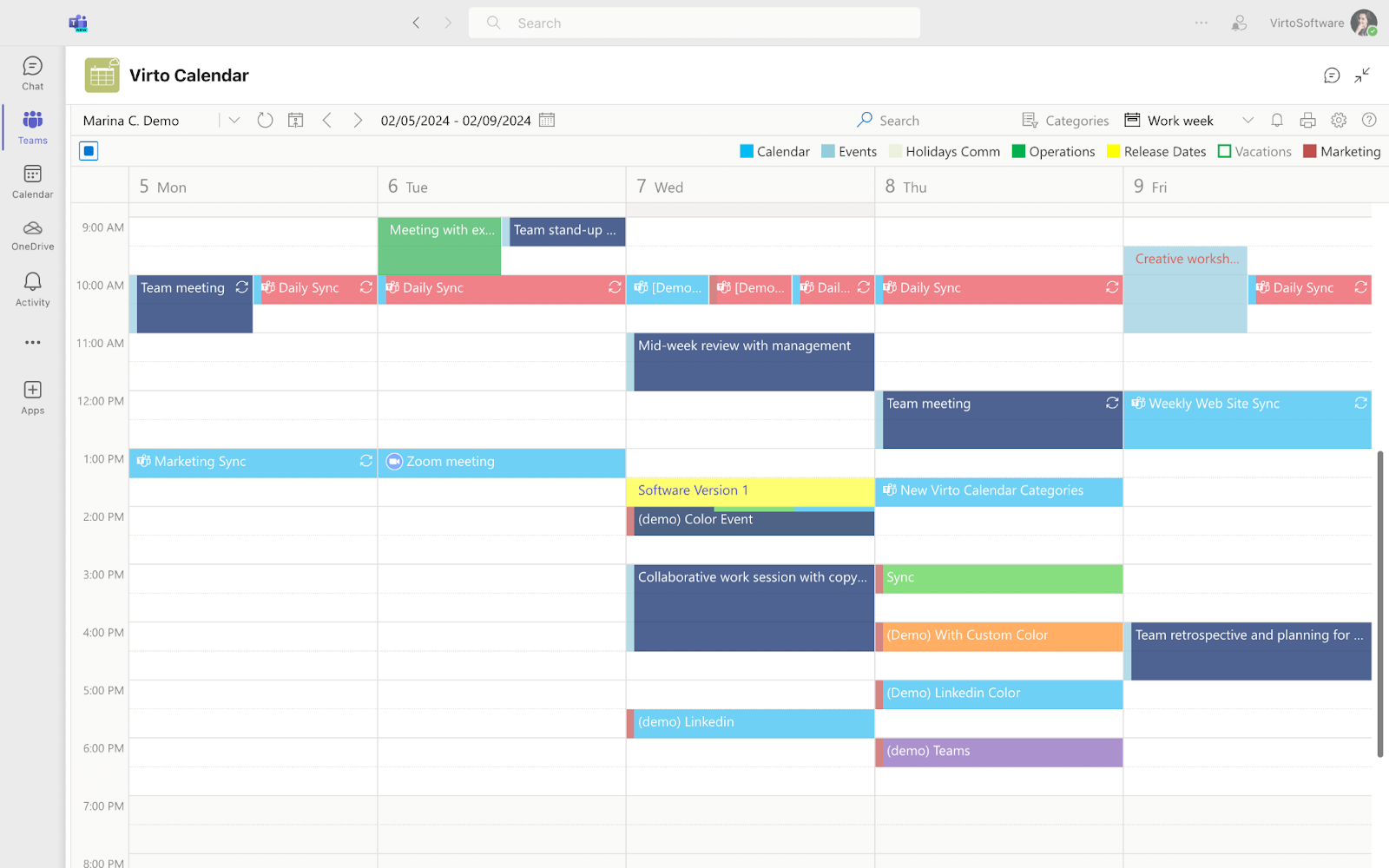
Sneak peek to the new Virto Calendar
- Customizable views: The app provides various view options such as daily, weekly, monthly, and yearly, as well as task views. This variety allows users to tailor the calendar display to their specific needs, which may offer more flexibility than the standard views in Outlook.
- Color coding support: This feature enables users to visually distinguish between different types of events or calendars. Color coding can help users quickly identify relevant events, an option that is more limited in Outlook’s group calendars.
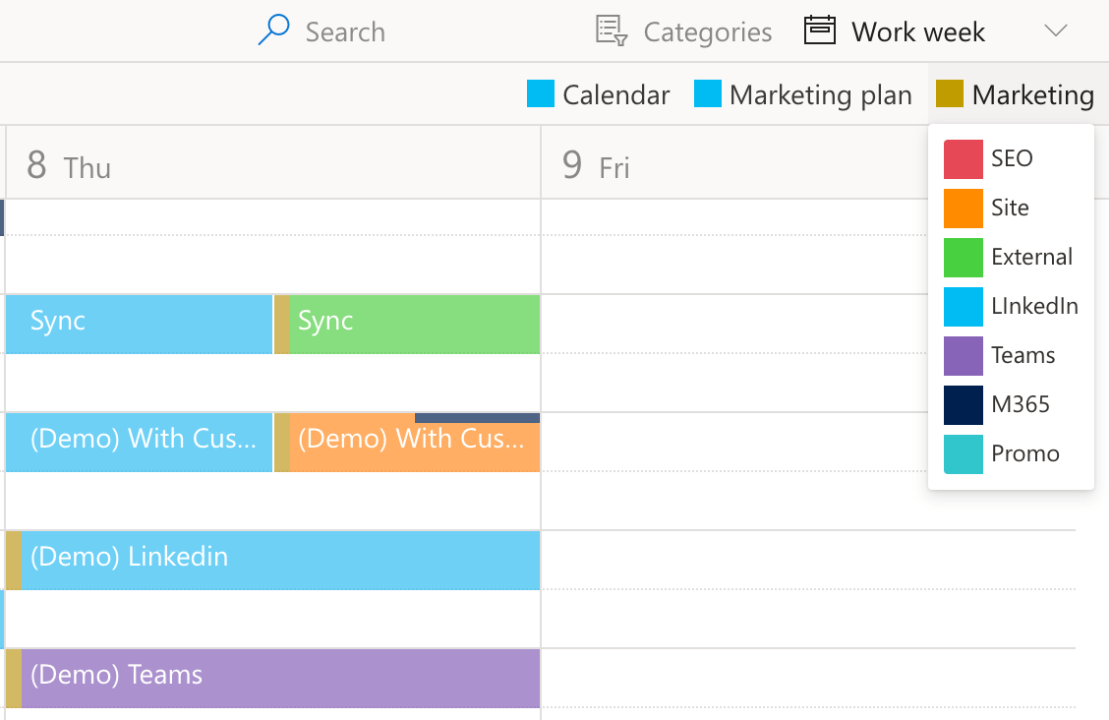
Sneak peek to the new color coded categories of Virto Calendar
- Convenient management of different calendars: Users can easily overlay different calendars, such as those from SharePoint, Exchange Online, and meeting rooms. This makes it simpler to track events from various sources in one place, a feature that can be more complex to set up directly in Outlook.
- Licensing flexibility: Virto Calendar Overlay offers a flexible licensing model, which may be more cost-effective for organizations that need to scale their team’s access to the calendar functionalities efficiently.
While Virto Calendar Overlay is not directly usable in Outlook, its integration with Microsoft 365 means that calendars managed via Virto can be accessed through Outlook, particularly if those calendars are hosted on Exchange or SharePoint, which are part of the Microsoft 365 suite. By setting up calendar overlays in SharePoint sites that are connected to Outlook, users can access a synchronized view of their events.
Although not a direct replacement for Outlook’s group calendars, Virto Calendar Overlay app offers a robust set of features that can enhance the way calendars are managed within a SharePoint or Microsoft Teams environment. Its advantages in terms of visualization, integration, and management make it a powerful tool for organizations that rely heavily on collaborative scheduling and event management across the Microsoft 365 ecosystem.
Conclusion
This article has covered the key steps for creating and managing a shared Outlook calendar your team can collaborate on. We walked through setting up a group calendar, sharing access, adding members, and configuring permissions for optimal use.
Remember that a centralized, well-organized group calendar synchronizes your team by getting everyone on the same page. This fosters better collaboration through coordinated schedules, reduced conflicts, and smoother workflows. Implementing the tips outlined here paves the way for your team to leverage group and shared calendars for alignment, efficiency, and productivity gains. Don’t underestimate the power of an optimized calendar to connect your team and amplify results.
For those interested in going beyond the native capabilities of Outlook, the Virto Calendar is an advanced solution worth exploring. It enables powerful features like calendar integration, overlaying multiple calendars, and deep Microsoft Teams integration. If you want to unlock next-level calendar capabilities beyond Outlook’s native options, Virto Calendar has you covered. To learn more about the Virto calendar and how it can fit into your organization’s workflow, please visit our official website or contact us for a personalized consultation.
Additionally, we invite you to explore the topic of effective calendar management further by visiting the following resources:
- Calendar Management
- Shared and Collaborative Calendars
- How to Overlay Calendars
- Calendar Color Coding
- Calendar Category Ideas
- Master Calendar
- Calendar Apps for MS Teams
References:
(1) Stats from Acuity.





