Share Your Outlook Calendar in Easy Steps
The collective impact of shared calendars proves substantial. Studies show transparent scheduling fosters up to 14% greater employee engagement alongside 13% improved performance through enhanced planning (1). Yet, effectively sharing calendars can perplex even seasoned Outlook users. This step-by-step guide will demystify creating, customizing and distributing Outlook calendars to unlock streamlined team coordination. We will also explore powerful alternative solutions like Virto Calendar enabling centralized management and intelligent features extending beyond Outlook’s native capabilities.
By the end of this article, you’ll learn:
- How to add a calendar in Outlook;
- How to share your calendar in Outlook;
- How to add a shared calendar in Outlook;
- How to optimize Outlook calendar management: tips, tricks, and best practices;
- Outlook calendar alternative: Virto Calendar benefits & use cases.
By untangling Outlook’s calendar complexity while spotlighting the smart workarounds, teams can finally coordinate schedules enterprise-wide—not just view them. The result is enhanced visibility into team availability, boosted participation through automated updates, and ultimately workplace alignment accelerating outcomes.
Outlook Calendars Basics
Let’s start by covering basics first. In this section, we’ll briefly overview core email/calendar functions within Outlook, describe distinct calendar types, and go over Outlook advantages and limitations.
What is a calendar in Outlook?
The calendar in Outlook is an integral component of Microsoft’s renowned suite of productivity tools. As a pivotal feature of Outlook, it empowers users to efficiently schedule meetings, set reminders, and manage their time, making it an indispensable tool for both personal and professional organization.
Outlook’s popularity is evident from its wide user base. Key metrics validating unmatched calendar adoption include:
- Over 500 million users on Outlook.com alone (2).
- Outlook’s built-in calendar is used by 90% of its email users (3).
- More than 80% of large enterprises use Outlook for their email and calendar needs (3).
Basic functions of Outlook calendars
Outlook calendars are designed to simplify scheduling and time management, offering a range of features that cater to both personal and professional needs. Here’s a detailed look at some of the essential functions that make Outlook calendars a powerful tool for organization and productivity:
- Scheduling meetings: One of the primary functions of Outlook calendars is the ability to schedule meetings. Here’s how it works:
- Creating events: Users can easily create calendar events by selecting a date and time, and then filling in details such as the event name, location, and description.
- Sending invitations: Once an event is created, users can invite attendees by entering their email addresses. Outlook sends out invitations, which recipients can accept or decline.
- Tracking responses: Users can track who has accepted or declined the invitation, helping them manage attendance effectively.
- Meeting options: Options like setting meeting reminders, adding online meeting links (e.g., Microsoft Teams), and attaching relevant documents ensure that all necessary information is included.
- Setting reminders: Outlook calendars allow users to set reminders for their events, ensuring they stay on top of their schedule:
- Customizable alerts: Users can set alerts to receive notifications minutes, hours, or days before an event.
- Multiple reminders: For important events, multiple reminders can be set to provide additional prompts.
- Visual and audible alerts: Notifications can be visual pop-ups, audible alerts, or both, depending on user preferences.
- Recurring events: Managing regular commitments is simplified with the recurring events feature:
- Daily, weekly, monthly, yearly: Users can set up events to repeat at chosen intervals, such as daily stand-up meetings, weekly team syncs, monthly reviews, or annual conferences.
- Custom recurrence patterns: More complex recurrence patterns can be created, such as events that occur on the first Monday of every month or every third Wednesday.
- End dates and exceptions: Users can specify an end date for recurring events or create exceptions for specific dates.
- Time zones: For users who work with global teams or travel frequently, managing time zones is crucial:
- Automatic time zone detection: Outlook can automatically detect and adjust the time zone based on the user’s location.
- Manual adjustments: Users can manually set the time zone for individual events, ensuring that all participants are aware of the correct time.
- Dual time zones: Users can display two time zones side by side in their calendar view, making it easier to schedule cross-time-zone meetings.
- Color coding: Color coding is a feature that enhances the visual organization of events:
- Category colors: Users can assign different colors to different types of events or categories, such as work meetings, personal appointments, deadlines, and holidays.
- Custom labels: Users can create custom labels for their colors, making it easy to distinguish between various event types at a glance.
- Quick identification: The use of color coding allows for quick identification and prioritization of events, helping users manage their time more effectively.
- Additional features: Beyond these basic functions, Outlook calendars offer additional features that enhance usability:
- Drag-and-drop scheduling: Users can easily reschedule events by dragging and dropping them to new time slots.
- Calendar sharing: Calendars can be shared with colleagues, friends, or family members, facilitating better coordination.
- Integration with other Microsoft apps: Seamless integration with apps like Microsoft Teams, To Do, Planner, and OneNote enhances the overall productivity ecosystem.
Types of Outlook calendars
Outlook offers various types of calendars to cater to different scheduling and organizational needs: personal, shared, and group.
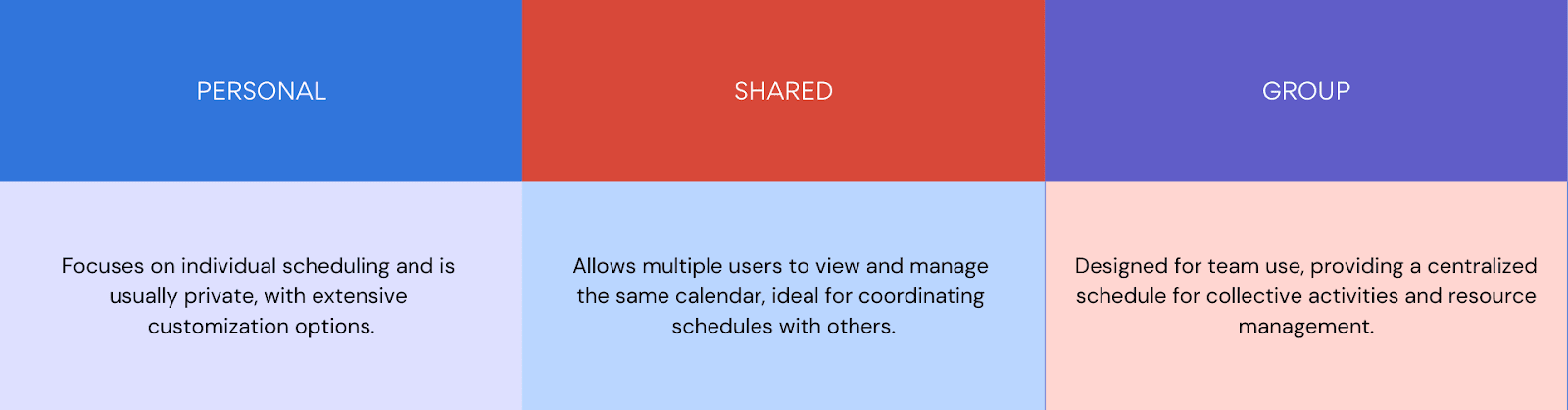
Key differences between different types of Outlook calendars
- Personal calendars: Personal calendars are designed for individual use, helping users manage their own schedules, appointments, and reminders. Key features include:
- Private events: Events created in a personal calendar are private by default, only visible to the calendar owner.
- Customization: Users can customize their personal calendar with color coding, custom reminders, and recurring events.
- Integration: Personal calendars integrate with other Microsoft apps such as To Do for task management and OneNote for note-taking.
- Accessibility: Accessible from multiple devices, including desktop, web, and mobile, ensuring users can manage their schedule on the go.
- Shared calendars: Shared calendars enable multiple users to access and manage the same calendar, making it easier to coordinate schedules and share information. Key features include:
- Visibility: Users can share their calendar with others, granting varying levels of access (e.g., view-only, edit).
- Collaboration: Shared calendars are ideal for teams or families who need to stay in sync with each other’s schedules.
- Permissions: The calendar owner can set permissions to control who can view or edit the calendar, ensuring privacy and security.
- Real-time updates: Changes made to a shared calendar are updated in real time, keeping all participants informed of any changes.
- Group calendars: Group calendars are specifically designed for teams and organizations to facilitate collaboration and efficient scheduling. Key features include:
- Team coordination: Ideal for project teams, departments, or any group that needs to manage collective schedules and events.
- Unified view: Group calendars provide a unified view of the team’s schedule, making it easier to plan meetings and track availability.
- Resource booking: Teams can use group calendars to book shared resources such as meeting rooms or equipment.
- Integration with Microsoft Teams: Group calendars integrate seamlessly with Microsoft Teams, allowing users to schedule and join meetings directly from the Teams interface.
- Task management: Integration with Microsoft Planner allows teams to link tasks and deadlines to the group calendar, ensuring alignment on project timelines.
Limits and benefits of using an Outlook calendar for personal and team planning
Using an Outlook calendar for personal and team planning comes with numerous advantages, but it also has some limitations. Here’s a detailed look at both aspects:
Benefits
Organization:
- Centralized scheduling: Outlook calendars consolidate all your appointments, meetings, and deadlines in one place, offering a clear overview of your schedule.
- Integration with other tools: Integration with Microsoft Office Suite (like Word, Excel, and OneNote) and other apps (like Microsoft Teams) ensures seamless workflow and data sharing.
Time management:
- Prioritization: Outlook helps prioritize tasks by allowing users to set deadlines, reminders, and follow-ups.
- Recurring events: You can easily set up recurring events, which helps in managing regular commitments without the need to schedule them repeatedly.
Collaboration:
- Shared calendars: Shared calendars facilitate better planning and coordination within teams, ensuring everyone is aware of joint commitments.
- Meeting scheduling: Outlook’s scheduling assistant helps find suitable meeting times by checking the availability of all participants.
- Resource booking: Group calendars allow teams to manage shared resources like meeting rooms or equipment, preventing scheduling conflicts.
Accessibility:
- Multi-device sync: Outlook calendars are accessible from multiple devices, including desktops, laptops, tablets, and smartphones, ensuring you stay updated on the go.
- Real-time updates: Changes made to the calendar are synced across all devices in real time.
- Offline access: Some functionalities are available offline, allowing you to view your calendar and make changes that will sync once you’re back online.
Limits
Complexity:
- Learning curve: New users may find it challenging to navigate and fully utilize all features of Outlook, especially those new to the Microsoft ecosystem.
- Feature overload: The abundance of features can be overwhelming, leading to possible underutilization or misuse of the calendar.
- Customization: Advanced customization options may require a significant time investment to set up and configure according to personal or team preferences.
Dependence on internet:
- Connectivity issues: Most functionalities, including real-time collaboration and updates, require an internet connection.
- Offline limitations: Though some offline capabilities exist, they are often limited, and changes need to be manually synced once reconnected.
- Real-time collaboration: Effective collaboration on shared or group calendars relies heavily on reliable internet connectivity, which can be a constraint in areas with poor internet access.
Privacy concerns:
- Sensitive information: Shared calendars need careful management to ensure sensitive or confidential information is not inadvertently exposed.
- Access control: Proper access controls and permissions must be set to prevent unauthorized viewing or editing of calendar events.
- Data security: Storing calendar data on cloud-based services raises concerns about data security and privacy, especially in organizations with strict compliance requirements.
Despite inherent constraints, Outlook calendars’ seamless integration, security controls and collaborative features spearheaded widespread enterprise adoption. The secret lies in transforming individually managed calendars into dynamic information hubs that organization-wide groups jointly use and update. This transition from simple timeline tracking to a mission-critical system unlocks transformational group coordination abilities, which we’re going to discuss in later sections in more detail.
How to Create a New Calendar in Outlook
Creating a new calendar in Outlook can be a straightforward process, but there are some common pitfalls that users and administrators should be aware of. Here’s a step-by-step guide to help you create a new calendar in Outlook, along with tips to avoid typical errors and difficulties.
Step-by-step instructions for creating a new calendar in Outlook
- Open Outlook: Launch the Outlook application on your desktop or navigate to Outlook on the web.
- Navigate to calendar: Click on the ‘Calendar’ icon in the bottom-left corner of the Outlook window.
- Create new calendar:
- Desktop app: In the navigation pane, right-click ‘My Calendars’ (or any existing calendar group) and select ‘Add Calendar’ > ‘Create New Blank Calendar’.
- Web app: Click on ‘Add calendar’ under the My calendars section on the left pane, then select ‘Create blank calendar’.
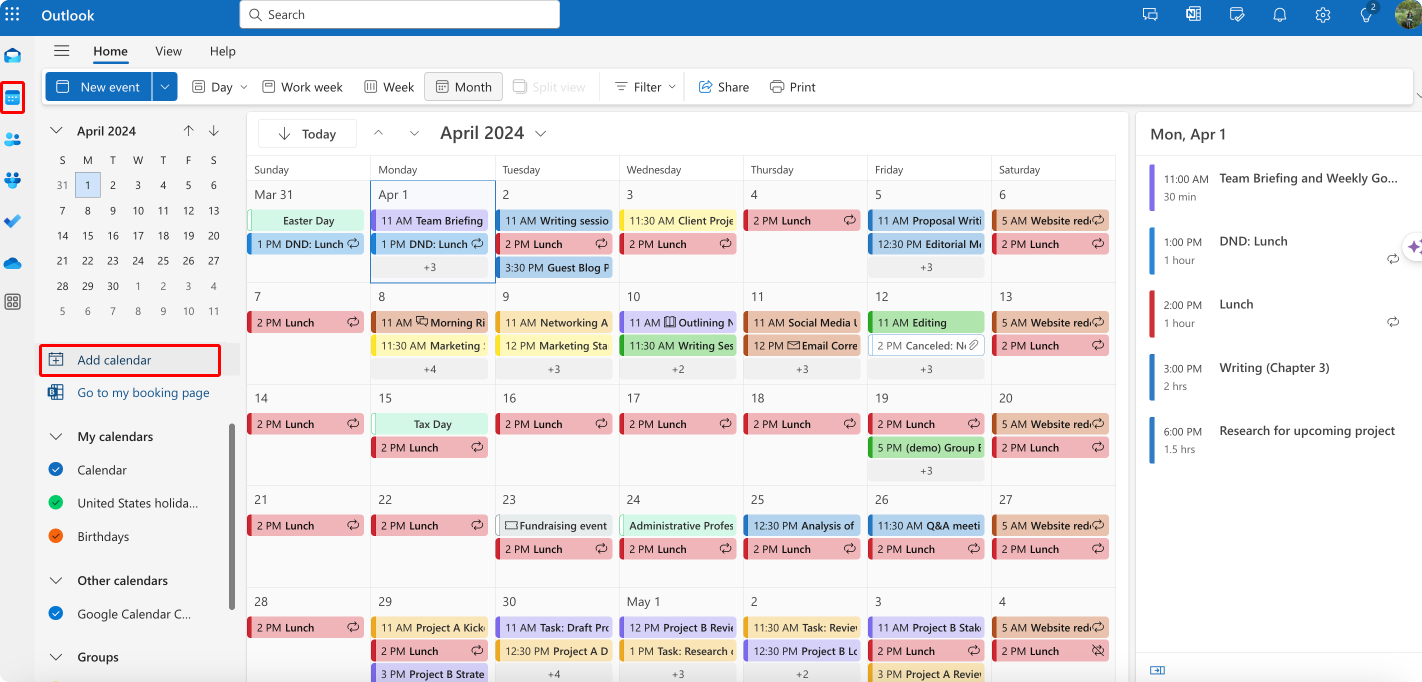
Pic. 1. Click on ‘Calendar’ and then to ‘Add calendar’.
- Name your calendar: Enter a name for your new calendar in the Name field.
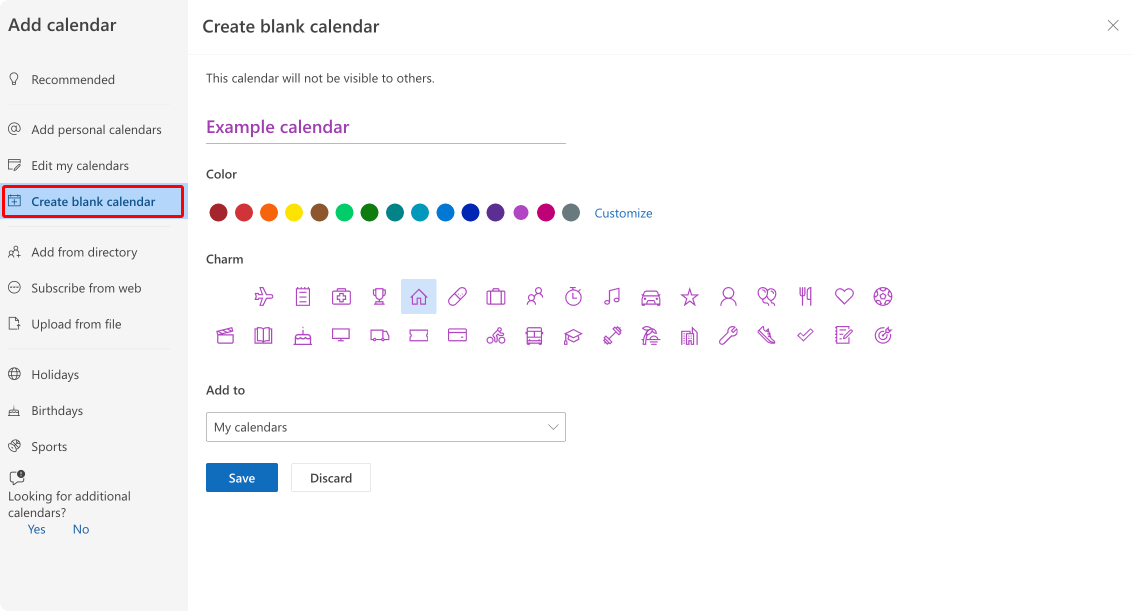
Pic. 2. Click on ‘Create blank calendar’, name your new calendar, and choose where to store it.
- Select a location:
- Choose where you want to store the calendar. Typically, you can select Calendar under your email account to keep it in your primary account.
- Create the calendar: Click ‘OK’ or ‘Save’ to create your new calendar.
- View your calendar: Your new calendar should now appear in the My Calendars list. You can view it by checking the box next to its name.
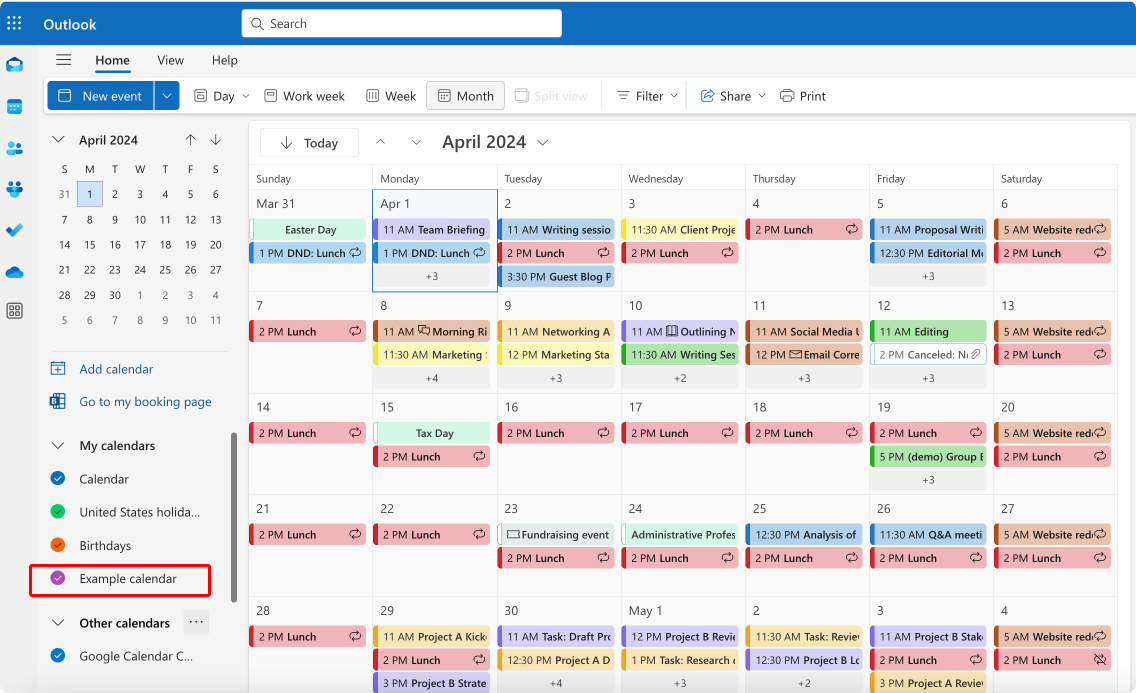
Pic. 3. You can now view your new calendar.
Typical errors and difficulties faced by users and administrators
Now, let’s explore common challenges when creating Outlook calendars, along with tips and tricks to resolve typical issues and optimize your calendar workflow.
- Calendar does not sync:
- Solution: Ensure your Outlook is connected to the internet. For desktop users, check if your account is set to Work Offline (under the Send/Receive tab). For web users, ensure your browser has a stable connection.
- Tip: Regularly update Outlook to the latest version to avoid sync issues.
- Calendar not visible:
- Solution: Make sure the new calendar is selected in the ‘My Calendars’ list. If it’s unchecked, it won’t display.
- Tip: If you have multiple calendars, color-coding can help distinguish them easily.
- Permissions issues:
- Solution: If you’re an administrator, ensure that the user has the correct permissions to create and manage calendars.
- Tip: Regularly review and manage permissions to ensure users have appropriate access levels.
👉 So, to recap: How to add calendar to Outlook? To add a calendar to Outlook on the web, sign in to your Outlook account and navigate to the Calendar section. Click on “Add calendar” and choose the type of calendar you want to add, such as a “Create blank calendar” for a new one or “Add from directory” for an existing one. If creating a new calendar, provide a name and click “Save.” If adding an existing calendar, enter the calendar’s name or email address and click “Add.” The new calendar will appear under “My calendars” or “Other calendars” in the left pane. You can manage and view multiple calendars simultaneously by selecting them.
Shared Calendar Outlook: How to Create a Shared Calendar in Outlook
Now, let’s discuss shared calendars. In the upcoming subsections, we’ll provide instructions on how to share a calendar in Outlook, add a shared calendar, and share your calendar using the Outlook mobile app.
How to share calendar on Outlook
Here’s a detailed guide on how to share an Outlook calendar, including access options and practical examples of its uses.
Step-by-step instructions on how to share your calendar in Outlook:
- Open Outlook: Launch Outlook on your desktop or navigate to Outlook on the web.
- Go to Calendar: Click on the ‘Calendar’ icon in the bottom-left corner of the Outlook window.
- Select the Calendar: In the ‘My Calendars’ section, right-click the calendar you want to share and select ‘Sharing and permissions’.
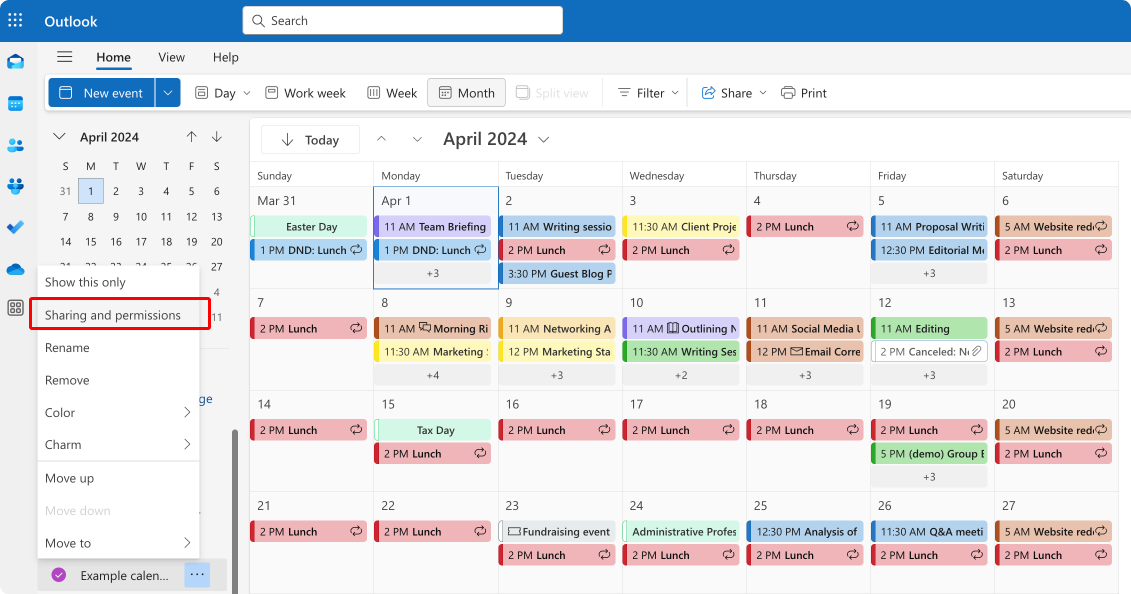
Pic. 4. Right-click your calendar and select ‘Sharing and permissions’.
- Add People:
- Desktop App: In the Calendar Properties dialog box, click Add. Enter the names or email addresses of the people you want to share the calendar with.
- Web App: Click on ‘Share’ at the top right, then enter the email addresses of the recipients.
- Set Permissions:
- View only: Select ‘Can view all details’ to allow others to see your calendar events but not make any changes.
- Editing rights: Select ‘Can edit’ to allow others to add, modify, or delete events on your calendar.
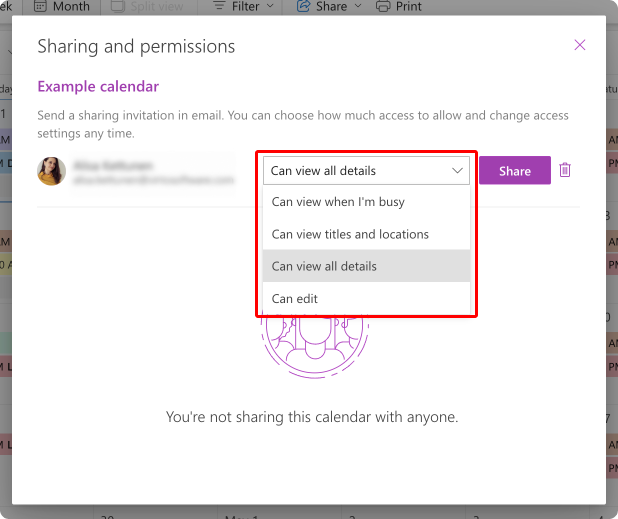
Pic. 5. Add a recipient’s address and select sharing permissions.
- Send invitation: Click ‘Send’ to share the calendar. The recipients will receive an email invitation to accept the shared calendar.
- Confirm sharing: Once the recipients accept the invitation, they will be able to access your calendar based on the permissions you’ve set.
Access options when sharing a calendar in Outlook
- Can view when I’m busy: This option allows others to see only the times when you are busy, without any additional details about the events.
Use cases:
- Basic availability: Ideal for providing a general sense of when you are free or busy without disclosing sensitive information.
- Privacy: Useful for maintaining privacy while still enabling others to schedule meetings around your availability.
Scenario example: A colleague can see that you are busy from 2 PM to 3 PM but cannot see what you are doing during that time.
- Can view titles and locations: This option allows others to see the titles and locations of your calendar events, but not the detailed descriptions or any additional information.
Use cases:
- Contextual scheduling: Helps others understand where you are and the purpose of your engagements without revealing sensitive details.
- Intermediate privacy: Balances between privacy and providing enough information to colleagues for better coordination.
Scenario example: A team member can see that you have a “Project Meeting” at “Conference Room B” from 10 AM to 11 AM.
- Can view all details: This option allows others to see all details of your calendar events, including titles, locations, descriptions, attendees, and any notes.
Use cases:
- Full transparency: Useful in collaborative environments where knowing the full context of your schedule is beneficial.
- Detailed coordination: Helps project teams and managers understand the specifics of your commitments and plan accordingly.
Scenario example: Your manager can see that you have a “Client Presentation” with detailed notes and attendees listed, scheduled from 3 PM to 4 PM.
- Can edit: This option grants others full access to add, modify, and delete events on your calendar.
Use cases:
- Collaborative scheduling: Ideal for administrative assistants, team members, or project coordinators who need to manage your schedule actively.
- Dynamic management: Enables others to make real-time changes and updates, ensuring your calendar remains accurate and up-to-date.
Scenario example: Your assistant can schedule meetings, update event details, and manage your entire calendar, ensuring everything is correctly organized.
👉 So, how to share my Outlook calendar? For those who still wonder “how do I share my Outlook calendar,” here’s a brief recap: To share your Outlook calendar in Outlook on the web, sign in to your Outlook account and go to the Calendar section. Select the calendar you want to share, then click on “Share” at the top of the page. Enter the email addresses of the people you want to share your calendar with and choose their permission levels. Click “Share” to send the invitation. The recipients will receive an email with a link to access your calendar.
How to add shared calendar in Outlook
Adding a shared calendar in Outlook allows you to view and manage events from other users, facilitating better collaboration and scheduling within your team. Here’s a comprehensive guide on how to add a shared calendar created by another user, along with tips on setting up notifications and synchronization.
Step-by-step instructions on how to add a shared calendar in Outlook
- Open Outlook: Launch the Outlook application on your desktop or navigate to Outlook on the web.
- Go to Calendar: Click on the ‘Calendar’ icon in the bottom-left corner of the Outlook window.
- Open shared calendar:
- Desktop App:
- In the Home tab, click on ‘Add Calendar’ and select ‘From Address Book’.
- In the dialog box, type the name or email address of the person whose calendar you want to add.
- Select the correct name from the list and click ‘OK’.
- Web App:
- Click on ‘Add calendar’ located on the left pane under ‘My calendars’.
- Select ‘Add from directory’.
- Enter the name or email address of the person whose calendar you want to add.
- Select the correct name from the list and click ‘Add’.
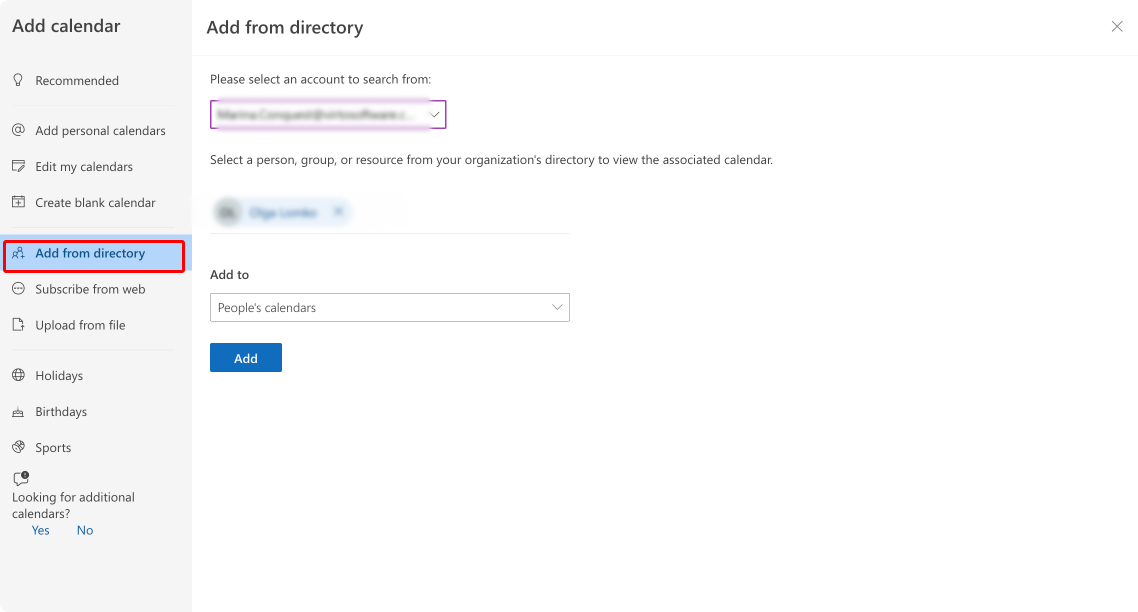
Pic. 5. Adding a calendar from directory.
- Accept the shared calendar: The calendar will appear in your ‘Shared calendars’ or ‘People’s calendars’ section. Click on the calendar name to view it alongside your own calendar.
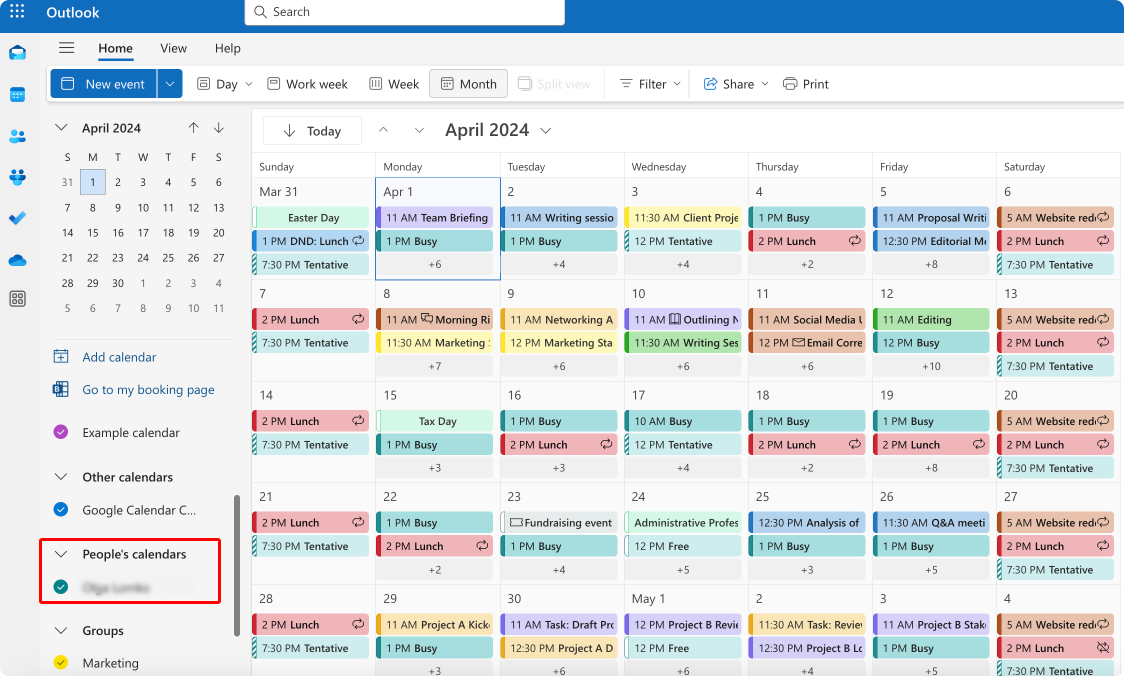
Pic. 6. Viewing your added calendar under ‘People’s calendars’ section.
- Manage calendar view:
- To overlay the shared calendar with your own, check the box next to the shared calendar’s name.
- To view it separately, uncheck your calendar’s name and leave the shared calendar checked.
Setting up notifications and synchronization
- Setting up notifications:
- Desktop App:
- Go to the ‘File’ tab and select ‘Options’.
- In the ‘Options’ dialog box, select ‘Calendar’.
- Under ‘Calendar’ options, check the box for ‘Show a notification when a shared calendar is updated’.
- Click ‘OK’ to save the settings.
- Web App:
- Click on the ‘Settings’ icon (gear) in the top right corner and select ‘View all Outlook settings’ if prompted.
- Under ‘Calendar’, select ‘Shared calendars’.
- Under ‘Calendar updates’, tick the option for ‘Send me email notifications for the following shared calendars’.
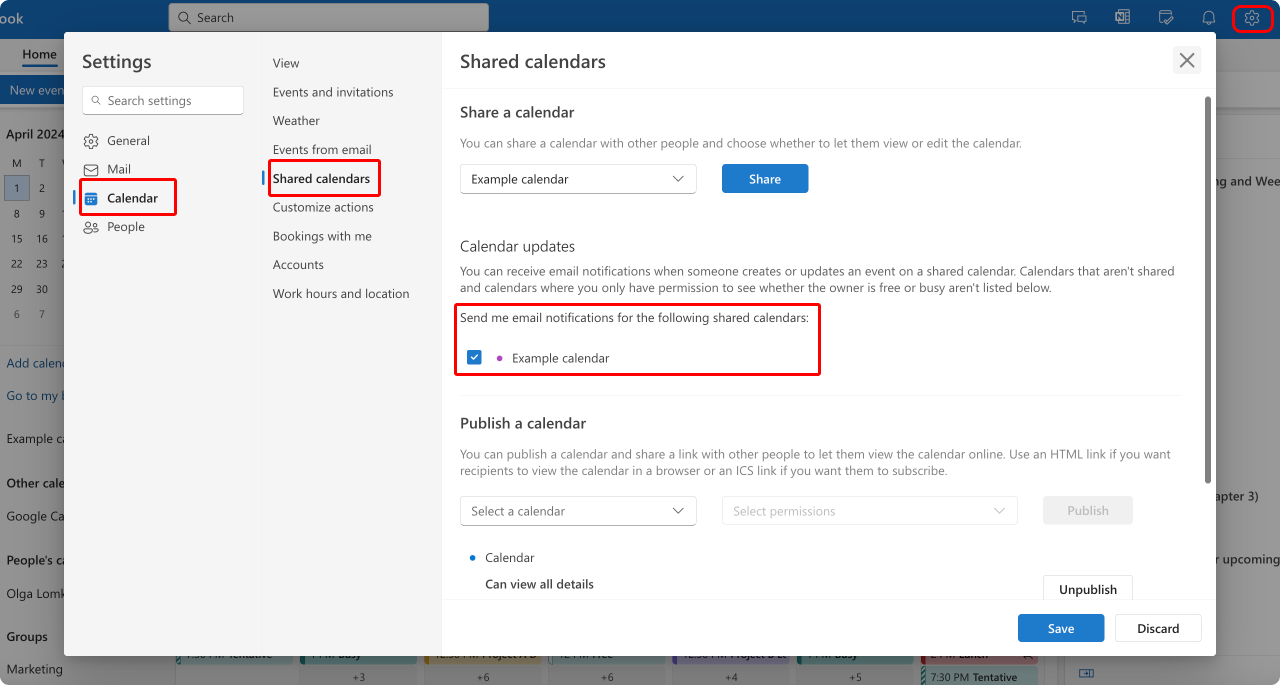
Pic. 7. Setting up notifications for shared calendars.
- Synchronization settings:
- Desktop App:
- Outlook typically syncs shared calendars automatically. However, if you encounter sync issues, you can manually update by right-clicking the shared calendar and selecting ‘Update Folder’.
- Ensure that your Outlook client is set to ‘Online Mode’. Go to the ‘Send/Receive’ tab and check if the ‘Work Offline’ button is not selected.
- Web App:
- Shared calendars in the web app are also synced automatically. If you face sync issues, try refreshing the browser or logging out and back in.
- Check your internet connection to ensure it is stable for proper synchronization.
Outlook share calendar: Practical uses of adding shared calendars
Adding shared calendars in Outlook significantly enhances various aspects of organizational efficiency, particularly in team collaboration, resource management, and personal assistance:
- Team collaboration:
- View team members’ schedules to plan meetings and collaborative work sessions without conflicts.
- Monitor project timelines and deadlines shared by project managers or team leads.
- Resource management:
- Track availability of shared resources like conference rooms or equipment by viewing the resource calendars.
- Coordinate bookings and avoid double-booking of resources.
- Personal assistance:
- Executive assistants can manage their boss’s calendar, schedule meetings, and keep track of appointments.
- Enable seamless coordination between personal and professional commitments.
Outlook shared calendar mobile: Share your calendar through the Outlook mobile app
Sharing your calendar through the Outlook mobile app allows you to manage your schedule seamlessly while on the go. Here’s a step-by-step guide on how to set up and share your calendar using the Outlook mobile app, along with some helpful tips for managing your calendar efficiently wherever you are.
Steps to set up and share your calendar in Outlook mobile
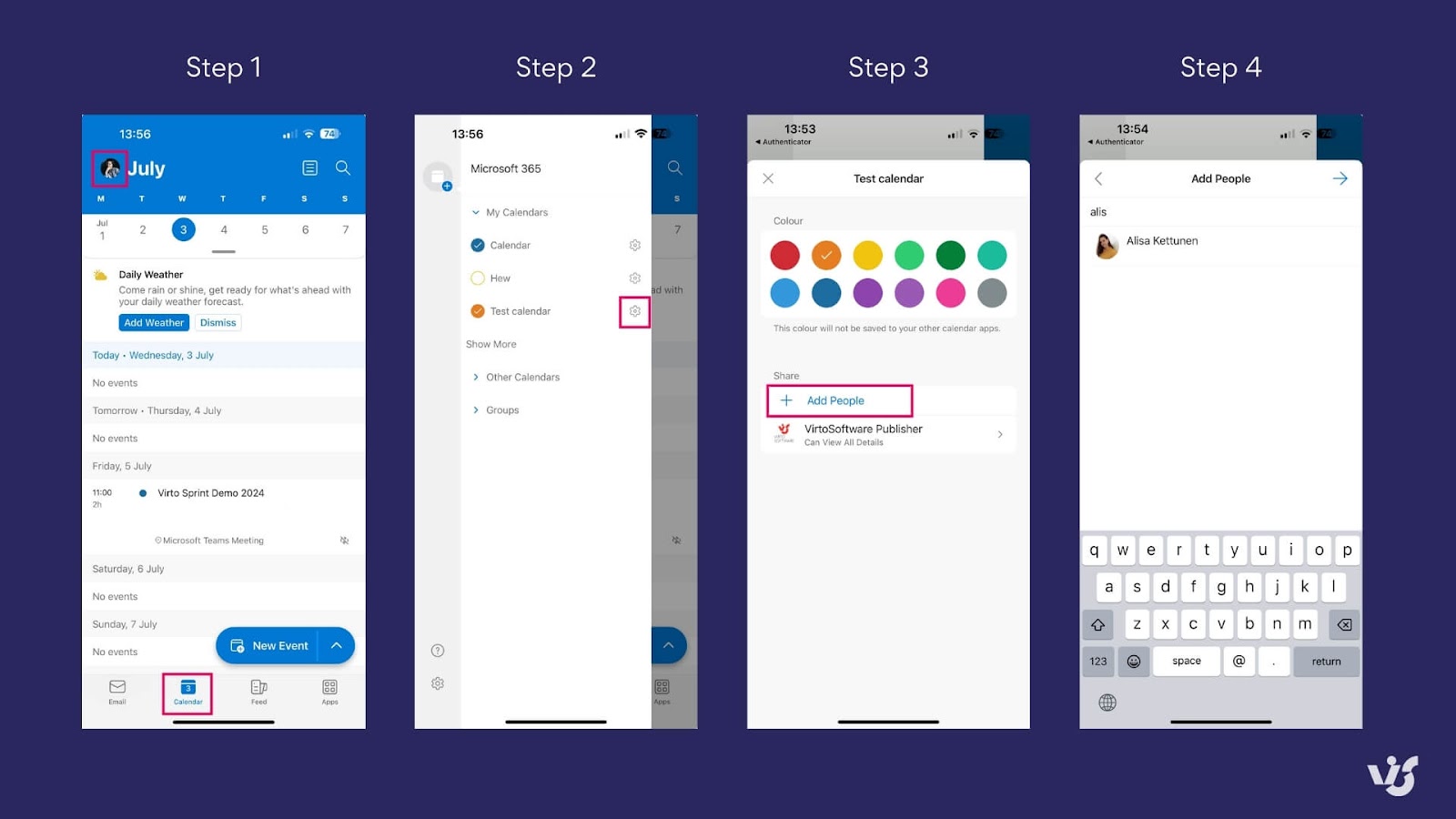
Pic. 8. Sharing your calendar in Outlook mobile.
- Open the Outlook mobile app: Launch the Outlook app on your mobile device. If you don’t have it installed, download it from the App Store (iOS) or Google Play Store (Android).
- Navigate to calendar: Tap the ‘Calendar’ icon located at the bottom of the screen. This will take you to your calendar view. Otherwise—tap on ‘My account’ icon in the top-left.
- Access calendar settings:
- Tap the three horizontal lines (menu icon) in the upper-left corner to open the sidebar.
- Select ‘Settings’ (gear icon) from the sidebar menu. Under ‘Calendar’ settings, tap the calendar you wish to share.
- Alternatively, just click on ‘Settings’ (gear icon) near the calendar you’d like to share.
- Share your calendar:
- Tap ‘Share Calendar’ or ‘Add People’ (the exact wording may vary depending on the app version).
- Enter the email addresses of the people you want to share your calendar with.
- Choose the level of access you want to grant.
- Tap ‘Send Invitation’ to share your calendar. The recipients will receive an email invitation to accept the shared calendar.
- Confirm sharing: Once the recipients accept the invitation, they will be able to access your calendar based on the permissions you’ve set.
Tips for managing your calendar on the go
- Sync your calendar: Ensure your calendar is always synced by enabling automatic synchronization in the app settings. This will keep your calendar updated with the latest changes and appointments.
- Enable notifications: Set up notifications for upcoming events and meeting requests. This helps you stay on top of your schedule and respond promptly to any changes or invitations.
- Use calendar widgets: Add a calendar widget to your home screen for quick access to your schedule without opening the app. This provides a convenient snapshot of your day’s events.
- Color-code events: Use different colors to categorize events (e.g., work, personal, meetings). This visual differentiation helps you quickly identify the type of events at a glance.
- Set reminders: Set reminders for important events and deadlines. This ensures you receive timely alerts and don’t miss crucial appointments.
- Utilize search function: Use the search function within the calendar to quickly find specific events or appointments. This is especially useful if you have a busy schedule with numerous entries.
- Offline access: Enable offline access to your calendar, so you can view your schedule even without an internet connection. This is particularly useful when traveling or in areas with poor connectivity.
By combining simplified sharing configurations with mobile-optimized features for editing and reviewing, Outlook enables true anywhere access to up-to-date scheduling. This omnichannel flexibility allows coordinating calendars with reliable convenience.
👉 How to create a shared Outlook calendar for multiple users? To create a shared Outlook calendar in Outlook on the web, first sign in to your Outlook account. Navigate to the Calendar section and click on “Add calendar,” then choose “Create blank calendar.” Name your new calendar and click “Save.” Next, right-click on the new calendar, select “Sharing and permissions,” and enter the email addresses of the users you want to share the calendar with. Assign appropriate permission levels, such as “Can view all details” and click “Share.” Your selected users will receive an email invitation to access the calendar. For more advanced features, consider using the Virto Calendar App, which integrates with Outlook and offers enhanced calendar management capabilities.
Tips and Tricks for Creation, Sharing, and Management of Calendars in Outlook
Calendaring serves as the backbone of personal and professional productivity. Yet despite Outlook’s popularity, many users struggle to optimize its features. To help unlock the full potential of Outlook calendars, we’ll share expert tips, tricks and recommendations from us, community, and power users across industries.
Let’s start from basic best practices:
- Naming conventions: Use clear and consistent naming conventions for calendars to avoid confusion, especially in organizational settings.
- Calendar groups: Organize multiple calendars into groups for better management. Right-click ‘My Calendars’ and select ‘New Calendar Group’.
- Regular backups: Periodically export your calendar data to prevent loss of important information.
- Mobile sync: Ensure mobile devices are set up to sync with your Outlook calendar for access on the go. Check settings on your phone to ensure calendars are syncing correctly.
- Training and documentation: Provide training and create documentation for users on how to create and manage calendars effectively.
- Set permissions: Customize permissions to control what others can see and do with your calendar.
- Publish your calendar online: Make your calendar accessible via a web link. You can also use the Publish Online feature to publish your calendar to a web server or a WebDAV server, making it accessible via a URL.
- Overlay calendars: View multiple calendars in a single, combined view. Use color-coding for different calendars to distinguish between events easily.
- Used shared mailbox calendars: Utilize shared mailbox calendars for team-wide scheduling. Shared mailbox calendars are ideal for team-wide events and project timelines.
- Sync with mobile devices: Access shared calendars on the go. Use the Outlook mobile app for the best integration and experience with shared calendars.
While Outlook offers robust capabilities, only through proper configuration, discipline and supplementary integrations can organizations realize the full benefits.
Community advice & tips: Create & share Outlook calendar with others
As mentioned, we’ve tapped into the community’s collective wisdom, asking real-world practitioners across industries to share their hard-won lessons for calendar optimization. Here’s what they’ve shared:
Regularly updating Outlook to avoid sync headaches
Outlook’s ubiquity makes synchronization glitches all too common when toggling between devices. “Sync problems can be a headache with events not showing up properly,” shares Jeremy Bogdanowicz, Founder and CEO of digital design leader JTB Studios. “Changes often fail to sync across my Outlook and Teams calendars.”
To combat corrupted data, Bogdanowicz leverages Microsoft’s Inbox Repair Tool (SCANPST.exe) for scanning Personal Storage Table (PST) files and addressing found errors.
As he advises, “By addressing synchronization issues and repairing corrupted files, you ensure that your data stays consistent and reliable across all your devices.” Regular repairs enable smooth Outlook usage avoiding unwanted surprises.
For supplemental reliability, Bogdanowicz suggests “using a cloud-based calendar service for improved accessibility and automatic syncing across devices.” Automated backup facilitates resilience when Outlook experiences technical difficulties.
Navigating Outlook server connectivity and time zone pitfalls
Sean Clough, President of lab safety supplier Harmony Lab, reveals common Outlook hurdles faced by distributed teams:
“From what we’ve noticed in our team, a common problem that comes up often is issues with server connections. One common error message people encounter is ‘The connection to the server was interrupted’ — This could happen due to reasons like internet problems, server maintenance or temporary glitches.”
As Clough advises, first confirm your network connection functions properly before troubleshooting Outlook itself. Restarting the Outlook application may clear transient errors. For persisting server connectivity problems, engage your IT help desk to investigate root causes.
Clough also cautions that “Another difficulty users often experience is setting up meetings and appointments correctly across time zones. This can get quite tricky when you’re dealing with participants from parts of the world.”
To streamline scheduling across regions, Clough recommends “checking the time zone settings before sending out invites” to confirm accuracy. Additionally, enable Outlook’s “Show a second time zone” view to directly compare timing against other zones when coordinating events.
Matt Little, Founder and Managing Director of Festoon House, has also been battling the classic challenge of coordinating meetings spanning disjointed time zones with globally distributed teams. As Little explains, “With a team spread across multiple time zones, it can be difficult to find a time that works for everyone.” Rather than manually juggle schedules, he now leverages Outlook’s built-in “Scheduling Assistant” to algorithmically identify optimal mutual timings based on conflicts detected across invitees’ calendars.
Additionally, Little stresses the importance of confirming time zones before confirming meetings. He remarks, “I also double-check time zones and use the ‘World Clock’ feature to avoid confusion.” Toggling through different zones visually clarifies scheduling logistics upfront.
Establishing clear guidelines, integrating other platforms, and color-coding
David Reid, Sales Director at rapidly scaling mold manufacturer VEM Tooling, recommends addressing several key pain points to optimize Outlook calendar usage:
“One challenge we’ve faced is managing calendar permissions and sharing settings, which is confusing for some users.” To establish clarity, VEM Tooling provides clear calendar access guidelines and tailored training reinforcing proper sharing protocols.
According to Reid, “Another pain point has been dealing with conflicting meeting invites and double bookings.” By interconnecting Outlook with underlying project management platforms, teams gain visibility into availability constraints across initiatives enabling streamlined coordination. VEM Tooling also encourages utilizing Outlook’s scheduling assistant to automatically identify mutual openings based on conflicts detected.
Additionally, Reid explains VEM Tooling has “experienced issues with cluttered calendars, making it difficult to prioritize important events.” The solution lies in visual organization schemes color coding and categorizing appointments by relevance. This foregrounds critical meetings against the noise of overflowing calendars.
Setting clear boundaries & optimizing calendar productivity through auto-shortened meetings
Joosep Seitam, Founder of e-commerce jewelry platform Icecartel, heavily utilizes Outlook calendaring to coordinate his distributed team. However, he cautions against meetings crowding out daily priorities and exhausting employees over time.
As Seitam explains, “The challenge I face is making sure my meetings are productive and don’t overtake my agenda for the day.” Rather than defaulting to hour-long sessions, Icecartel sets Outlook to automatically shorten meetings by 5-10 minutes.
He continues, “By setting your meetings to end 5 to 10 minutes early, you can take short breaks between appointments, increasing your overall productivity and reducing fatigue.” The freed up slivers of time also enable employees to regroup and refocus.
Additionally, Seitam remarks “by integrating your calendar with time tracking tools like DeskTime, you can closely monitor how you spend your time and get the most out of your workday.” The visibility and accountability gained optimizes personal and collective schedules.
Streamlining Outlook calendar management through categories & overlays
Michael Hess, Project Manager at Code Signing Store, recommends several best practices for optimizing Outlook calendar workflows.
First, he cautions against issues with recurring appointments failing to update properly and causing confusion. As Hess explains, “I’ve experienced issues with recurring appointments not updating properly, leading to confusion among team members. To solve this, I make sure to manually update recurring appointments whenever there are changes to avoid discrepancies in schedules.” Direct edits override automated but outdated meeting details.
Additionally, Hess advises users when creating new calendar entries to “include all relevant details, such as meeting agenda, location, and attendee list, to ensure everyone is on the same page.” Comprehensive event creation avoids unnecessary clarification.
For easier calendar management, Hess also suggests “using categories and labels can help organize appointments and make them easier to manage.” Visual cues make parsing priorities simpler amid crowded schedules.
Taking it a step further, Hess shares a useful “life hack is to create multiple calendars within Outlook for different aspects of your life (e.g., work, personal, family) and overlay them to see all your commitments in one view. This can help prevent scheduling conflicts and ensure you’re managing your time effectively.” Consolidated views reveal otherwise hidden conflicts.
Finally, Hess advises to use “Find Time” feature in Outlook to quickly identify available time slots for meetings with multiple attendees: “This can help streamline the scheduling process and avoid unnecessary back-and-forth emails.”
While Outlook provides core calendaring features, supplemental solutions can further enrich scheduling capabilities. In the following section, we explore integrating Virto Calendar to unlock additional functionalities and flexibility beyond native Outlook tools. We will compare and contrast Virto Calendar against standard Outlook, highlighting unique advantages offered through extension. From customizable views to enhanced collaboration and security controls, Virto enables more advanced calendar management across teams.
Improve Your Outlook Calendar Experience with Virto Calendar App
The Virto Calendar App is a versatile scheduling tool designed to streamline calendar management within Microsoft 365 and SharePoint Online environments. It allows users to overlay multiple calendars from various sources, such as Exchange Online, SharePoint, and Google calendars, into a single, consolidated view. This enhances visibility and coordination for teams and individuals by providing a unified calendar interface. The app is highly customizable, supporting color-coding for different events and sources, and it integrates seamlessly with Microsoft Teams, enabling real-time updates and efficient project management.
Key capabilities of the Virto Calendar App include:
- Calendar aggregation: Combines multiple Microsoft 365 and SharePoint calendars into a single view.
- Color-coding: Customizable colors for different events and calendar sources.
- Multiple views: Offers daily, weekly, monthly, quarterly, and Gantt chart views.
- Integration with Microsoft Teams: Adds the calendar as a separate tab within Teams channels.
- Mobile support: Accessible via smartphones and tablets for on-the-go management.
- Event creation and management: Facilitates the creation of events and Teams meetings directly from the calendar.
- Security: Ensures the security of both corporate and personal data.
Here’s a brief comparison table of Outlook and Virto calendar features for easy reference:
| Feature | Outlook Calendar | Virto Calendar |
|---|---|---|
| Calendar aggregation | Primarily supports Exchange Online and Outlook calendars. | Supports Exchange Online, SharePoint, Google calendars, iCal feeds, and more. |
| Color-coding | Basic color-coding for events and categories. | Advanced color-coding with customizable colors for different sources and event categories. |
| Multiple views | Offers daily, weekly, monthly, and yearly views. | Provides daily, weekly, monthly, quarterly, multi-source, task-specific (days/hours), and Gantt chart views. |
| Integration with Microsoft Teams | Basic integration for adding calendar events to Teams. | Full integration with Teams, allowing the calendar to be added as a separate tab with all functionalities. |
| Mobile support | Available via Outlook mobile app. | Accessible through mobile and tablet web browsers at calendar-app.virtosoftware.com. |
| Event creation and management | Facilitates event creation and scheduling within the Outlook interface. | Supports creating events and Teams meetings directly from the calendar interface. |
| Security | Standard Microsoft security protocols. | Ensures comprehensive security for both corporate and personal data. |
| Recurring events | Supports recurring events. | Supports recurring events and offers additional options for managing recurring schedules. |
| External calendar integration | Limited support for external calendar integration. | Extensive support for integrating external calendars via iCal feeds. |
| Customizability | Limited customization options for calendar appearance and event forms. | Highly customizable with options to adjust event forms, tooltip fields, calendar grids, and more. |
Benefits of using the Virto Calendar app for M365 and Microsoft Teams over built-in Outlook features

Pic. 9. Example Virto Calendar.
As can be seen from the comparison table above, Virto Calendar enhances the standard functionality of Outlook by providing a more integrated, customizable, and comprehensive calendar management solution suitable for complex scheduling needs. Herein below, we’ll go over the benefits of using Virto Calendar over standard built-in Outlook functionality in more detail:
- Enhanced calendar aggregation: Virto Calendar App offers superior calendar aggregation capabilities compared to the built-in Outlook features. It allows users to combine multiple calendars from diverse sources such as Exchange Online, SharePoint, Google Calendars, and iCal feeds into a single, unified view. This functionality is particularly beneficial for organizations that rely on various calendar systems, ensuring that all events are visible and manageable from one centralized location.
- Advanced customization and views: Virto Calendar provides extensive customization options, including color-coding for different events and calendar sources, and supports multiple views such as daily, weekly, monthly, quarterly, and Gantt chart views. These features offer a more tailored and detailed view of schedules, making it easier to manage tasks and timelines efficiently. Outlook, while functional, does not provide the same level of customization or variety in views.
- Seamless integration with Microsoft Teams: The app integrates smoothly with Microsoft Teams, enabling users to add the calendar as a separate tab within Teams channels. This integration ensures that team members can access and update the calendar in real-time, fostering better collaboration and communication. While Outlook can be used within Teams, it does not offer the same level of direct integration and functionality as Virto Calendar.
- Robust permissions and security features: Virto Calendar inherits the robust security protocols of SharePoint and adds additional layers of permissions settings. Users can be assigned roles such as calendar managers or license managers, with specific access rights to modify calendar settings. This granular control over permissions ensures that sensitive calendar data is only accessible to authorized personnel. Safety is a top priority, and this detailed permissions management helps protect corporate and personal information from unauthorized access. Additionally, Virto Calendar leverages the existing permission settings from SharePoint, ensuring that only users with the appropriate site permissions can view or modify calendar events. This alignment with SharePoint’s security framework adds an extra layer of protection.
- Superior mobile support: Virto Calendar is accessible via mobile devices through web browsers, ensuring that users can manage their schedules on the go. This feature is crucial for teams that require flexibility and access to their calendars from any location. While Outlook also offers mobile support through its app, Virto Calendar’s web-based access provides a consistent experience across different devices.
- Comprehensive event management: The app supports the creation and management of events directly within the calendar interface, including the ability to create Microsoft Teams meetings from a calendar event. This feature streamlines the scheduling process and ensures that all details are centralized within the calendar. Outlook provides basic event management but does not offer the same level of integration with Teams or the same ease of use for managing multiple event types and sources.
Use cases for teamwork & cross-team collaboration: How Virto Calendar App can help you create and share calendars
The Virto Calendar App for Microsoft 365 and Microsoft Teams can significantly boost calendar collaboration by providing a comprehensive and versatile solution for creating and sharing calendars. Here’s how Virto Calendar can enhance your teamwork and cross-team collaboration.
- Centralized calendar management
- Use case: Project management
Project managers often juggle multiple tasks, deadlines, and team members. With Virto Calendar, you can create a centralized project calendar that aggregates all relevant events, deadlines, and milestones from different sources. This unified view ensures that everyone on the team is aware of key dates and deliverables, reducing the risk of missed deadlines and enhancing overall project coordination.
- Benefit: By centralizing calendar management, teams can avoid scheduling conflicts and ensure that all project activities are aligned, leading to more efficient project execution.
- Enhanced cross-team collaboration
- Use case: Interdepartmental meetings
Cross-team collaboration is essential for large organizations where different departments must work together. Virto Calendar allows you to overlay multiple departmental calendars into a single view. For instance, you can combine the marketing, sales, and product development calendars to find common meeting times and plan joint initiatives.
- Benefit: This feature facilitates better coordination and communication between departments, fostering a collaborative environment and ensuring that all teams are on the same page.
- Dynamic scheduling and event creation
- Use case: Scheduling training sessions
Organizing training sessions that fit everyone’s schedule can be challenging. With Virto Calendar, you can easily create and share training events, send invitations, and track responses. The app’s integration with Microsoft Teams also allows you to create Teams meetings directly from the calendar, simplifying the process of setting up virtual training sessions.
- Benefit: Dynamic scheduling and event creation streamline the process of organizing training sessions, ensuring higher attendance and engagement from participants.
- Improved resource allocation
- Use case: Managing shared resources
Teams often share resources such as conference rooms, equipment, or even specific team members. Virto Calendar enables you to manage and book these shared resources efficiently. You can create a shared resource calendar that shows availability, making it easy for team members to book resources without conflicts.
- Benefit: Efficient resource allocation minimizes downtime and ensures that all team members have access to the resources they need when they need them.
- Customizable views for different needs
- Use case: Tailored views for different teams
Different teams have different needs when it comes to viewing their schedules. Virto Calendar offers customizable views such as daily, weekly, monthly, and Gantt chart views. For example, a development team may prefer a Gantt chart to track project timelines, while a sales team might opt for a monthly view to track sales targets and client meetings.
- Benefit: Customizable views allow each team to choose the calendar format that best suits their workflow, enhancing clarity and productivity.
- Secure sharing with external stakeholders
- Use case: Client and partner meetings
Sometimes, you need to share calendar information with external stakeholders such as clients or partners. Virto Calendar’s secure sharing options ensure that you can grant access to external users without compromising your internal security protocols. This is particularly useful for scheduling client meetings, product demos, or partner collaborations.
- Benefit: Secure sharing options enable seamless collaboration with external stakeholders while maintaining the integrity and security of your internal data.
Virto Shared Calendar: Effortless Sharing Beyond Outlook
While Outlook’s built-in calendar sharing is robust, some teams and organizations require a simpler, more flexible solution—especially when collaborating with external partners or clients who may not have Microsoft accounts.
Virto Shared Calendar is designed to fill this gap, offering a streamlined, intuitive shared calendar experience that integrates seamlessly with Microsoft 365, Outlook, and Microsoft Teams.
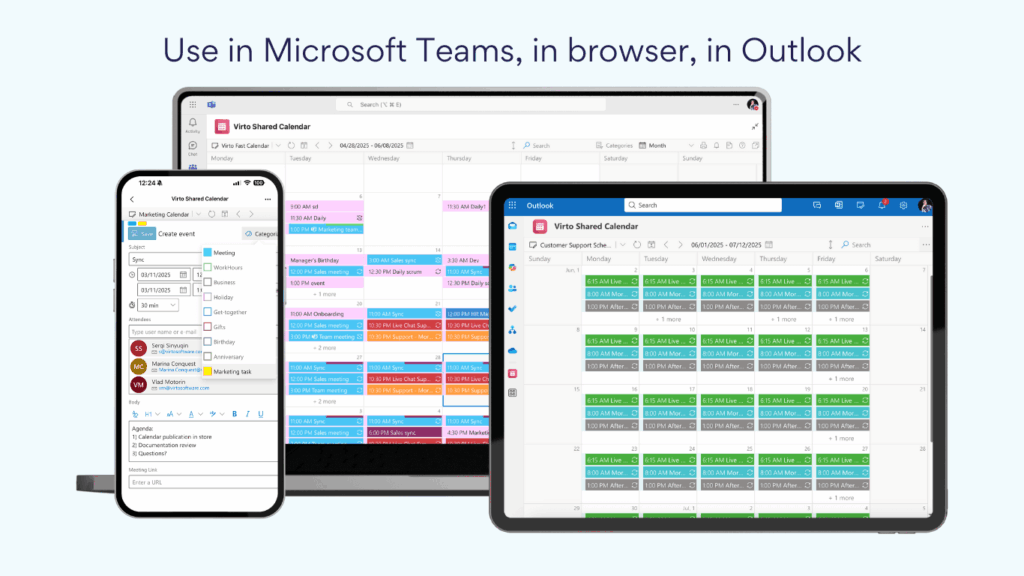
Key features of Virto Shared Calendar
- User-friendly interface: Intuitive event creation, tagging, and color-coding for easy organization.
- Seamless integration: Can be added as a separate tab in Microsoft Teams and used as a Microsoft 365 app, including in Outlook.
- Anonymous sharing: Share calendar links with anyone—no Microsoft account required for external guests.
- Cross-platform access: Use in Teams, Outlook, or any web browser.
- Affordable pricing: Lower cost compared to many other business calendar apps.
- Minimal setup: Get started in seconds, with no complex configuration.
When to choose Virto Shared Calendar
| Feature/Need | Virto Shared Calendar | Virto Calendar App |
|---|---|---|
| Simple, standalone shared calendar | ✓ | ✓ |
| Overlay multiple calendars | ✗ | ✗ |
| Share with external/anonymous users | ✓ | ✗ (Microsoft account required) |
| Microsoft Teams & Outlook integration | ✓ | ✓ |
| Color-coding and tagging | ✓ | ✓ |
| Affordable pricing | ✓ | ✗ |
| Minimal setup, fast onboarding | ✓ | ✓ |
Virto Shared Calendar is perfect for:
- Teams needing a straightforward, no-fuss shared calendar
- Scheduling with external partners or clients
- Organizations that value ease of use and accessibility
Conclusion
As you can see, creating and sharing calendars in Outlook is a straightforward process that can significantly enhance team collaboration and organization. By following the outlined steps, you can easily set up a shared calendar, configure permissions, and ensure that all team members have access to the necessary schedule information.
For those looking for a more feature-rich solution, the Virto Calendar App offers an excellent alternative. It allows for seamless integration with SharePoint and Microsoft Teams, providing advanced functionalities for overlaying multiple calendars, managing events, and improving overall productivity. You can start a free trial of the Virto Calendar App or request a demo to explore its capabilities and see how it can fit your specific requirements.
We encourage you to browse through official Microsoft documentation and our comprehensive guides for more detailed insights:
- Outlook Group Calendar: Creation, Management, Best Practices
- How to Merge Multiple Calendars: Guide to Google & Outlook
- Collaboration Blog: Optimizing Teamwork with Virtosoftware
- Everything You Should Know About SharePoint Calendar
- How to Create Office 365 Shared Calendar
- Microsoft’s documentation, such as their guide on sharing an Outlook calendar with other people and a community discussion on creating shared organizational calendars.
References:
- Source: Futuramo
- Source: Mailbutler
- Source: Gitnux





