A Complete Guide to Viewing and Booking Someone’s Calendar in Outlook
Outlook calendars have become ubiquitous in both our personal and professional lives, serving as the cornerstone of effective time management and collaboration. In the corporate world especially, the ability to seamlessly view and access colleagues’ calendars is paramount for scheduling meetings, coordinating projects, and ensuring everyone stays in sync.
This comprehensive guide will equip you with all the knowledge you need to navigate the world of Outlook calendar viewing and booking.
By the end of this article, you’ll have mastered several key skills, including:
- How to view someone’s calendar in Outlook
- How to request access to Outlook calendar
- How to check someone’s Outlook Calendar availability
- How to request delegate access to Outlook calendar
- How to send a calendar sharing request
We’ll provide platform-specific, step-by-step instructions to guide you through each process, along with troubleshooting tips and best practices to ensure you’re making the most of Outlook’s calendar features. Additionally, we’ll explore alternative solutions like the Virto Calendar App for Outlook, offering you a broader perspective on calendar management tools.
This guide is part of our comprehensive series on Outlook calendar management. For more in-depth information on related topics, we recommend checking out our other articles:
- How to Hide Calendar Details in Outlook and Make It Private
- How to Create a Shared Calendar in Outlook: Step-by-Step Guide
- Outlook Group Calendar: Creation, Management, and Best Practices
- How to Merge Multiple Calendars: Guide to Google & Outlook
- How to Sync Outlook Calendar with Teams
How to View Someone’s Calendar in Outlook
Being able to view a colleague’s calendar is essential for efficient scheduling and collaboration. This section will guide you through the process of viewing someone else’s calendar in Outlook across different platforms.
How do I view another person’s calendar in Outlook?
To view someone else’s calendar in Outlook, you typically need to have permission or the calendar needs to be shared with you. Once you have access, you can add their calendar to your Outlook view. The exact steps may vary slightly depending on your version of Outlook and operating system, but the general process is similar across platforms.
Step-by-Step Guide: Viewing Someone Else’s Calendar in Outlook (Windows Desktop App)
- Open Outlook and go to the Calendar view.
- In the Home tab, click on “Add Calendar” in the Manage Calendars group.
- Select “From Address Book” from the dropdown menu.
- In the dialog box that appears, find and select the person whose calendar you want to view.
- Click “OK” to add their calendar to your view.
- The calendar will now appear in your list of calendars on the left sidebar.
Cross-Platform Instructions
Outlook for Mac:
- Open Outlook, switch to Calendar view, and click on “Add Calendar”.
- From the dropdown menu, select “Add Shared Calendar…”.
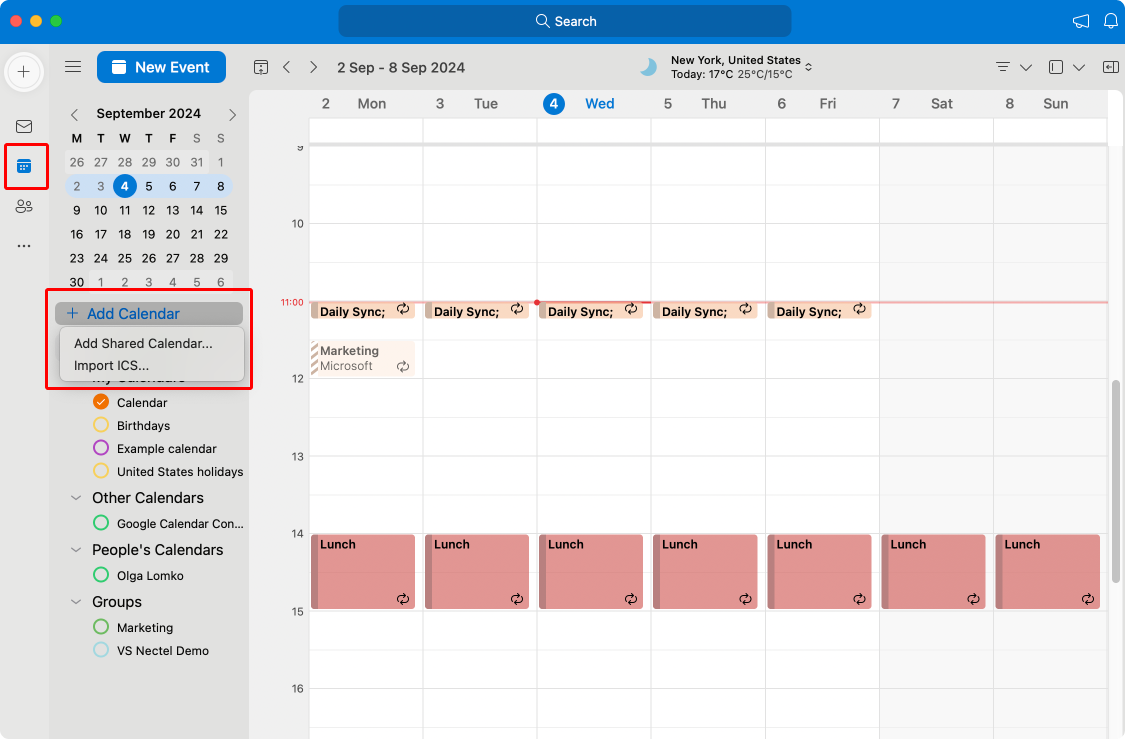
Pic. 1. Adding a shared calendar in Outlook for Mac.
- In the “Add Shared Calendar” dialog box:
a. Start typing their name in the search box.
b. Select their name from the suggestions that appear.
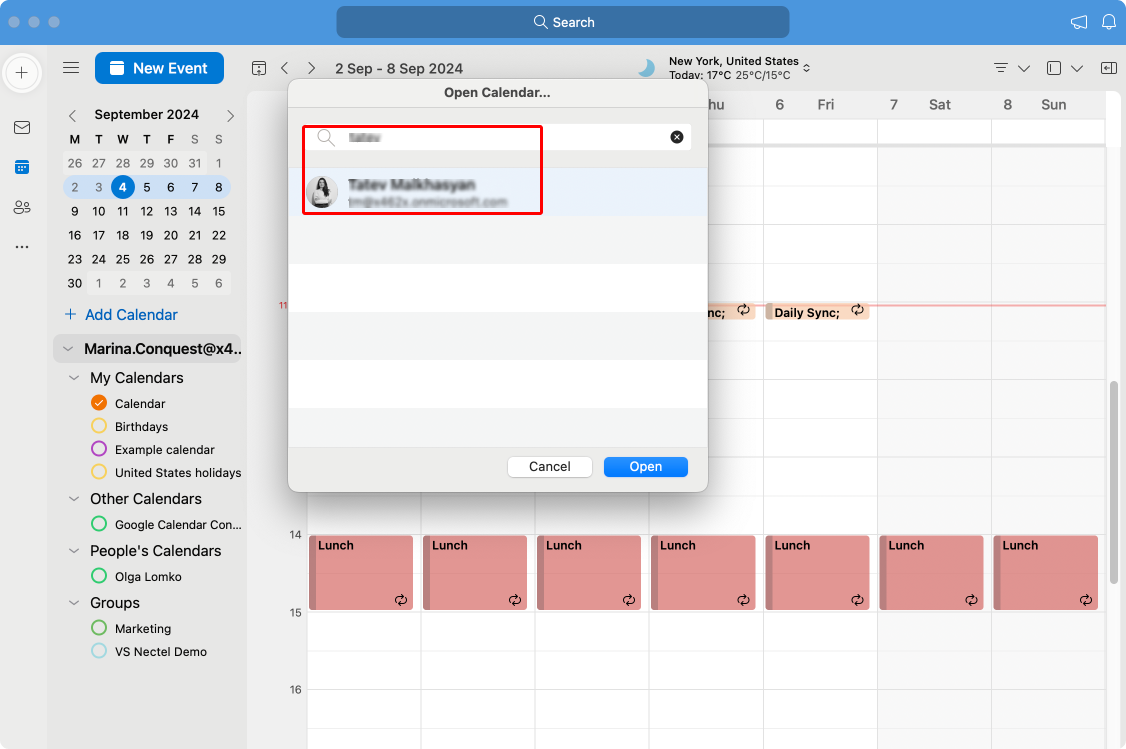
Pic. 2. Looking for a specific person’s calendar in Outlook for Mac.
4. Click “Add” to add that person’s calendar or send a sharing request if they haven’t enabled sharing with you yet.
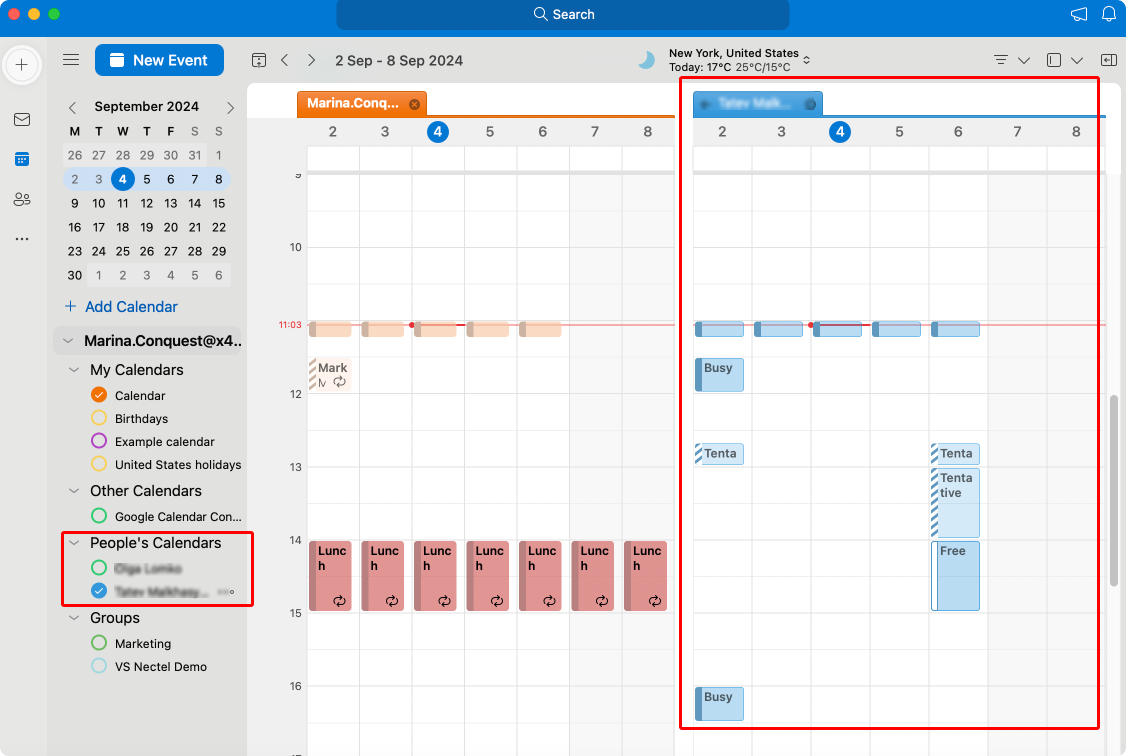
Pic. 3. Viewing your colleague’s calendar side-by-side in Outlook for Mac.
5. Once the person accepts your request, their calendar will appear in your list of calendars on the left sidebar.
Outlook Web App (OWA):
- Sign in to Outlook on the web and go to the Calendar page.
- On the left side, under “My calendars”, click “Add calendar”.
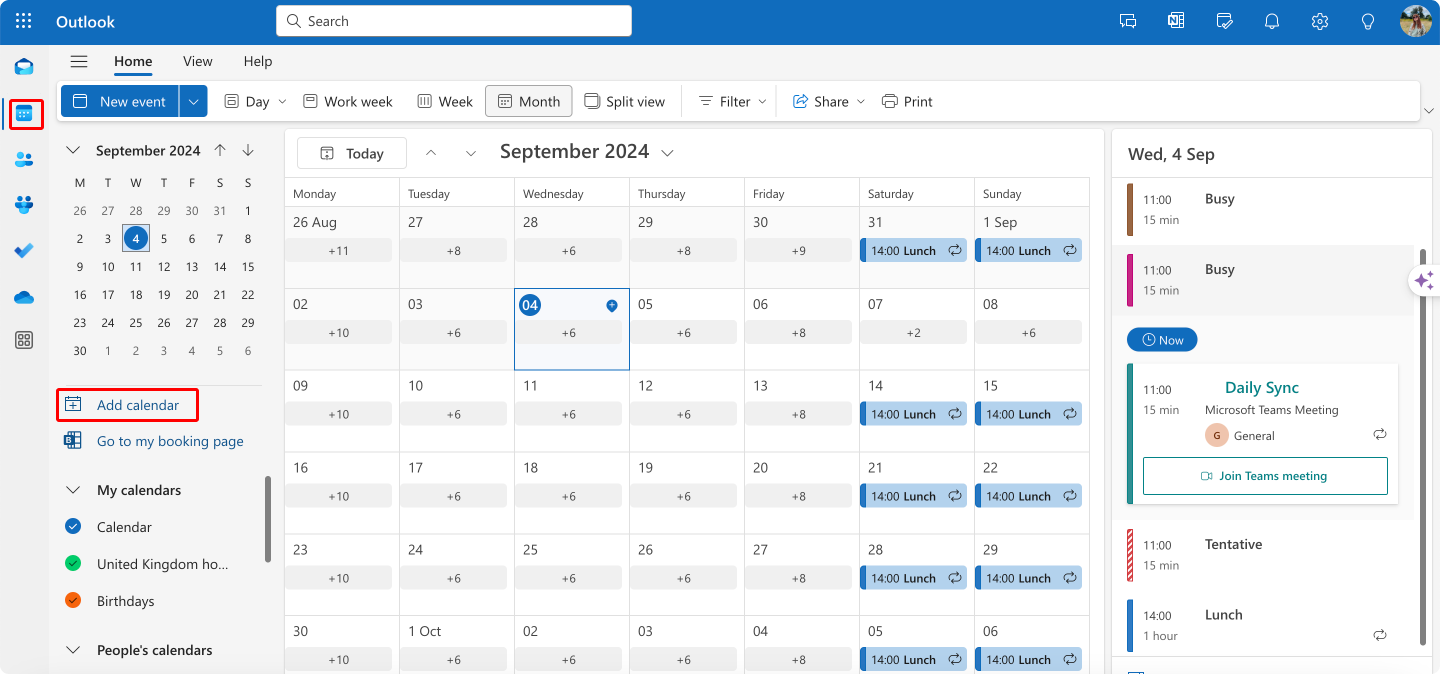
Pic. 4. Adding a calendar in Outlook on the web.
- Choose “From directory” from the options.
- Search for the person’s name and select their calendar.
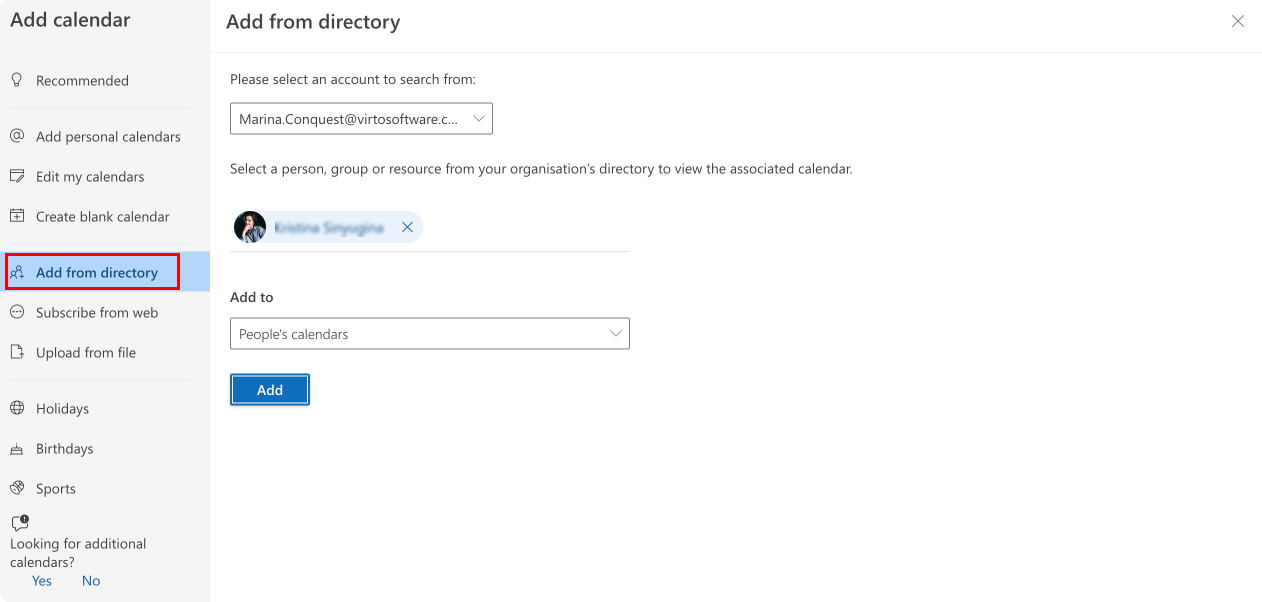
Pic. 5. Adding a calendar from directory in Outlook on the web.
- Click “Add” to include their calendar in your view.
👉 How do I see someone else’s calendar in Teams? Viewing someone else’s full calendar directly in Microsoft Teams is limited. However, you can get insights into a colleague’s availability using the Scheduling Assistant feature when creating a meeting. To do this, click on the “Calendar” icon in the left sidebar of Teams, then select “New meeting.” In the meeting creation window, add the person’s name to the “Required” or “Optional” attendees list. Once added, click on “Scheduling assistant” at the top of the window. This will display a grid showing the free/busy status for all attendees, including the person whose availability you’re interested in. Learn more about Microsoft Teams calendars by perusing the following articles: A Complete Guide to Viewing Someone’s Calendar in Microsoft Teams, How to Create a Shared Calendar in Microsoft Teams: Guide, Tips, Security Issues, and Microsoft Teams Calendar: Setup, Sharing, and Channel View.
Troubleshooting Tips:
- If you can’t find the person’s calendar, ensure that they have shared it with you or that you have the necessary permissions.
- If the calendar appears but is empty, check if you have the right level of access to view details.
- In some cases, you might need to restart Outlook after adding a new calendar for changes to take effect.
Best Practices:
- Always respect the privacy of shared calendars and use the information responsibly.
- If you no longer need access to someone’s calendar, remove it from your view to declutter your interface.
- Consider using color coding for different calendars to easily distinguish between them.
By following these steps, you should be able to view someone else’s calendar in Outlook, regardless of the platform you’re using. Remember, the ability to view another person’s calendar depends on the permissions they’ve granted you. If you’re having trouble accessing a calendar you believe you should have access to, contact the calendar owner or your IT support for assistance.
👉 How to view someone’s calendar in Outlook 365? To view someone’s calendar in Outlook 365, start by opening Outlook and going to the calendar section. Click on “Add calendar” and then choose “From directory.” Enter the person’s name or email address in the search box and select their name from the list. Once selected, click “Open” to view their calendar. If you don’t have permission, you may need to request access.
Booking and Checking Someone Else’s Calendar Availability
In this section, we’ll go over two crucial aspects of calendar management in Outlook: booking an event in someone else’s calendar and checking their availability.
How to book an event in someone else’s Outlook calendar
Booking an event directly in someone else’s calendar can streamline the scheduling process, especially for team leaders or administrative assistants who manage multiple calendars.
How do I book someone’s calendar in Outlook?
To book an event in someone else’s Outlook calendar, you typically need to have the appropriate permissions. Once you have access, you can create an event directly on their calendar. Here’s a step-by-step guide:
- Open Outlook and switch to the Calendar view.
- In the left sidebar, locate and select the calendar of the person you want to book an event for.
- Click on the desired date and time slot in their calendar.
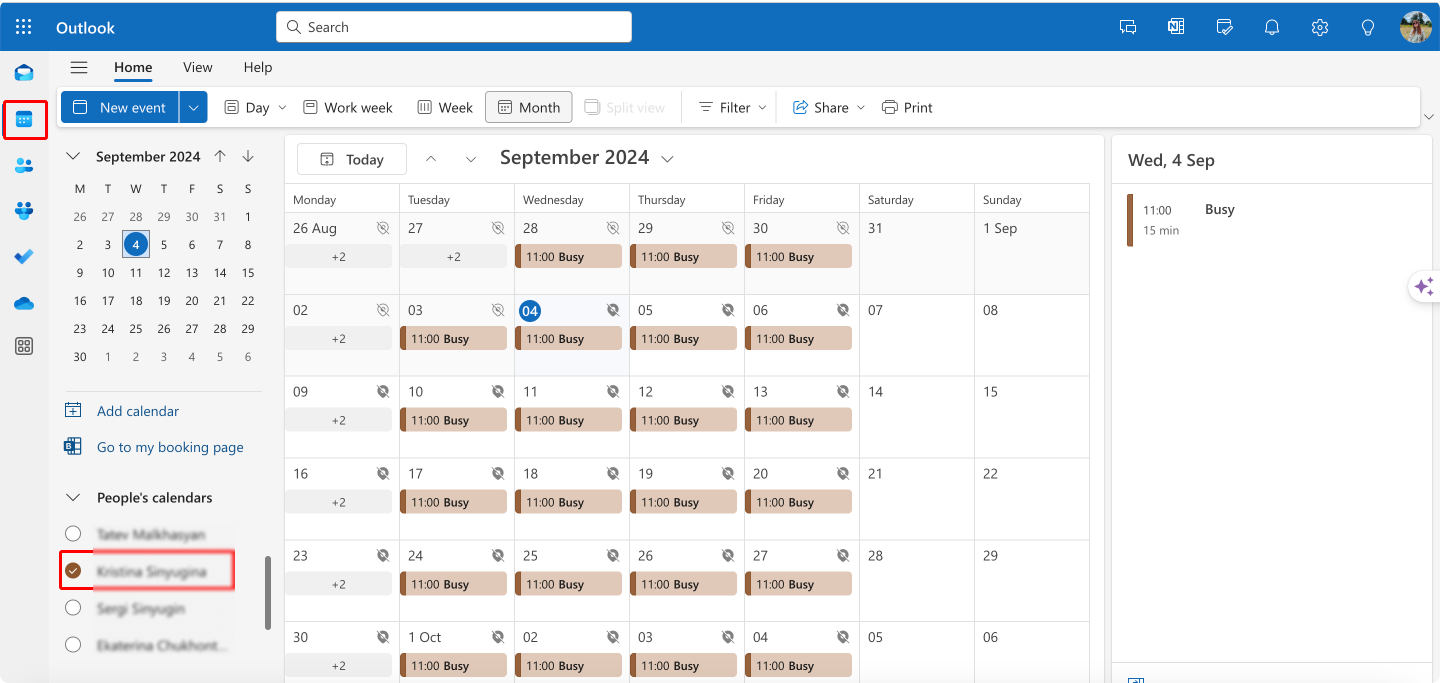
Pic. 6. Checking someone’s calendar within your Outlook on the web app.
- A new event window will open. Fill in the details:
- Subject: Enter a clear, concise title for the event.
- Location: Specify where the event will take place (if applicable).
- Start time and End time: Set the duration of the event.
- Add any additional details in the body of the event.
- If you want to invite others, add their email addresses in the “Invite attendees” field.
- Click “Send” to create the event and send invitations (if applicable).
If you don’t have permission to directly edit someone’s calendar, you may need to send a meeting request instead:
- Log in to your Outlook and click on the Calendar icon
- Click the “New event” button located at the top left corner of the calendar view.
- Fill in the event details. In the “Invite attendees” field, start typing the email addresses of your guests. Outlook will suggest contacts and show their availability as you type. If they’re in a different time zone, you’ll see an option to use the Scheduling Assistant (more on that later!).
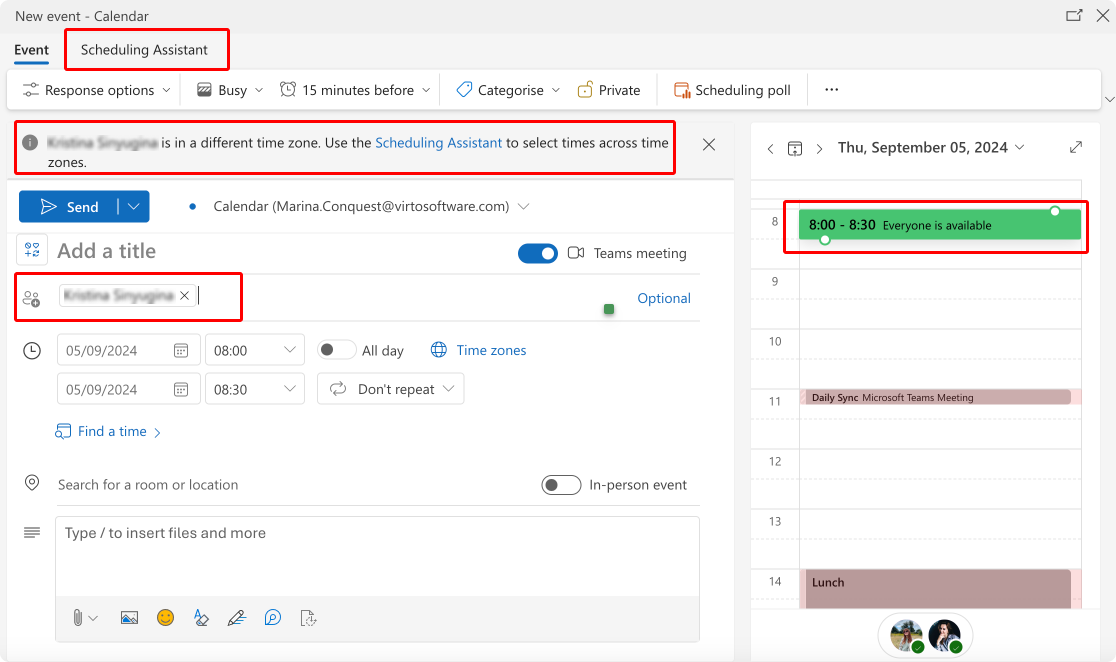
Pic. 7. Checking someone’s availability by creating an event with that person.
- Once you’re satisfied with the event details, click the “Send” button to send out the invitations.
👉 How to view someone’s calendar in Outlook app? Viewing someone’s calendar in the Outlook app is straightforward, assuming you’ve been granted the necessary permissions. Open the Outlook app and switch to the Calendar view. In the Home tab, click on “Add Calendar” and select “From Address Book.” Search for and select the person whose calendar you want to view. If you have permission, their calendar will be added to your list of calendars on the left side of the screen. You can then select their calendar to view it, or view it side-by-side with your own by checking both calendars in the list. If you don’t see the person’s calendar or can’t add it, you may need to request access first. Remember, the visibility of events in someone else’s calendar depends on the level of access they’ve granted you.
How to check someone’s Outlook calendar availability
Checking someone’s availability before scheduling a meeting can save time and prevent conflicts. Outlook provides several ways to do this.
How do I check someone else’s calendar availability in Outlook?
To check someone’s availability in Outlook, you can use the Scheduling Assistant or view their shared calendar directly. Here’s a detailed guide:
Method 1: Using the Scheduling Assistant
- Create a new meeting request by clicking “New event” in the calendar view.
- In the meeting window, click on “Scheduling Assistant” in the top menu.
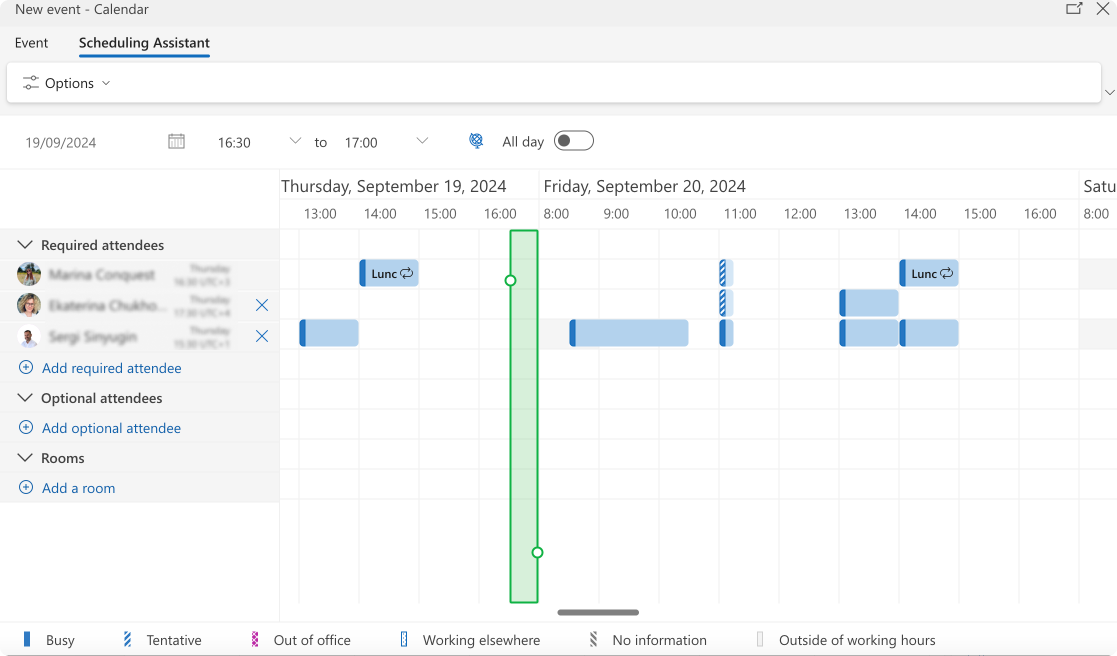
Pic. 8. Using Scheduling Assistant for availability check.
- In the “Add Attendees” field, type the name or email address of the person whose availability you want to check.
- The Scheduling Assistant will display a grid showing free/busy times for all attendees.
- Look for white spaces in the grid, which indicate available times for all attendees.
Method 2: Viewing Shared Calendars
- In Calendar view, ensure the person’s shared calendar is visible in your left sidebar.
- Click on their calendar to view it.

Pic. 9. Overlaying multiple calendars in Outlook.
- You can overlay multiple calendars by selecting them simultaneously to compare availabilities.
Method 3: Using the “Schedule View”
- In Calendar view, click on “Split view” at the top.
- In the left pane, add the calendars of the people you want to check.
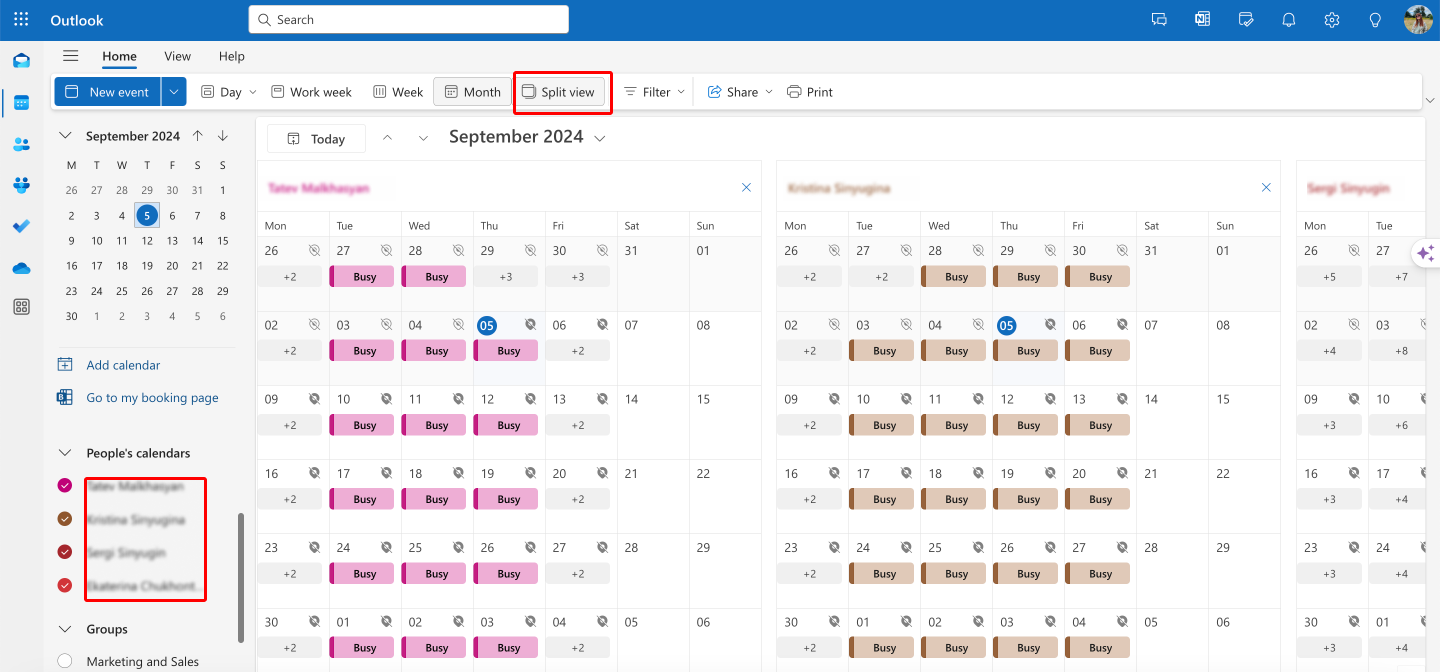
Pic. 10. Viewing your colleagues availability in Split view.
- This view will show you a side-by-side comparison of multiple calendars.
Tips for Checking Availability:
- Always respect privacy settings and only access calendars you have permission to view.
- Consider time zones if scheduling meetings with people in different locations.
- Remember that just because a time slot appears free doesn’t guarantee availability. It’s often best to confirm directly with the person.
By mastering these techniques for booking events and checking availability, you’ll be able to manage schedules more efficiently and reduce the back-and-forth often associated with meeting planning.
👉 NB: The steps can vary slightly across different versions of Outlook. Moreover, Microsoft regularly updates Outlook, so minor differences in UI and features may change over time. Additionally, the specific version of Outlook and the type of account (e.g., Microsoft 365, Exchange, IMAP) can also affect available features and processes. The main thing, however, is that the general process is very similar, so you shouldn’t experience any problems navigating through platforms.
Requesting Calendar Access in Outlook
In this section, we’ll address three important aspects of calendar access in Outlook: requesting general access, requesting delegated access, and sending a calendar sharing request.
How to request calendar access in Outlook
Requesting access to someone’s calendar in Outlook allows you to view their schedule, which can be invaluable for coordinating meetings and managing shared responsibilities.
How do I request access to someone’s calendar in Outlook?
To request calendar access in Outlook, follow these step-by-step instructions:
- Go to Outlook on the web and click on the Calendar icon.
- Click “Add calendar” in the left sidebar.
- Select “From directory” in the dropdown menu.
- Search for the person whose calendar you want to access.
- Depending on your version of Outlook and whether you already have access to that calendar or not, you may see options like “Add” or “Request access”.
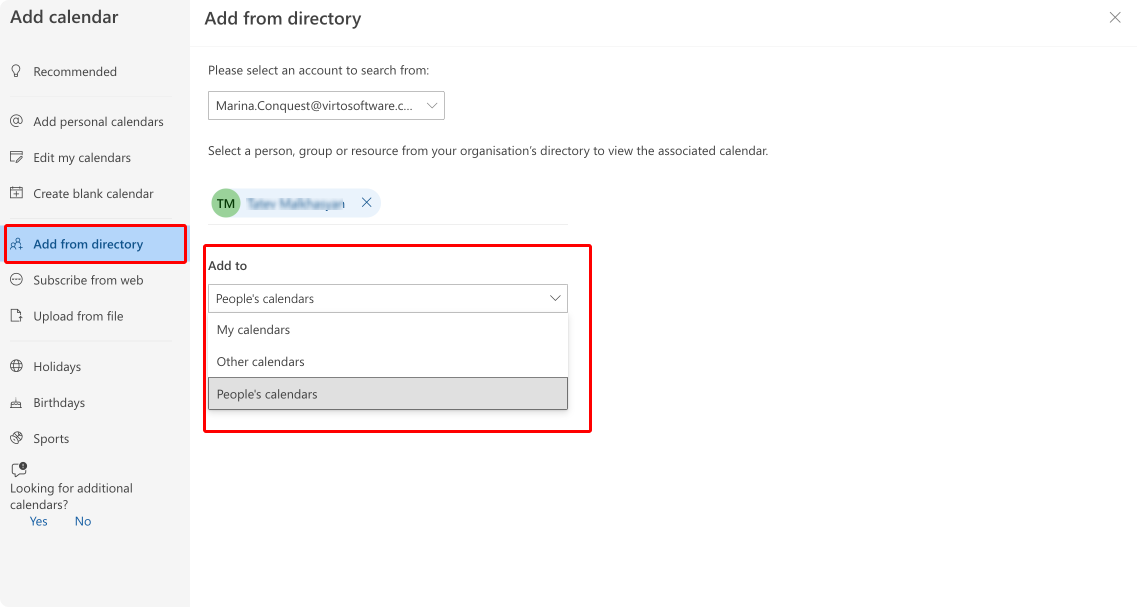
Pic. 11. Adding a person’s calendar from directory.
- Choose the location where you want to add the shared calendar, then click “Add” or “Request access.” If you encounter an error, you might need additional permissions. Contact your IT for further department assistance.

Pic. 12. Getting an error message if you don’t have appropriate permissions.
👉 How to request calendar access in Outlook 2023? To request calendar access in Outlook 2023, open the Calendar view first. Click on “Add Calendar” in the Home tab, then select “From Address Book.” Search for the person whose calendar you want to access and select their name. If you don’t have permission to view their calendar, Outlook will prompt you to send a sharing request. A new email window will open with a pre-filled message requesting access. You can customize this message if you wish, then click “Send” to submit your request. The calendar owner will receive your request and can choose to grant you access. Once they approve, you’ll receive a notification, and their calendar will appear in your list of calendars. Remember that the exact process may vary slightly depending on your organization’s settings.
How to request delegate access to Outlook calendar
Delegated access is a higher level of permission that allows you to manage someone else’s calendar on their behalf, including creating and responding to meeting requests.
How do I request delegate access to a calendar in Outlook?
Delegation settings are typically managed by the calendar owner, not the person requesting access.
- The calendar owner should go to Settings (gear icon).
- Navigate to Calendar > Shared calendars.
- Choose a calendar to delegate and select “Share”.
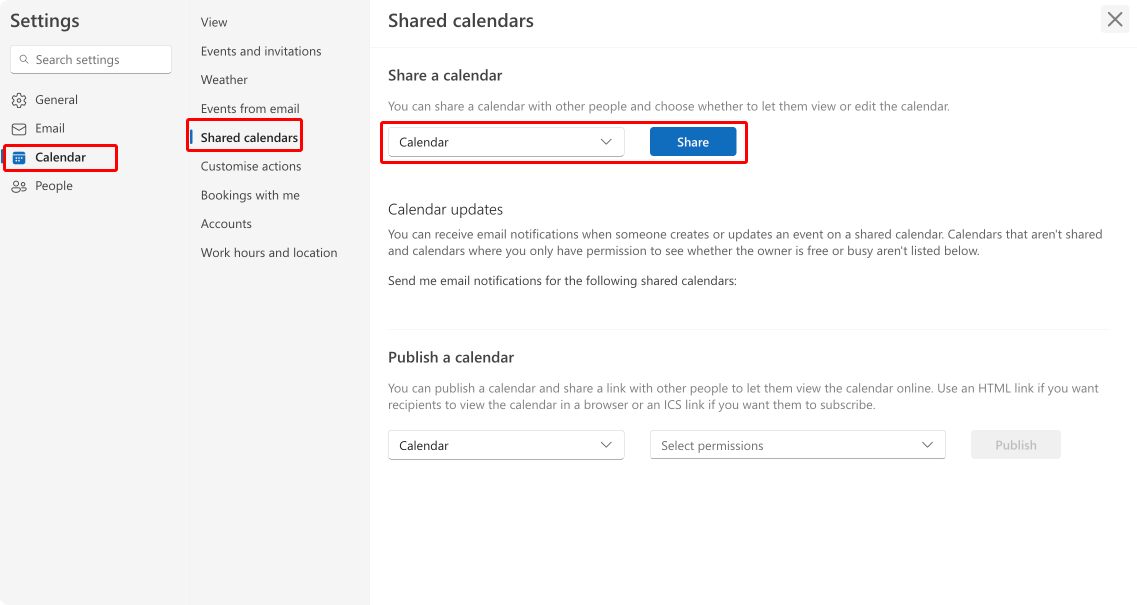
Pic. 13. Sharing your calendar through Outlook settings.
- Choose the person you want to delegate your calendar to, and then click “Delegate”.
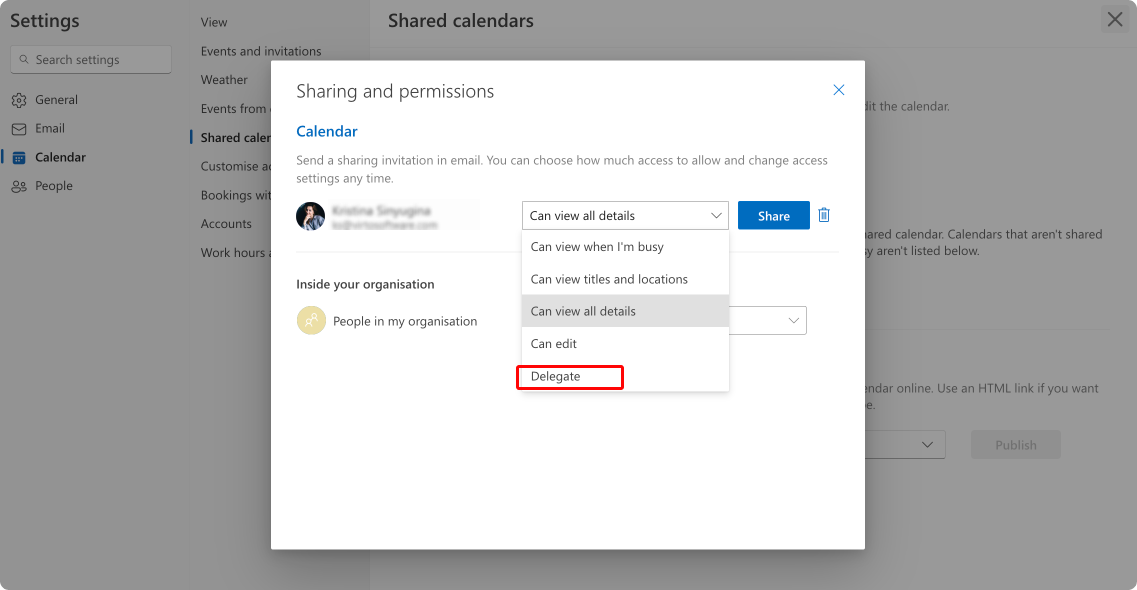
Pic. 14. Delegating access to your calendar to a specific person.
- You’ll receive an email notification if granted delegate access.
The person must approve your request for you to become their delegate. They can also adjust the specific permissions you’ll have.
How to send a calendar sharing request
Sharing your calendar allows others to view your schedule, which can greatly improve coordination and planning within a team.
How do I send a calendar sharing request?
- In Calendar view, right-click your calendar or three dots “…” near it.
- Select “Sharing and permissions”.
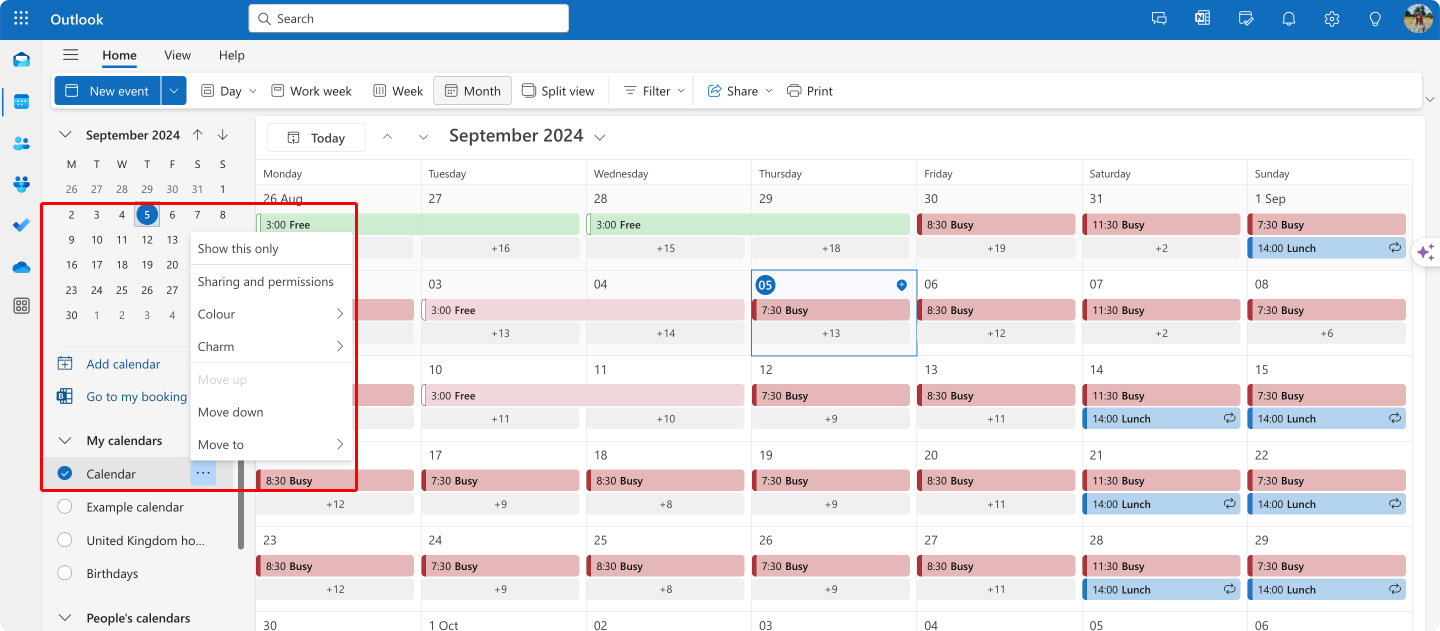
Pic. 15. Choosing “Sharing and permissions” for your calendar.
- Click “Add people” and enter the recipient’s email.
- Choose the permission level:
- Can view when I’m busy
- Can view titles and locations
- Can view all details
- Can edit
- (Optional) Select “Delegate” if applicable.
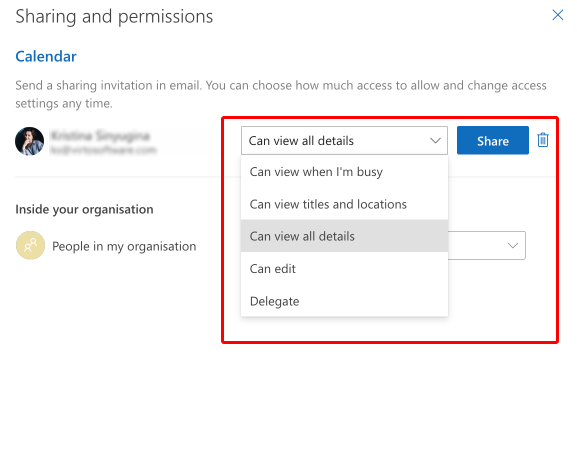
Pic. 16. Choosing an appropriate level of permissions for a particular person.
- Click “Share” to send the invitation.
Recipients will get an email with an option to add your calendar to their Outlook.
Key differences from desktop Outlook
- Interface: The web interface is generally simpler and may be easier to navigate for some users.
- Delegate access: This is managed differently in the web version, with more focus on the calendar owner to set it up.
- Sharing options: While similar to the desktop version, the terminology and exact options might differ slightly.
- Performance: The web version’s performance depends on your internet connection, which could affect how quickly you can access and manage shared calendars.
Remember, the exact options and interfaces in Outlook on the web can vary depending on your organization’s Microsoft 365 subscription and IT policies. If you’re unsure about any steps or encounter issues, don’t hesitate to contact your IT support team for assistance.
Troubleshooting Common Calendar Access Issues
In this section, we’ll go through troubleshooting common issues, such as visibility issues with shared calendars, permissions issues, managing guest access, and others.
Visibility issues with shared calendars
Visibility issues often stem from display problems or access denial. For Outlook on the web, refreshing the page or clearing browser cache can often resolve display issues. If you’re denied access, it’s crucial to verify your access status with the calendar owner.
Here’s a brief summary of issues alongside common solutions:
- Calendar not displaying:
- Refresh the browser page.
- Check internet connection.
- Clear browser cache and cookies.
- Ensure the calendar is selected in the left sidebar.
- Denied access:
- Verify you’ve been granted access by the calendar owner.
- Check if access has expired.
- Contact the calendar owner to reissue access invitation.
Resolving permissions issues
Permissions issues in Outlook on the web typically revolve around incorrect access levels. Always start by checking your current permission level in the calendar settings. If you need higher access, you’ll need to request it from the calendar owner.
Below are common permission issues with solutions:
- Unable to view shared calendar:
- Ensure you’ve accepted the sharing invitation.
- Check your permission level in calendar settings.
- Ask the owner to verify your access rights.
- Can’t edit shared calendar:
- Confirm you have “Can edit” permissions.
- If not, request a higher access level from the calendar owner.
Security considerations and managing guest access
Although sharing calendars with team members, clients, and partners is often essential for smooth operations, this convenience comes with potential security risks that need to be carefully managed. This section outlines the critical aspects of securing your Outlook calendars while still enabling productive collaboration with both internal and external users. From assigning appropriate permission levels to using activity logs for auditing, we’ll cover best practices that balance accessibility with data protection.
- Access management:
- In Outlook on the web, manage access primarily through the “Share calendar” option.
- Use “Calendar permissions” settings for more granular control over access rights.
- Regularly review granted permissions to ensure they align with current needs.
- Remove access promptly when it’s no longer required.
- Setting up guest access:
- For external users in Outlook on the web, use the “Publish a calendar” option.
- Be aware that this may generate a sharing link.
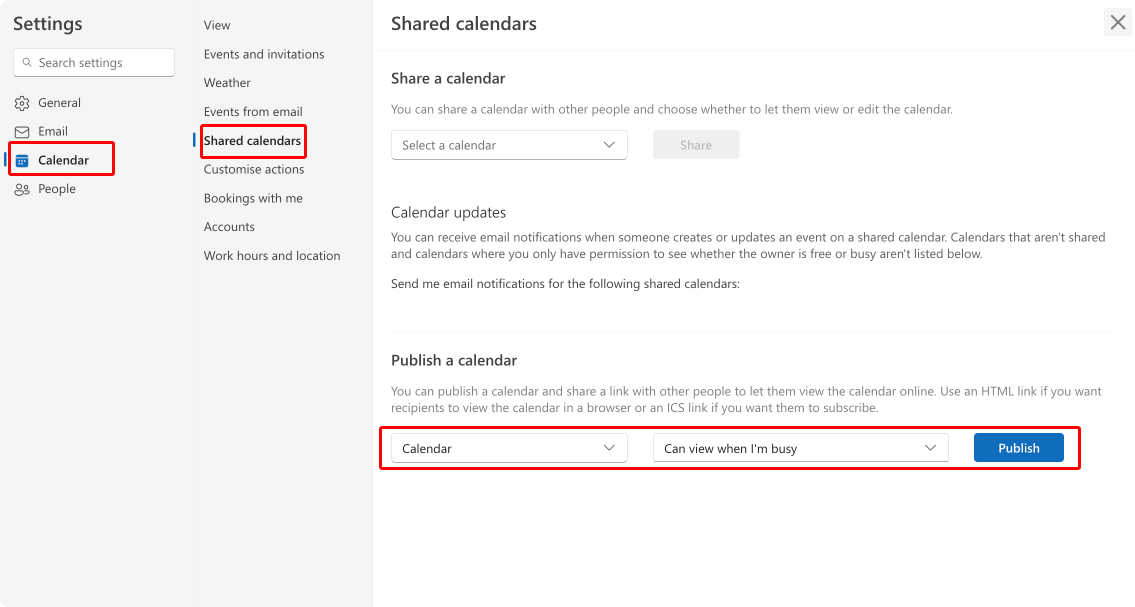
Pic. 17. Publishing your calendar through Outlook settings.
- Set appropriate permission levels for external users, typically limiting to “Can view when I’m busy” or “Can view titles and locations”.
- Note that some organizations may restrict or prohibit external sharing for security reasons.
- Security measures when granting access:
- Use time-limited access for temporary collaborations.
- Use the lowest necessary permission level—”Can view when I’m busy” is often sufficient for basic scheduling needs.
- Regularly review and audit access permissions.
- If possible, enable the option to hide details of private appointments when sharing calendars.
- Activity logs and auditing:
- Administrators can access calendar sharing logs through the Microsoft 365 Admin Center.
- Regular reviews of these logs can help identify potential security issues.
- Some Enterprise plans offer more detailed auditing capabilities, including who accessed the calendar and when.
- Set up alerts for suspicious activities related to calendar access.
- Recommendations for restoring access:
- If access is lost, have the calendar owner resend the sharing invitation.
- Check the recipient’s junk/spam folder for the original invitation.
- Verify that there are no organization-wide policies blocking access.
- Ensure that the user’s account hasn’t been compromised, leading to access revocation.
- Integration with other security systems:
- Outlook integrates with Microsoft’s broader security ecosystem.
- Enable multi-factor authentication (MFA) for calendar access, especially for sensitive calendars.
- Use Azure AD Conditional Access policies for more granular control over who can access calendars and under what conditions.
- Keep Outlook and other Office applications updated to ensure you have the latest security features.
- Data loss prevention (DLP):
- Implement DLP policies to prevent sensitive information from being shared in calendar events.
- Set up alerts for potential data leaks through calendar sharing.
- Educate users about the risks of oversharing in calendar events, especially with external parties.
- User education and policy enforcement:
- Provide regular training on secure calendar sharing practices.
- Implement and communicate clear policies on calendar sharing, especially regarding external users.
- Encourage users to report any suspicious activities related to their calendars.
Differences in Other Versions of Outlook:
- Desktop Outlook (Windows/Mac):
- More robust offline capabilities, which can sometimes mask synchronization issues
- Direct access to advanced calendar properties and permissions settings
- Ability to use Group Policy settings for centralized management (Windows only)
- Outlook Mobile (iOS/Android):
- Limited troubleshooting options due to simplified interface
- Sync issues more common due to intermittent connectivity
- Fewer options for managing complex permissions
- Outlook for Mac:
- Calendar sharing features may lag behind Windows version in terms of updates
- Some enterprise features may not be available or work differently
Key considerations across all versions:
- Sync issues: All versions can experience sync delays. Ensure you’re using the latest version of Outlook and that your device has a stable internet connection.
- Permissions complexity: Desktop versions often provide more granular control over permissions compared to web and mobile versions.
- Organization policies: Your IT department may have implemented policies that affect calendar sharing across all versions. Always check with them if you encounter persistent issues.
- External sharing: The process and limitations of sharing calendars with external users can vary between versions. Web version often provides the most straightforward experience for this.
- Security features: While basic security features are available across all versions, advanced features like Azure AD integration are typically more robust in the web and Windows desktop versions.
Remember, the specific features and interfaces can vary not just between versions, but also based on your organization’s Microsoft 365 subscription and IT policies. If you’re encountering persistent issues or are unsure about any security implications, it’s always best to consult with your IT support team.
Improving the Experience of Working with Other People’s Calendars with Virto Calendar App for Outlook
While Outlook provides a solid foundation for scheduling, many users find themselves limited when it comes to working with shared calendars and integrating multiple data sources. This is where Virto Calendar App for Outlook steps in, offering a powerful solution that enhances the calendar experience without compromising security or disrupting existing workflows.

Pic. 18. Sample Virto Calendar overlaid view of multiple calendars.
What is Virto Calendar App?
Virto Calendar App is a comprehensive calendar overlay solution designed to work seamlessly with Microsoft 365. It goes beyond the standard Outlook calendar functionality by offering:
- Comprehensive integration: Virto Calendar allows you to merge multiple calendars from various sources into a single, centralized view. This integration simplifies planning and scheduling across different projects and teams.
- Microsoft 365 native: As a fully integrated M365 solution, Virto Calendar maintains consistency in both security protocols and user experience, ensuring a smooth transition for Outlook users.
- Versatile and adaptive: Whether you’re managing complex project timelines or simple personal schedules, Virto Calendar adapts to all calendar-related scenarios.
- Advanced overlay capabilities: Virto Calendar excels in overlaying multiple calendars, including Exchange personal and shared calendars (Outlook calendars), providing a comprehensive view of all your schedules in one place.
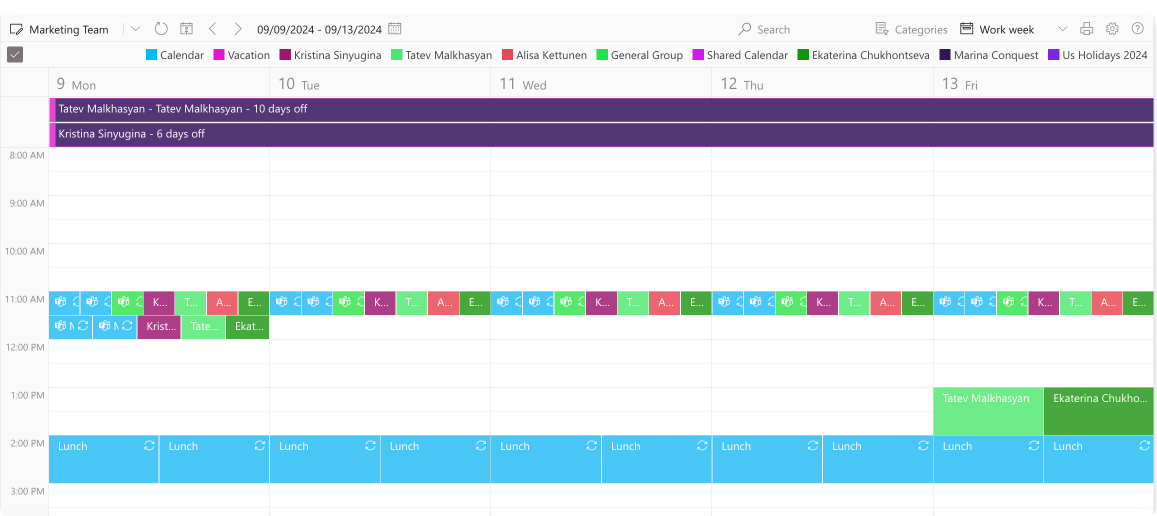
Pic. 19. Sample view of your colleague schedules alongside yours in Virto Calendar.
Advantages over standard Outlook calendars
While Outlook’s native calendar is a staple for many organizations, Virto Calendar App offers several advantages:
- Enhanced shared calendar management: Virto Calendar provides more flexible options for viewing and managing shared calendars, addressing common limitations in Outlook.
- Cross-platform integration: Unlike Outlook, which primarily focuses on Microsoft services, Virto Calendar can integrate data from a wide range of sources, including SharePoint lists and libraries, Outlook, Planner, Google Calendar, iCal, and Apple Calendars. You may read more on data sources in Virto Calendar here: Calendar Data Sources.
- Advanced permissions management: Virto Calendar offers more granular control over calendar permissions, allowing for better collaboration without compromising sensitive information. You may read more on permission management in Virto Calendar here: User Permissions.
- Centralized scheduling hub: By providing a central view of all relevant calendars, Virto Calendar simplifies coordination across different projects and teams, something that can be cumbersome with standard Outlook calendars.
- Superior group calendar management: Virto Calendar offers a more intuitive way to manage and view group calendars, especially beneficial for users who are members of multiple groups.
Solving common calendar challenges
Virto Calendar App addresses several pain points that users often encounter with standard Outlook calendars:
- Limited view of shared calendars: In some Outlook configurations, users may have restricted views of shared calendars. Virto Calendar provides a more comprehensive view while still respecting the underlying permission structure.
- Difficulty in integrating external calendars: While Outlook struggles with seamlessly incorporating calendars from non-Microsoft sources, Virto Calendar excels at bringing together data from various platforms.
- Lack of customization: Virto Calendar offers more options for customizing calendar views and layouts, allowing users to tailor their calendar experience to their specific needs.
- Complex project timeline management: For users managing multiple projects with interrelated timelines, Virto Calendar’s overlay features provide a clearer, more manageable view than standard Outlook calendars.
- Cluttered group calendars: For users who are part of numerous groups, Outlook’s calendar can become cluttered and hard to navigate. Virto Calendar solves this by allowing you to overlay group calendars selectively, providing a clearer visual distinction. For more information, visit the following page: Outlook group calendar.
- Difficulty in isolating group events: Virto Calendar enables users to set up separate calendar views for specific user groups from Outlook, making it easier to focus on relevant events.
Maintaining security and compliance
It’s important to note that Virto Calendar App is designed to work within existing security frameworks. It does not override or violate any security policies or permissions configured in your Microsoft 365 ecosystem. Instead, it provides enhanced functionality while fully respecting and adhering to your organization’s established security protocols. Read more on it here: Data Storage & Security.
Conclusion
Throughout this comprehensive guide, we’ve explored the complexities of Outlook calendar management, covering a wide range of essential topics—from viewing others’ calendars and booking meetings to addressing common issues like visibility problems and permissions conflicts. Along the way, we’ve emphasized the critical importance of adhering to organizational policies when making calendar access requests, ensuring you navigate this process in compliance with your company’s guidelines.
For those seeking advanced calendar management options, we encourage you to explore Virto Calendar by scheduling a quick demo or starting a free trial. Our powerful tool can enhance your Outlook experience with features like improved visibility, easier sharing, and more intuitive group calendar management.
To deepen your understanding of Outlook calendars, we recommend the following resources:
Official Microsoft Documentation:
- Open another person’s Exchange calendar
- Look up someone’s schedule in Outlook for Mac
- Shared calendars not visible when switching to new Outlook
- Requesting permission to view more info on a shared calendar
Our Comprehensive Guides:





