How to Fix Google Calendar Not Syncing with Outlook
Discover how to fix Google and Outlook calendars sync issues once and for all, from quick troubleshooting to comprehensive solutions that ensure your calendars stay perfectly aligned.
Many individuals and teams rely on a combination of popular calendar applications like Google Calendar and Microsoft Outlook to manage their time.
Outlook, deeply integrated with the Microsoft ecosystem, is frequently the cornerstone of workplace communication and scheduling, while Google Calendar’s accessibility and cross-platform compatibility make it a popular choice for personal appointments and collaborative projects.
When these two powerhouses work in harmony, scheduling becomes seamless. However, when Google Calendar and Outlook refuse to sync, it can lead to missed appointments, conflicting schedules, and overall productivity loss. The smooth exchange of data between these platforms is essential for efficient schedule management, ensuring everyone stays informed and on the same page.
This article delves into the most common synchronization issues that can arise between Google Calendar and Outlook, offering practical solutions to get them back in sync.
We’ll explore various troubleshooting steps and, for those seeking alternative solutions, we’ll also discuss options like the Virto Calendar App for SharePoint, Microsoft 365, and Microsoft Teams.
Common Causes of Google calendar not syncing with Outlook
Before diving into specific solutions, let’s examine the most common issues that can prevent Google Calendar and Outlook from syncing properly. Understanding these core problems—from basic account settings to software conflicts—will help you pinpoint and resolve your specific sync issue. We’ll explore four main categories of problems, starting with fundamental account settings and permissions, then moving through connectivity issues, software-related conflicts, and finally addressing the inherent limitations of cross-platform calendar integration. For each category, we’ll provide clear, actionable steps to restore proper synchronization between your calendars.
Account settings and permission issues
Authentication and sync settings often lie at the heart of calendar synchronization problems. Most commonly, users discover their Google Calendar sync settings aren’t properly configured to communicate with Outlook. Here’s how to verify and correct your settings:
- Open Google Calendar in your web browser
- Click the gear icon to access Settings

- In the left sidebar, click “Settings for my calendars”
- Select the calendar you want to sync
- Scroll to “Integrate calendar” section
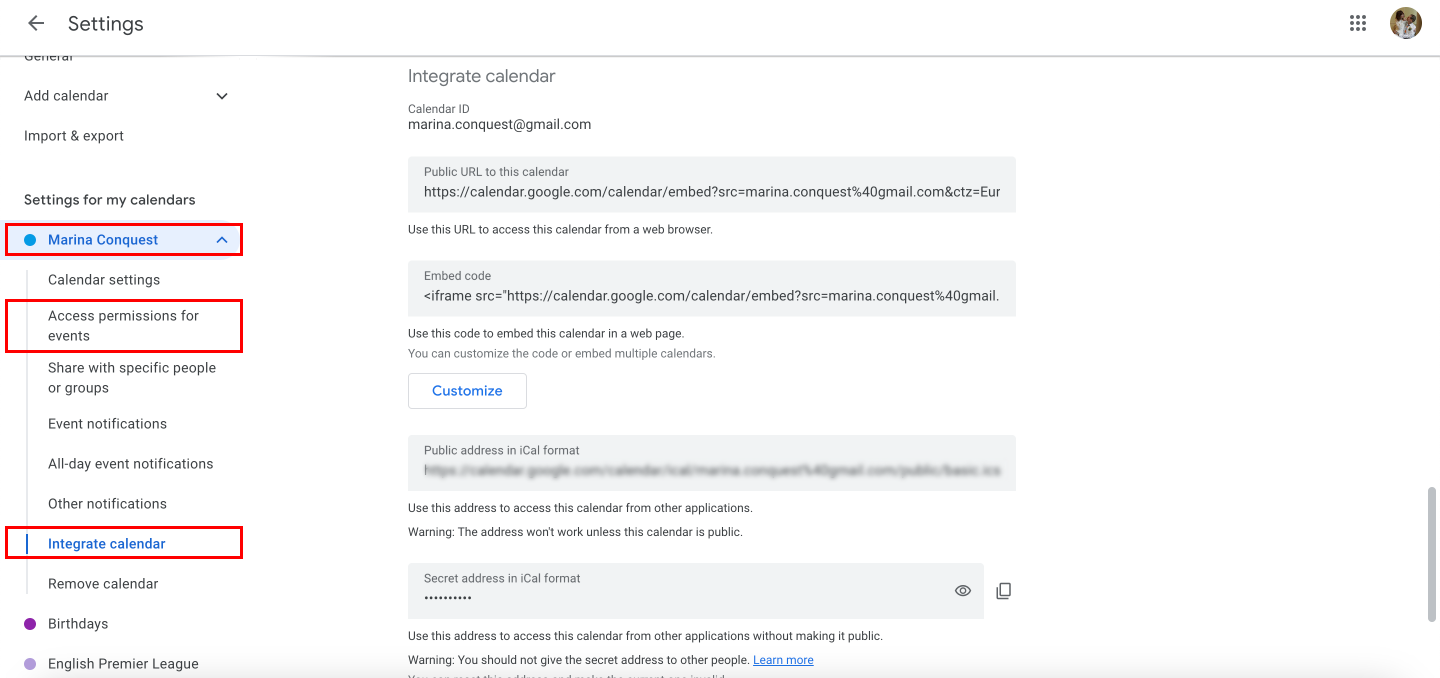
- Ensure “Make available to public” is appropriately set for your needs
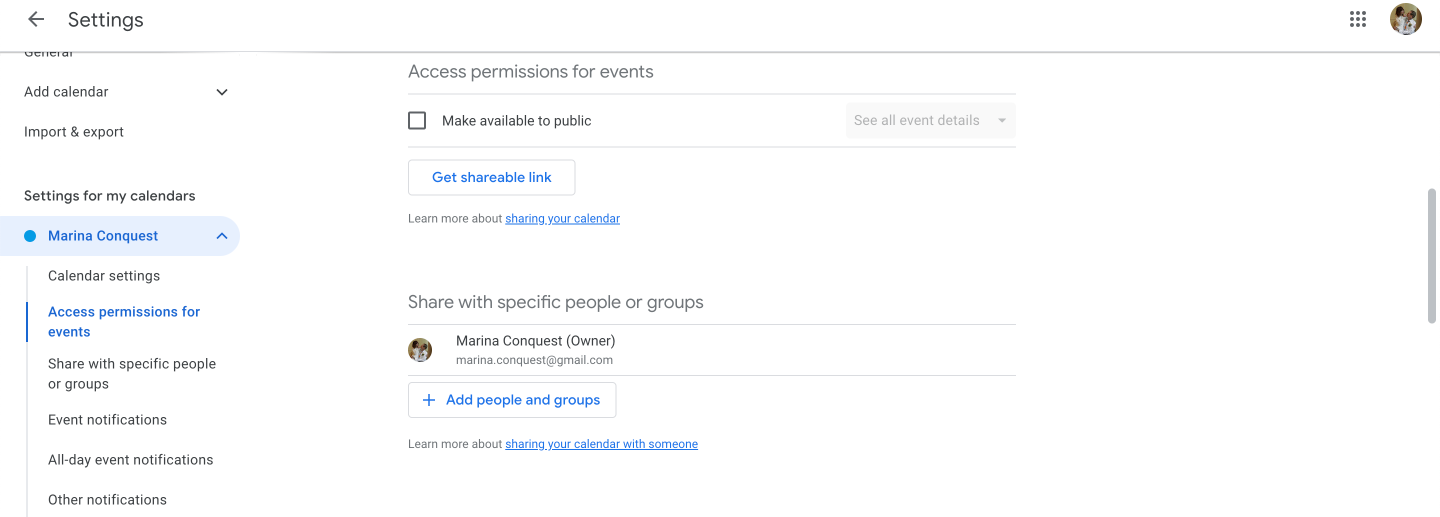
- Check “Access permissions” to verify sharing settings
👉 If your settings appear correct, but synchronization issues persist, try removing the problematic Google calendar from Outlook and then re-adding it. For detailed instructions on adding your Google calendar to Outlook, refer to the “How to Add Google Calendar to Outlook and Vice Versa: A Cross-Platform Guide” section.
When dealing with shared or corporate calendars, permissions become crucial. Without proper access rights, sync attempts will fail. If you’re trying to sync a colleague’s calendar or a team calendar, ensure you have the appropriate viewing or editing permissions. For corporate Google Workspace accounts, your IT administrator may need to grant specific permissions.
Login issues can also disrupt synchronization. Double-check that you’re signed into both services with the correct accounts. Corporate networks often implement security policies that can affect calendar sync; contact your IT department if you’re working behind a company firewall or using managed devices.
Connection and data caching issues
When your calendars aren’t syncing properly, an unstable internet connection is often the hidden culprit. Sync issues that seem random or intermittent frequently stem from connectivity problems that disrupt the constant data exchange between Google Calendar and Outlook. Let’s explore how to diagnose and resolve these connection-related challenges.
Diagnosing connection issues
Before diving into specific solutions, it’s important to follow a systematic approach to connection troubleshooting. By using a step-by-step diagnostic process, you can identify whether the sync issue stems from your local network, device configuration, or service-side problems. Let’s start with the fundamental checks that can quickly reveal common connection problems and then progress to more specific solutions if needed.
- Basic connection troubleshooting
A weak or unstable connection can cause intermittent sync failures that might appear random but are actually tied to network performance. Here’s how to thoroughly check your connection:
- Test your current connection:
- Run a speed test at speedtest.net (you’ll want at least 1Mbps for reliable calendar sync)
- Check if other cloud services are working (like OneDrive or Google Drive)
- Try accessing other websites to ensure it’s not a browser-specific issue
- If possible, test from different browsers to rule out browser-related problems
- Verify connection stability:
- Monitor for frequent disconnections (look for the Wi-Fi icon dropping or changing)
- Watch for high latency warnings (ping times over 150ms can affect sync)
- Look for local network congestion (especially during peak usage hours)
- Pay attention to patterns—does sync fail at specific times of day?
Remember that calendar sync doesn’t require high bandwidth, but it does need a stable connection. Even brief interruptions can disrupt the synchronization process and require a fresh sync attempt.
- Network testing steps
If basic connection tests reveal potential issues, we’ll need to perform more targeted network diagnostics. These steps will help isolate whether the problem lies with your Wi-Fi connection, local network infrastructure, or possibly your Internet Service Provider (ISP). Here’s a systematic approach to testing your network:
a) Wired connection test: A wired connection eliminates potential Wi-Fi interference and provides the most stable connection possible.
- Connect your device directly to the router using an Ethernet cable
- Compare sync performance with your usual Wi-Fi connection
- Note any improvements in stability and sync speed
- Keep a log of sync times for comparison
- Pay attention to whether calendar update delays decrease
b) Router reset procedure: Sometimes routers can develop temporary issues that affect specific services. A proper reset can often resolve these:
- Power off your router for 30 seconds (this fully clears the internal memory)
- Unplug both your modem and router if they’re separate devices
- Restart the modem first, wait for all lights to stabilize
- Then restart your router and wait for full connection
- Allow 5-10 minutes for calendars to sync (initial sync may take longer)
- Monitor the connection for at least 30 minutes to ensure stability
c) Mobile data test: Using mobile data helps determine if the issue is specific to your local network:
- Switch to mobile hotspot if available (ensure you have a strong cellular signal)
- Compare sync performance with your regular network
- This helps isolate local network issues from service-related problems
- Test both 4G and 5G if available
- Note any differences in sync reliability and speed
Remember to document the results of each test—this information can be valuable if you need to escalate the issue to your IT department or service provider.
- Calendar access verification
After testing your network connectivity, it’s essential to verify that both calendar services are accessible and communicating properly. This step helps determine whether the sync issues are related to access permissions, authentication, or service-specific problems. Let’s perform a systematic check of both calendar platforms:
- Open both calendars in separate browser tabs:
- calendar.google.com
- outlook.office.com/calendar
- Ensure you’re signed in with the correct accounts on both platforms
- Check that you have proper permissions and access rights
- Verify that both calendars load completely without errors
- Create a test event in each platform
- Add a uniquely named event in Google Calendar (e.g., “Test Sync 1 [current date/time]”)
- Create another distinct event in Outlook (e.g., “Test Sync 2 [current date/time]”)
- Include different details in each event to track what syncs
- Set different reminder times to test notification sync
- Add a small test attachment if relevant to your needs
- Monitor how long synchronization takes
- Note the creation time of each event
- Track when events appear in the opposite calendar
- Watch for any differences in event details
- Pay attention to any missing or altered information
- Document typical sync delays for future reference
- Document any error messages
- Take screenshots of any error notifications
- Note the exact text of error messages
- Record any warning symbols or sync status indicators
- Keep track of which platform shows the errors
- Note any pattern in when errors occur
This verification process not only helps identify where sync breaks down but also establishes a baseline for normal sync behavior in your environment.
Server-side considerations
Before spending time troubleshooting your local setup, it’s crucial to verify that both Google and Microsoft services are operating normally. Service outages or maintenance windows can cause sync issues that no amount of local troubleshooting will resolve. Here’s how to perform a thorough service status check:
- Google Workspace Status Dashboard (https://www.google.com/appsstatus/dashboard/):
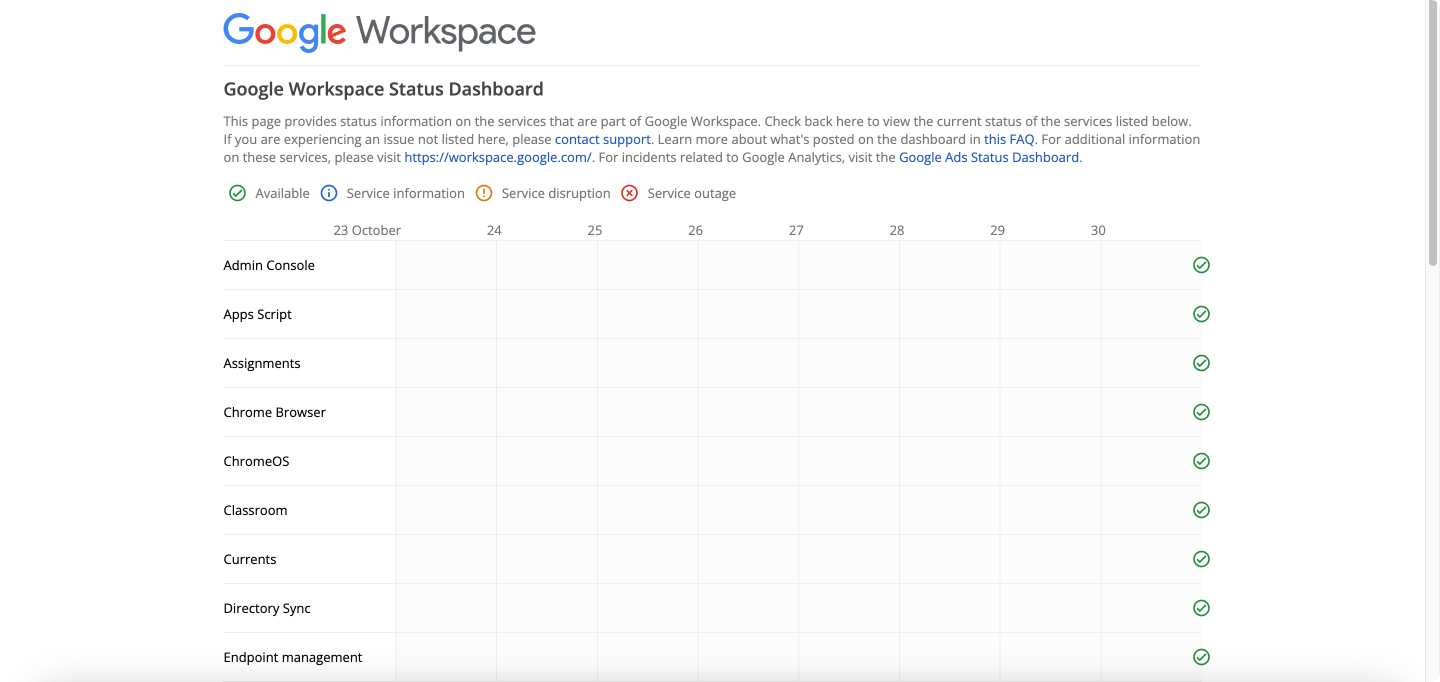
- Look for any calendar-specific incidents
- Check for broader Google service disruptions
- Review recent incident history
- Note any scheduled maintenance windows
- Microsoft 365 Service Health Portal (admin.microsoft.com/servicestatus):
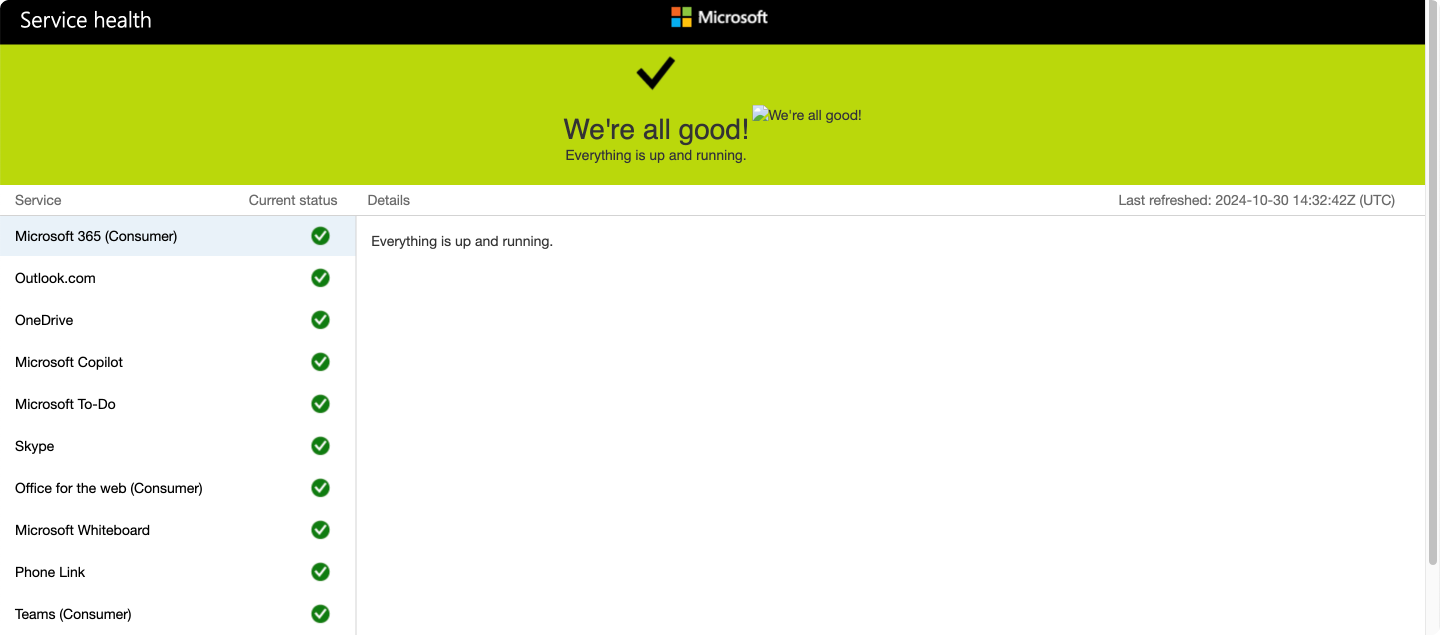
- Monitor Exchange Online status
- Check calendar service health
- Review any advisory messages
- Look for sync-specific incidents
- Note any reported authentication issues
- Third-party outage monitoring sites, such as:
- Down Detector (downdetector.com):
- Check for spikes in user-reported issues
- Review geographical impact maps
- Compare with historical outage patterns
- IsTheServiceDown.com:
- Monitor real-time user reports
- Check service status trends
- Social media channels:
- Follow official service status accounts
- Monitor tech community discussions
- Check for widespread reports of issues
Cache-related sync problems
When calendar sync issues persist despite stable connections and working services, cached data is often the culprit. Outlook stores local copies of your calendar data to improve performance, but these cached files can become corrupted or out of sync with Google’s servers. Here’s a comprehensive guide to clearing your cache across all Outlook platforms:
- For Outlook Desktop: A corrupted Outlook data file can cause persistent sync issues. Here’s how to safely reset it:
- Close Outlook completely (check Task Manager to ensure it’s not running)
- Press Windows + R to open the Run dialog
- Type %localappdata%\Microsoft\Outlook to access the cache directory
- Locate and rename (don’t delete) the .ost or .pst files
- .ost files are for Exchange/Microsoft 365 accounts
- .pst files are for POP/IMAP accounts
- Restart Outlook and allow initial sync
- This process may take several minutes
- Don’t interrupt the initial sync
- Check calendar entries after completion
👉 Learn more about clearing cache for Outlook Windows and Mac here:
- Clear the cache on Outlook Windows
- How to manually delete the cache when using the “New Outlook” for Windows
- Clear the cache in Outlook for Mac
- For Outlook Web: Browser caching can interfere with web-based calendar sync. Follow these steps:
- Clear browser cache:
- Chrome: Settings > Privacy and Security > Delete browsing data
- Clear browser cache:
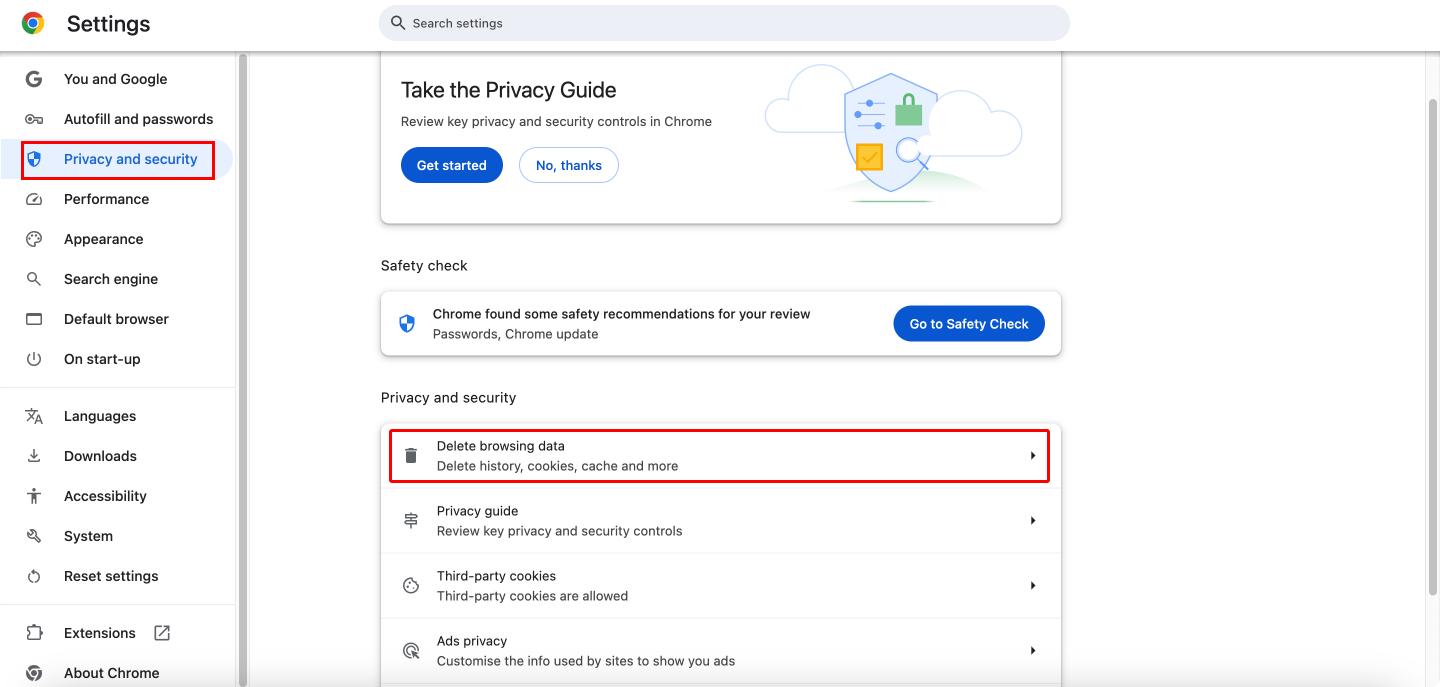
- Firefox: Options > Privacy & Security > Clear Data
- Edge: Settings > Privacy, search, and services > Clear browsing data
- Log out of Outlook completely
- Close all browser windows to clear session data
- Reopen browser and log back in
- Test sync with new calendar entries
- Monitor sync performance for at least 30 minutes
- For Outlook Mobile: Mobile apps maintain their own cache that may need clearing:
- Remove account from app:
- Go to Settings > Accounts
- Select your Google account
- Choose Remove account
- Clear app cache in device settings:
- Android: Settings > Apps > Outlook > Storage > Clear Cache
- iOS: Delete and reinstall the app
- Re-add account and wait for sync:
- Allow full initial sync completion
- Verify calendar entries
- Test new event creation
- Remove account from app:
Remember: After clearing cache, the first sync may take longer than usual as Outlook rebuilds its local data store. Don’t interrupt this process, as it’s crucial for establishing proper synchronization.
Pro tips for maintaining stable sync
Once you’ve resolved immediate sync issues, implementing these best practices can help prevent future problems and ensure your calendar data remains reliable and accessible. Here’s a detailed guide to maintaining optimal sync performance:
- Connection best practices: Maintaining a stable network connection is crucial for reliable calendar synchronization:
- Use wired connections for initial setup:
- Ideal for first-time account configuration
- Recommended for large calendar imports
- Essential for bulk updates or migrations
- Ensure stable Wi-Fi signal strength:
- Keep device within optimal range of router
- Consider using Wi-Fi extenders in dead zones
- Monitor signal strength indicators
- Update router firmware regularly
- Avoid public Wi-Fi for critical calendar updates:
- Never use unsecured networks for calendar management
- Use mobile data instead of public Wi-Fi
- Consider using a VPN for additional security
- Sync maintenance: Regular maintenance helps prevent sync issues before they occur:
- Perform monthly cache clearing:
- Schedule regular cache maintenance
- Document the process for consistency
- Set calendar reminders for maintenance
- Keep logs of cache clearing activities
- Monitor sync frequency:
- Check sync status indicators daily
- Note any unusual delays
- Watch for patterns in sync behavior
- Track sync performance across devices
- Document any recurring issues:
- Keep a log of sync problems
- Note specific error messages
- Record troubleshooting steps taken
- Track successful resolution methods
- Backup strategies: Protect your calendar data with comprehensive backup practices:
- Export important calendar events regularly:
- Weekly exports for critical calendars
- Monthly full calendar backups
- Store exports in multiple locations
- Test restore procedures periodically
- Keep offline copies of crucial meetings:
- Screenshot important event details
- Save meeting information locally
- Print critical calendar entries
- Maintain a separate digital log
- Use calendar sharing as backup:
- Share calendars with trusted colleagues
- Set up delegate access where appropriate
- Configure viewing permissions carefully
- Regular verify shared calendar access
Remember: These practices should be integrated into your regular workflow rather than treated as one-time solutions. Regular maintenance and proactive monitoring can prevent most common sync issues before they impact your schedule.
Software version and update conflicts in Outlook calendar not syncing with Google calendar
Outdated software and conflicting add-ins can silently sabotage calendar synchronization between Google and Outlook. What may appear as random sync failures often stems from version mismatches or incompatible third-party extensions. Let’s explore how to identify and resolve these software-related sync issues.
Version management
Microsoft and Google regularly release patches that fix sync issues and improve compatibility between their platforms. Here’s a detailed guide to managing your software versions:
- Outlook updates:
- Desktop Version:
- Check current version: File > Office Account > About Outlook
- Enable automatic updates through Microsoft Store:
- Navigate to Windows Settings > Update & Security
- Select “Advanced Options” under Microsoft Store
- Toggle “App updates” to automatic
- Choose “Automatic download and install”
- Install pending updates immediately
- Restart Outlook after updates
- Mobile version:
- Check App Store/Google Play for updates
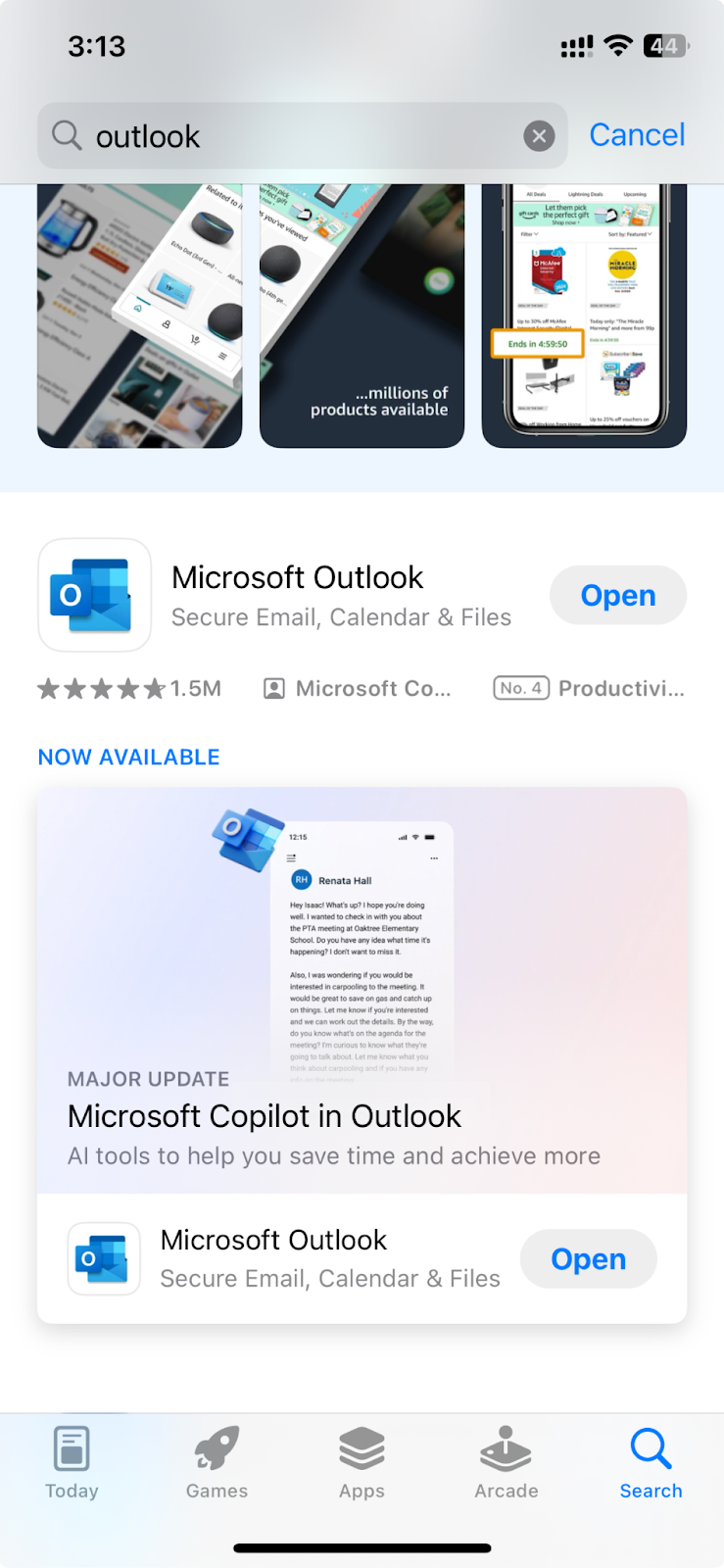
- Enable automatic app updates
- Verify minimum OS requirements
- Clear app cache after major updates
- Google calendar integration
Proper integration with Google Calendar requires attention to both browser and mobile app configurations. Each platform has specific requirements and potential pitfalls that can affect sync reliability. Here’s a comprehensive breakdown:
- Browser access:
- Use supported browser versions
- Clear browser cache regularly
- Check for browser updates
- Disable interfering extensions
- Mobile apps:
- Keep Google Calendar app updated
- Maintain current OS version
- Check for sync service updates
- Monitor Google Play Services version
Plugin and extension conflicts
Third-party add-ins and extensions can significantly impact calendar synchronization performance. While these tools can enhance functionality, they can also introduce compatibility issues. Here’s how to identify and resolve plugin-related sync problems:
- Identifying problematic add-ins:
- Common symptoms: Understanding these warning signs helps quickly identify add-in conflicts:
- Calendar sync delays
- Missing or duplicate events
- Sync errors after add-in installation
- Performance degradation
- Troubleshooting steps: Systematic approach to isolating add-in problems:
- Start Outlook in Safe Mode:
- Windows: Press Win+R, type “outlook.exe /safe”
- Mac: Hold Option key while launching
- Test sync functionality without add-ins
- Enable add-ins one by one to identify conflicts
- Start Outlook in Safe Mode:
- Managing add-ins:
- Disable suspicious add-ins:
- Go to File > Options > Add-ins
- Select “COM Add-ins” under Manage
- Click “Go”
- Uncheck suspicious add-ins
- Restart Outlook
- Test calendar sync
- Review add-in compatibility:
- Check vendor documentation
- Verify compatibility with your Outlook version
- Look for known sync issues
- Consider alternative add-ins
By maintaining current software versions and carefully managing add-ins, you can significantly reduce sync conflicts between Google Calendar and Outlook. Remember to test calendar sync functionality after any software updates or add-in installations to catch potential issues early.
Limitations of integration between Google and Outlook
When integrating Google Calendar with Outlook, users often encounter various synchronization limitations that can impact productivity. According to Microsoft’s official documentation, these limitations are well-documented and require specific attention to manage effectively.
Core synchronization challenges in Outlook and Google calendar not syncing
From visibility settings to response handling, the following limitations can impact your calendar management workflow in various ways. Let’s examine the specific constraints you’ll need to navigate:
- Two-way sync limitations:
- Calendar events: These core event management limitations affect how your calendar items appear and behave across platforms:
- Default event visibility is always “Public” in Outlook
- Events created in Outlook are visible to everyone by default
- Manual intervention needed to set events as private
- Privacy settings from Google Calendar don’t carry over
- Critical for sensitive meeting management
- Meeting attachments don’t sync between platforms
- Files attached to calendar events won’t transfer
- Need to share files separately or use cloud links
- Historical attachments may become inaccessible
- Consider alternative file sharing methods
- Deleting meetings automatically sends organizer responses
- No option to silently delete meetings
- All deletions notify the organizer
- Can create unnecessary email traffic
- Important for meeting management etiquette
- 20-calendar limit for shared calendars
- Maximum of 20 shared calendars can be synced
- Affects teams with multiple shared calendars
- May require calendar consolidation
- Critical for large organization planning
- Default event visibility is always “Public” in Outlook
- Response handling: Meeting response functionality requires specific configuration and has several limitations:
- Meeting invitations require specific Google Calendar settings
- Default settings may prevent proper response handling
- Must configure Google Calendar correctly
- Can affect meeting attendance tracking
- Important for accurate participant management
- “Automatically add invitations to my calendar” must be set to “Yes”
- Found in Google Calendar settings
- Critical for proper meeting response functionality
- Affects invitation visibility
- Required for Outlook integration
- Free & Busy permission sharing doesn’t function
- Availability information may not sync correctly
- Affects scheduling efficiency
- Can’t rely on free/busy status
- May require manual availability checks
- Meeting invitations require specific Google Calendar settings
- Platform-specific behavior:
- Desktop Outlook: Different versions of Outlook handle Google Calendar integration with varying features and limitations:
- Weather calendar from Google doesn’t appear
- Birthdays calendar shows as “Contacts” in legacy Mac versions
- Shared calendars appear automatically in the left pane
- Outlook Web: The browser-based version of Outlook handles Google Calendar integration differently:
- Different sharing mechanisms that may require different setup procedures
- Varied sync intervals that may need manual refresh for updates
- Alternative calendar management interface with different controls
Solutions and workarounds for Gmail calendar not syncing with Outlook
When dealing with sync issues between Google Calendar and Outlook, a systematic approach combined with the right tools can make all the difference. Let’s explore comprehensive solutions for maintaining reliable calendar integration across platforms.
Understanding and troubleshooting sync issues
The first step in resolving calendar sync problems is understanding exactly where and how they occur. Start by testing your calendar integration across different Outlook versions—desktop, web, and mobile. Each platform may behave differently, and knowing these differences is crucial for effective troubleshooting.
Document everything you observe: sync timing patterns, specific error messages, and which types of events fail to sync. Pay special attention to platform-specific issues; for example, what works on desktop might not work on mobile. Create a detailed log of sync behavior, including peak usage times and any recurring patterns in sync failures.
Exploring alternative solutions
When native integration doesn’t meet your needs, several alternative solutions can provide more reliable synchronization. The Virto Calendar App for Microsoft Teams offers enhanced sync capabilities specifically designed for enterprise environments. Other third-party sync solutions might provide additional features and better reliability than native integration.
Enterprise calendar management tools can offer comprehensive control over calendar sharing and synchronization, often including advanced security features and detailed reporting capabilities. For users working across multiple platforms, cross-platform calendar applications can provide a more consistent experience with better compatibility.
Implementing best practices
Regular maintenance is key to preventing sync issues before they occur. Establish a routine of monitoring sync status daily, paying special attention to critical appointments. Schedule regular cache clearing—monthly is often sufficient—and maintain a consistent schedule for application updates.
Keep detailed documentation of successful configurations. When you find settings that work well, record them for future reference. This documentation becomes invaluable when troubleshooting future issues or setting up new devices.
Enterprise environment considerations
In corporate settings, calendar integration requires additional attention to security and compliance. Always start by consulting your IT department’s guidelines for calendar integration. Use only approved sync solutions that meet your organization’s security requirements.
Maintain detailed records of sync configurations and any changes made. This documentation should include:
- Initial setup procedures
- Any modifications to settings
- Troubleshooting steps taken
- Successful resolution methods
Regular security audits and compliance checks should be part of your calendar management routine. Keep track of all security requirements and ensure your calendar integration methods meet these standards.
Maintaining long-term success
The key to successful calendar integration lies in consistent monitoring and maintenance. Regularly review your sync performance, update your documentation, and stay informed about new features or limitations in both Google Calendar and Outlook.
When issues arise, approach them methodically:
- Identify the specific sync problem
- Check your documentation for similar past issues
- Test solutions in a controlled manner
- Document the results, whether successful or not
- Update your best practices based on findings
Calendar integration is not a “set it and forget it” task; it requires ongoing attention and adjustment as your needs and the platforms evolve.
Remember to consult Microsoft’s documentation for the most current information about known issues and limitations. As synchronization technologies evolve, new solutions and workarounds may become available, while existing limitations might be resolved through updates.
Also, check out the following structured table of the sync issues and limitations for easy reference:
| Category | Issue Type | Limitation | Workaround/Solution |
| General infrastructure | Automation | Apple Script blocked | Manual operation only |
| Features | No Categories support | Use separate systems | |
| No Tasks integration | Maintain platform-specific tasks | ||
| No Notes sync | Keep notes separate | ||
| Account | 4-hour reactivation delay | Plan changes during off-peak hours | |
| ———- | ———— | ———— | ——————- |
| Mail system | Attachments | 10MB Outlook limit vs 25MB Gmail | Use cloud storage links |
| Encrypted (.p7m) files inaccessible | Use Gmail web interface | ||
| Organization | Label/Folder translation issues | 4-hour wait for updates | |
| No rules support | Manual organization | ||
| No Mac shortcuts | Use alternative methods | ||
| Performance | Slow initial mailbox download | Wait for background sync | |
| One-way draft sync | Use single platform for drafts | ||
| ———- | ———— | ———— | ——————- |
| Calendar | Meetings | Specific config requirements | Set up Google Calendar properly |
| Automatic deletion notices | Cannot be disabled | ||
| Access | 20-calendar sharing limit | Manage calendar access carefully | |
| No Free/Busy feature | Use alternative scheduling | ||
| Public visibility default | Manually set to private | ||
| Display | No Weather integration | Use web interface | |
| Calendar type mismatches | Check both platforms | ||
| ———- | ———— | ———— | ——————- |
| Contacts | Timing | 4-hour Google to Outlook delay | Use manual sync |
| Immediate Outlook to Google sync | Leverage for urgent updates | ||
| Fields | Limited field support | Stick to basic fields | |
| Read-only addresses | Edit in primary platform | ||
| No photo sync | Maintain photos separately | ||
| ———- | ———— | ———— | ——————- |
| Best practices | Platform Choice | Select primary platform | Use web interface for unsupported features |
| Sync Management | Regular sync checks | Monitor for delays | |
| Settings | Privacy management | Manually set event privacy | |
| Solutions | Third-party options | Consider alternatives for critical features |
How to Add Google Calendar to Outlook and Vice Versa: A Cross-Platform Guide
Sometimes, the simplest way to resolve persistent sync issues is to remove and re-add your Google Calendar to Outlook. Before proceeding with a new setup, here’s how to remove an existing Google Calendar from Outlook:
To remove a Google Calendar:
- In Outlook Desktop: Right-click the calendar name in the sidebar > Delete Calendar
- In Outlook Web: Settings > Calendar > Shared calendars > Right-click the Google Calendar > Remove
- In Outlook Mobile: Settings > Accounts > Select Google account > Toggle Calendar off or remove account
Once you’ve removed the existing calendar, let’s explore several methods for adding your Google Calendar to Outlook. We’ll cover setup processes across desktop applications and web browsers, ensuring you can access your Google Calendar from any platform. Each method has its own advantages, so choose the one that best fits your needs and device ecosystem.
Adding Google calendar to Outlook
Outlook desktop application
- Prepare Google Calendar:
- Open Google Calendar settings
- Navigate to “Settings” > “Calendars”
- Select your calendar
- Find “Integrate calendar” section
- Copy the ICAL link provided
- Add to Outlook:
- Open Outlook
- Go to Calendar view
- Right-click under “Other Calendars”
- Select “Add Calendar” > “From Internet”
- Paste the ICAL link
- Click “OK” or “Add”
- Name your calendar
- Click “OK” to finish
Alternative method (Google Workspace Sync)
- Download Google Workspace Sync for Microsoft Outlook (GWSMO)
- Install the application
- Run the setup wizard:
- Enter your Google Workspace email
- Grant necessary permissions
- Choose sync options
- Complete the setup
Outlook for the Web
- Access Google calendar settings:
- Open calendar.google.com
- Click Settings (gear icon)
- Select “Settings”
- Choose your calendar
- Find “Integrate calendar” section (see Pic.)
- Copy the ICAL link
- Add to Outlook.com:
- Log into Outlook.com
- Go to Calendar
- Click “Add calendar”
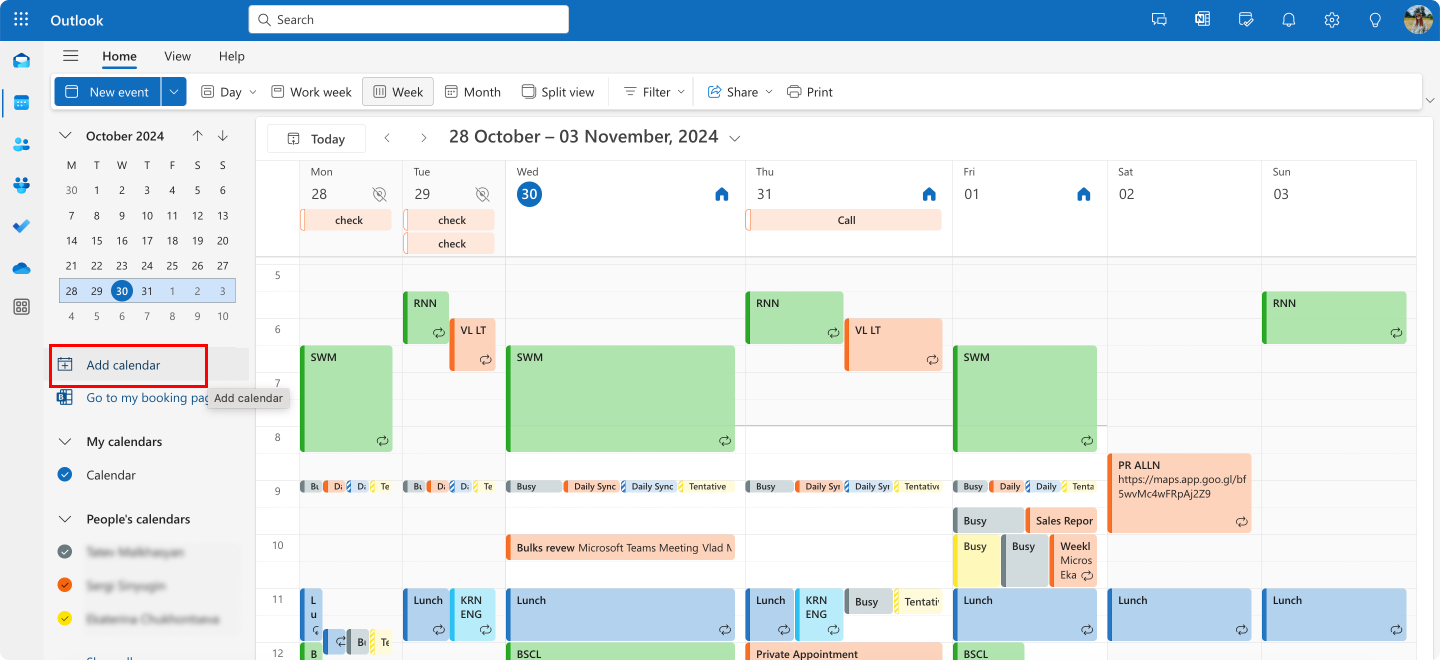
- Select “Subscribe from web”
- Paste the ICAL link
- Name the calendar
- Choose color (optional)
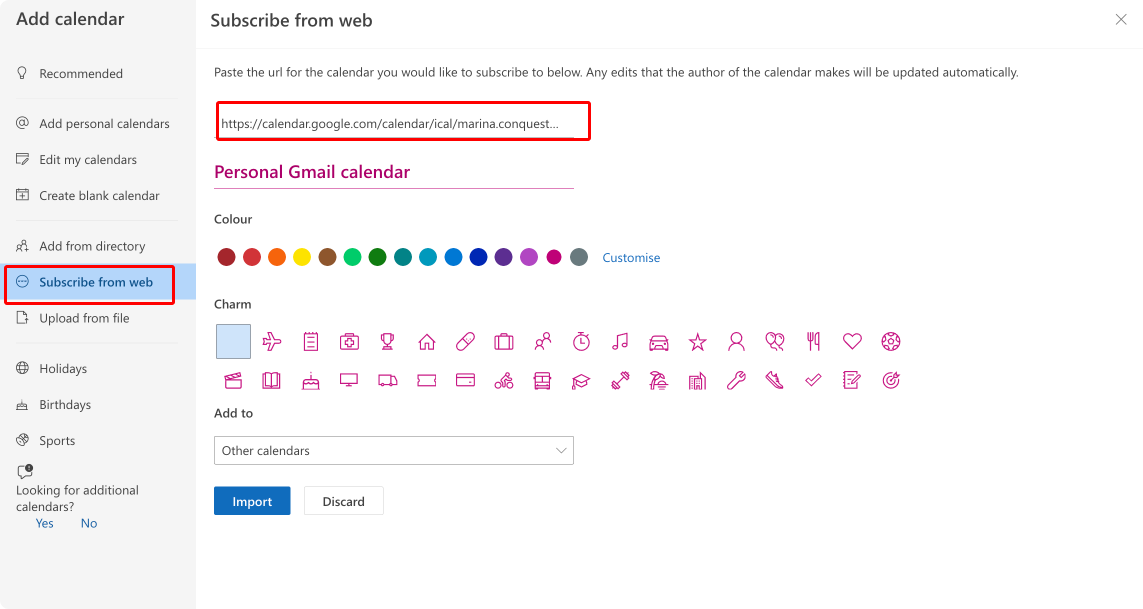
- Click “Import”
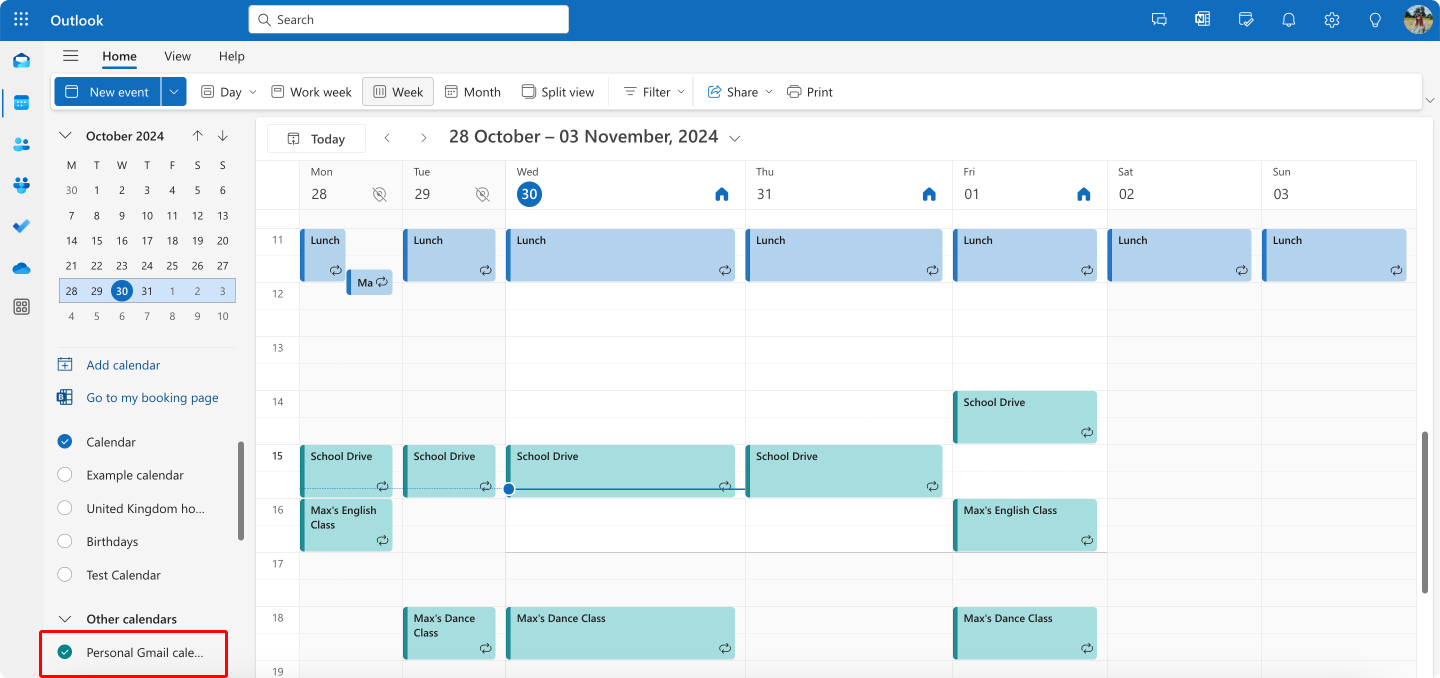
Mobile setup
- Open Outlook mobile app
- Tap Settings icon
- Select “Account”
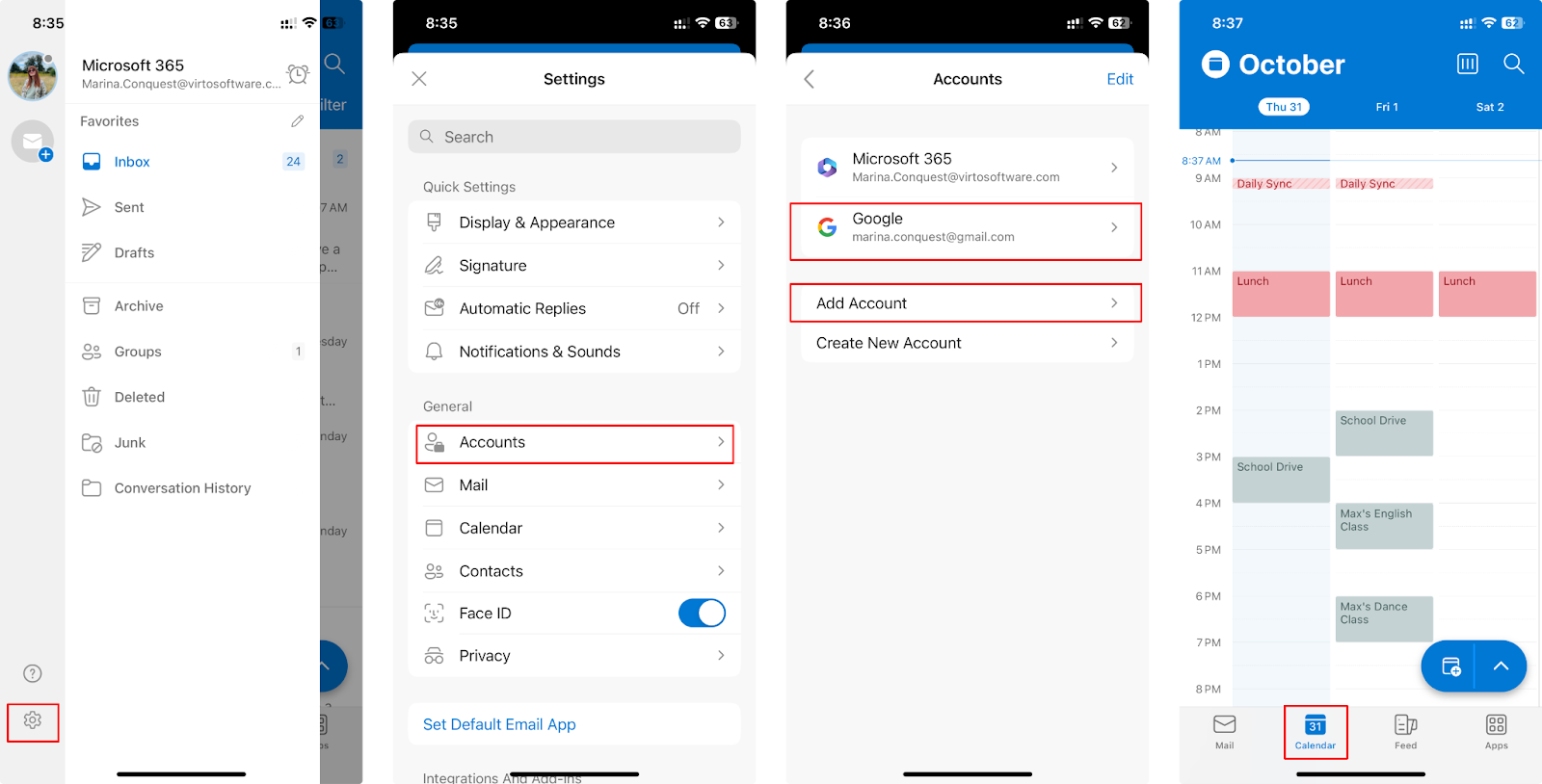
- Choose “Add Google Account”
- Follow authentication steps
- Enable calendar sync
Adding Outlook calendar to Google
Web browser method
- Export from Outlook Desktop:
- Open Outlook
- Go to Calendar view
- File > Save Calendar
- Choose date range
- Save as .ics file
1.1. Export from Outlook Web:
- Go to outlook.com or your organization’s Outlook Web Access
- Click the Settings gear icon > Calendar > Shared calendars
- Under “Publish a calendar”, select the calendar
- Choose “Can view all details” from the dropdown
- Click “Publish”
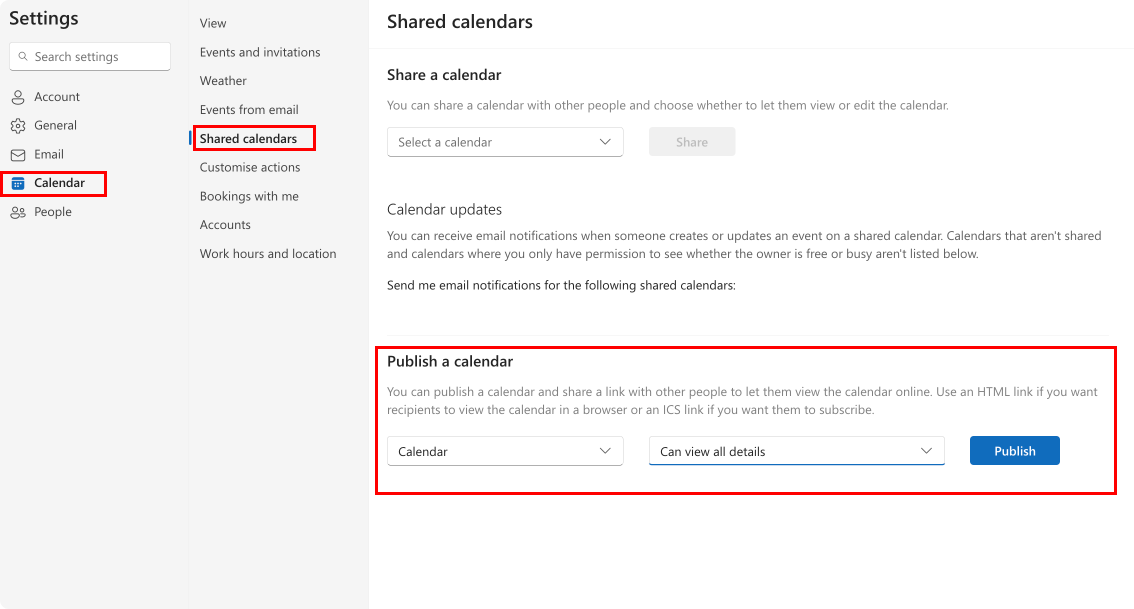
- Copy the ICS link provided
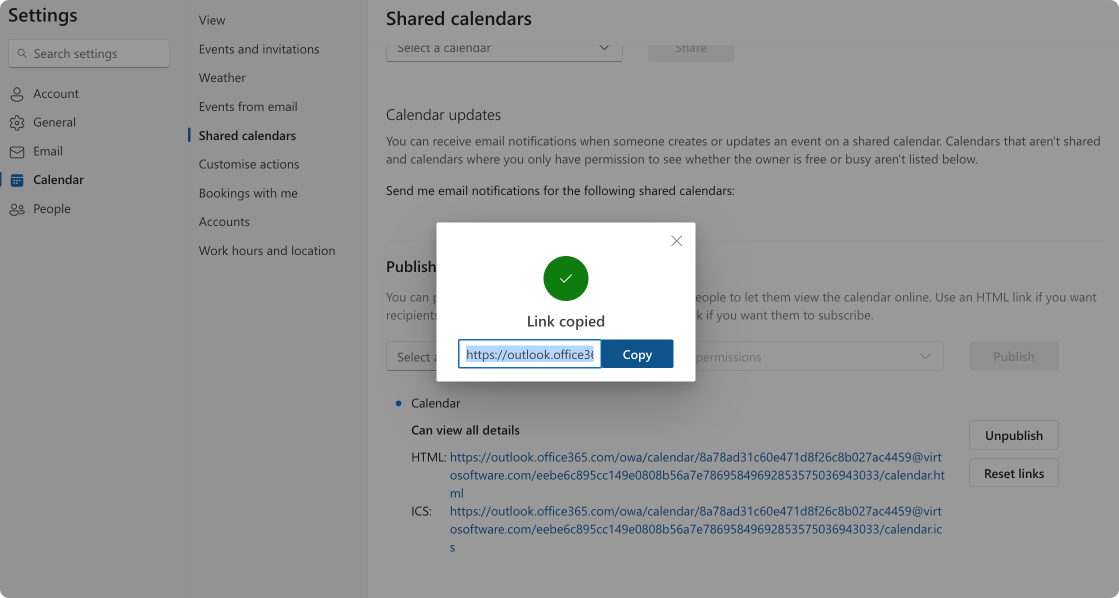
- Alternatively:
- Select “Export” under Calendar settings
- Choose date range
- Save the .ics file
- Import to Google:
- Open Google Calendar
- Click Settings (gear icon)
- Select “Settings”
- Click “Import & Export” if you’ve exported your Outlook calendar or “Add calendar” > From URL
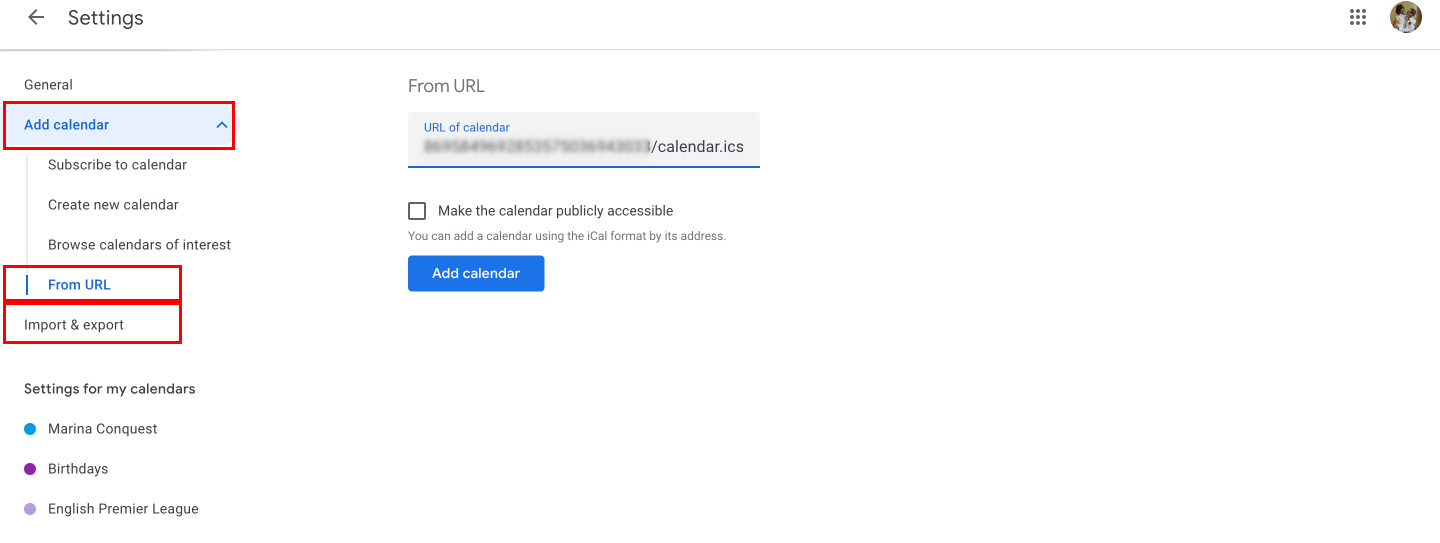
- Choose the .ics file
- Select destination calendar
- Click “Import”
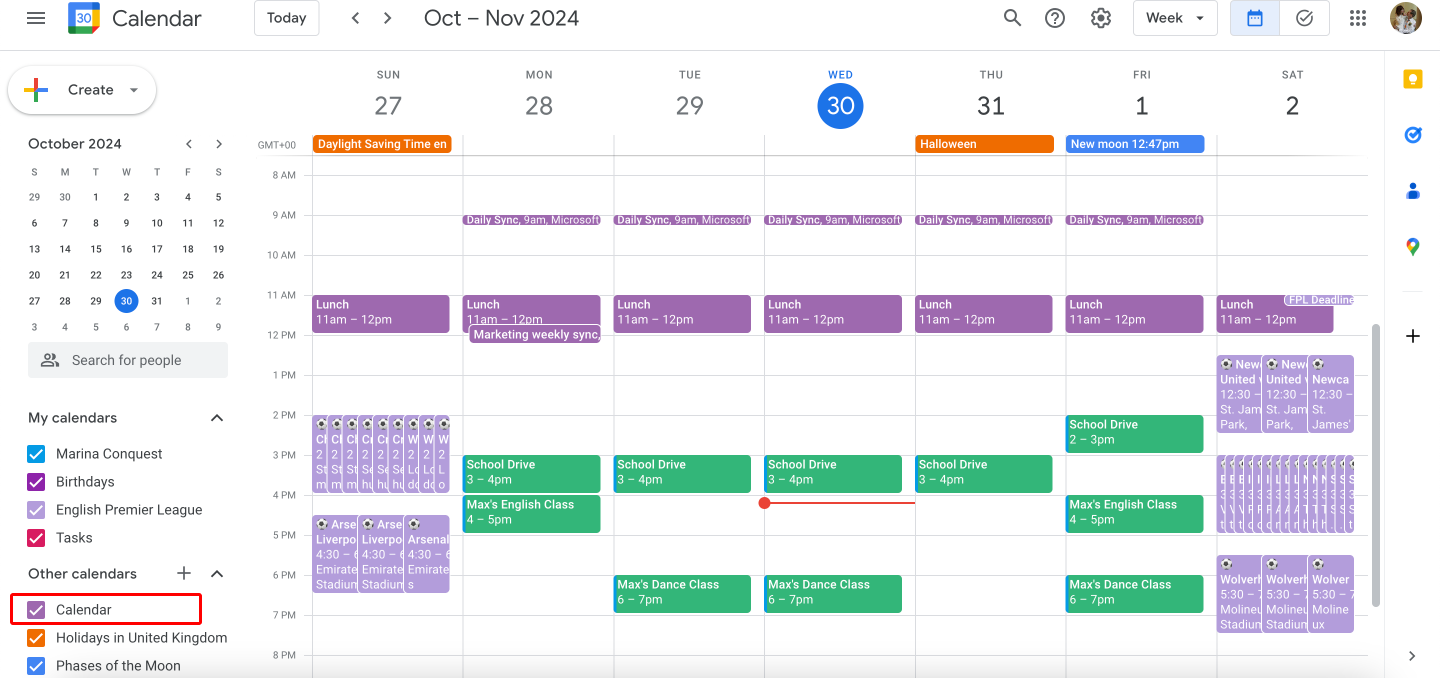
How to Sync Google Calendar with Outlook: Solutions for Outlook not syncing with Google calendar
Before diving into specific sync procedures, it’s important to note that proper synchronization requires setup on both platforms. Let’s walk through the process step by step to ensure reliable calendar integration.
How do I force Google Calendar to sync with Outlook?: Enable sync in Google calendar
To begin the synchronization process, you’ll need to first configure your Google Calendar settings:
- Access Google calendar settings:
- Open calendar.google.com in your browser
- Click the gear icon (⚙️) in the top right
- Select “Settings” from the dropdown menu
- Configure calendar sharing:
- In the left sidebar, click “Settings for my calendars”
- Select the calendar you want to sync
- Then consult your IT administrator to determine the best approach for calendar sharing within your organization from the options below:
- Check “Make available to public” if needed for your organization
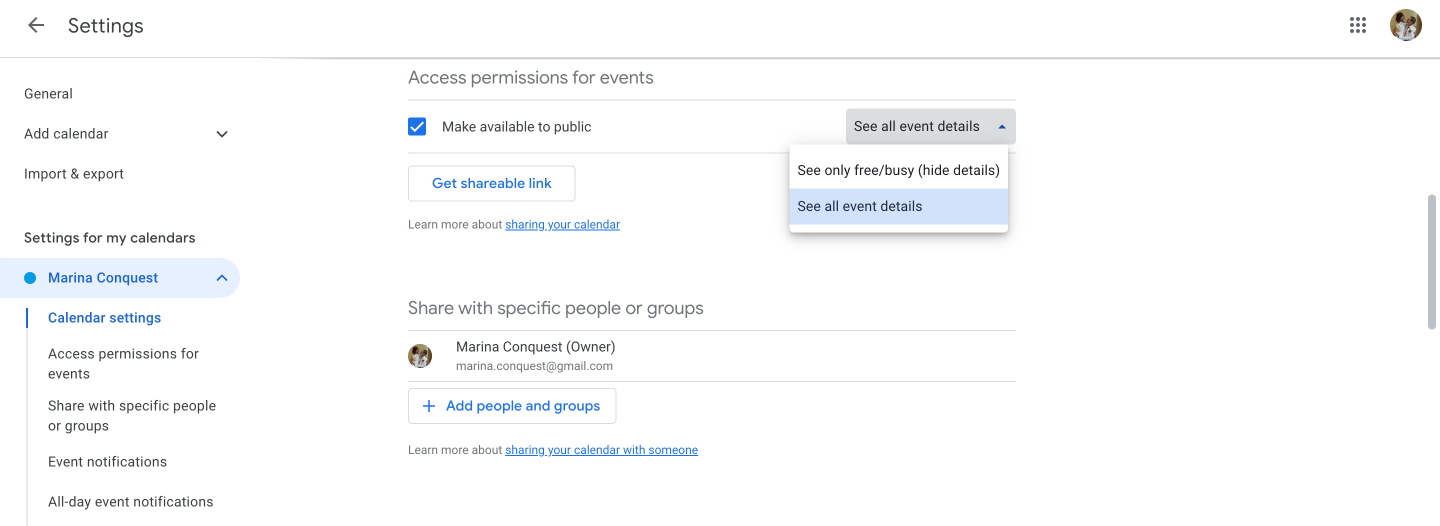
- Otherwise, under “Share with specific people or groups” > Click Add people and groups > Add a person’s or Google group’s email address > Click Send
- Alternatively, scroll down to “Integrate calendar” and copy the “Secret address in iCal format” link
- Adjust sync settings:
- Navigate to “General” settings
- Find “Event settings”
- Set “Automatically add invitations” to appropriate option
- Verify default visibility settings
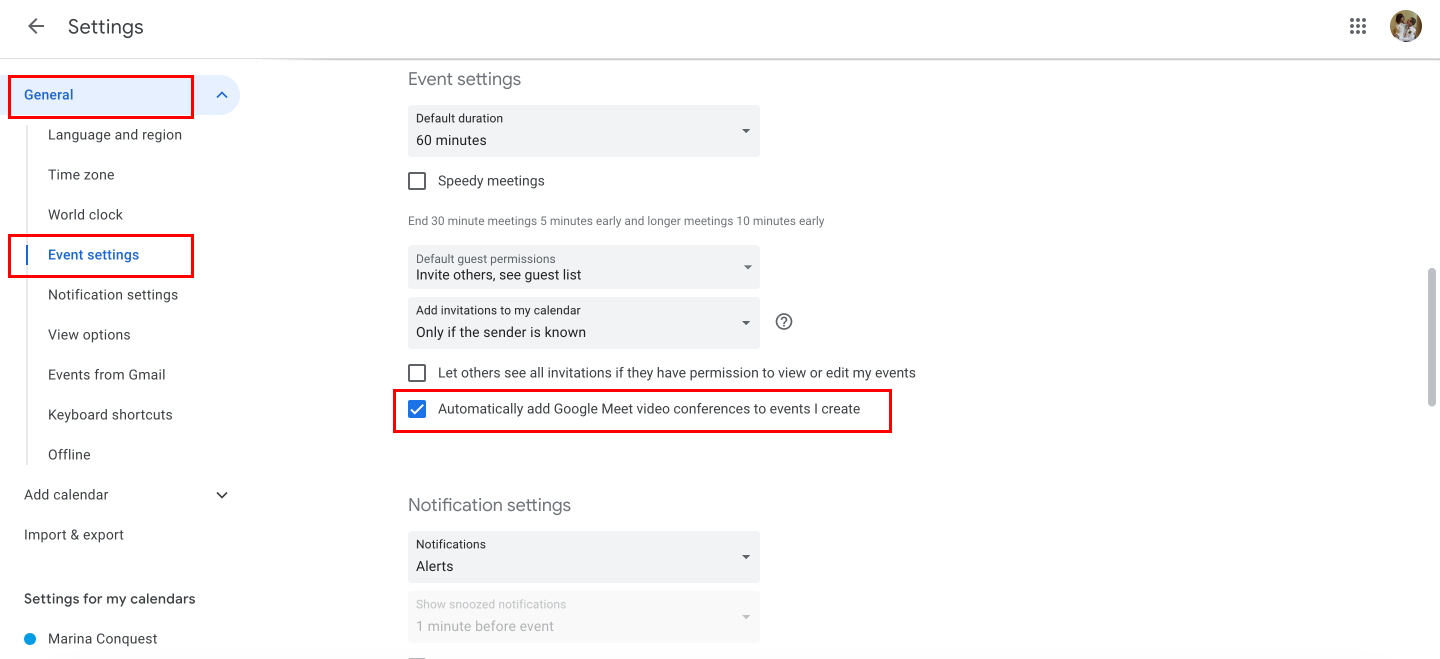
Important Note: Google Calendar must be properly configured to accept and process meeting invitations from Outlook. According to Microsoft’s documentation, the “Automatically add invitations to my calendar” setting must be set checked for proper sync functionality.
How do I cross sync my Google Calendar with Outlook?: Set up sync in Outlook
After configuring Google calendar, you’ll need to add it to Outlook. For detailed steps with screenshots, please refer to the previous section. Here’s a brief recap:
Desktop Outlook setup:
- Open Outlook
- Navigate to Calendar view
- Right-click under “Other Calendars”
- Select “Add Calendar” > “From Internet”
- Paste the Google Calendar ICS link
- Name your calendar
- Click “OK”
Outlook Web setup:
- Go to outlook.com or your organization’s Outlook Web Access
- Click “Add Calendar”
- Choose “Subscribe from web”
- Paste your Google Calendar ICS link
- Set display name and color
- Click “Import”
Set up notifications
Proper notification setup ensures you don’t miss important events across both platforms:
- Google calendar notifications:
- Return to Google Calendar settings
- Select “General” > “Notification settings”
- Configure default notifications:
- Desktop notifications and alerts
- Set up event-specific notifications
- Outlook notification setup:
- Access Outlook settings
- Navigate to Calendar notifications
- Configure:
- Reminders
- Sound notifications
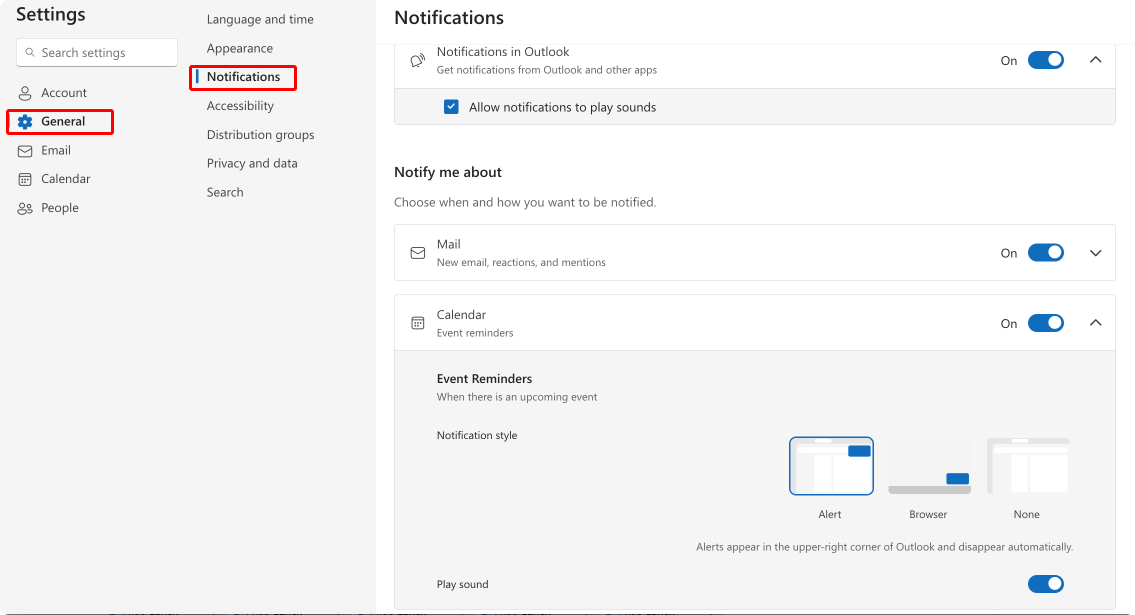
- Advance reminder times
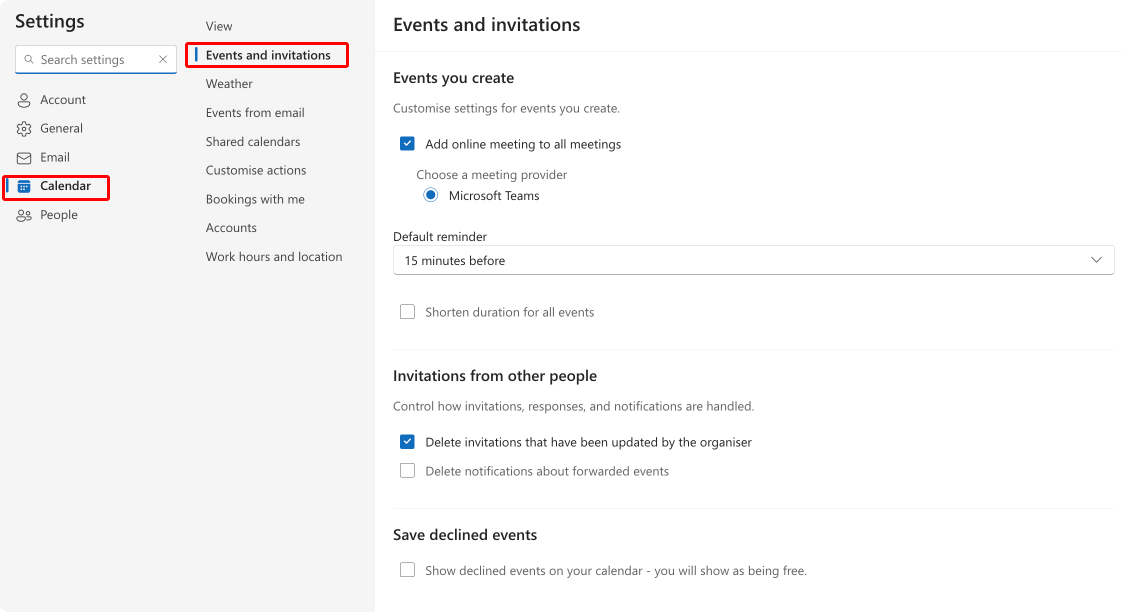
- Mobile Device Settings:
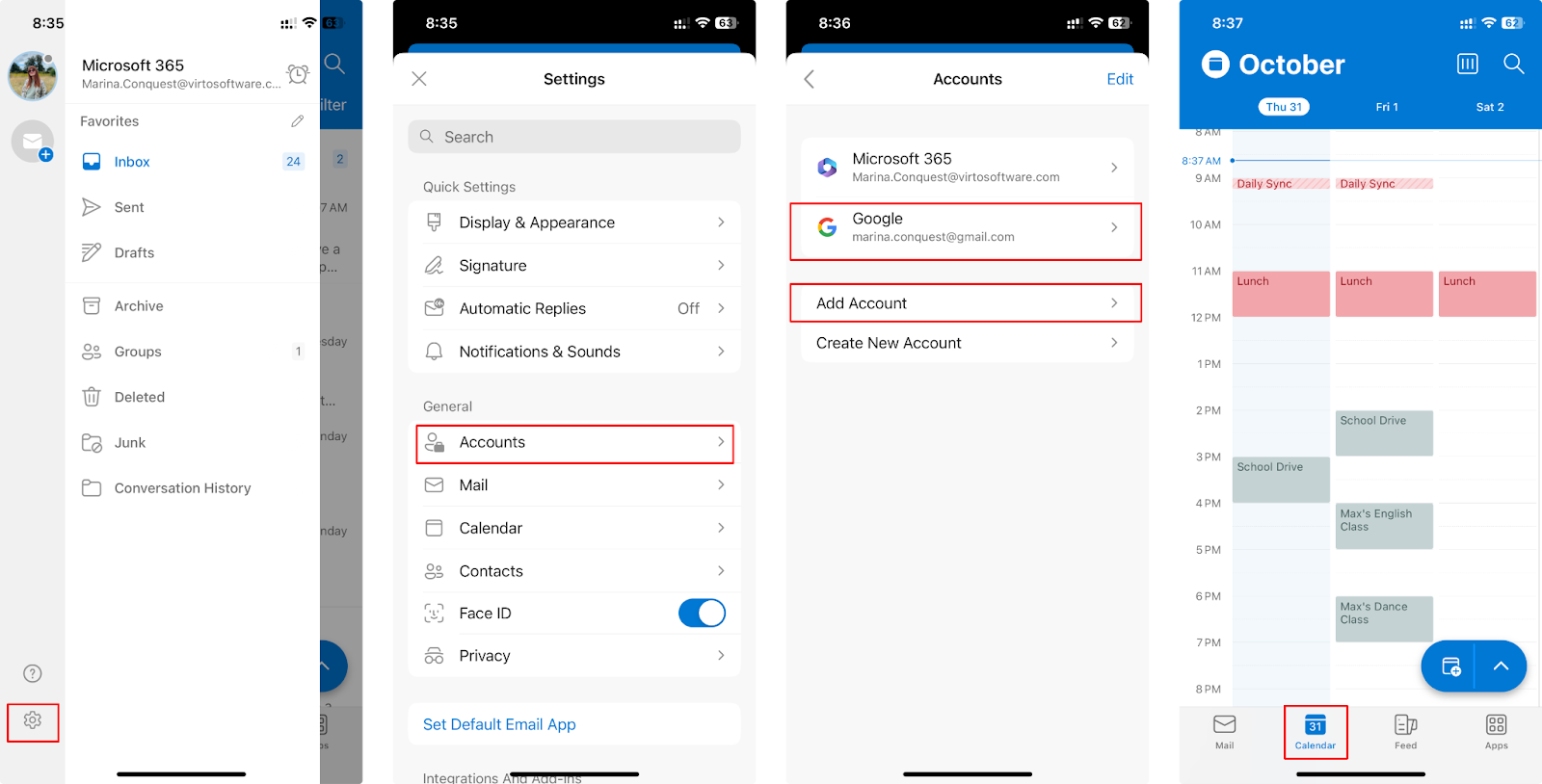
- Configure app notifications:
- Enable push notifications
- Set notification timing
- Choose alert styles
Common Errors and Fixes
When using Google Calendar with Outlook, certain sync issues commonly arise. Let’s explore these problems and their solutions to help maintain seamless calendar integration.
Why are Outlook events not showing up on Google Calendar?: Outlook not displaying Google calendar events
When events vanish or fail to appear in your Outlook calendar, it can disrupt your entire schedule and lead to missed meetings. This common synchronization issue can stem from various sources, from simple permission problems to complex recurring event patterns. Let’s examine the potential causes and their solutions, starting with the most fundamental: missing events.
Missing events
If events aren’t appearing in your Outlook calendar, several factors may be responsible:
- Permission issues:
- Check calendar sharing settings in Google Calendar
- Verify account permissions (see Section 1 of this article)
- Ensure you’re signed in with the correct account
- Review calendar visibility settings
- Meeting invitation problems:
- Google Calendar Settings Check:
- Navigate to Google Calendar settings
- Verify “Automatically add invitations” is set to “Yes” or checked (See Pic.)
- Check spam folder for missed invitations
- Review invitation settings in both platforms
- Google Calendar Settings Check:
- Recurring events issues:
- Common problems:
- Pattern exceptions not syncing
- End dates displaying incorrectly
- Modified series not updating
- Different time zones affecting recurrence
- Solutions:
- Recreate recurring events if patterns are complex
- Use simpler recurrence patterns
- Common problems:

- Double-check time zone settings
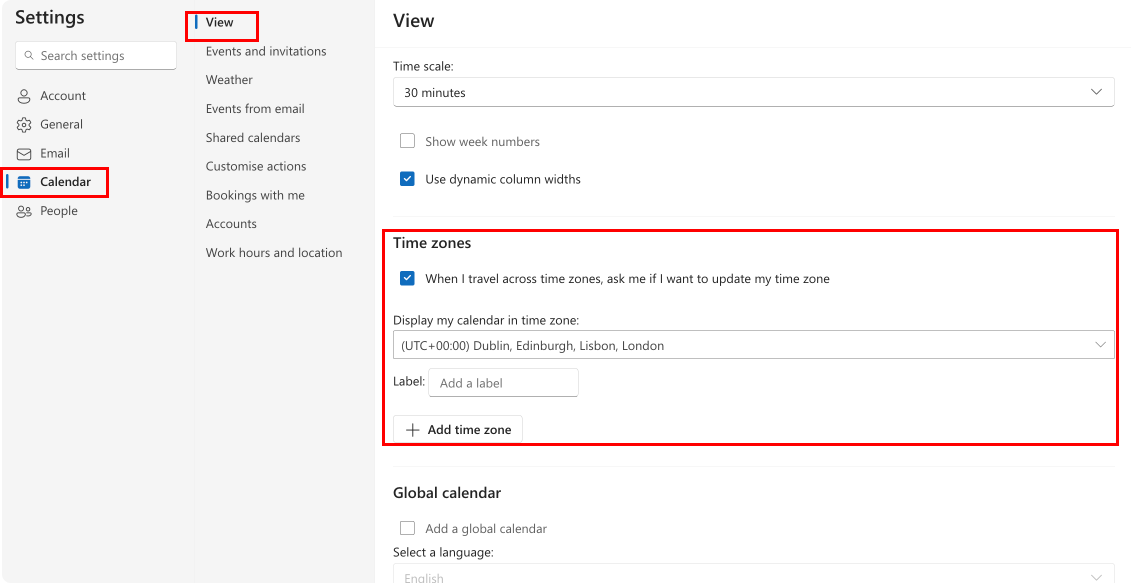
- Consider creating individual events for complex schedules
How do I get my Google Calendar to sync with my Outlook calendar?: Google calendar not updating in Outlook
When your Google Calendar stops updating in Outlook, it can create confusion and potential scheduling conflicts. This frustrating issue, reported by many users in Microsoft’s community forums, often manifests as outdated events, missing updates, or completely stalled synchronization. While some delays are normal in calendar sync processes, extended or persistent update failures require systematic troubleshooting. Let’s explore the various solutions, starting with addressing sync delays:
Sync delays and solutions
- Immediate fixes:
- Force sync:
- Right-click calendar in Outlook
- Select “Update Calendar” or “Sync” depending on the platform
- Force sync:

- Wait for sync to complete
- Verify changes appear
- Connection issues (see the Diagnosing connection issues section for more details):
- Check internet connection:
- Verify stable internet access
- Test other online services
- Try different networks
- Consider using a wired connection
- Check internet connection:
- Cache-related problems:
- Clear cache:
- Close Outlook completely
- Clear Outlook cache files
- Restart application
- Allow initial sync to complete
- Clear cache:
👉 For more on clearing cache, please refer to the following resources:
- Clear Outlook Windows cache
- Deleting cache in the “New Outlook” Windows
- Clearing cache in Outlook for Mac
- Account authentication:
- Verify credentials:
- Check account login status
- Re-authenticate if necessary
- Ensure account permissions haven’t changed
- Update account settings if needed
- Verify credentials:
Additional suggestions for How do I auto sync Google and Outlook calendars?
When standard troubleshooting steps fail to resolve sync issues, several alternative solutions have proven effective for many users. These workarounds, while not official fixes, have been reported to successfully restore calendar synchronization. Let’s explore some community-tested solutions:
- OGCS (Outlook Google Calendar Sync)
👉 As suggested in “Outlook calendar not updating in Google calendar”
OGCS has emerged as a reliable third-party solution for users facing persistent sync issues:
Free GitHub solution:
- Open-source software with transparent code
- Community-supported and regularly updated
- No hidden costs or premium features required
Available at outlookgooglecalendarsync.com:
- Easy to download and install
- Clear documentation and setup guides
- Active user community for support
Reported as reliable by users:
- Strong track record of solving sync issues
- Consistent performance across platforms
- Regular bug fixes and improvements
Active development since 2012:
- Long-standing project with proven stability
- Regular updates and feature additions
- Robust user feedback implementation
- Legacy Outlook workaround
👉 As suggested in “I’ve been using Microsoft Outlook synced with my Google calendar for over two years”
While not an ideal long-term solution, switching to legacy Outlook can provide immediate relief:
- Temporarily switch to legacy Outlook interface:
- Access through account settings
- Simple toggle between versions
- Maintains all calendar data
- Sync appears to work better in legacy version:
- More stable synchronization
- Faster updates
- Fewer sync failures
- Not ideal but functional solution:
- Trade-off between features and reliability
- Temporary fix while waiting for updates
- Allows continued calendar access
- Sync URL check
👉 As suggested in “Outlook calendar not updating in Google calendar”
A direct approach to verifying and managing calendar sync settings:
- Visit calendar.google.com/calendar/syncselect:
- Official Google sync management page
- Direct access to sync settings
- Real-time sync status verification
- Verify calendar selection settings:
- Review all connected calendars
- Check sync status for each calendar
- Identify any disabled syncs
- Ensure correct calendars are enabled for sync:
- Manual selection of calendars to sync
- Immediate sync trigger option
- Clear visibility of sync status
Best practices for maintaining sync
Maintaining reliable synchronization between Google Calendar and Outlook requires a proactive approach and regular attention. Here’s a comprehensive guide to keeping your calendars in harmony:
- Regular maintenance
Treating calendar synchronization as a routine task rather than a set-and-forget setup is crucial for reliability. Start each workday with a quick verification of your calendar sync status; this only takes a minute but can prevent major scheduling mishaps. Set a recurring monthly reminder to clear your application cache, as accumulated data can interfere with proper synchronization.
Keep a simple document or spreadsheet noting successful configurations and settings. When sync issues arise, this documentation becomes invaluable for quick resolution. Pay attention to any patterns in sync failures—for instance, if problems consistently occur after certain types of calendar updates or at specific times of day.
- Critical event management
When it comes to important meetings and events, don’t rely solely on automatic synchronization. Take a moment to verify crucial appointments in both calendars, especially for high-stakes meetings or time-sensitive events. Recurring events deserve special attention, as their patterns can sometimes sync incorrectly between platforms.
Make it a habit to confirm attendee responses across both platforms, ensuring you haven’t missed any updates. For particularly important events, maintain a separate record of crucial details—perhaps in a note-taking app or even a simple text file. This redundancy might seem excessive, but it can be a lifesaver when sync issues arise.
- Sync issue prevention
Prevention is always better than cure when it comes to calendar sync. Keep your calendar applications updated to the latest versions, as updates often include sync-related fixes and improvements. A stable internet connection is crucial; consider using a wired connection when making important calendar changes if Wi-Fi is unreliable.
Stick to basic, supported calendar features rather than trying to use every advanced option available. Complex calendar configurations, while powerful, are more prone to sync issues. Keep your calendar structure simple and straightforward—avoid nested calendars, complex sharing arrangements, and elaborate recurring event patterns when possible.
- Important reminder
If you do encounter persistent sync issues, removing and re-adding the calendar connection often serves as a reset button for problematic synchronization. However, before taking this step, always export or backup your calendar data. Consider taking screenshots of important upcoming events or exporting your calendar to a separate file. This extra precaution ensures you won’t lose critical schedule information during troubleshooting.
Remember that sync issues are often temporary and may resolve themselves with time. However, maintaining these best practices significantly reduces the frequency and severity of synchronization problems.
Automating Google and Outlook Calendar Sync with Third-Party Apps
When native calendar synchronization proves unreliable, third-party applications can provide more robust solutions. These tools bridge the gap between different calendar platforms while offering additional features beyond basic synchronization.
Available solutions:
- Outlook Google Calendar Sync (OGCS)
- Virto Calendar App
- Other commercial sync tools, such as Calendar Bridge, SyncGene, Cronofy Calendar API, and Sync2 among others.
Comparison with native sync
Third-party calendar sync applications typically offer significant advantages over native synchronization methods. While built-in sync between Google Calendar and Outlook provides basic functionality, third-party solutions have been developed specifically to address common sync frustrations and limitations.
These applications generally provide more dependable synchronization, eliminating the frequent delays and missed updates that plague native sync. Instead of waiting hours for calendar changes to propagate, third-party tools often offer near real-time updates, ensuring your schedules stay current across platforms.
The control offered over sync settings extends far beyond basic options. Users can typically specify sync directions, choose which calendar elements to sync, and set custom update intervals. This granular control helps prevent sync conflicts and ensures calendar data flows exactly as needed for your workflow.
Integration capabilities often extend well beyond simple calendar sync. Many third-party solutions connect with task management systems, contact databases, and project management tools, creating a more comprehensive productivity ecosystem.
Security considerations
When evaluating third-party calendar sync solutions, security becomes a paramount concern. Organizations must carefully consider several critical factors:
- Data privacy: Understand how the application handles sensitive calendar information, including meeting details, attendee lists, and attached documents. Review the provider’s privacy policy and data handling practices thoroughly.
- Permission management: Examine what level of access the application requires to your calendar systems. Some applications may request broader permissions than necessary for basic functionality. Look for solutions that follow the principle of least privilege.
- Enterprise compliance: For corporate environments, ensure the solution meets industry-specific regulations and compliance requirements. This includes data protection standards, audit capabilities, and reporting features.
- Authentication security: Evaluate the authentication methods supported by the application. Look for solutions that support modern authentication protocols and multi-factor authentication options. Consider whether the tool integrates with your organization’s existing identity management systems.
- Data storage and processing: Understand where and how your calendar data is stored and processed. Consider whether data remains within your preferred geographic regions and complies with relevant data sovereignty requirements.
Organizations should conduct thorough security assessments before implementing any third-party calendar sync solution, especially in enterprise environments where calendar data often contains sensitive business information.
What is Virto Calendar App
Virto Calendar App is a comprehensive calendar management solution designed for Microsoft 365 environments. It serves as a central hub for calendar organization, offering seamless integration across multiple platforms.
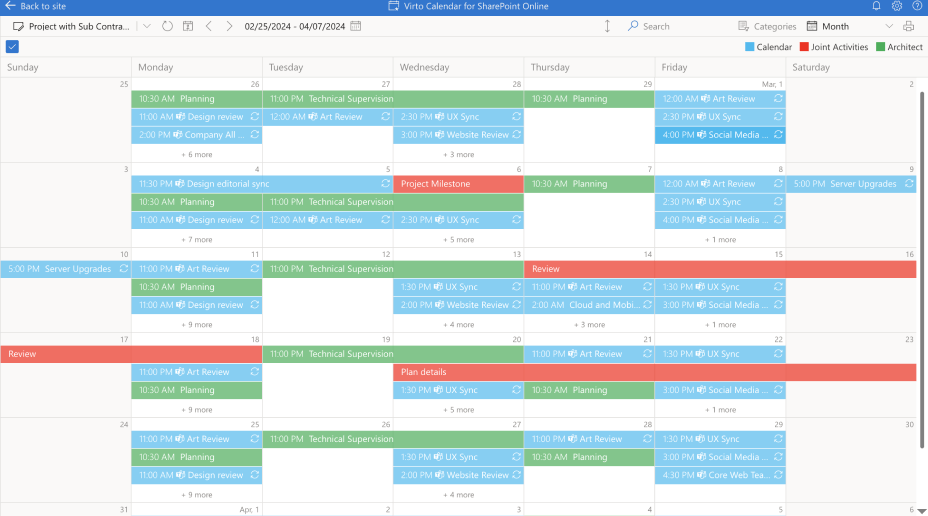
Key features:
- Overlay multiple calendar sources in a single view
- Support for Exchange Online calendars
- SharePoint list integration
- Meeting room management
- Internet calendar (iCal) support
- Microsoft Teams integration
Benefits of using Virto Calendar App
Managing calendars across multiple platforms presents unique challenges. Virto Calendar App addresses these challenges by providing a comprehensive suite of features designed specifically for corporate users. Let’s examine how this solution transforms calendar management in professional settings:
- Cross-platform integration: This feature eliminates the common pain point of switching between different calendar systems:
- Combines events from SharePoint lists and Outlook calendars for a unified view
- Integrates with meeting room schedules, simplifying resource management
- Supports external calendar services via iCal, enabling broader compatibility
- Advanced management capabilities: These tools enhance visual organization and accessibility:
- Color-coding system helps quickly identify different event types and priorities
- Multiple view options accommodate different planning needs and timeframes
- Task integration connects calendar events with actionable items
- Mini calendar provides quick navigation and overview of busy periods
- Integration ecosystem: The app’s deep integration with Microsoft products ensures seamless workflow:
- Microsoft 365 native integration maintains familiar user experience
- SharePoint Online compatibility enables team collaboration
- Microsoft Teams support facilitates remote work coordination
- External calendar service support ensures no calendar gets left behind
- Microsoft Planner integration connects tasks with scheduled events
Why Virto Calendar App is a better alternative
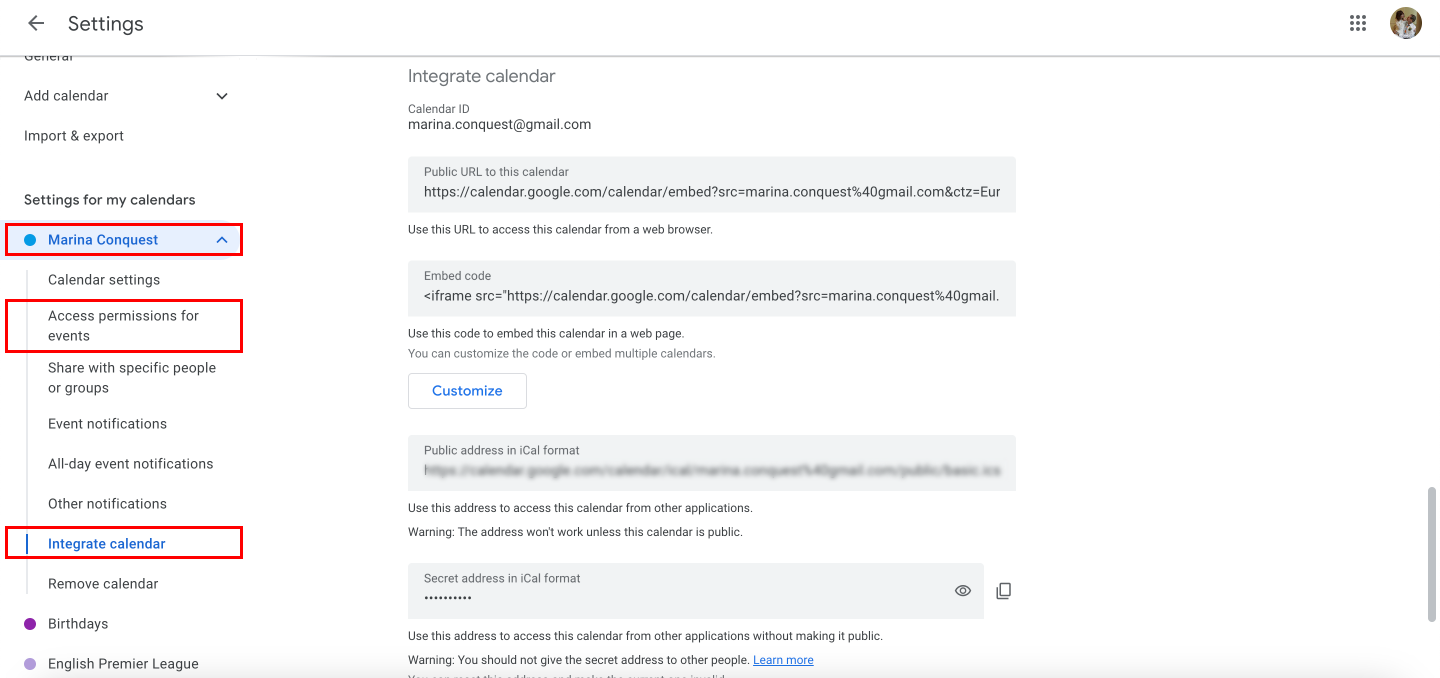
When comparing calendar management solutions, Virto Calendar App stands out by addressing common pain points while providing advanced features that go beyond basic synchronization. This comprehensive solution offers distinct advantages that make it particularly valuable for organizations seeking efficient calendar management. Let’s explore these benefits in detail:
Overcoming synchronization limitations:
- Unified calendar view: The app eliminates common frustrations of managing multiple calendars:
- Single platform access eliminates constant switching between calendar systems
- Real-time updates ensure all team members see the latest schedule changes
- Consistent visibility across all calendar sources reduces confusion and missed events
- Enhanced features: Beyond basic calendar functions, the app offers sophisticated tools:
- Overlay multiple calendars without limits for comprehensive scheduling
- Create custom categories to match your organization’s needs
- Choose from various views to suit different planning scenarios
- Access calendars from any device, anywhere
- Maintain security standards while enabling accessibility
Productivity Improvements:
The app streamlines organizational workflow through:
- Centralized scheduling that cuts down on back-and-forth communications
- Intuitive planning tools that simplify event creation and management
- Smart meeting room allocation and management features
- Clear milestone visualization for project management
- Enhanced team communication through calendar sharing
Security and compatibility:
Enterprise-ready security features include:
- Robust security standards meeting corporate requirements
- Seamless integration with existing Microsoft 365 infrastructure
- Flexible deployment options for different organizational needs
- Strong privacy protections for sensitive calendar data
- Full compliance with business security policies
👉 Learn more about Virto Calendar’s security here: Data Storage & Security
Here’s a summary of the app’s key advantages:
| Category | Feature | Benefit |
| Technical benefits | Immediate synchronization | • Real-time updates across platforms • No sync delays • Consistent calendar state |
| Secure data handling | • Prevention of data loss • Protected calendar information • Secure event details | |
| Simple setup | • Reduced IT workload • Quick deployment • Minimal configuration needs | |
| Stable performance | • Reliable access • Consistent functionality • Dependable service | |
| ———– | ———- | ———- |
| User experience | Intuitive navigation | • Minimal training required • Reduced learning curve • Quick user adoption |
| Microsoft-style interface | • Familiar environment • Seamless integration • Natural workflow | |
| Cross-device consistency | • Same experience everywhere • Mobile-desktop parity • Unified functionality | |
| Customization options | • Personal preferences support • Flexible setup options • Individual workflow adaptation | |
| ———– | ———- | ———- |
| Business value | Team coordination | • Improved collaboration • Better communication • Enhanced productivity |
| Conflict prevention | • Reduced double-bookings • Better resource allocation • Streamlined scheduling | |
| Resource optimization | • Efficient resource use • Better capacity planning • Maximized availability | |
| Process efficiency | • Streamlined workflows • Time savings • Reduced administrative overhead |
Conclusion on Outlook Calendar not Syncing to Google Calendar
In conclusion, maintaining accurate calendar synchronization between Google Calendar and Outlook is crucial for effective time management, seamless appointment scheduling, and increased productivity. A well-synced calendar minimizes the risk of missed meetings, double-bookings, and the overall frustration that arises from scheduling conflicts. This article has outlined various methods and best practices for achieving reliable synchronization, empowering you to streamline your workflow and stay organized.
If you’re encountering persistent synchronization challenges or seeking a more robust solution, consider exploring alternatives like the Virto Calendar App:
The Virto Calendar App offers advanced features and centralized management capabilities that can simplify complex scheduling scenarios and extend beyond the native functionalities of Outlook and Google Calendar.
For further assistance and in-depth information, we encourage you to explore the resources listed below:
Official Microsoft resources:
- Known issues syncing Google accounts to the Microsoft Cloud
- Community answers on Google-Outlook calendar sync issues: 1, 2, 3
VirtoSoftware blog articles:





