How to Seamlessly Sync MS Teams and Outlook Calendars
Tired of juggling appointments between Microsoft Teams and Outlook? This guide reveals how to seamlessly sync your calendars and reclaim control of your schedule.
Microsoft Teams and Outlook are two essential productivity tools used by millions of professionals worldwide. While both applications offer calendar functionality, they operate as separate entities within the Microsoft 365 ecosystem. This separation can lead to scheduling conflicts, missed appointments, and overall inefficiency in managing one’s time.
The need to synchronize Microsoft Teams and Outlook calendars often arises in corporate environments where employees frequently switch between these platforms. Common scenarios include:
- Scheduling meetings in Microsoft Teams while managing personal appointments in Outlook
- Coordinating with team members who prefer one calendar over the other
- Ensuring all work-related events are visible across both platforms
Given the widespread adoption of Microsoft 365 in businesses of all sizes, the task of synchronizing these calendars has become increasingly crucial for maintaining productivity and avoiding scheduling mishaps.
This article will guide you through the basic synchronization options available within Microsoft 365, ensuring your Teams and Outlook calendars stay in perfect harmony. Additionally, we’ll explore alternative third-party solutions, such as the Virto Calendar App, which offer enhanced functionality for calendar synchronization and overlay, providing you with a comprehensive toolkit to improve your scheduling processes.
So, by the end of this article, you’ll know:
- How to sync Teams and Outlook calendars
- How to add Outlook Calendar to Teams
- How to add Teams calendar to Outlook
- What third-party apps to use for syncing Teams calendar with Outlook
- How to use third-party apps for team calendar sync
General Information and Frequently Asked Questions About Synchronizing Microsoft Teams and Outlook Calendars
We understand that users of both platforms often have questions when it comes to aligning their meetings, appointments, and other scheduled events across Microsoft Teams and Outlook. That’s why in this section, we’ll delve into general information about synchronization issues between these widely used tools, addressing common concerns and queries.
Synchronizing Microsoft Teams and Outlook calendars: why is it important?
Synchronizing Microsoft Teams and Outlook calendars plays a vital role in achieving efficient time and calendar management. By keeping these calendars in sync, professionals can avoid double-bookings, missed appointments, and the confusion that comes from managing multiple schedules.
Let’s briefly go over some common scenarios where syncing issues can significantly impact productivity and collaboration:
- Cross-platform scheduling: An employee schedules a team meeting in Microsoft Teams, but some participants primarily use Outlook for their calendar management. Without proper synchronization, these team members might miss the meeting or double-book themselves.
- Remote work coordination: In hybrid work environments, employees switching between home and office may use different devices or applications to manage their schedules. Syncing ensures that all appointments are visible regardless of the platform used.
- Last-minute changes: A client reschedules a meeting via email, which automatically updates in Outlook. If the calendars aren’t synced, the Microsoft Teams status might not reflect this change, leading to confusion about availability.
- Resource management: When booking meeting rooms or equipment through Outlook, these reservations need to be visible in Microsoft Teams to prevent double-booking and ensure efficient resource utilization.
- Time zone complications: For global teams, scheduling across time zones is already challenging. Unsynchronized calendars can exacerbate this issue, leading to missed meetings or confusion about availability.
- Personal and professional balance: Employees often manage personal appointments in Outlook while handling work-related scheduling in Microsoft Teams. Proper synchronization helps maintain a clear overview of all commitments, aiding in work-life balance.
- Delegation and shared calendars: In scenarios where assistants manage executives’ schedules, synchronization ensures that all calendar changes are reflected across platforms, maintaining accuracy for both the assistant and the executive.
These scenarios highlight why synchronization between Microsoft Teams and Outlook calendars is not just a convenience but a necessity for maintaining efficient workflows and effective communication.
Can you sync Microsoft Teams Calendar with Outlook Calendar?
Yes, you can synchronize your Microsoft Teams calendar with your Outlook calendar. This integration is possible due to both applications being part of the Microsoft 365 ecosystem. While there are native options for basic synchronization, third-party applications can offer more advanced features for a better experience.
What are the main benefits of efficient synchronization?
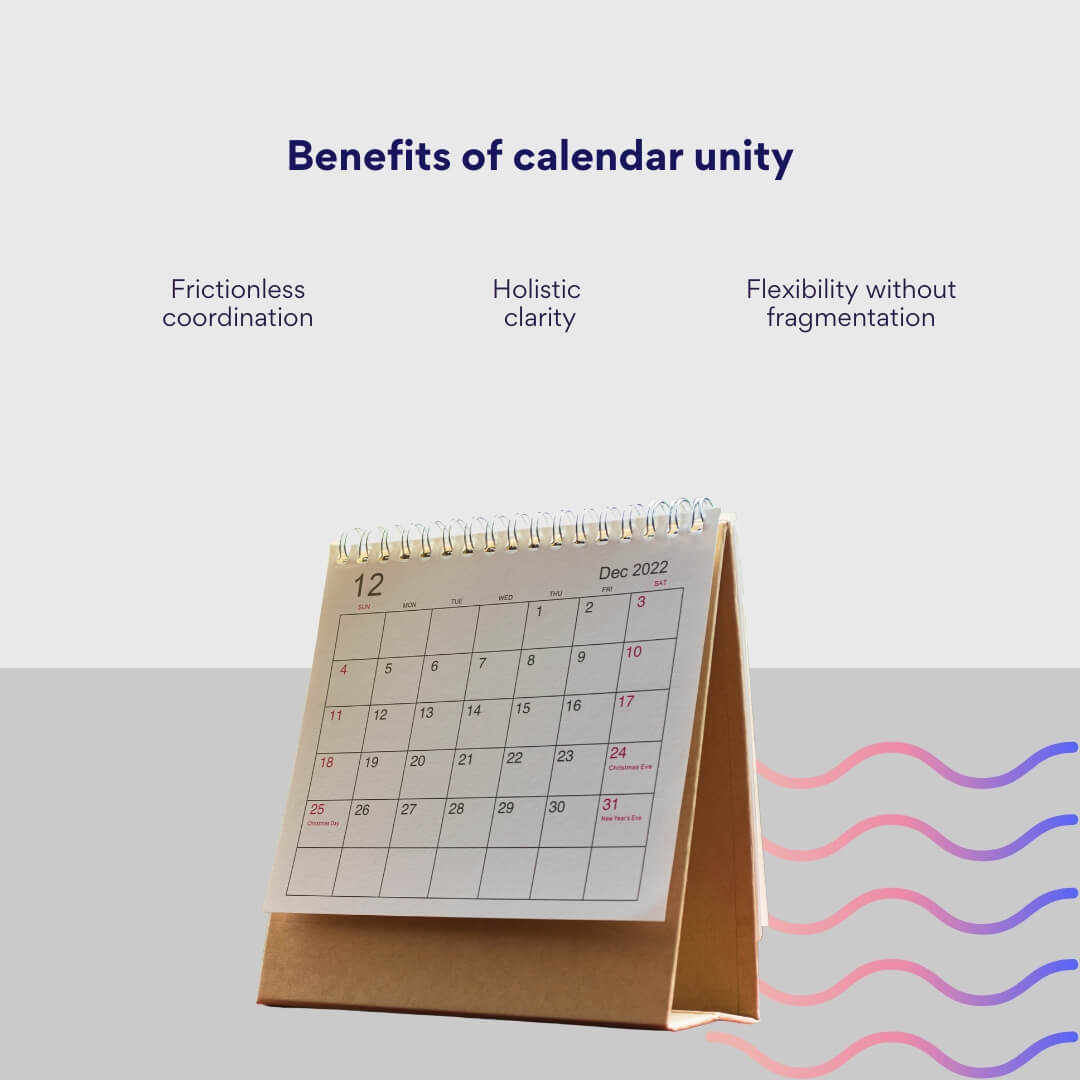
Synchronization of Microsoft Teams & Outlook calendars unlock exponential gains:
- Improved planning and coordination of tasks in the team:
- Team members can easily view each other’s availability across platforms.
- Scheduling meetings becomes more efficient with a comprehensive view of everyone’s commitments.
- Simplification of meeting and deadline management:
- All appointments, regardless of where they were created, appear in both calendars.
- Reduces the risk of overlooking important deadlines or meetings.
- Enhanced visibility and accessibility:
- Access your complete schedule from either Microsoft Teams or Outlook, providing flexibility in how you manage your time.
Are there alternative applications for improved team calendar sync?
While native synchronization options exist, some users may require more advanced features. Third-party applications, such as the Virto Calendar App, offer enhanced synchronization capabilities. These tools can provide a more comprehensive and customizable solution for managing calendars across Microsoft Teams and Outlook. Here are a few of those tools:
- Virto Calendar App: As mentioned, Virto Calendar offers advanced calendar management features for Microsoft Teams, including deep integration with Outlook calendars. It provides enhanced visualization, custom views, and improved sharing capabilities. We’ll talk more about Virto Calendar in later sections of this article.
- Sync2 for Microsoft Outlook: While primarily an Outlook tool, Sync2 can help synchronize Outlook calendars with other platforms, indirectly aiding in Microsoft Teams-Outlook synchronization.
- Cronofy Calendar Connector: This tool allows for multi-directional syncing between various calendar systems, including Outlook and Microsoft Teams.
- SyncGene: A cloud-based service that can sync calendars across multiple platforms, including Microsoft 365 applications like Outlook and Microsoft Teams.
- Microsoft Power Automate: While not a standalone app, this Microsoft tool allows users to create custom workflows that can improve synchronization between Microsoft Teams and Outlook calendars.
- OneCal.io: This comprehensive calendar synchronization tool offers seamless integration between various platforms, including Microsoft Teams and Outlook. It provides real-time updates, smart scheduling features, and calendar overlay capabilities, making it an effective solution for managing multiple calendars across different systems.
It’s important to note that while these tools can enhance synchronization, users should always verify compatibility with their organization’s IT policies and security requirements before implementing third-party solutions. Additionally, many organizations may prefer to utilize the native synchronization capabilities within the Microsoft 365 ecosystem for security and simplicity.
While most third-party apps follow their own security policies and often store data on external servers, it’s worth highlighting that Virto Calendar is considered a native Microsoft add-on. As such, it adheres to strict Microsoft security protocols, including data storage on Microsoft servers. This distinction can be crucial for organizations with stringent data security and compliance requirements, as it aligns more closely with the native Microsoft 365 ecosystem compared to fully external third-party applications.
How can third-party apps improve the experience of syncing Teams calendar with Outlook?
While Microsoft offers native synchronization between Teams and Outlook calendars, third-party applications like the Virto Calendar App for MS Teams can significantly enhance the user experience. Here’s a detailed look at the additional features these apps provide:
- Calendar overlay
- Benefit: Provides a comprehensive view of multiple calendars simultaneously.
- Virto Calendar feature: Allows users to overlay personal, team, and resource calendars in a single view.
- Use case: Easily spot scheduling conflicts or find available time slots across different calendars.
- Custom views
- Benefit: Allows users to tailor their calendar display to their specific workflow needs.
- Virto Calendar feature: Provides options to create and save custom views based on teams, projects, or personal preferences.
- Use case: Create a view that shows only project-related meetings across multiple team calendars.
- Integration with other productivity tools
- Benefit: Streamlines workflow by connecting calendar data with other business applications.
- Virto Calendar feature: Offers integration with popular project management tools and other Microsoft 365 applications.
- Use case: Automatically update project timelines when related meetings are scheduled or rescheduled.
- Improved sharing capabilities
- Benefit: Enhances collaboration by making it easier to share calendar information.
- Virto Calendar feature: Provides granular control over calendar sharing, allowing users to share specific events or date ranges with internal or external parties.
- Use case: Share availability for the next two weeks with a client without exposing your entire calendar.
- Enhanced visualization
- Benefit: Improves at-a-glance understanding of schedule and availability.
- Virto Calendar feature: Offers color-coding, categorization, and other visual cues to quickly convey information about events.
- Use case: Easily distinguish between in-person and virtual meetings, or quickly identify high-priority events.
- Mobile accessibility
- Benefit: Ensures calendar synchronization and advanced features are available on-the-go.
- Virto Calendar feature: Provides a mobile-friendly interface that maintains functionality across devices.
- Use case: Access and manage your synchronized calendars from your smartphone while traveling.
- Support for alerts and notifications
- Benefit: Keeps users informed about important calendar events and changes.
- Virto Calendar feature: Offers customizable alerts and notifications for upcoming events, changes to scheduled meetings, and important deadlines.
- Use case: Receive timely reminders for upcoming meetings, notifications for rescheduled events, or alerts for approaching project deadlines across synchronized calendars.
By leveraging these advanced features, users can create a more robust and efficient calendar management system. This goes beyond the basic synchronization offered by native Microsoft 365 tools, providing a more tailored and productive experience that adapts to individual and team needs.
How to Sync Teams Calendar with Outlook
In this section, we’ll walk you through various methods to achieve Microsoft Teams-Outlook synchronization.
How to sync Teams calendar with Outlook 365: Standard method through Outlook and Teams settings
By default, Microsoft 365 is designed to automatically sync your Microsoft Teams and Outlook calendars. Here’s how to ensure this feature is enabled in Outlook on the web:
- Open Outlook on the web and navigate to the Calendar section
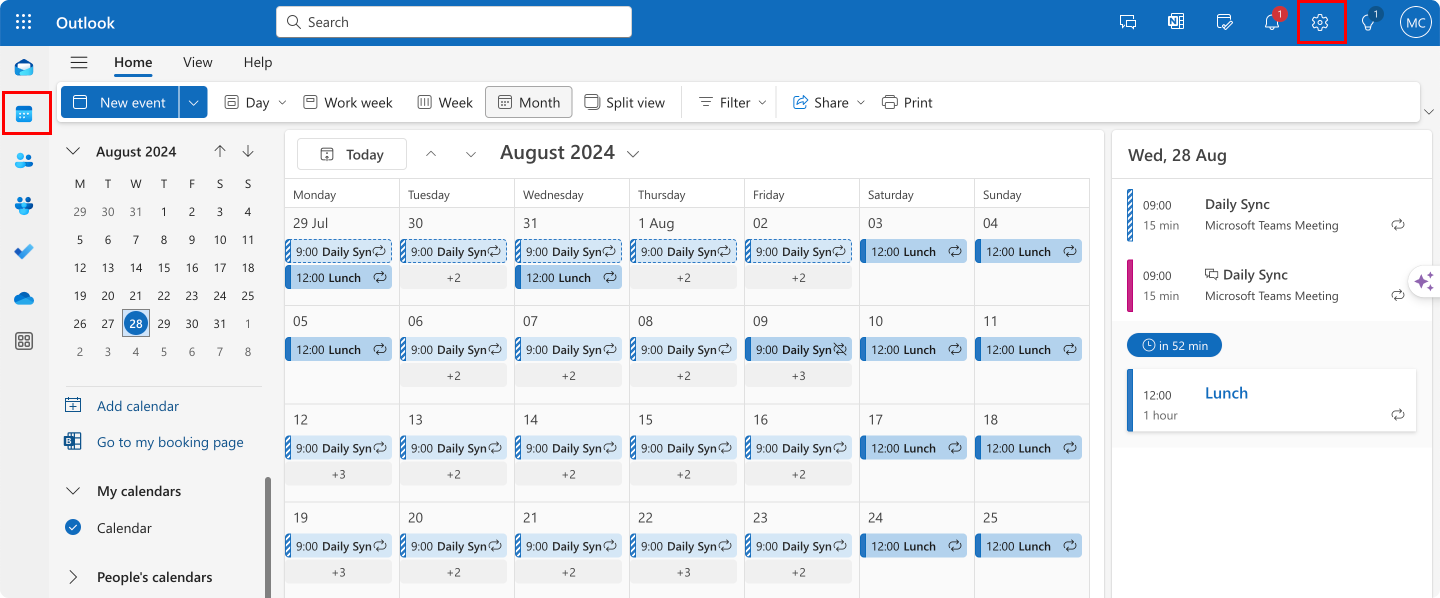
Pic. 1. Navigating to the calendar section in Outlook.
- Click on the Settings gear icon in the top right corner.
- Click on “Calendar” and “Events and invitations”.
- Make sure “Add online meeting to all meetings” is selected. Choose a meeting provider as Microsoft Teams if prompted.
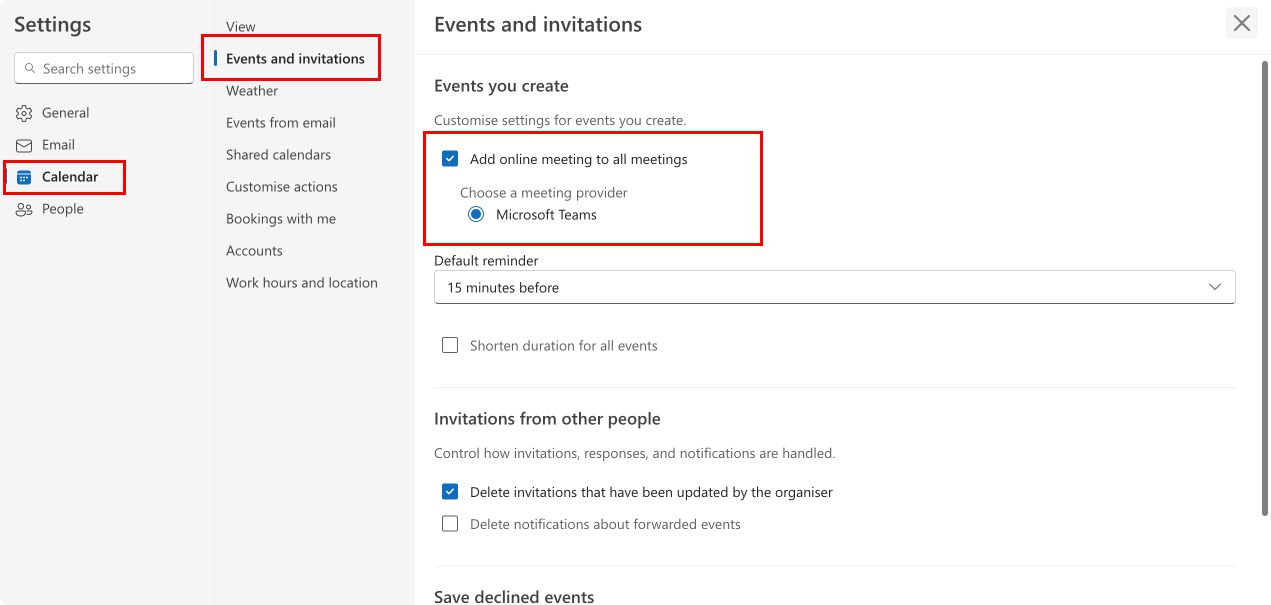
Pic. 2. Checking calendar settings in Outlook.
- Close the Settings pane. Your changes will be saved automatically.
👉 So, how to sync Teams and Outlook calendar? When syncing the Microsoft Teams calendar with Outlook, verify that you’re using the same work account on both platforms. This integration should happen automatically, but if it doesn’t, look for calendar sync options on both platforms as advised above and below. It’s also helpful to check with your IT department to ensure your organization supports this integration.
How to sync Outlook and Teams calendar: Step-by-step instructions for manual synchronization
For Outlook on the web and Microsoft Teams, manual synchronization isn’t typically necessary as they should sync automatically when both are part of the same Microsoft 365 account.
However, if you’re not seeing your Microsoft Teams meetings in Outlook or vice versa, you can try these steps:
- Ensure you’re signed into both Outlook on the web and Microsoft Teams with the same account.
- In Outlook on the web:
- Click on the calendar icon to open your calendar.
- In the left sidebar, under “My calendars,” you should see a calendar named “Calendar” which includes both Outlook and Teams meetings.
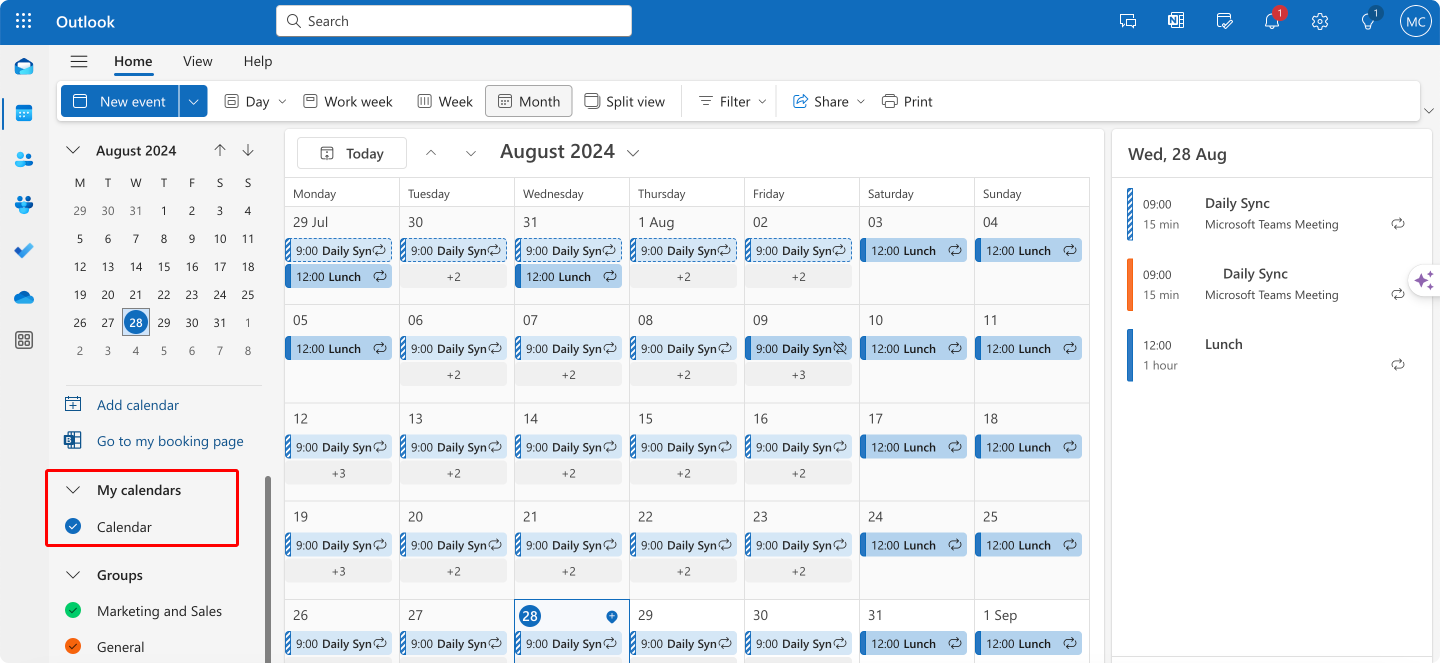
Pic. 3. Navigate to the “My calendars” section in Outlook.
- In Microsoft Teams:
- Click on the “Calendar” icon in the left sidebar.
- Your calendar should display both Outlook and Teams meetings.
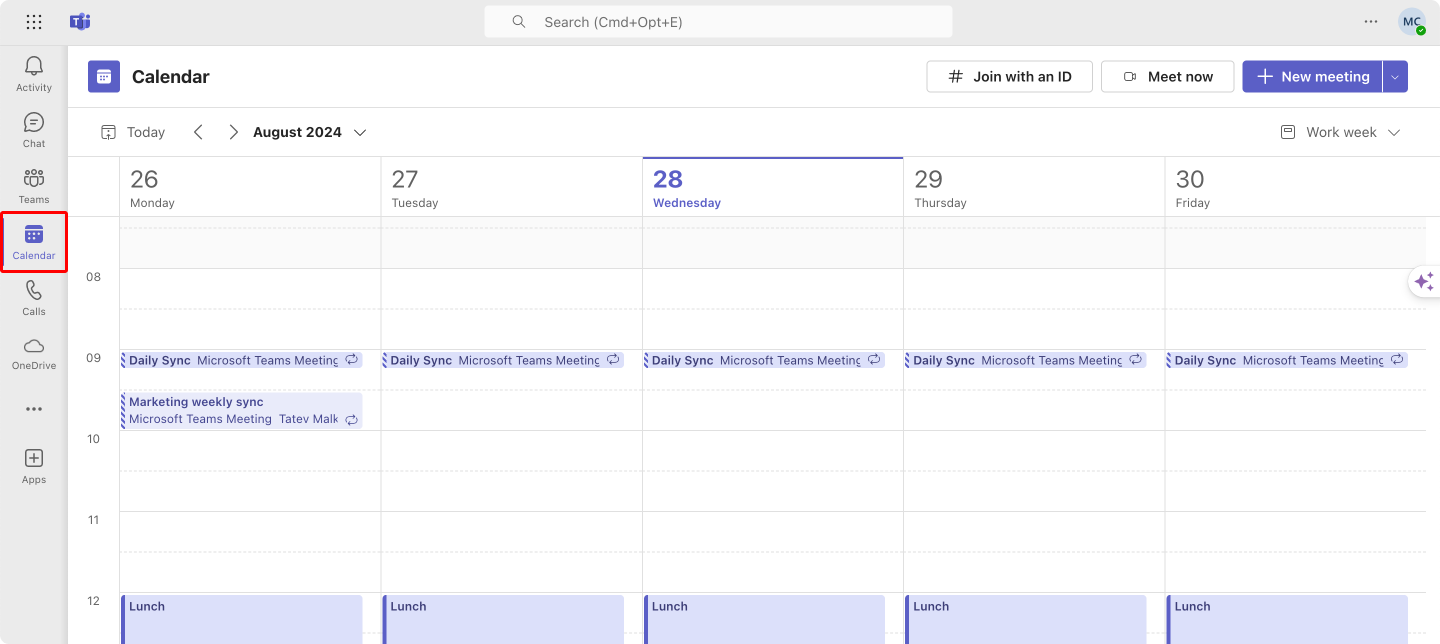
Pic. 4. Navigating to the calendar section in Microsoft Teams.
- If you’re still not seeing all events, try these troubleshooting steps:
- Sign out of both Outlook on the web and Microsoft Teams.
- Clear your browser cache.
- Sign back in to both applications.
- If problems persist, contact your IT administrator, as there might be organizational settings affecting calendar synchronization.
Note: Unlike some third-party calendar applications, there isn’t a direct “Add calendar” option in Microsoft Teams to manually add your Outlook calendar. The synchronization between Outlook and Teams calendars is designed to be automatic within the Microsoft 365 ecosystem.
Sync Outlook calendar with Teams: Working with access rights and security
When syncing calendars, it’s important to consider access rights and security:
- By default, your calendar privacy settings in Outlook will be respected in Teams.
- To manage sharing settings in Outlook on the web:
- Click on the Settings gear icon in the top right corner.
- Go to “Calendar” > “Shared calendars”.
- Under “Share a calendar”, choose the calendar you want to share.
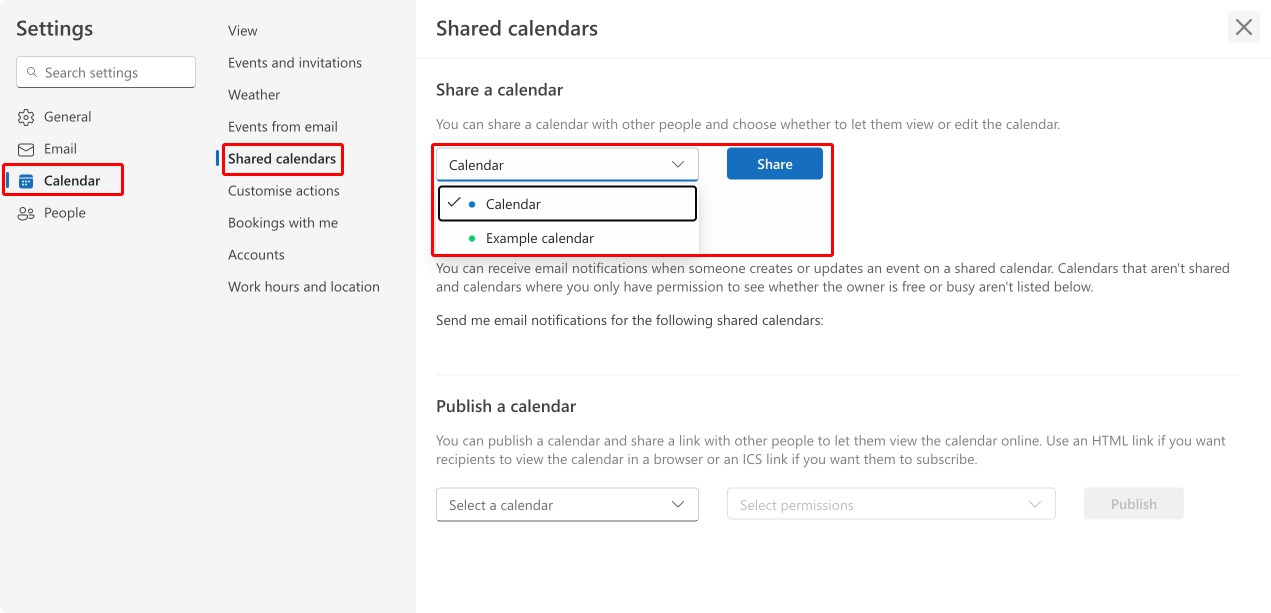
Pic. 5. Checking sharing settings in Outlook.
- Enter the name or email address of the person you want to share with.
- Choose the level of access you want to grant (Can view when I’m busy, Can view titles and locations, Can view all details, Can edit, Delegate).
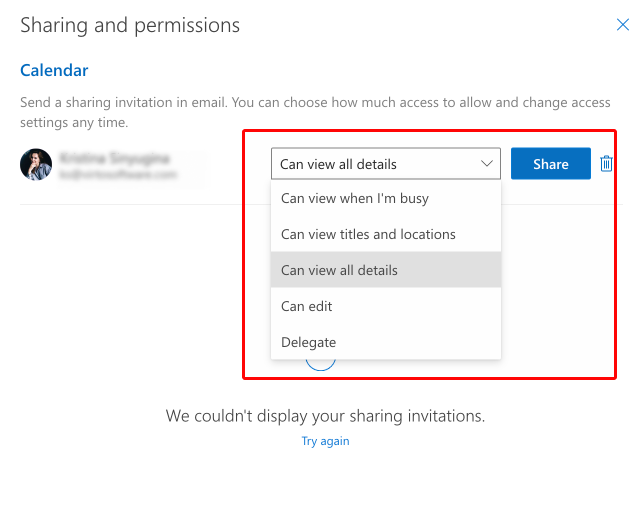
Pic. 6. Setting sharing permissions for calendars in Outlook.
- Click “Share” to apply the settings.
- In Microsoft Teams, calendar sharing is managed through Outlook settings.
- For more granular control over calendar event visibility in Teams:
- When creating or editing an event in Teams, click on “Show as”.
- Here you can set options like “Busy” or “Private”, which can help maintain privacy for sensitive meetings.
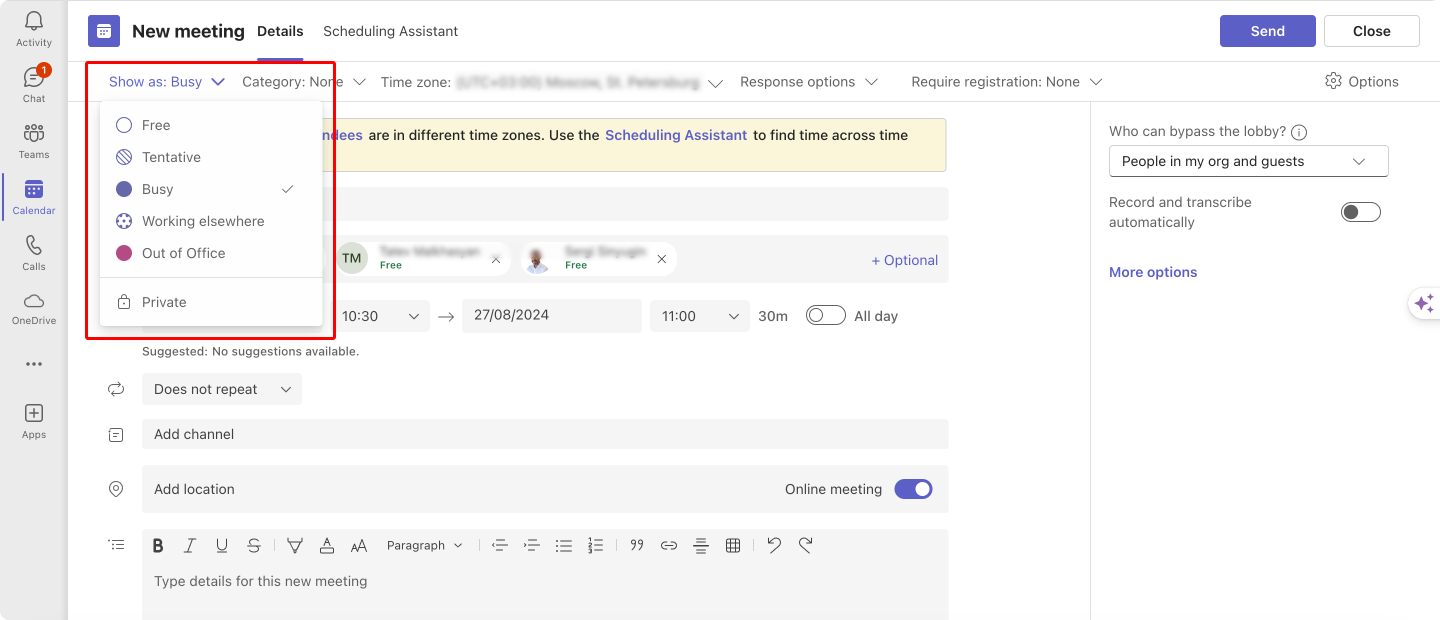
Pic. 7. Assigning your status whilst in a meeting in Microsoft Teams.
Always ensure you’re not inadvertently sharing sensitive information when syncing calendars. Regularly review your sharing settings in Outlook on the web to maintain appropriate levels of privacy and security.
Summary of different methods for “how to sync Outlook calendar with Teams”
- Native features: The methods described above use native Microsoft 365 features and are the simplest way to sync calendars for most users.
- PowerShell/Power Automate: For more advanced users or IT administrators, PowerShell and Power Automate offer more control:
- PowerShell: You can use Exchange Online PowerShell commands to manage calendar sharing and permissions programmatically.
- Power Automate: Create custom flows to sync calendars based on specific triggers or conditions.
Example Power Automate flow:
- Trigger: When a new event is created in Microsoft Teams
- Action: Create a corresponding event in Outlook
3. Third-Party Apps: Several third-party applications offer enhanced synchronization features:
- Virto Calendar: Provides advanced calendar aggregation, syncing, and overlay options while adhering to Microsoft’s security protocols.
- OneCal.io: Offers cross-platform synchronization with additional smart scheduling features.
- CalendarBridge: Specifically designed for Microsoft 365, helping bridge gaps between different calendars in the ecosystem.
These apps often provide additional features like improved visualization, custom views, and integration with other productivity tools.
Remember to always check with your IT department before installing third-party apps, as they may have implications for your organization’s security policies.
Adding a Shared Outlook Calendar to Microsoft Teams and Team’s Channel Calendar to Outlook
This section provides step-by-step guides for adding shared Outlook calendars to Microsoft Teams and vice versa. We’ll also link you to additional resources for more suggestions and alternative methods.
How to add a shared Outlook calendar to Microsoft Teams
Unfortunately, you can’t directly add a shared Outlook calendar to Microsoft Teams as a separate calendar. This is a common point of confusion, as the integration between the two platforms primarily works one way: from Microsoft Teams to Outlook.
Here’s why and what you can do instead:
- Teams focuses on channel calendars: Microsoft Teams prioritizes collaboration within channels. While it syncs with your personal Outlook calendar for meetings, it doesn’t have a built-in feature to display a separate shared Outlook calendar.
- Workarounds for collaboration:
- Share events individually: The most straightforward method is to share specific events from the shared Outlook calendar directly into a Teams channel. You can do this by forwarding the meeting invitation or copying and pasting the event details.
- Utilize task management apps: Consider using a task management app that integrates with both Outlook and Teams, such as Microsoft Planner or To Do. You can create tasks linked to events on the shared calendar, making them visible and manageable within Microsoft Teams.
- Explore third-party integrations: Some third-party apps specialize in enhancing calendar integrations between platforms. Research and evaluate reputable options that might offer a more direct solution for your needs.
- Add a shared calendar as a website tab: See below for instructions.
Using a website tab to add Outlook calendar to Teams
- Go to the Teams channel where you want to add the calendar.
- Click the + button at the top of the channel to add a new tab.
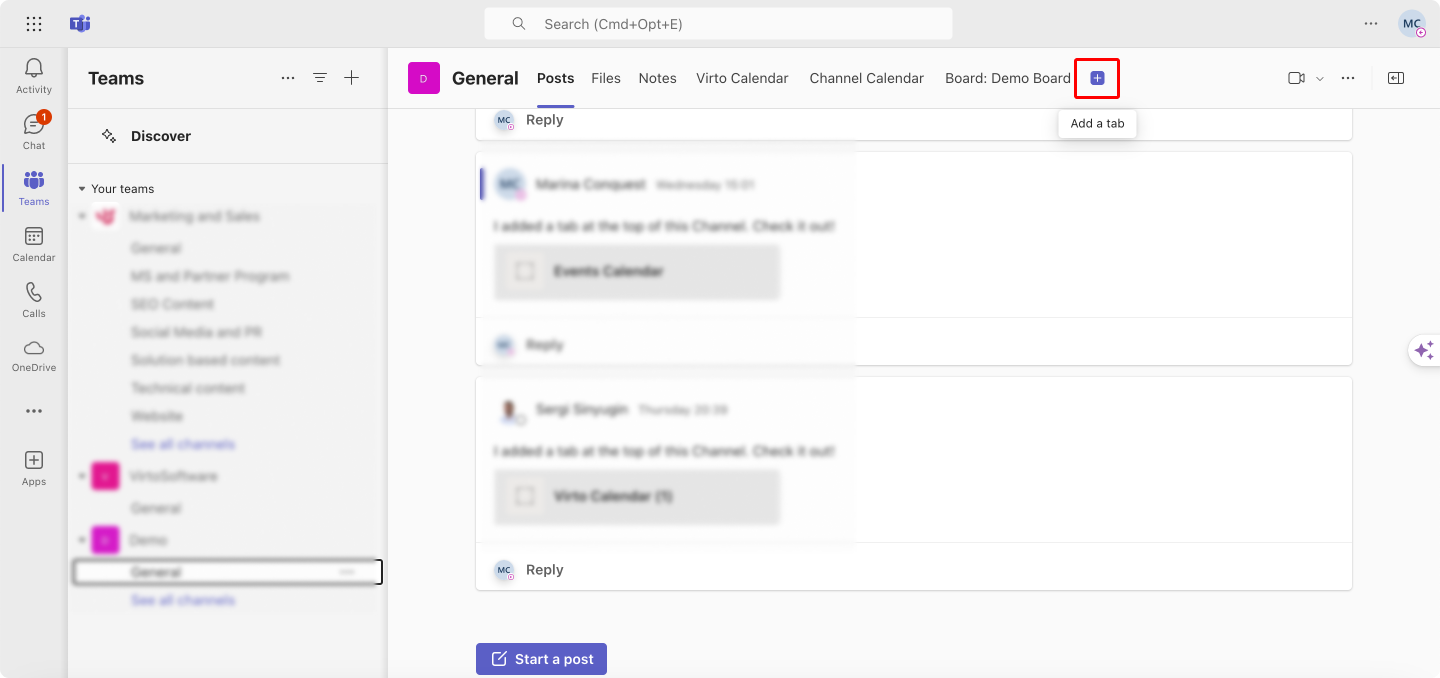
Pic. 8. Adding a tab in a Teams’ channel.
- Select Website as the tab type.
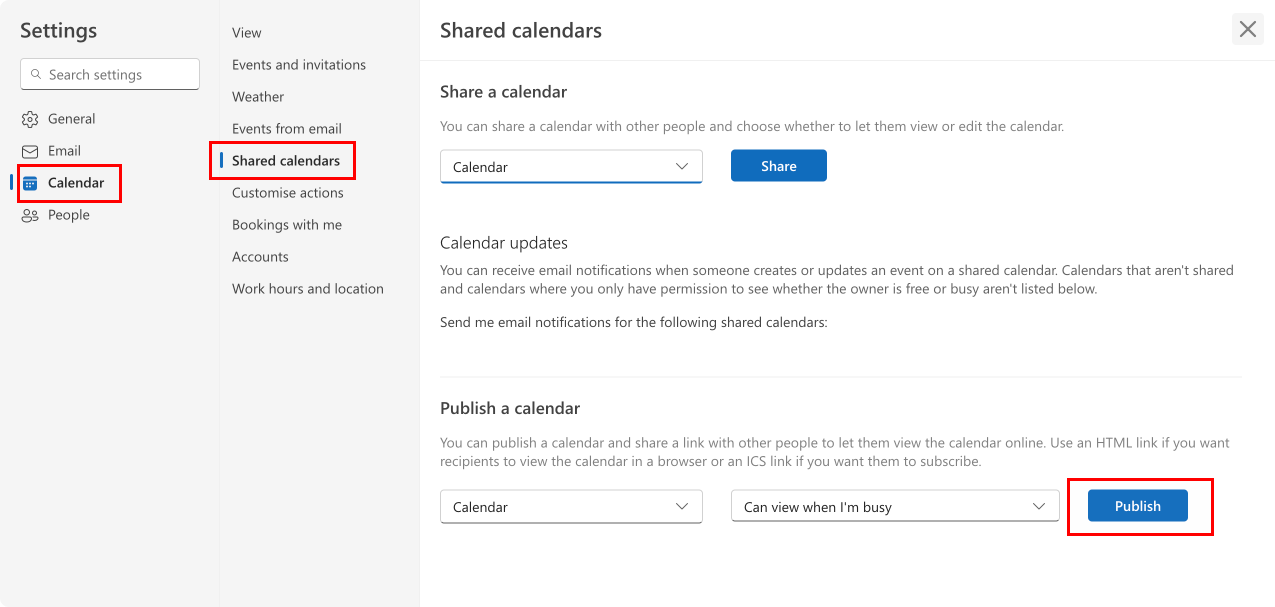
Pic. 9. Adding a “website” tab to your selected channel in Microsoft Teams.
- Enter a name for the tab, such as “Shared Calendar”.
- In Outlook on the web, navigate to the shared calendar you want to add. Look for a sharing option that provides a URL for the calendar. The exact steps may vary, but generally:
- Click on the shared calendar’s name or option to share.
- Look for an option like “Publish to web” or “Get a sharing link”.
- Copy the provided URL.
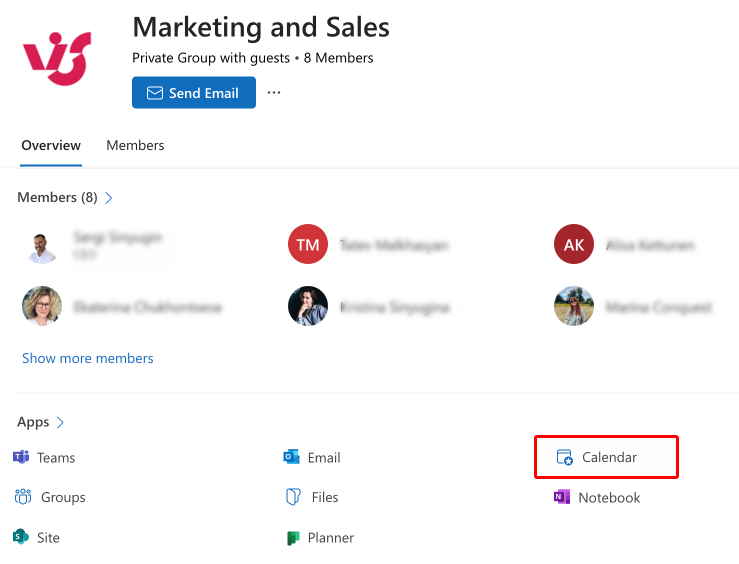
Pic. 10. Navigating to the calendar link for your selected group in Outlook & Sharepoint.
- Alternatively, navigate to the “Groups” section in Outlook, click on the specific group whose calendar you’d like to share, and copy its calendar link.
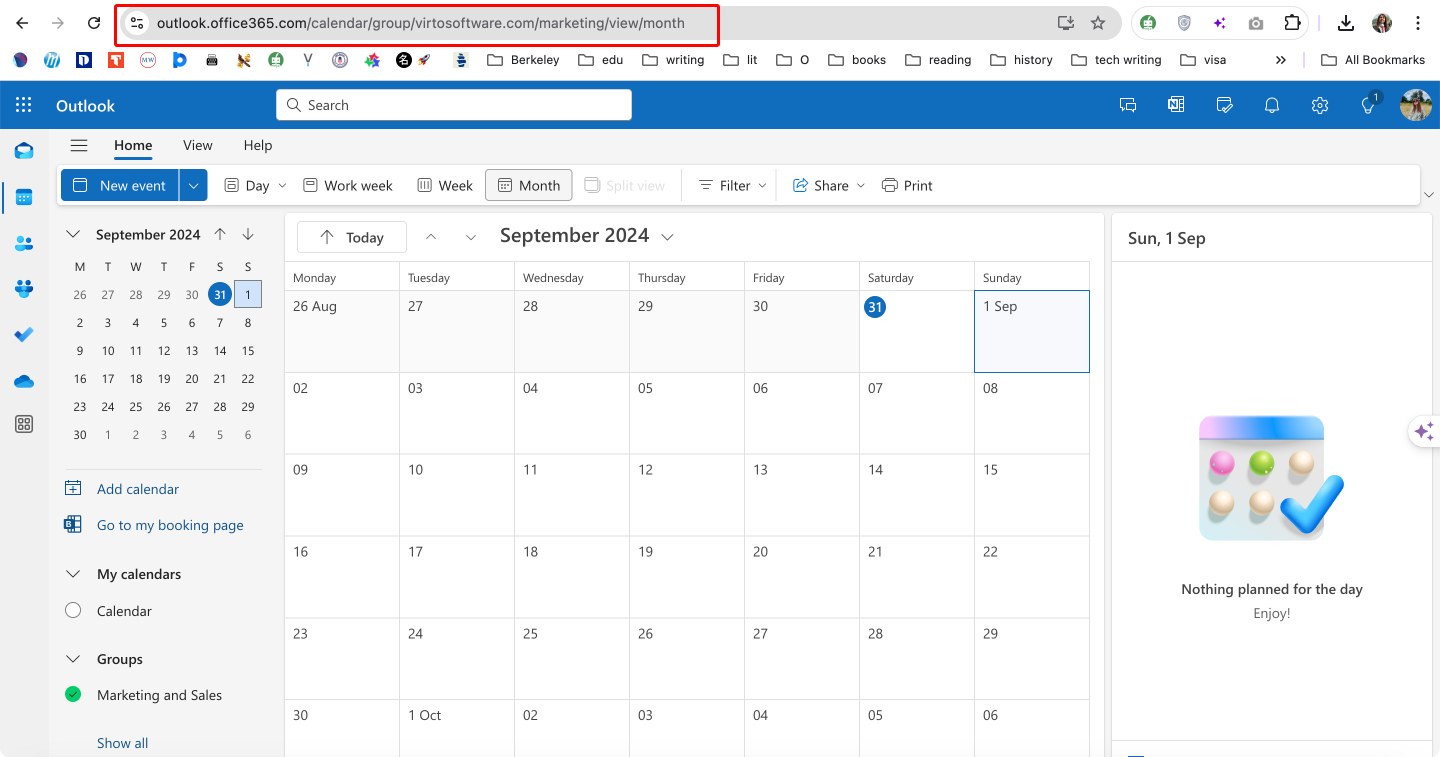
Pic. 11. Copying the link to your group.
6. Paste this URL into the URL field in the Teams website tab setup.
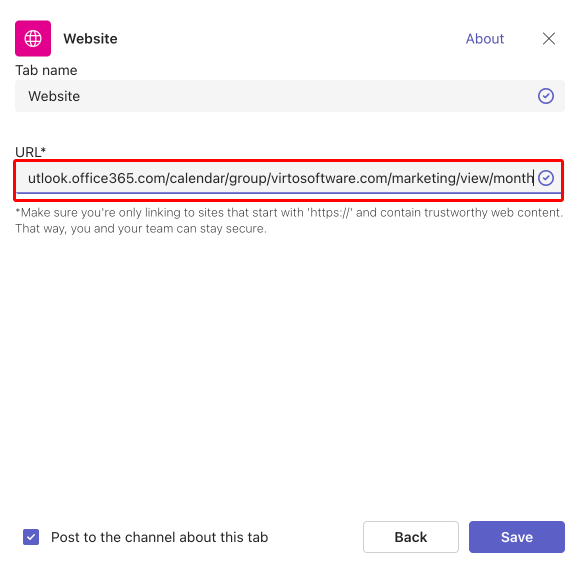
Pic. 12. Pasting the link to the “website” tab in Microft Teams.
7. Click Save.
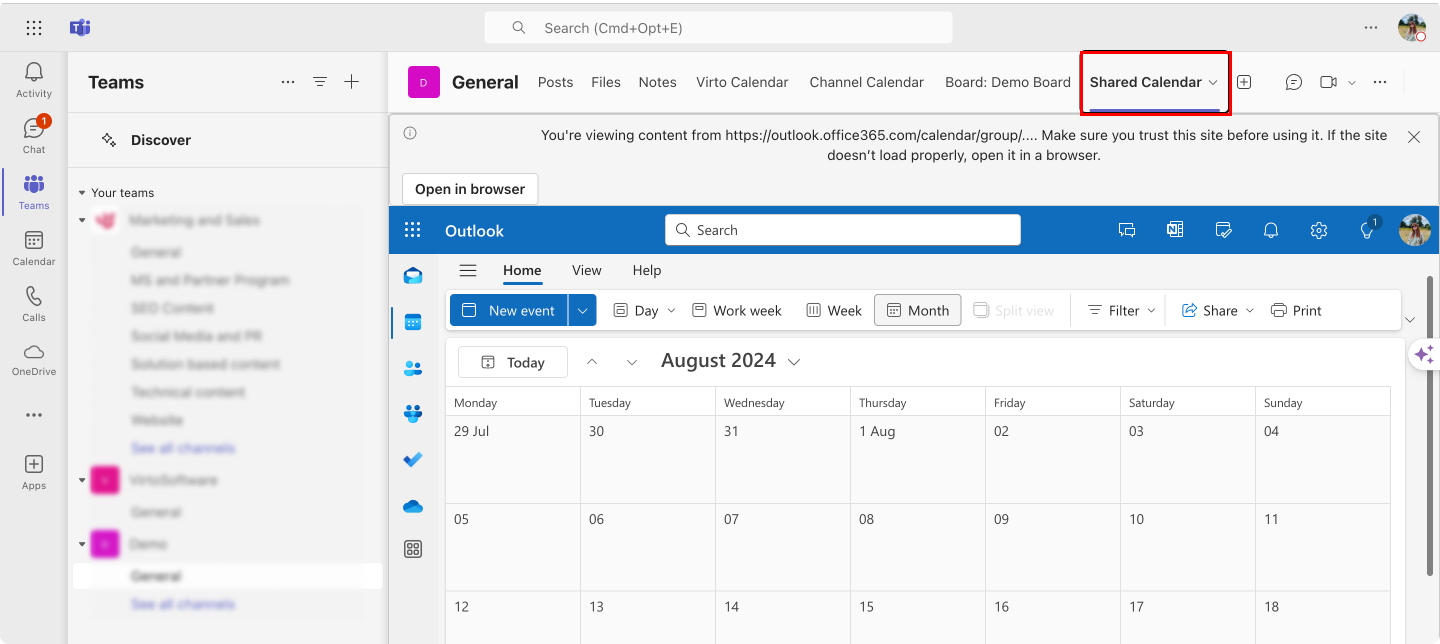
Pic. 13. Your website tab as the Outlook group calendar you’ve just imported.
Important Notes:
- The exact steps and available options may vary depending on your organization’s Microsoft 365 configuration and the permissions set on the shared calendar.
- Always ensure you have the necessary permissions to share calendar information before adding it to a Teams channel.
- If you’re unable to find a sharing link or add the calendar to Teams, consult with your IT administrator, as there may be organizational policies restricting these actions.
👉 For more information and other possible workarounds, consult this page: Teams and Outlook Calendars.
How to add a Teams calendar to Outlook: How do I get my team calendar to show in Outlook?
As mentioned, a Microsoft Teams shared calendar is essentially a channel-specific calendar application added as a tab. It’s crucial to understand that this doesn’t create a new calendar but rather provides a filtered view of the existing Microsoft 365 Group calendar associated with your team. This view is specifically designed to display Microsoft Teams meetings scheduled within the channel where the app was added.
To make channel calendars accessible in Outlook, you need to enable this feature for each team individually using PowerShell:
- Use the Exchange Online PowerShell module.
- Execute the following cmdlet:
Set-UnifiedGroup -Identity "Your-Team-Name" -HiddenFromExchangeClientsEnabled:$False- Once this feature is enabled, the Microsoft 365 Groups associated with each unhidden Team will become visible in Outlook (web, mobile, and desktop clients).
It’s important to note that even if you add Teams calendar to Outlook, you’ll only be able to view it. Creating or editing Team meetings should still be done through Teams for proper channel integration.
👉 For more information and other possible workarounds, consult the following pages: How to add Teams channels calendar in desktop Outlook and mobile Outlook clients & Add a Teams Calendar to Outlook
Viewing the Calendar of Other Team Members Through Outlook and Teams
Want to see someone else’s schedule? We’ll show you how to view their calendar in both Microsoft Teams and Outlook. For a deeper dive, check out our dedicated blog article: How to View Someone’s Calendar in Teams.
Checking a colleague’s availability in Microsoft Teams
Unfortunately, options to view your teammates’ availability in Teams are rather limited. The primary way is through the Scheduling Assistant, which allows you to see multiple team members’ availability at once when scheduling a meeting. Here’s how to use it:
- In Microsoft Teams, click on the Calendar app in the left sidebar.
- Click on “New meeting” at the top of your calendar.

Pic. 14. Scheduling a new meeting in Microsoft Teams.
- In the new meeting form, click on “Scheduling assistant” at the top of the window.
- In the “Add attendees” field, start typing the names of your colleagues.
- As you add people, their schedules will appear in a grid format below.
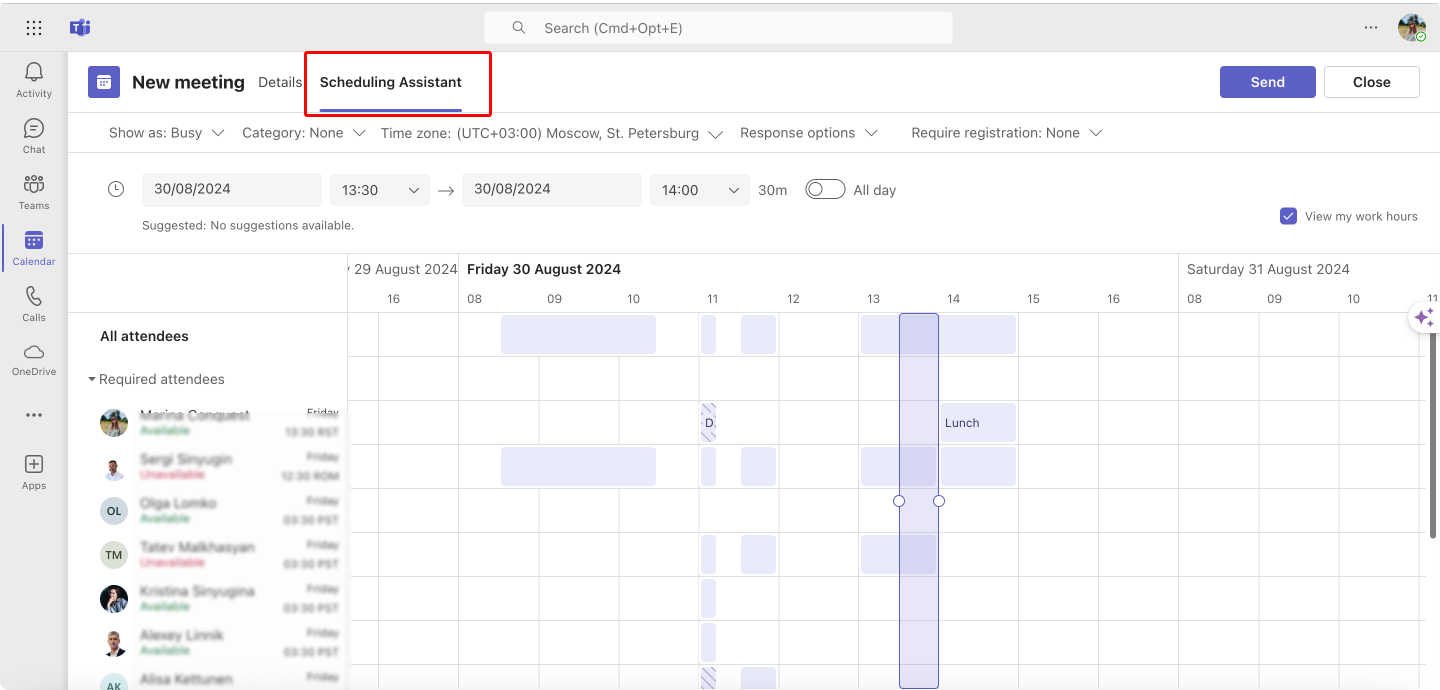
Pic. 15. Navigating to the Scheduling Assistant in Microsoft Teams.
- You can easily see free and busy times for all attendees, helping you find the best time for your meeting.
The Scheduling Assistant provides a comprehensive view of your team’s availability, making it the most effective way to coordinate schedules in Microsoft Teams.
👉 For comprehensive guidance, refer to our blog article: How to View Someone’s Calendar in Teams.
Viewing someone’s calendar in Outlook
Here’s how you can view your colleagues’ calendars directly in Outlook:
- Open Outlook on the web and go to the Calendar view.
- On the left side of the screen, click on “Add calendar”.
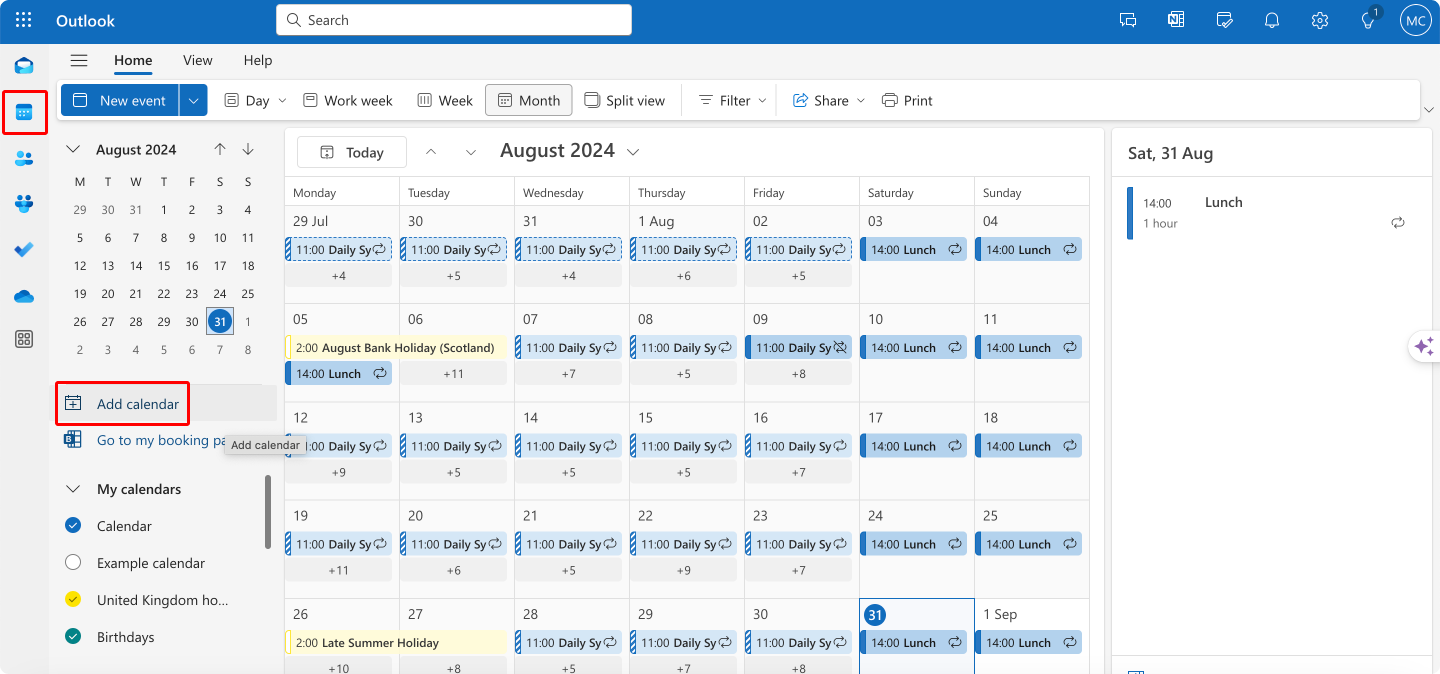
Pic. 16. Adding a new calendar in Outlook.
- Choose “Add from directory”.
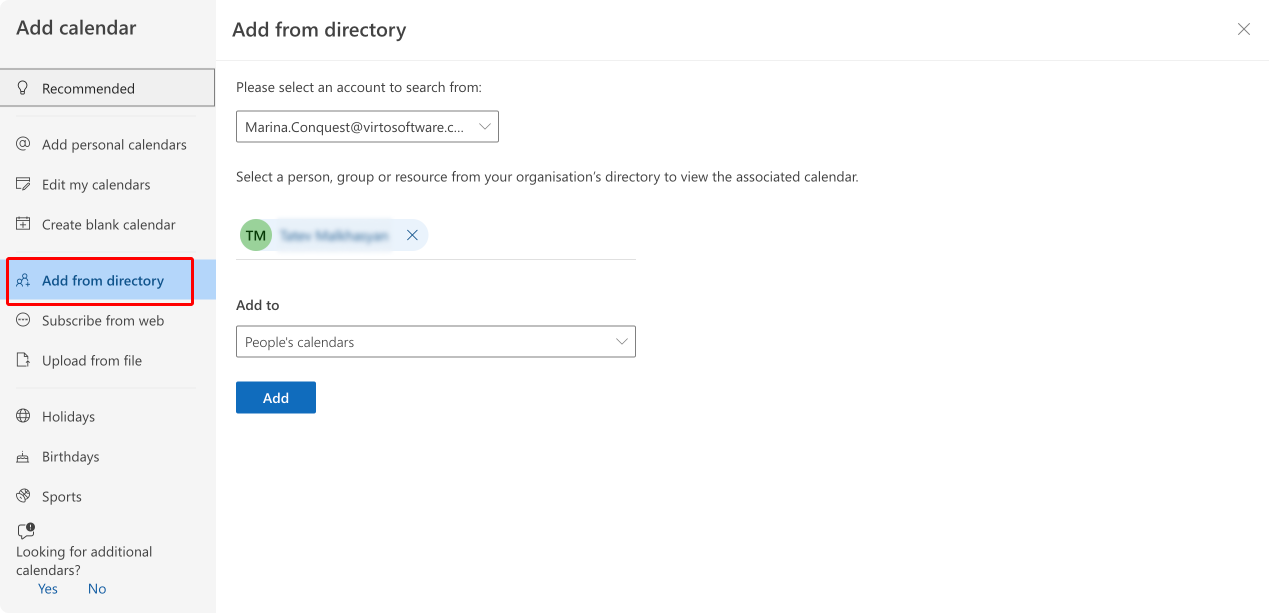
Pic. 17. Choosing a person’s calendar from the directory.
- In the search field, type your colleague’s name.
- Select their name from the results and click “Add”.
- Their calendar will now appear in your calendar list on the left side of the screen.
You can add multiple calendars this way. To show or hide a calendar, simply click on the checkbox next to the calendar name.
👉 For detailed instructions and tips, head over to our blog post: How to View Someone’s Calendar in Teams.
Troubleshooting Sync Issues
When integrating Microsoft Teams with Outlook Calendar, users often encounter several synchronization challenges. These issues can range from minor inconveniences to significant disruptions in workflow and scheduling. Some of the most common problems include:
- Calendar events not appearing in Microsoft Teams or Outlook
- Delayed synchronization between the two platforms
- Inconsistent event details across Microsoft Teams and Outlook
- Duplicate calendar entries
- Missing or incomplete meeting information
Why is Teams not syncing with Outlook calendar?
This is a frequent question among users experiencing sync issues. Several factors can contribute to this problem:
- Version incompatibility: Outdated software versions of either Microsoft Teams or Outlook can lead to sync failures.
- Network issues: Poor internet connectivity or firewall restrictions may prevent proper synchronization.
- Account problems: Incorrect account settings or permissions can hinder the sync process.
- Caching issues: Accumulated cache data in either application can interfere with syncing.
- Server-side problems: Occasionally, issues on Microsoft’s servers can cause temporary sync failures.
How do I sync my Teams calendar with Outlook?
Follow these steps to troubleshoot and resolve sync issues between Microsoft Teams and Outlook:
- Check software versions
Keeping your software up-to-date is crucial for maintaining compatibility and resolving known issues.
For Microsoft Teams:
- Click on three dots near your profile picture and select “Settings”.
- Click “About Teams” > “Version”.
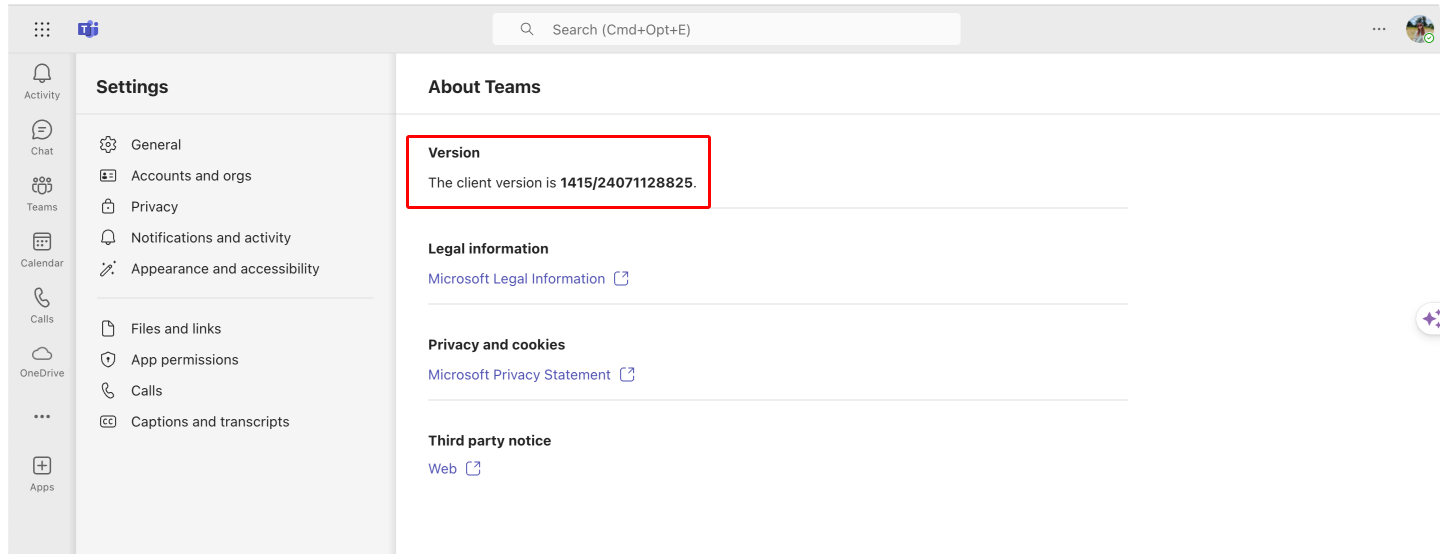
Pic. 18. Navigating to the Teams’ version.
- If an update is available, you’ll see a “Check for updates” option. Click it to update. If automatic updates are enabled, Microsoft Teams will update itself when you restart the application.
For Outlook:
- Open Outlook and click on “File” in the top-left corner.
- Select “Office Account” on the left sidebar.
- Under “Product Information”, click on “Update Options” > “Update Now”.
- Outlook will check for and install any available updates.
Unlike desktop applications, Outlook on the web is automatically updated. However, you should ensure you’re using the latest version of your web browser.
- For Chrome: Click the three dots in the top-right corner > Help > About Google Chrome.
- For Edge: Click the three dots > Help and feedback > About Microsoft Edge.
- For Firefox: Click the menu button > Help > About Firefox.
- For Safari: Click Apple menu > System Preferences > Software Update.
After updating your browser, clear its cache and cookies, then restart it.
- Verify network connectivity
Network issues can often cause sync problems. Test your internet connection:
- Open a web browser and try accessing several websites to ensure your connection is stable.
- Run a speed test (e.g., speedtest.net) to check if your connection meets the minimum requirements for Microsoft Teams and Outlook.
Firewall and VPN considerations:
- Temporarily disable your firewall:
- On Windows, go to Control Panel > System and Security > Windows Defender Firewall > Turn Windows Defender Firewall on or off.
- On Mac, go to System Preferences > Security & Privacy > Firewall.
- If you’re using a VPN, try disconnecting it temporarily.
- After disabling these, check if the sync issues persist. If they resolve, you may need to adjust your firewall or VPN settings to allow Microsoft Teams and Outlook traffic.
- Confirm account settings
Ensure your Microsoft 365 account is correctly configured in Outlook:
- Open Outlook and click on “File” > “Account Settings” > “Account Settings”.
- In the “Email” tab, you should see your Microsoft 365 account listed.
- Double-click on the account to open its properties.
- Verify that the email address is correct and matches the one you use for Microsoft Teams.
- Click “Change” and then “Next” to test the account settings.
- If any errors occur, follow the prompts to reconfigure the account.
For Outlook on the web:
- Go to outlook.office.com and sign in.
- Click on the gear icon in the top-right corner to open Settings.
- Click on “View all Outlook settings” at the bottom.
- Go to “Calendar” > “Shared calendars”.
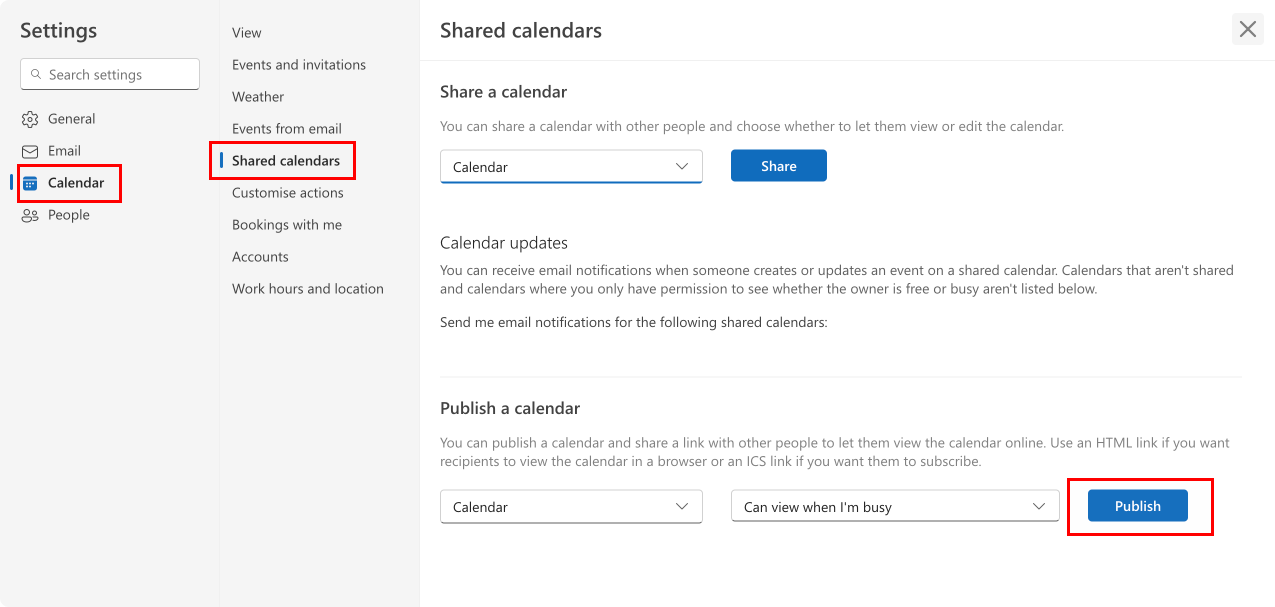
Pic. 19. Ensuring your calendar’s published.
- Ensure that the “Publish a calendar” section shows your calendar as published.
- If not, publish your calendar and copy the sharing link.
- Clear cache
Clearing the cache can often resolve sync issues by removing potentially corrupted data.
For Microsoft Teams:
- Close Microsoft Teams completely (ensure it’s not running in the background).
- For Windows, press Win + R, type “%appdata%\Microsoft\Teams”, and press Enter. Delete all contents of this folder. Restart Teams and sign in again.
- For Mac, please refer to the following article: Clearing Cache in “New” Teams for Mac
For Outlook:
- Open Outlook and go to “File” > “Options” > “Advanced”.
- Scroll down to the “AutoComplete” section.
- Click “Empty Auto-Complete List”.
- Click “Yes” to confirm, then “OK” to close the Options window.
- Restart Outlook.
For Outlook on the web, clear your browser’s cache:
- For Chrome/Edge: Press Ctrl+Shift+Delete (Windows) or Cmd+Shift+Delete (Mac).
- For Firefox: Press Ctrl+Shift+Delete (Windows) or Cmd+Shift+Delete (Mac).
- For Safari: Go to Safari > Preferences > Privacy > Manage Website Data > Remove All.
Select “Cached images and files” and clear data for at least the last 24 hours.
- Use the Microsoft support and recovery assistant
This tool can automatically diagnose and fix many common issues:
- Download the Microsoft Support and Recovery Assistant from the official Microsoft website.
- Run the tool and select “Outlook” from the list of apps.
- Choose “Calendar” as the problem area.
- Select “I can’t sync my calendar and contacts with my mobile device” or a similar option that best describes your issue.
- Follow the on-screen instructions to run the diagnostic and apply fixes.
- Check server status
Sometimes, the issue might be on Microsoft’s end:
- Visit the Microsoft 365 Service Health page (status.office365.com).
- Sign in with your Microsoft 365 account.
- Look for any reported issues with Exchange Online, Microsoft Teams, or other related services.
- If there are ongoing issues, wait for Microsoft to resolve them before further troubleshooting.
- Try incognito/private browsing
Occasionally, browser extensions or cached data can interfere with web apps:
- Open an incognito or private browsing window in your browser.
- Sign in to Outlook on the web and Microsoft Teams in separate tabs.
- Check if the sync issues persist in this clean browsing environment.
- Reinstall applications
If all else fails, a clean installation can often resolve persistent issues:
For Microsoft Teams:
- Uninstall Microsoft Teams from Control Panel (Windows) or Applications folder (Mac).
- Delete the Microsoft Teams folder in %appdata%\Microsoft\ (Windows) or ~/Library/Application Support/ (Mac).
- Download the latest version of Teams from the official Microsoft website.
- Install and sign in to Teams.
For Outlook:
- Use the Office uninstall tool to completely remove Office, including Outlook.
- Restart your computer.
- Download and install the latest version of Microsoft 365 or Outlook from your account page on office.com.
- Set up your account in the freshly installed Outlook.
You may also want to contact Microsoft support to report any issues:
- Use the “Help” button in Outlook on the web (usually a question mark icon).
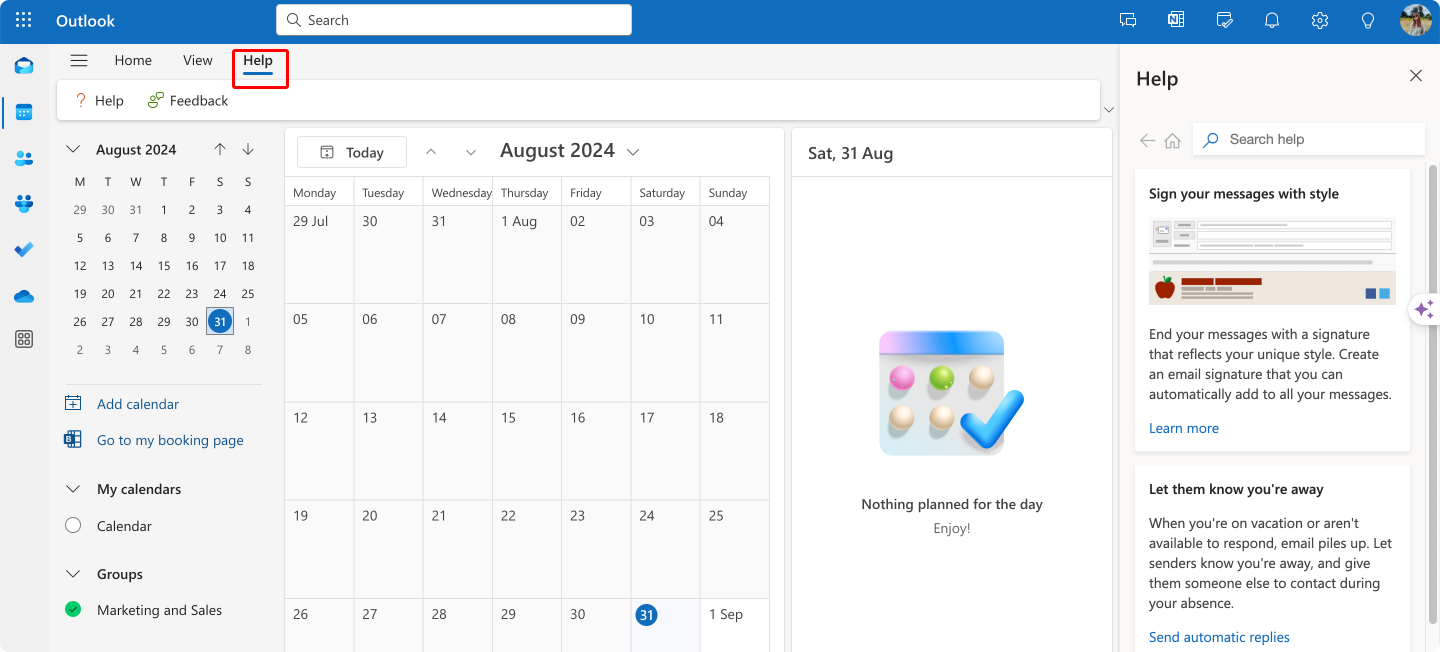
Pic. 20. Navigating to the “Help” section in Outlook.
- In Teams, click on your profile picture or three dots at the top > Help > Get help.
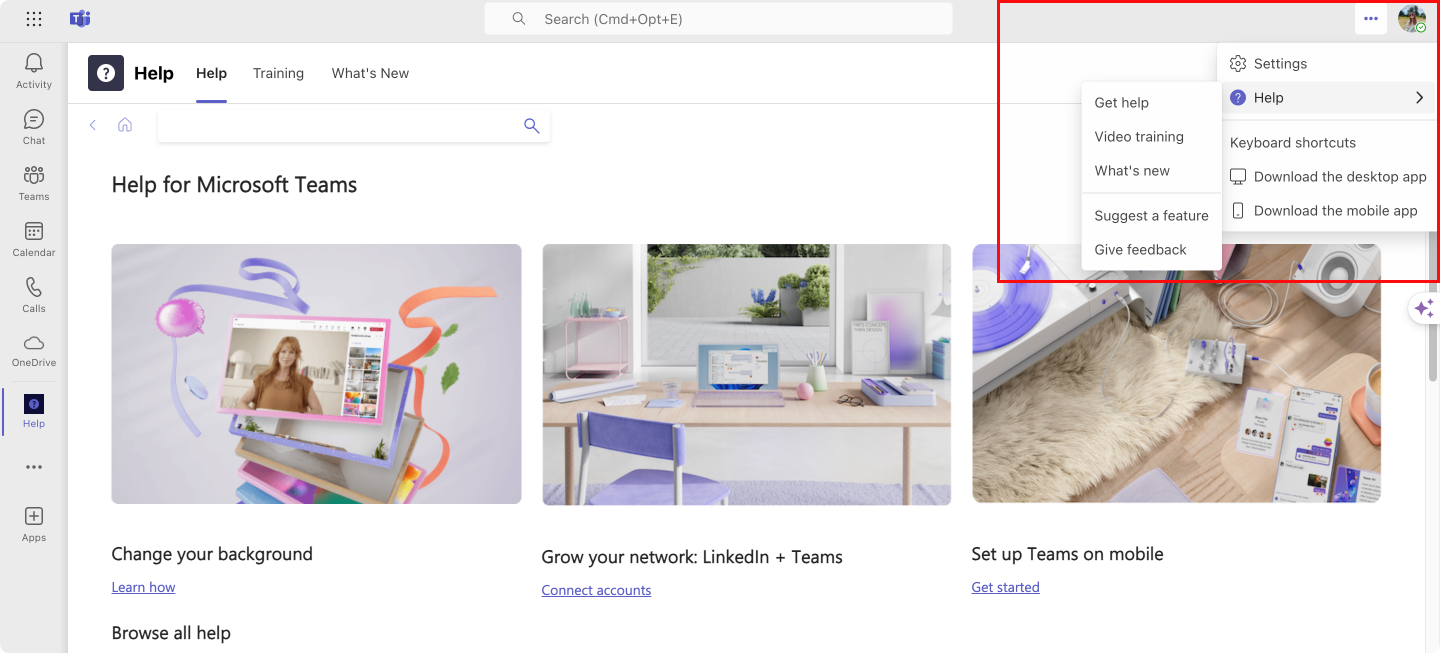
Pic. 21. Navigating to the “Help” section in Teams.
- Provide detailed information about the steps you’ve taken and the issues you’re experiencing.
Remember to restart your computer after making these changes. If you’re still experiencing issues after trying all these steps, it’s advisable to contact your IT department or Microsoft Support for more specialized assistance.
Simplifying Teams Calendar Sync with Outlook with the Virto Calendar App
This section explores a powerful alternative to both Teams and Outlook calendars—Virto Calendar. This versatile app not only solves sync issues but also supercharges your calendar management, organization, and collaboration.
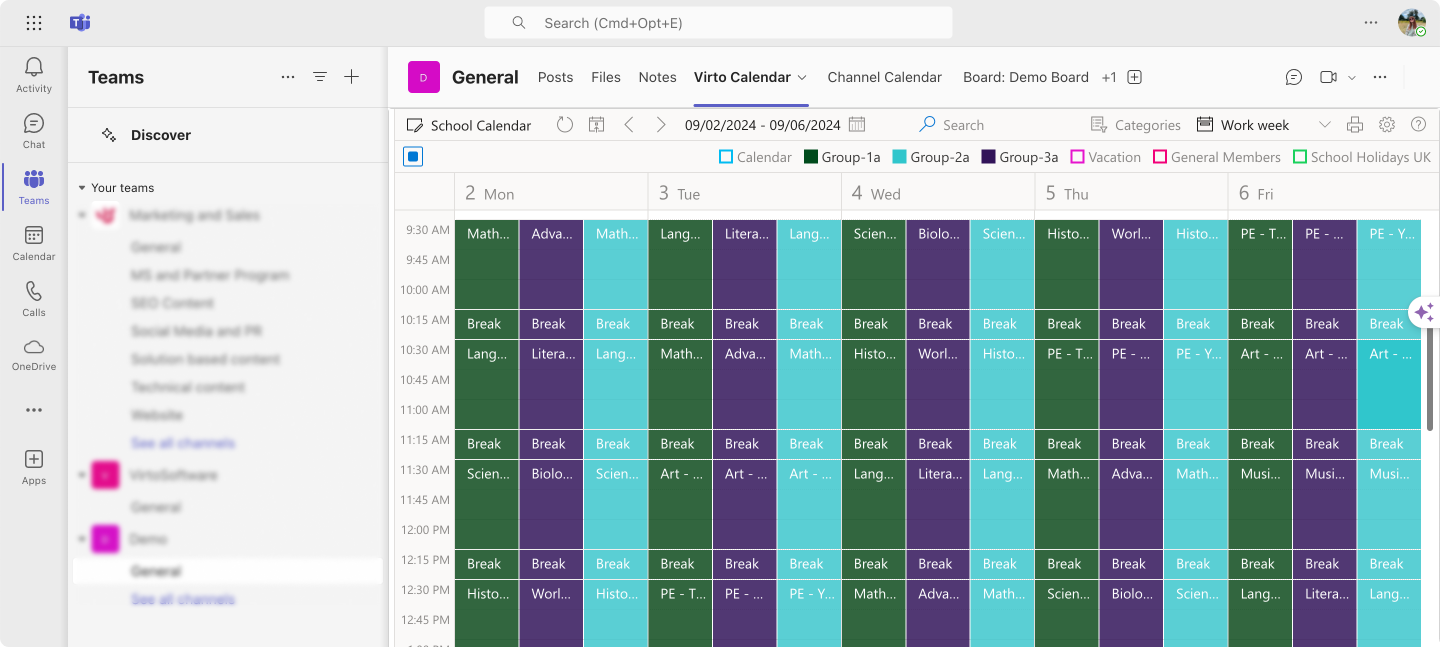
Pic. 22. Sample overlaid calendar view in the Virto Calendar tab within Microsoft Teams.
So, what is the Virto Calendar?
Virto Calendar is a powerful application designed to overlay Exchange Online calendars with other Microsoft 365 calendars in a single, comprehensive view. The app greatly simplifies the process of syncing Microsoft Teams and Outlook calendars, offering a user-friendly interface and advanced features that make it easy to manage events and meetings across platforms without complex setup.
Here’s how it works:
- Data source aggregation: Virto Calendar acts as a central hub, pulling data from various sources including Exchange Online, SharePoint lists, Microsoft Planner, and external iCal feeds.
- Real-time synchronization: It maintains constant communication with these data sources, ensuring any changes are immediately reflected across all connected calendars.
- User interface layer: Virto Calendar provides a customizable interface that can be embedded in SharePoint pages or added as a tab in Microsoft Teams.
- Permission management: It respects existing permissions and uses secure authentication methods to access calendar data, ensuring data privacy and security.
Here’s an overview of the Virto Calendar’s essential features:
- Multiple data source support:
- Exchange Online calendars (shared and personal)
- SharePoint lists
- Meeting room calendars
- Microsoft Planner tasks
- Public folders
- Internet calendars (iCal feeds)
- Customizable views:
- Day, week, month, year, and task views
- Mini calendar for quick overview
- Advanced filtering and sorting: Easily find and organize events across multiple calendars.
- Color-coding and categorization: Visually distinguish between different types of events or calendars.
- Seamless SharePoint and Teams Integration: Can be added as a web part in SharePoint or a tab in Teams.
- Responsive design: Works across desktop and mobile devices.
Working with multiple calendars in Virto Calendar
- Install Virto Calendar: Add the Virto Calendar app to your SharePoint site.
- Configure data sources:
- Go to the Virto Calendar settings.
- Add Outlook calendars as data sources. Here’s how best to do this: Adding Outlook Group Calendar to Virto Calendar
- Include SharePoint lists or external calendars as needed.
- Set up in Microsoft Teams:
- Open the Teams channel where you want to add the calendar.
- Click the ‘+’ to add a new tab.
- Choose Virto Calendar.
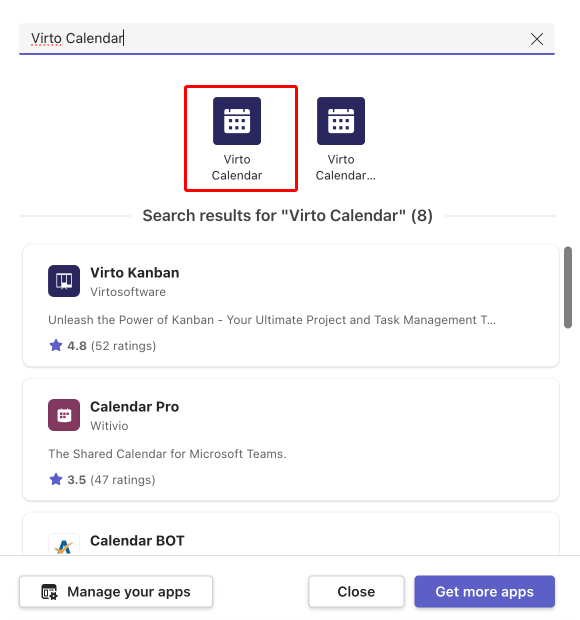
Pic. 23. Adding Virto Calendar as a tab.
- Customize view:
- Use the color-coding feature to distinguish between different calendars or event types.
- Set your preferred time scale (day, week, month, etc.).
- Sync events:
- Events from all configured sources will automatically appear in the unified calendar view.
- Any changes made in Outlook or Microsoft Teams will reflect in Virto Calendar.
- Use Mini Calendar:
- Enable the Mini Calendar feature for a quick overview of your schedule.
So, as you can see, Virto Calendar can be configured on a SharePoint site with multiple added data sources of different types. This configured calendar can then be easily added to Microsoft Teams as a tab, providing a centralized view of all your calendar information directly within your teamwork environment.
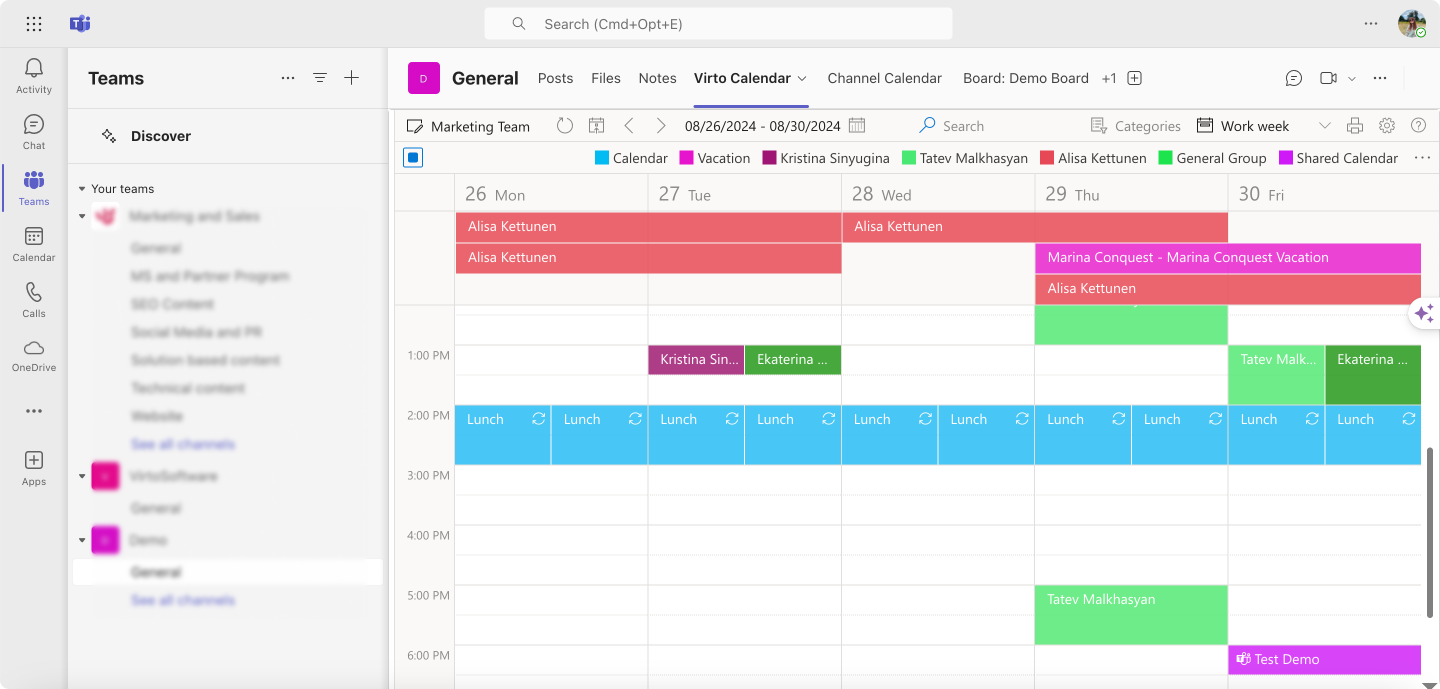
Pic. 24. Sample overlaid co-worker schedule in the Virto Calendar tab within Microsoft Teams.
Why Virto Calendar is a superior solution
Virto Calendar offers several advantages over native calendar sync methods between Outlook and Microsoft Teams:
- Unified view: Unlike native solutions, Virto Calendar provides a single, comprehensive view of multiple calendars from various sources.
- Flexibility: It allows integration of SharePoint lists, meeting rooms, and external calendars (like Google) alongside Outlook and Microsoft Teams calendars.
- Real-time updates: Virto Calendar ensures real-time synchronization across all connected calendars, reducing the risk of missed updates or conflicting appointments.
- Customization: Offers extensive color-coding and categorization options, making it easier to manage complex schedules visually.
- Seamless integration: Works within both SharePoint and Microsoft Teams environments, providing a consistent experience across Microsoft 365 platforms.
Solving sync issues
Virto Calendar addresses common sync issues between Outlook and Microsoft Teams calendars in several ways:
- Centralized synchronization: By acting as a central hub, it reduces the chances of sync conflicts between Outlook and Teams.
- Real-time updates: Ensures that changes made in any connected calendar are immediately reflected across all views.
- Bypass platform limitations: Overcomes limitations in native sync capabilities between Outlook and Microsoft Teams by providing a unified platform.
- Conflict resolution: Offers tools to identify and resolve conflicting events across calendars.
- Permissions handling: Manages complex permission scenarios that can often cause sync issues in native solutions.

By leveraging these advanced features and addressing common sync issues, Virto Calendar provides a robust solution for managing complex scheduling needs across Outlook, Microsoft Teams, and other platforms within the Microsoft 365 ecosystem.
Experience Virto Calendar
Ready to streamline your calendar management? Here are some helpful resources:
By leveraging the power of Virto Calendar, you can significantly enhance your calendar management experience, ensuring seamless synchronization between Microsoft Teams and Outlook while enjoying a host of additional features to boost your productivity.
Best Practices for Interacting with Other Users’ Calendars in Microsoft Teams and Outlook
Effective calendar management is crucial for smooth collaboration in Microsoft Teams and Outlook. Below are some best practices to optimize your calendar interactions. Obviously some of those can’t be implemented for both Teams and Outlook (think color-coding, for instance), but you’re encouraged to incorporate them into your practice wherever possible.
- Regular synchronization checks:
- Periodically verify that your calendars are syncing correctly across Microsoft Teams and Outlook.
- Set a weekly reminder to ensure all events are up-to-date on all platforms.
- Automatic event updates:
- Enable automatic updates for shared calendars to ensure real-time accuracy.
- Use the “AutoAccept” feature for recurring meetings to streamline scheduling.
- Utilize categories and labels:
- Implement a consistent color-coding system for different types of events (e.g., meetings, deadlines, personal time).
- Use descriptive labels to quickly identify the nature of each event.
- Separate calendars for different tasks:
- Create distinct calendars for work, personal, and project-specific events.
- Use overlay views to see all calendars simultaneously when needed.
- Manage access rights:
- Regularly review and update calendar sharing permissions.
- Use the principle of least privilege: only grant the level of access necessary for each user.
- Protect sensitive information:
- Mark private meetings as “Private” to hide details from others with calendar access.
- Be cautious about including sensitive information in event titles or descriptions.
- Leverage third-party apps:
- Consider using apps like Virto Calendar for enhanced features and better integration.
- Explore apps that offer additional functionality such as analytics or advanced scheduling.
- Regular diagnostics and troubleshooting:
- Conduct monthly checks for sync issues or conflicts.
- Familiarize yourself with common troubleshooting steps for quick resolution.
- Backup calendar data:
- Regularly export your calendar data as a backup.
- Store backups in a secure, easily accessible location.
- Share best practices:
- Participate in team discussions about calendar management techniques.
- Document and share successful strategies within your organization.
- Keep systems updated:
- Ensure Microsoft Teams, Outlook, and any third-party calendar apps are always up-to-date.
- Stay informed about new features that could improve your calendar management.
- Use time zones effectively:
- Always include the time zone in meeting invites for remote teams.
- Utilize the Scheduling Assistant feature in Outlook when scheduling across different regions.
- Implement buffer times:
- Schedule buffer times between meetings to avoid back-to-back commitments.
- Use the “End meetings early” setting in Outlook to automatically create short breaks.
- Leverage meeting polls:
- Use the polling feature in Microsoft Teams to find the best meeting time for multiple participants.
- Encourage the use of “Find a time” in Outlook when scheduling with multiple attendees.
- Utilize calendar analytics:
- Regularly review your calendar analytics in MyAnalytics or Insights to optimize your time management.
- Use these insights to balance meeting time with focus time.
- Create shared team calendars:
- Set up shared calendars for teams or projects to improve visibility of group activities.
- Use these for tracking project milestones, deadlines, and team events.
- Implement meeting-free time blocks:
- Designate specific times or days as meeting-free to ensure uninterrupted work time.
- Communicate these blocks to your team and respect others’ focus time.
- Use out-of-office notifications effectively:
- Set up detailed out-of-office messages that include your return date and alternative contacts.
- Update your status in Microsoft Teams to reflect your availability accurately.
- Integrate task management:
- Link your to-do list or project management tool with your calendar for a holistic view of your commitments.
- Consider using Microsoft Planner or To Do for seamless integration with Microsoft Teams and Outlook.
- Regular calendar audits:
- Conduct quarterly reviews of recurring meetings to ensure they’re still necessary and productive.
- Remove or adjust any events that no longer serve their purpose.
By implementing these best practices, you can significantly improve your calendar management in Microsoft Teams and Outlook, leading to better time management, increased productivity, and smoother collaboration with your colleagues.
Conclusion on how to sync Teams with Outlook
As we’ve explored throughout this article, effective calendar synchronization between Microsoft Teams and Outlook is crucial for maintaining productivity and smooth collaboration. Let’s recap the key points:
- Proper synchronization ensures that your schedule is always up-to-date across platforms, reducing the risk of missed meetings or conflicting appointments.
- Using best practices such as sync checks, software updates, and workarounds can significantly enhance your calendar management.
- While native synchronization methods have improved, challenges still exist, particularly with shared calendars and complex scheduling scenarios.
To address these challenges, we’ve discussed alternative methods for improved synchronization, with a particular focus on Virto Calendar—a fully vetted Microsoft native app that offers several advantages:
- Unified view of multiple calendars from various sources
- Enhanced customization options for better visual organization
- Seamless integration with both SharePoint and Microsoft Teams environments
- Real-time synchronization to ensure accuracy across all platforms
We encourage you to try the Virto Calendar App to experience its enhanced features and improved synchronization capabilities. You can also request a demo here.
In the meantime, to deepen your understanding of calendar synchronization in Microsoft Teams and Outlook, we recommend the following resources:
- Outlook Shared Calendars Syncing with Microsoft Teams
- Teams Calendar Sync with Outlook
- Syncing Out of Office Status in Teams
- Teams and Outlook Calendars Discussion
To further enhance your calendar management skills, check out these related articles:





