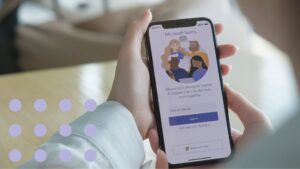The main source of stress in the workplace is often miscommunication. Most managers spend a huge amount of their working time establishing a dialogue with their teammates. And given the fact that there are usually several, or maybe even dozens, of people in a team, this can take up most of a manager’s workday.
According to McKinsey, 35% of employees work remotely full time and 23% part time, often in different time zones. In these circumstances, managers expect all their team members to be on the same page. And yet, they often don’t make full use of their product management tools to orchestrate their projects and facilitate communication, usually because they’re either reluctant to try new tools or unaware of how incorporating their full features into their routine will increase efficiency.
Working with a shared calendar in teams requires more than just setting a deadline. In the 21st century, the requirements project management apps are on a whole other level: they should be our computerized assistants, improving collaboration at all touchpoints. A suitable shared calendar can do that, but it can be difficult to choose from the wide range of tools and set them up for greater efficiency and transparency.
Public Folder Calendars
A public folder calendar is a perfect way to have a shared calendar to work on collaborative projects and be aware of all events and deadlines. Public folder calendars are part of Microsoft Office 365, or more precisely, Outlook.
For a modern, improved user experience that facilitates your productivity, you should connect this public calendar to your project management tools. This will speed up and simplify your workflow.
How Do You Use the Public Folder Calendar?
Many companies use a shared calendar. It might be used to schedule department meetings, online courses, vacation plans, or any other corporate events. Some organizations use Office 365 mailboxes as a basis for creating public folder calendars, which the team members then add to their Outlook calendars. If this is your case, we can hone your experience – add your public folder calendar as a data source to Calendar Overlay Pro by Virto and use it with your colleagues directly from SharePoint Online or Microsoft Teams.
Shared calendars provide you with increased flexibility by enabling access to calendar data internally and externally. For communicating task times and deadlines to employees, a team calendar is one of the best ways to visualize a project.
Note: You can also create a shared calendar from the public calendar, which is the same as the public folder calendar.
How to Create a Public Folder Calendar
To create a public folder calendar, some conditions must be met. Make sure that public folders are deployed in Exchange Online. You can read more about all the necessary conditions here.
Once all the required conditions are met, you can create a public folder calendar in just a few minutes:
1) Login to the Microsoft Outlook desktop version with a user account that has the permission level needed to create public folders.
2) Expand the folders.
3) Create a new public folder.
If you need to create a public folder calendar at the top directory level, right-click on “All Public Folders” and “New Folder.”
If you want to create a public folder calendar in an existing public folder, right-click the folder and choose “New Folder.”
4) Give a name to the new public folder.Go to the folder containing the drop-down menu and choose “Calendar Items.”
5) Click “OK.”
The calendar type folder will display with a different icon.
6) For quick access to your new public folder calendar, choose “Add to Favorites” when you right-click the folder.
Adding Public Folder Calendars into Calendar Overlay Pro by Virto
We have updated the Calendar Overlay Pro for Microsoft Teams functionality, so you can now add your public folder as an additional data source for your Virto calendar. Moreover, if you add a Virto calendar to Microsoft Teams, you and your team can use this Outlook public folder calendar as a separate tab: no more switching to SharePoint or a browser—you’ll have everything in a single place.
Furthermore, the functionality of Calendar Overlay Pro for Microsoft Teams is not limited to adding a public folder to your Virto calendar as a data source. You can also create, modify, and delete events added from the public folder right in the Virto calendar.
How to Add a Public Folder Calendar to Calendar Overlay Pro in 2 steps
Step 1
If you do not have a public folder mailbox yet, you will need to create it using the Exchange Admin Center and the “Public folders” section. Then you can create the calendar folder using Microsoft Outlook.
Step 2
Go to app settings and tick the checkbox “Display Events from Public Folder Calendar(s).”

Now the public folder calendar events will appear in your Virto calendar.
How to See Someone Else’s Calendar in Microsoft Teams
- Obtain access to the user’s calendar in Microsoft Exchange.
- Add the user’s calendar to Outlook. You can read instructions on how to do it in a few clicks here.
If you want to expand your capabilities, conveniently arrange and manage all your calendars in one place, overlay another user’s calendar over yours, and use quick and easy color-coding, try Calendar Overlay Pro by Virto. Add it to your SharePoint site and then to Microsoft Teams, which will take two more steps.
- Add a calendar from Outlook to SharePoint using Calendar Overlay Pro. See how to do it here
- Add your Virto calendar to Microsoft Teams: https://blog.virtosoftware.com/how-to-install-virto-calendar-overlay-for-ms-teams/.
Although it may look complex, in fact, these steps will take you less than ten minutes!
Benefits of Adding a Public Folder Calendar
Being able to quickly access your team’s schedule at any time is critical for the modern manager. Combine calendars with shared access for major projects and tasks so everyone is connected and up to date – whatever the circumstances.
When using the Outlook app for mobile devices, you can’t access public folders, including calendars. This is a significant and outdated limitation. With Calendar Overlay Pro, you can open your public folder calendar on any device, either directly from your SharePoint Online or in Microsoft Teams.
But that’s not all. With Calendar Overlay Pro, you can import calendars to overlay from a number of sources: a SharePoint public folder, your private calendars, Microsoft Outlook, Microsoft Planner, and web calendars with an iCal or ics feed.
When managing your team’s work with a traditional calendar, you’ll notice that you need to spend a lot of time updating information manually in different locations, moving data around, and even starting to unconsciously ignore some events. This kind of calendar isn’t a single source of reliable data for coordinated collaboration but rather an inconvenient administrative tool that requires constant, meticulous updating, consuming your time.
For managing a large number of projects and events, overlaying calendars can prevent scheduling conflicts. You can filter events in the shared calendar by type and search by event name or other details—if the text entered in the search bar features in at least one of an event’s fields, the calendar will show it. The transition between a general view of all current work and viewing the specific details of an event with just a click.
Organizing teamwork is not just about tasks and deadlines. You can also layer other important calendars, such as employee vacation calendars, to distribute the workload and make sure you don’t miss any important deadlines if someone’s out of the office. The ability to add or remove layers from the calendar can help teams improve their strategy. You can view all team members’ workflows or simplify the display so that a calendar overloaded with events doesn’t distract from each employee’s work.
Changing deadlines in the task itself will automatically update the source calendar, which means everyone can see updated plans and schedules right away. This saves your employees time—they won’t need to track down information about tasks or send requests for updates.
Spare yourself and your team with endless correspondence with copies addressed to the entire team. Save hours of unnecessary calls.Add a calendar from the public folder to your routine, and you’ll always be aware of the progress of your projects, and so will each of your team members. Start the monthly trial of Virto Calendar Overlay Pro now, and you’ll appreciate how convenient it is to work in a team with modern tools that cover contemporary demands.