How to Share Office 365 Calendars
If you want to share your Office 365 calendar with your co-workers or, say, customers, you can perform that within the Exchange Online or Outlook calendar interface.
But first, there should be done the required calendar sharing settings by an Office 365 administrator.
Sharing Office 365 Calendars with External Users
If you need the people outside your Office 365 environment to view your team members’ calendar availability, you can enable the sharing option within the tenant. As an Office 365 admin, you are supposed to perform the following:
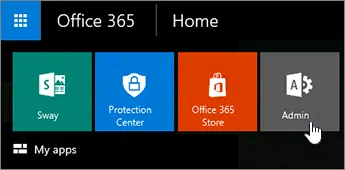
At the Office 365 Admin Center go to Settings > Services & add-ins. Open the Calendar page and move the slider to On or Off for “Let your users share their calendars with external users who have Office 365 of Exchange” to enable or disable calendar sharing.
Also, you can enable the “Allow anonymous users to access calendars with an email invitation” option by moving the slider to On.

Next, determine the access level for the external users to view the shared calendar information by selecting one of the options:
- Calendar free/busy information with time only
- Calendar free/busy information with time, subject, and location
- All calendar appointment information
Adding Recipients to Share Office 365 Calendar With
- On your Outlook calendar page, click “Share”, then select the calendar you want to make available for other users. The Share option is also available if right-clicking on the required calendar on the list.
- Start to type names or email addresses of the person you want to share the Office 365 calendar within the To field. You can choose multiple persons or emails to give permission to view your calendar.
Adjust Office 365 Calendar Permissions
This option, available through the Details box, enables you to assign individual access rights to each user recipient:
- Availability only is the lowest permission level, which displays only the time of your events without any titles and other details.
- Limited details access allows another person to view only the events titles, time,s and locations of events in your Office 365 calendar.
- Full details access displays to chosen users all your items via Office 365 calendar sharing, and they can view your events in Read Only mode.
- Editor permission makes your events editable for other users. This option is available only for users from your organization, as well as Delegate access.
- Delegate is the highest level of Office 365 calendar permissions. A person with delegate access can view and edit all items in your shared Office 365 calendar. Moreover, a delegate can send and respond to meeting requests on your behalf.
If needed, edit the email Subject, and click “Send.” Each person from the chosen list receives an email message with an invitation to your shared calendar and can access it by clicking “Open this calendar”.
To change your Office 365 calendar permission after having shared it, open the Calendar Permissions settings in the Calendar Home section.
✓ USEFUL LINKS





