Everything You Should Know About SharePoint Calendar in 2025
Do you ever feel like everyone but you has a corporate Time-Turner like the ones from Rowling’s books? Does it ever seem like everyone else knows the secret of getting everything done all at once? It might seem that way, but in reality, there’s only one scientifically sound solution to getting things done – proper planning. And when you work in a team, you need to ensure adequate planning for the whole crew.
While not exactly a Time-Turner, Microsoft products are tools used by many product managers to stay organized and productive, particularly SharePoint Online and its integral part – SharePoint Calendar.
What is SharePoint Online?
SharePoint Online, part of Office 365, is a cloud-based environment for businesses to store, manage, and share any digital information. It also lets users publish and discuss documents with colleagues and stakeholders.
With its flexible management capabilities, Microsoft SharePoint Online provides high-level workflow control in line with corporate requirements. It fosters team productivity, speeds up the work process, and improves project management efficiency. Virtually every bureaucratic process in your daily business routine, such as approval of employee applications and log management, can be automated. Automating linear and vertical processes optimizes employees’ time and, consequently, reduces costs.
SharePoint corporate portals have the appearance of a user-friendly website or a social network that exists within a single company. Its central space is often reserved for a section displaying tasks for a particular user. Current projects as well as those planned for the near future are presented in a convenient format. Sections showing current news, both about the company’s activities and internal changes, can also be included.
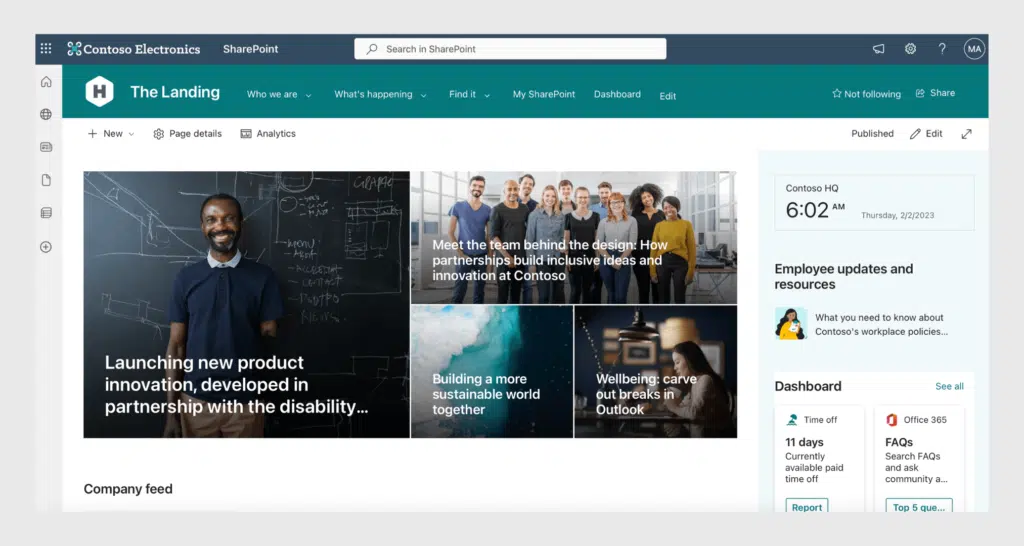
Here are some of the most common use cases of SharePoint Online:
- A corporate portal for internal communications
- A client portal for controlling and centralizing content to be shared with those outside the company
- A cloud-based storage space for shared files, allowing them to be accessed from any device at any time
- A document management system, using electronic signatures and workflows to control the life cycle of a document – approvals, signatures, access control, etc.
SharePoint Online provides internal site security, which is equally essential for large corporations and small businesses. Microsoft widely employs two-factor authentication methods for each portal member, blocking paths for fraudulent actions of intruders. Control is also ensured at the server level through various monitoring and vulnerability-mitigation techniques.
The downside of SharePoint is that some technical knowledge of Microsoft products is required to manage it properly and use it to its fullest. That said, the SharePoint platform essentially provides a framework with many generic objects that can be used as a basis or a template and fine-tuned to the needs of a particular business. Several integration companies worldwide take advantage of this and create industry-specific solutions for specific types of business.
The Calendar in SharePoint Online
When implementing the modern view in SharePoint Online, one of the most desired functionalities is to have a calendar view where users can visualize events, tasks, and other milestones. All of this is possible with SharePoint Calendar. However, if you need increased functionality for high-efficiency project management—for example, multiple calendar overlays, task views (Gantt chart, kanban board view), alerts, and task manager boards—you can expand the functionality of your SharePoint Online calendar with VirtoSoftware Office 365 apps.
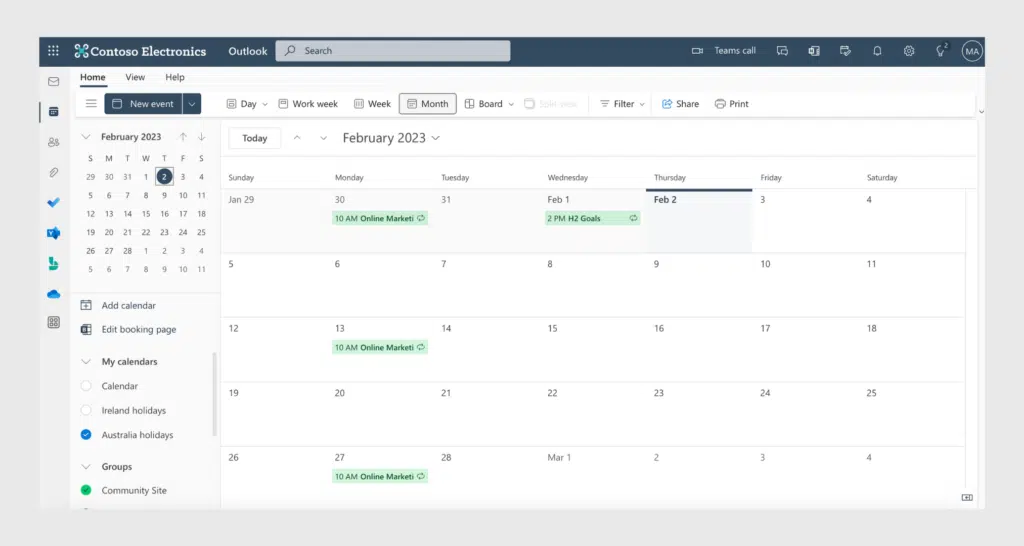
How To Create a SharePoint Calendar
SharePoint calendars work perfectly when recording team events like meetings, social events, and all-day activities. They are also excellent for tracking team milestones such as approaching deadlines and product release dates. In other words, the product gives you and your team access to a group calendar with standard timetables. You can watch a short video on how to create a SharePoint calendar.
Notable Features of SharePoint Calendar
The most in-demand SharePoint Calendar features are ones that increase the efficiency and speed of team management.
Here are some of the core features of SharePoint Calendar that users can’t do without:
Syncing Your SharePoint Calendar with Outlook
This feature solves the problems of excessive navigation between applications and having to make manual changes in multiple calendars. You will gain significant benefits, including improved user experience, when you add your SharePoint Calendar to Outlook:
- Merge events from both sources into a consolidated view to see everything in one place.
- Make changes in both calendars at the same time – the Outlook calendar synchronizes with SharePoint so that changes made in SharePoint will automatically update in Outlook.
Overlay Feature
With the overlay feature, you can create a consolidated view of all events from different SharePoint calendars. The best part is color-coding—setting a specific color for each calendar or event type for a well – organized view. For example, one of our clients uses the overlay calendar feature to display all firefighters’ shifts on one big screen at the fire station.
A Shared Calendar View in the SharePoint Site
A group calendar is one of the essential features of team management. A SharePoint group calendar merges multiple calendars into a single, convenient view. For example, with shared calendar view, you can see your coworkers’ sick leave, vacations, meeting room availability, and more, all in one group calendar.
Limitations of SharePoint Calendar
Despite the convenience of SharePoint calendars for individuals’ and teams’ time management, it has quite a few limitations…
Combining and Customizing Multiple Office 365 Calendars
Color-coding in the default SharePoint calendar is quite complicated and time consuming, and color choices are also limited. The available colors are not as vibrant as they could be. Unfortunately, SharePoint calendars lack a task view, so you can only see events within a chosen time frame. In addition, the Gantt chart view is available only with additional apps for Office 365 calendars.
Managing Overlaid Calendars in One Central Location
When SharePoint Online users need to overlay calendars, they are limited to only ten calendars, while some enterprise users require more than that. Some look for apps that allow calendars to be exported from external data sources, Microsoft Planner, and others for quick and effortless management of overlaid calendars in a single location. There is also no recurring event feature in standard SharePoint calendars, which is a significant omission. While this may seem like a simple feature, it hasn’t yet been developed by Microsoft for SharePoint.
Integration with Microsoft Teams
Native integration of Microsoft Teams and SharePoint calendars is limited – for example, you can’t add a separate tab to Microsoft Teams containing a SharePoint Calendar. Instead, users need to purchase a separate app to enable this critical feature.
How Calendar Overlay Pro by Virto Addresses These Limitations
Calendar Overlay Pro by Virto was designed to show all your and your team’s events in a single and convenient calendar. It quickly displays SharePoint events by day, week, month, year, and task. Calendar Overlay Pro can also showcase external iCal data sources. With convenient color-coding for each calendar and event type, you get a well-structured and clear calendar overlay. Keep abreast of company-wide training, team members’ vacations, deadlines, and whatever else you need to keep track of in one handy calendar. And you can overlay as many calendars as you need!
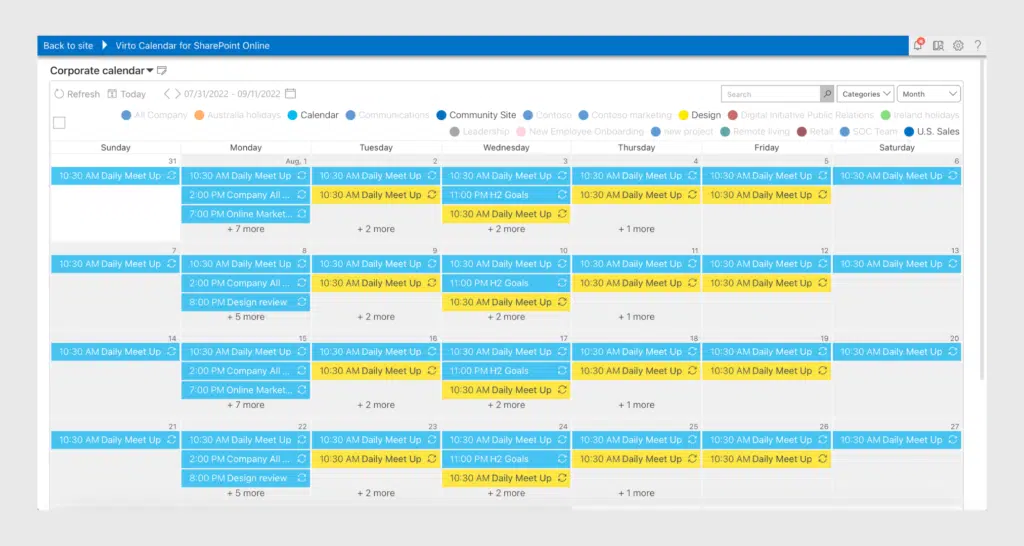
Combining Multiple Office 365 Calendars, Microsoft Planner, and iCal events
With Calendar Overlay Pro, you can:
- Overlay SharePoint calendars with shared Exchange Online calendars
- Merge both Exchange shared calendars and private Office 365 calendars
- Enable Microsoft Planner as a data source and add events from Microsoft Planner to your Virto calendar
- The new iCalendar feed (.ics) feature lets you view events from various calendars and applications, for example, Google Calendar or other online calendars that provide an iCalendar link. With the help of iCal, you can see events from these calendars in your Virto calendar in view-only mode, which has its benefits in terms of security.
Customizing and Managing Calendars and Events
Calendar Overlay Pro by Virto allows enhanced and improved customization of your calendar:
- Color-Coding events and categories
After merging events from multiple data sources, your next step is to make the SharePoint Calendar overlay simple and illustrative. With Virto calendar, you can easily color-code events to understand which category or SharePoint calendar they correspond to. Assign colors to each data source and event category with just a click: no coding or time-consuming customization required.
- Setting up various views for calendars and events
Virto calendar allows you to view calendar events by day, week, month, and year. You can also display tasks and events by a particular calendar or several SharePoint calendars. Choose a Gantt chart calendar view by applying the text filter option to find data in an event list.
Use the Mini Calendar view to see events from any data source in a single informative view. Overlay calendars and lists from Outlook, SharePoint, and more into a compact mini version in your SharePoint.
- Creating recurring events
Calendar Overlay Pro allows recurring events for Outlook and SharePoint Calendar data sources. Automate recurring event creation according toa wide range of conditions. One client uses this feature for planning hospital staff shifts. Quick productivity fact: when an event is scheduled on the calendar repeatedly, it is much more likely to become an unconscious habit.
- Creating Microsoft Teams events from Calendar Overlay Pro
Simplify your workflow by adding Calendar Overlay Pro to your Microsoft Teams channel. You can use Virto calendar straight from your Microsoft Teams—create and manage events with Calendar Overlay Pro without switching to SharePoint. See the instructions on how to install Calendar Overlay Pro for Microsoft Teams.
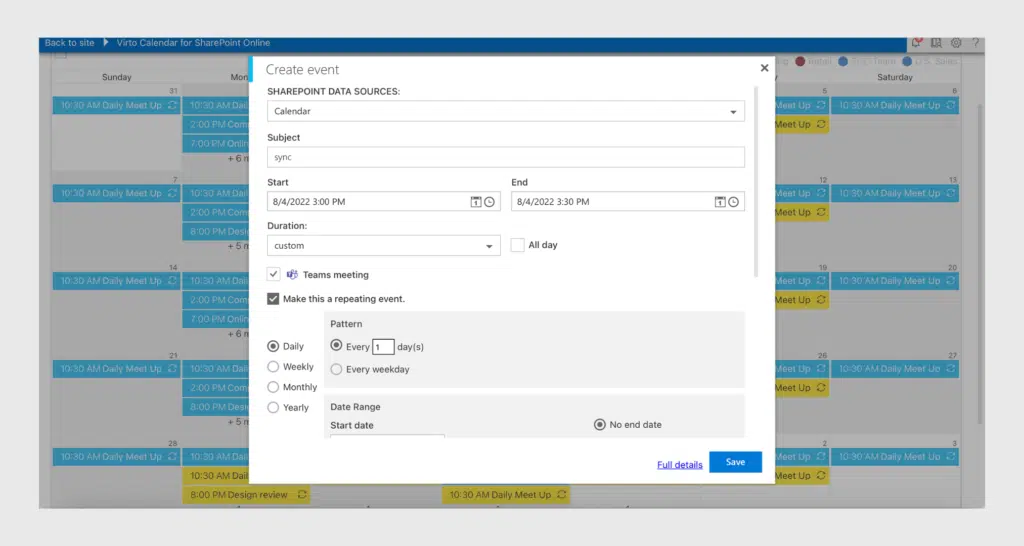
Integration with Microsoft Teams
Only two clicks separate you from integrating your Virto Office 365 calendar with Microsoft Teams. Create and manage all your events easily in Teams without toggling the applications – just add Calendar Overlay Pro in a separate tab in Teams, and you’re good to go. Here’s the instructions for integrating your Virto calendar with Microsoft Teams, it only takes 5 minutes to set up it on your Microsoft Teams channels as a separate tab.
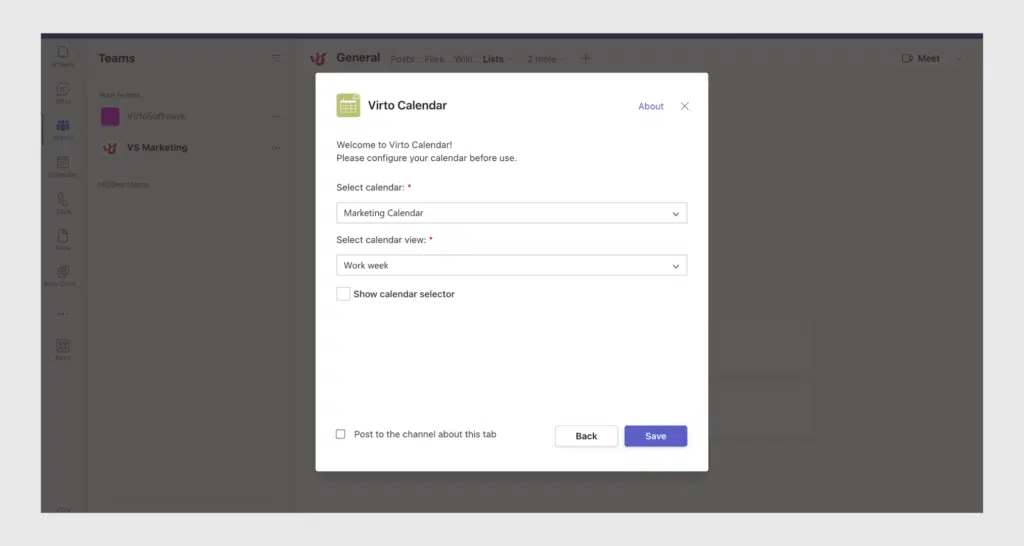
Summary
Calendar Overlay Pro by Virto effectively addresses all the limitations of a native SharePoint calendar. It allows you to run your daily business routine smoothly by offering the following features:
- View all your Exchange Online and Office 365 calendars in a single list
- Seamlessly overlay calendars from Office 365 and Outlook
- View events by day, week, month, year, multisource, or Gantt chart
- Add your calendar as a tab in Microsoft Teams
- Use iCal feeds (to export Google Calendar, Microsoft Exchange, etc.)
- Color-code event types and calendars for an easy-to-view overlay
- Use the Mini Calendar feature for a compact view of all events.
Start your one-month trial of Calendar Overlay Pro to see how it meets your needs for effective business planning and time management. And check out its customization potential – it’s truly limitless!
FAQ
How do I create a SharePoint calendar?
Using SharePoint Calendar, you can store information about group events, including meetings, all-day events, and various deadlines. You and your colleagues can easily access shared schedules and dates. Follow the instructions in the video to create a SharePoint calendar.
How do I sync my Outlook calendar to SharePoint Online?
To connect SharePoint Online with your Outlook calendar, follow these steps:
- In your SharePoint site, find the calendar you want to add.
- Click on the “Calendar” tab, and then on the “Connect to Outlook” button. If you see a pop-up box asking if you want to allow this website to open a program on your computer, click “Allow.”
- Click “Yes” in the pop-up box from Outlook to confirm you want to connect the calendars.
Now you can see your calendars in a side-by-side view. If you are unsure of how to complete these steps, see the detailed instructions.
How do I add a calendar app to SharePoint Online?
To add a calendar app to a site page, complete the following steps:
- Go to the SharePoint page where you wish to add your calendar (a home page, for example).Click on Edit in the top right corner.
- Place the cursor where you want to put your calendar.
- Click on “Insert tab” and then on “Web Part.”
- Select your freshly created calendar app and click “Add.”
- Save the page. You’re all set!





